Решение на грешка с код 52 при инсталиране на драйвера в Windows 7
Всеки потребител на компютър поне веднъж се е сблъсквал с необходимостта да инсталира драйвери в операционната система. Тази операция не винаги е успешна, защото понякога софтуерната версия не е подходяща или се появяват допълнителни трудности. Сред малкото често срещани проблеми има един, когато по време на инсталирането се появява грешка с код 52, което показва липсата на цифров подпис на драйвера, разпространен във формат INF. Най-вероятно начинаещите потребители дори не знаят за тази концепция, така че са объркани. Днес искаме да поговорим за този проблем по-подробно и да демонстрираме методи за решаването му в Windows 7.
съдържание
Решаваме грешката с код 52 при инсталиране на драйвера в Windows 7
Определени файлове, включително драйвери, са цифрово подписани. Това е гаранция за сигурността и съдържа определена информация. В него се посочва създателят на програмата, часът и датата на подписване, както и промените, направени след регистрацията. Вградена защита Windows по подразбиране отказва да инсталира такива драйвери в системата, тъй като те не се считат за надеждни. Струва си да се заобиколи тази забрана, само ако сте сигурни в безопасността на извършените действия и че след инсталирането на софтуера компютърът няма да бъде заразен с вируси и ОС ще продължи да работи правилно. Освен това можете да научите за няколко начина за решаване на този проблем. Всеки ще отговаря на определен брой потребители, затова препоръчваме първо да се запознаете с всички тях и след това да определите най-доброто за себе си.
Метод 1: Намиране на алтернативна опция за инсталиране
Ефективността на този метод зависи от това какъв драйвер е в ръцете ви, за кое устройство и по какъв метод е получен. Не се препоръчва да инсталирате файлове, които са били изтеглени от съмнителни сайтове при поискване в браузъра. Освен това си струва да обърнете внимание на официалния уебсайт на хардуерния разработчик, ако софтуерът е на диска или някой ви го е прехвърлил на друг подвижен носител. Следвайте връзката по-долу, за да видите всички налични опции за инсталиране на драйвери. Там ще намерите по-подходящо и безопасно решение, особено ако можете да намерите официалния инсталатор във формат EXE. След това след старта му всички действия ще се извършват автоматично.

Повече подробности:
Инсталиране на драйвери в операционната система Windows
Актуализация на драйвери за Windows 7
Метод 2: Премахване на регистърните ключове за USB филтриране
Ако искате да инсталирате драйвер за устройство, което се свързва с компютър чрез USB, препоръчваме ви да изучите този метод. Не е подходящ за други потребители, тъй като е свързан само със споменатия тип връзка. Факт е, че понякога в регистъра се създават няколко ключа, които отговарят за USB филтрирането. Именно те блокират инсталацията и на екрана се показва известие с код 52. Струва си да опитате да изтриете тези записи и да опитате отново да регистрирате драйвера в системата, което се случва така:
- Стартирайте помощната програма Run, като задържите стандартната комбинация клавиши Win + R. Въведете
regeditв полето и натиснете Enter . - Ще видите познатия редактор на системния регистър . В него отидете на пътя
HKEY_LOCAL_MACHINESystemCurrentControlSetControlClass. - Намерете стандартната директория "{36FC9E60-C456-11CF-8056-4445535540000}" там . Ако съдържа два параметъра с имената „LowerFilters“ и „UpperFilters“ , ще трябва да ги изтриете.
- Просто щракнете с десния бутон на мишката върху файла и изберете подходящата опция в контекстното меню, което се показва.

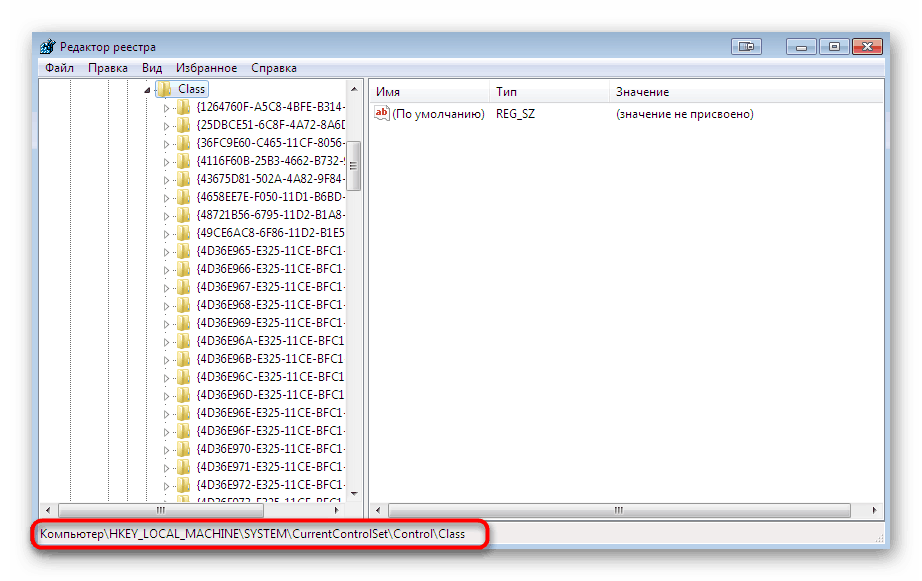
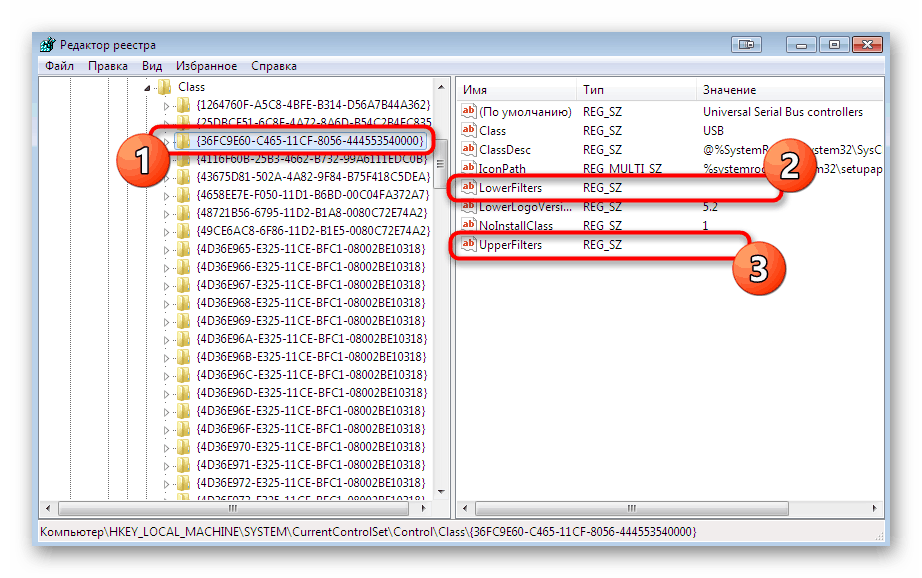
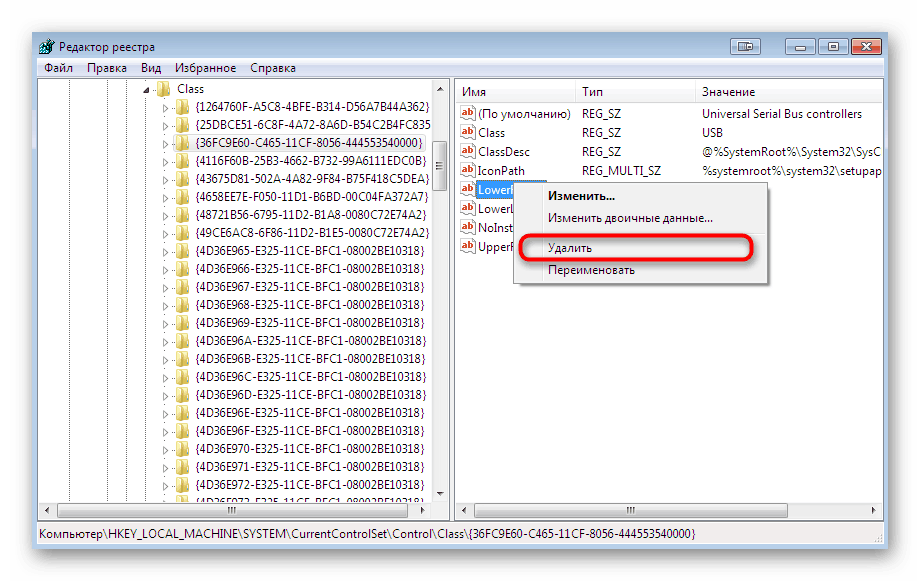
След приключване на тази инструкция е задължително да рестартирате компютъра и едва тогава можете да преминете към многократния опит за инсталиране на INF файла по удобния за вас метод.
Метод 3: Деактивирайте проверката на цифровия подпис
Този метод е най-радикалният и се състои в пълно дезактивиране на защитния компонент, което предотвратява инсталирането на непроверен софтуер за компоненти. Има няколко различни варианта за прилагане на тази процедура. След като деактивирате опцията, можете да инсталирате абсолютно всеки драйвер без проблеми, но след това не забравяйте да включите отново защитата, така че вирусът да не получи заплаха по случаен начин. Потърсете подробни ръководства по тази тема в отделен материал на нашия уебсайт, като кликнете върху връзката по-долу.
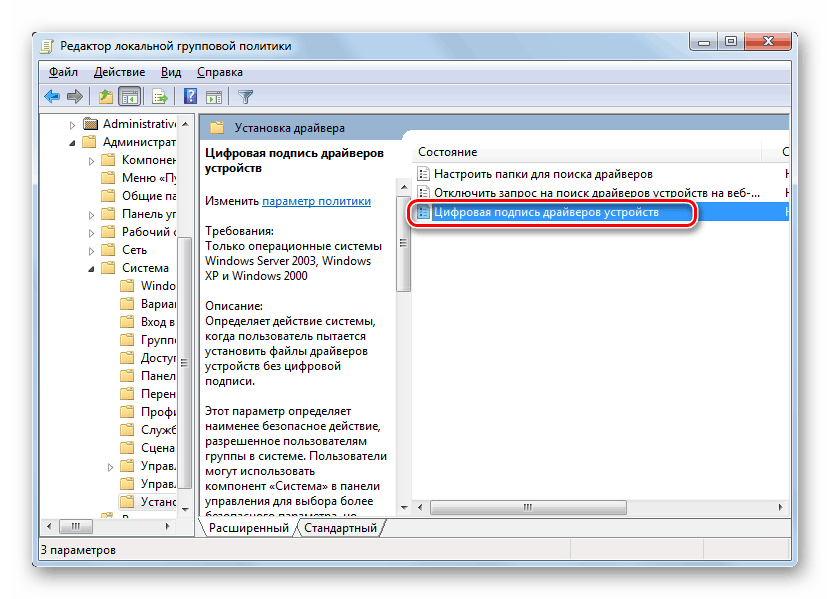
Повече подробности: Деактивиране на проверката на цифровия подпис на драйвера в Windows 7
Метод 4: Създайте подпис на водача
Поставяме тази опция на последно място, тъй като е изключително ограничена, трудна за изпълнение и е подходяща само за някои потребители. Същността му се състои в ръчната регистрация на файл с помощта на инструменти за разработка от Microsoft. Можете да вземете както намерения драйвер, така и този, разработен лично. Ако обаче трябва да го инсталирате само веднъж, препоръчваме да се запознаете с подобна, но по-проста инструкция за импортиране на конфигурацията, като кликнете върху връзката по-долу.
Повече подробности: Импортиране на цифров подпис на драйвера
Сега продължаваме да създаваме свой собствен подпис. Той винаги ще действа на драйвера, което ще ви позволи да го инсталирате на устройство в локална мрежа, да го прехвърляте през интернет без проблеми или да го разпространявате по други методи. Условно разделяме цялата процедура на етапи, за да не ви объркаме.
Стъпка 1: Подготвителна работа
Трябва да започнете с подготвителната работа, защото по подразбиране в Windows 7 всички необходими компоненти липсват. Те се реализират под формата на допълнителни помощни програми, които ще се използват без проблем. Те се разпространяват безплатно и можете да ги изтеглите от официалния уебсайт на Microsoft, който е както следва:
Microsoft Windows SDK за Windows 7
- Първият за изтегляне е комплект за разработчици, наречен SDK. Той съдържа най-необходимите и основни елементи, използвани при разработването на програми и определени сценарии. Следвайте връзката по-горе, където кликнете върху „Изтегляне“, за да започнете изтеглянето. Заедно с пакета ще получите .NET Framework 4, който е необходим за правилното стартиране на софтуера.
- След като изтеглите изпълнимия файл, стартирайте го и следвайте инструкциите. Инсталирането трябва да се извърши в нормален режим, като се оставят всички настройки по подразбиране.
- След приключването му прозорецът ще изведе информация за успешни действия и просто трябва да кликнете върху „Finish“ .
- Сега използвайте връзката по-долу, за да изтеглите набор от инструменти за регистриране на драйвери версия 7.1.0 от официалния сайт.
- Той заема 620 мегабайта и се разпространява като ISO изображение. Тоест, за да го стартирате, ще ви е необходим специален софтуер за монтиране на изображения. Прочетете повече за това по-долу.
- След монтиране на изображението, прозорецът за автоматично стартиране трябва да се появи. В него изберете "Изпълнете KitSetup.exe . "
- В прозореца за добре дошли виждате, че този комплект е напълно съвместим с Windows 7. Не е необходимо да щракнете върху нещо, просто изчакайте да се зареди съветникът за инсталиране.
- Поставете отметка във всички квадратчета, за да добавите всеки компонент на драйвера, и след това стартирайте инсталацията.
- Освен това в основната директория на системния дял създайте папка с произволно име, в която ще се съхраняват всички файлове, свързани с драйвера. Ще го наречем DriverCert .
- Проверете местоположението на всички инсталирани компоненти, запомнете или запишете името на папката с версията, така че няма да получите грешка при по-нататъшни преходи или други действия в конзолата.
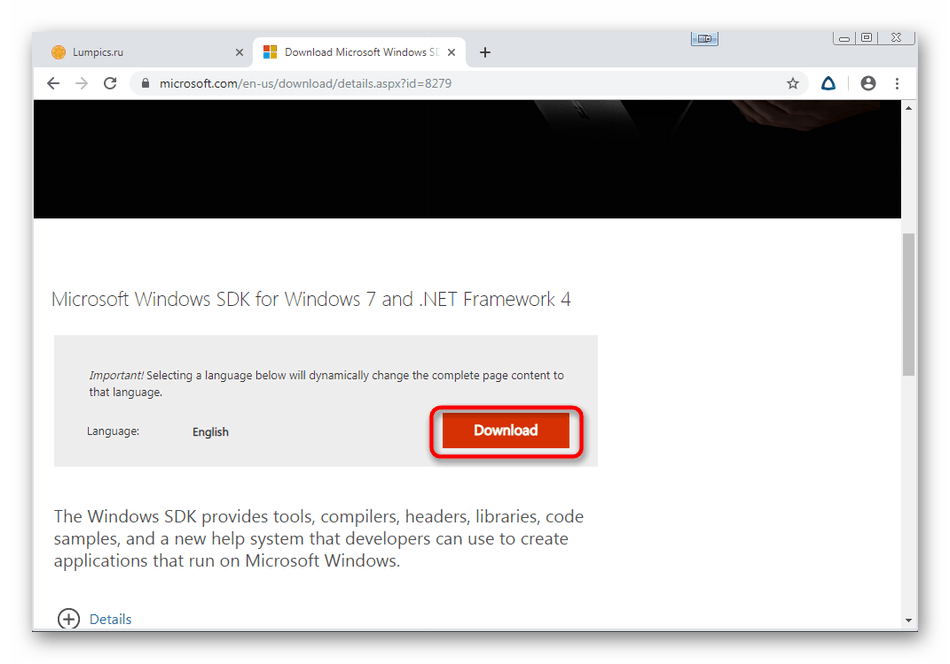
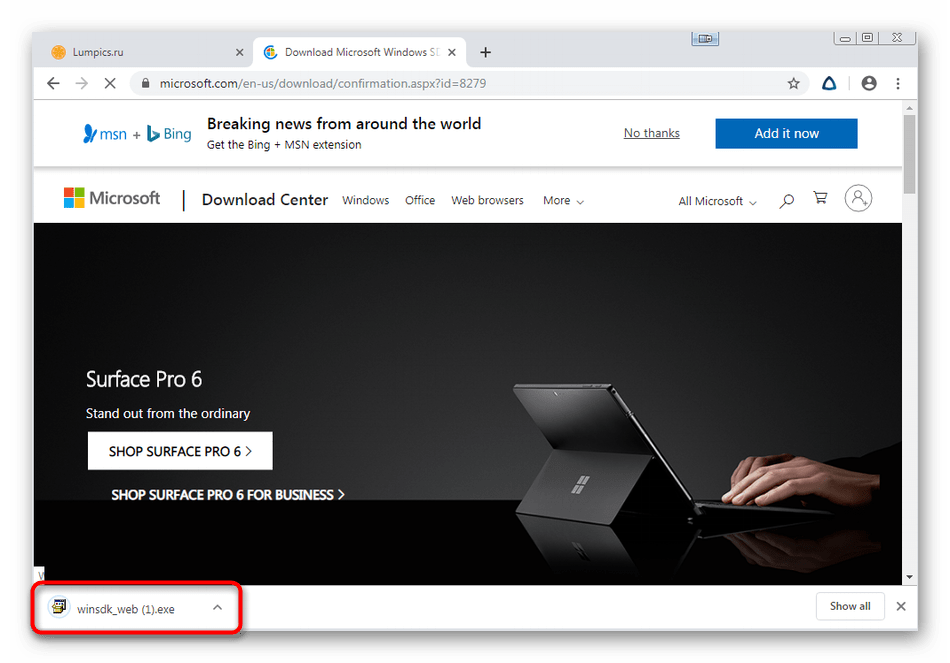
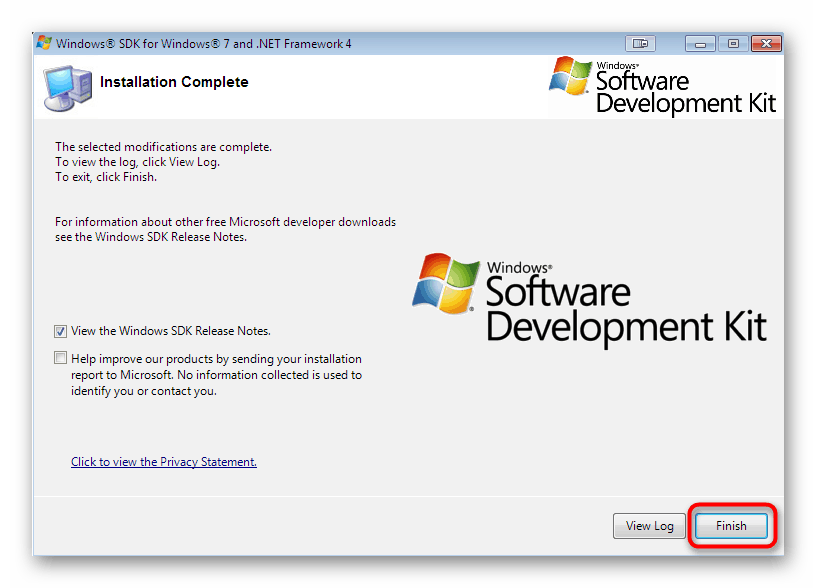
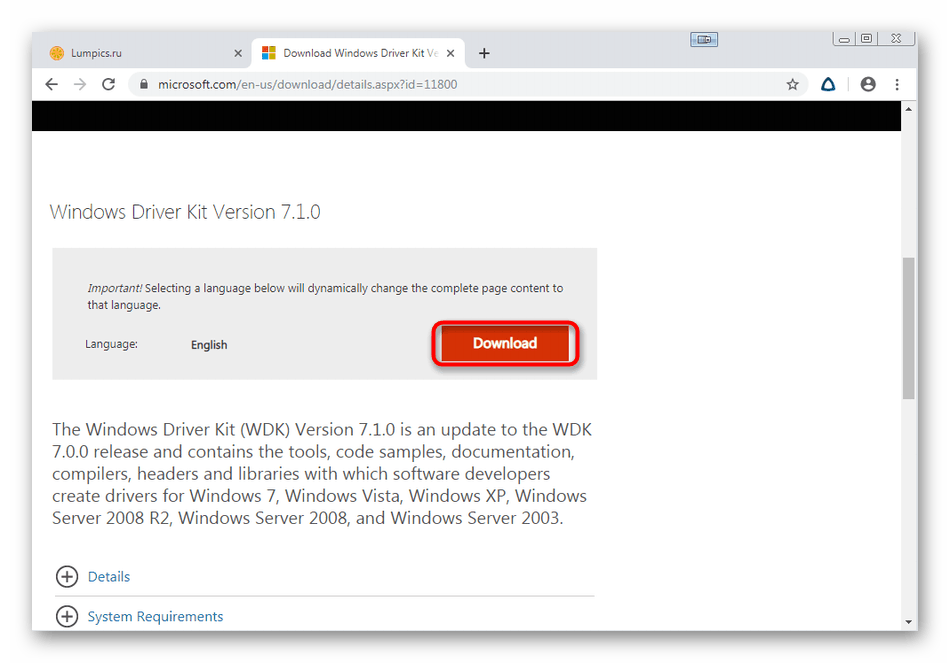
Комплект драйвери за Windows 7.1.0
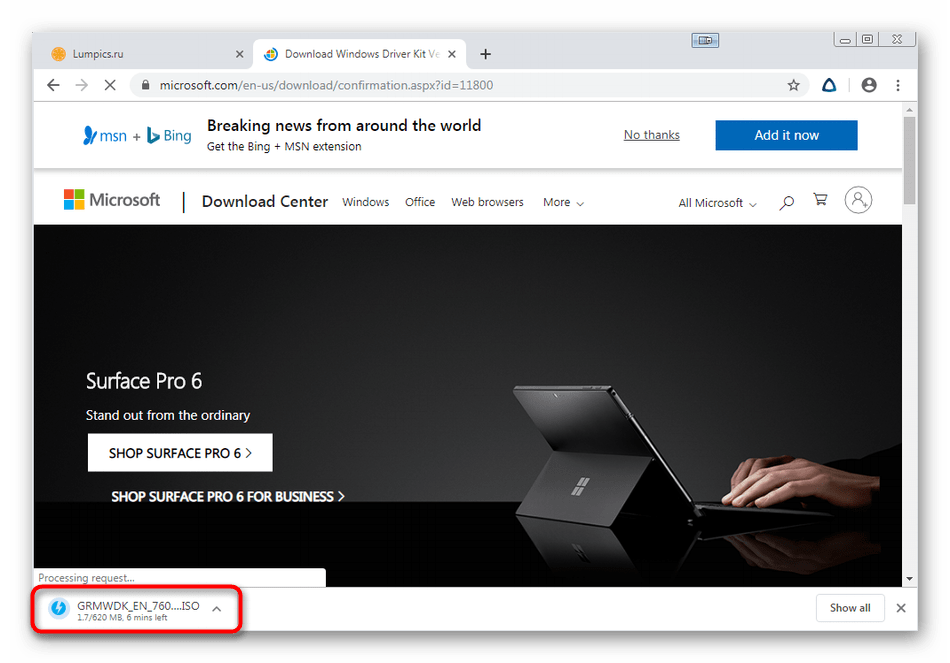
Повече подробности: Как да монтирате изображение в DAEMON Tools
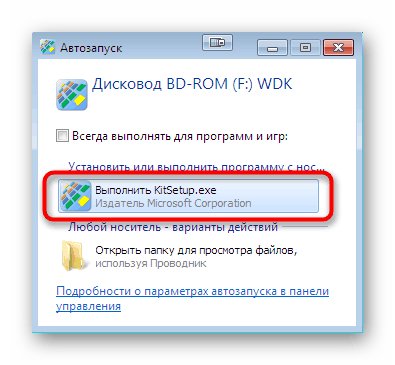
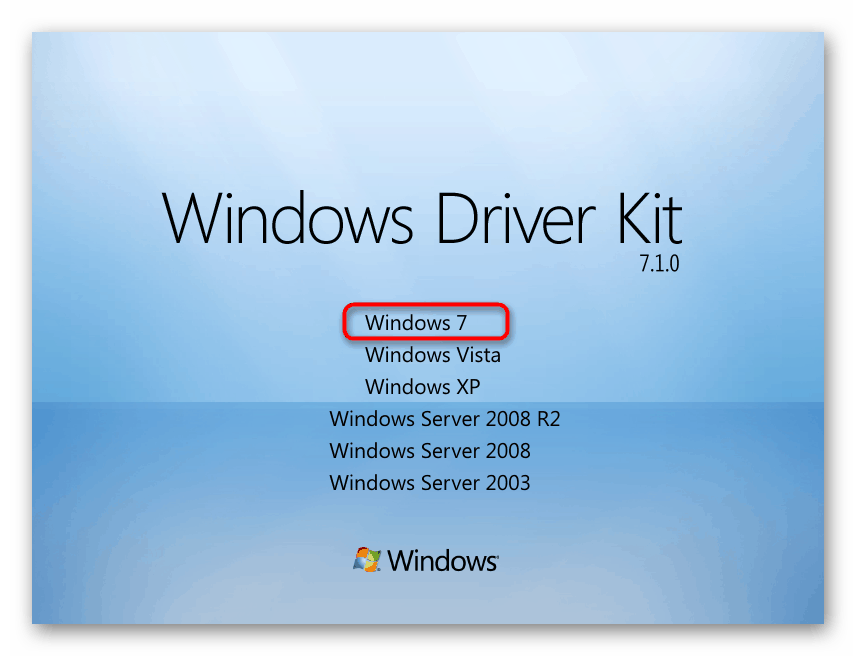
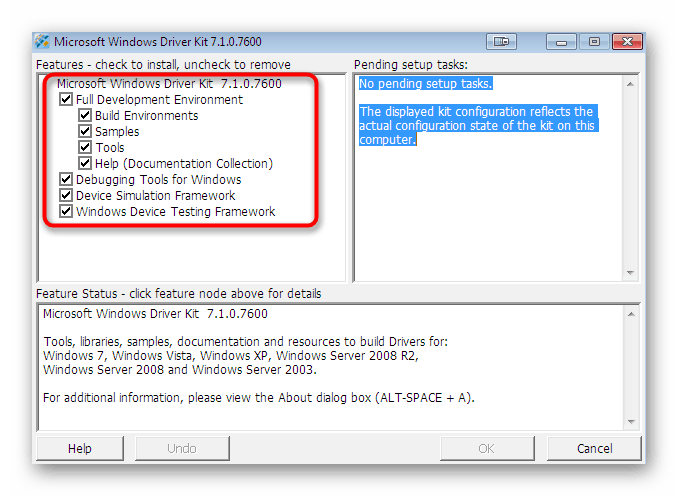
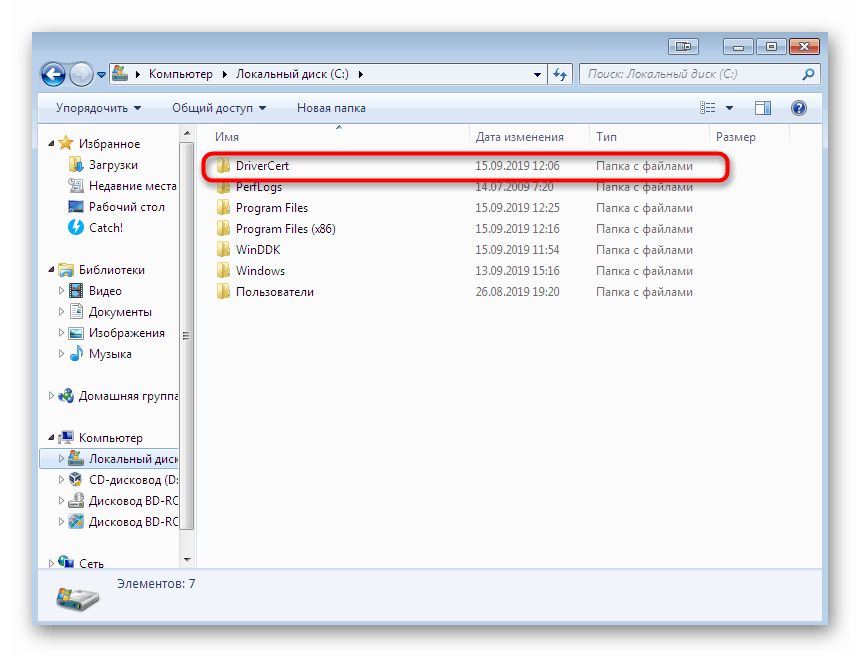
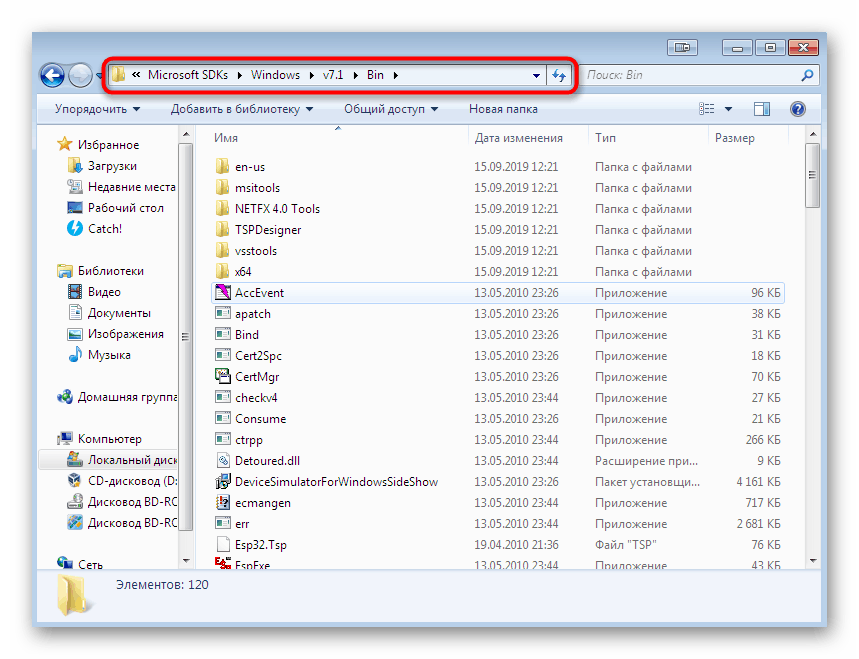
Силно препоръчваме да използвате само онези версии на допълнителни компоненти за разработчици, които са разположени на връзките по-горе, тъй като поддръжката на важни помощни програми е преустановена в новите компилации, което ще попречи на драйвера да бъде подписан цифрово. Едва след като успешно инсталирате всички елементи и рестартирате компютъра, преминете към следващата стъпка.
Стъпка 2: Създайте сертификат и ключ
Тази стъпка в създаването на цифров подпис е да се издаде сертификат и да се назначи частен ключ. Първият компонент (сертификат) ще съдържа информация за драйвера и ще го определи като проверен, вторият (частен ключ) ще създаде защита за неоторизирани промени във файла. Всичко това, както и следващите стъпки, се изпълнява чрез "Командния ред" и изглежда по следния начин:
- Отворете „Старт“ и намерете там класическото приложение „Команден ред“ , след което щракнете върху него с RMB.
- В контекстното меню, което се показва, трябва да изберете опцията „Изпълнение като администратор“ .
- Въведете
cd C:Program Files (x86)Microsoft SDKsWindowsv7.1binда се премести в папката за съхранение на SDK. Неговият път може да се различава в зависимост от избраната директория. Вече споменахме дефиницията на пътя по-горе. - Тук ще използваме включената помощна програма за създаване на сертификата и ключа. Изпълнете го с конкретни аргументи, като
makecert -r -sv C:DriverCertmyDrivers.pvk -n CN="NameCompany" C:DriverCertMyDrivers.cer, където NameCompany е името на компанията, за която е издаден сертификатът. Вместо това можете да въведете всяка стойност. - На екрана ще се появи нов прозорец за създаване на парола за частен ключ. Въведете надежден код в съответното поле и го потвърдете, след което щракнете върху бутона „Enter“ .
- Продължаването на работата ще бъде достъпно само след въвеждане на вече създадена парола.
- Затваряйки прозореца, ще видите известие, че операцията е приключила успешно, което означава, че можете да продължите към следващото действие.
- След това трябва да създадете публичен ключ, който да бъде на разположение на създателите на софтуера. За целта използвайте
cert2spc C:DriverCertmyDrivers.cer C:DriverCertmyDrivers.spc, потвърждавайки я чрез натискане на клавиша Enter . - Успешният процес е посочен от появилата се линия с надпис "Успешно" .
- Остава само да комбинирате двата създадени ключа, за да осигурите по-удобно взаимодействие с файловете. Това се прави от
pvk2pfx -pvk C:DriverCertmyDrivers.pvk -pi P@ss0wrd -spc C:DriverCertmyDrivers.spc -pfx C:DriverCertmyDrivers.pfx -po PASSWORD, където PASSWORD е създадената по-рано парола за частен ключ.
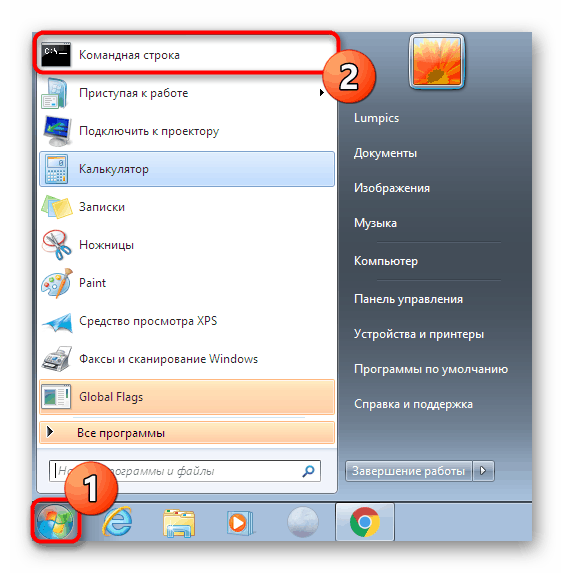
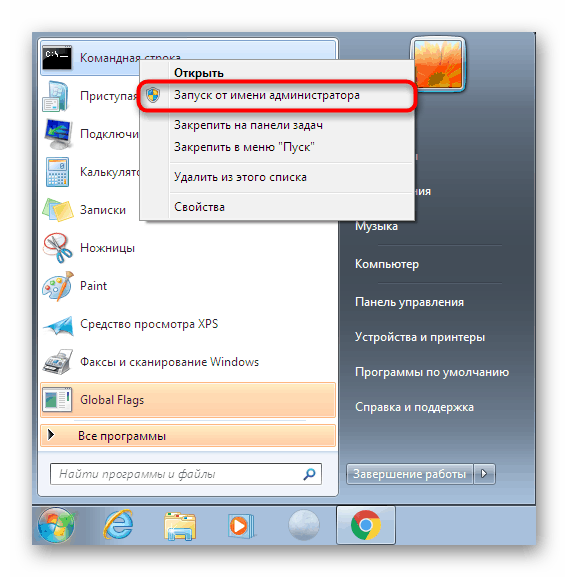
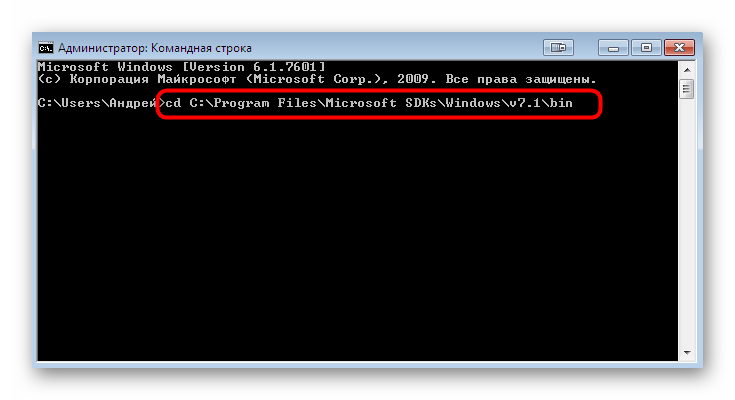

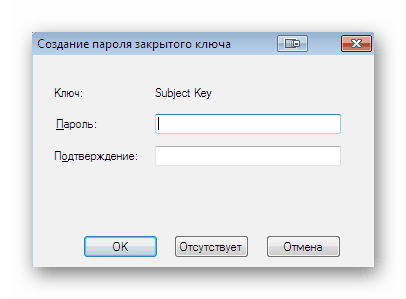
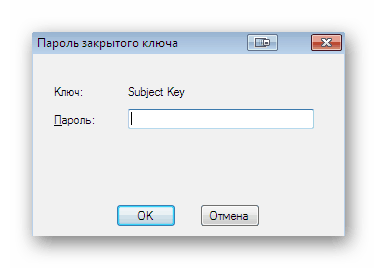
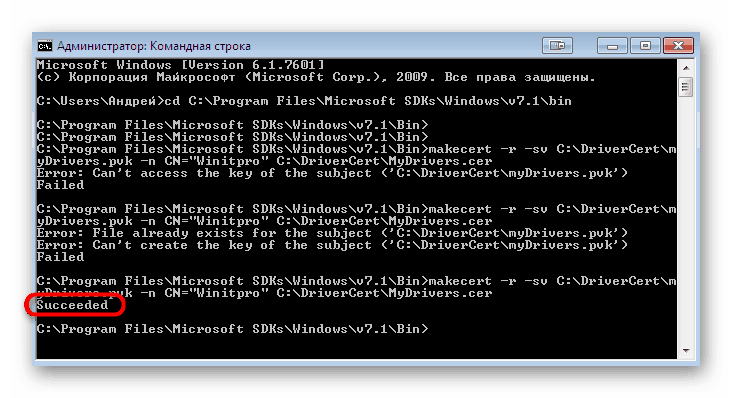
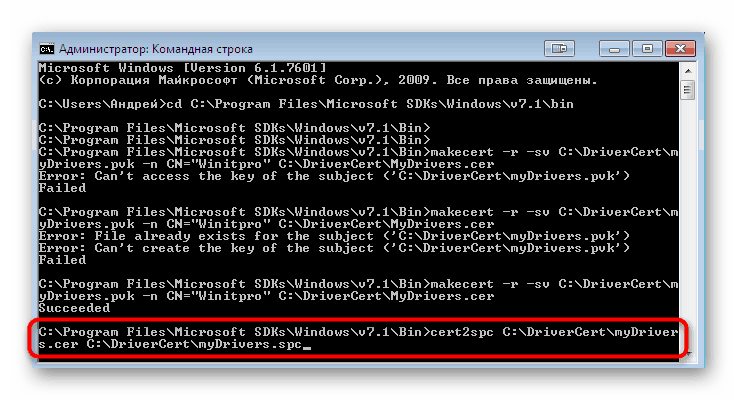
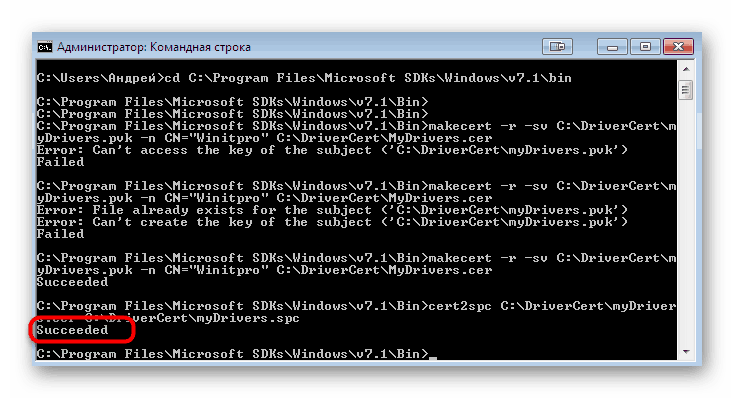
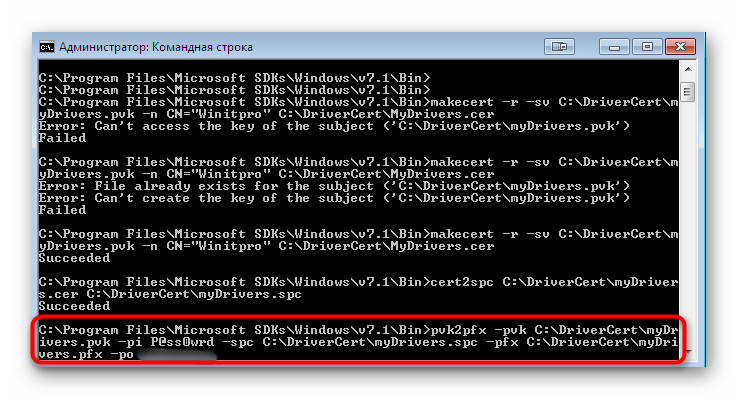
В преобладаващото мнозинство от случаите този етап преминава правилно и без появата на конзолни грешки. Ако все пак се сблъскате с тях, внимателно проучете съдържанието, обикновено това показва какъв точно е проблемът. Освен това можете да се свържете с официалния уебсайт на Microsoft за решение, ако уведомлението е много конкретно.
Стъпка 3: Създаване на файл за конфигуриране на пакет с драйвери
Тази стъпка се състои в създаването на необходимия CAT файл, който ще съдържа цялата информация за регистрирания драйвер. Този обект за конфигуриране е полезен и в случаите, когато трябва ръчно да промените всички параметри за защита. Първо, прехвърлете всички драйверни файлове в създадената преди това папка „DriverCert“ , като ги поставите в нова директория с име, което е удобно за вас. След това се върнете към конзолата и направете следното:
- Отворете директорията, в която помощната програма, която се
cd C:WinDDK7600.16385.1binselfsignсега, се съхранява чрезcd C:WinDDK7600.16385.1binselfsign. - Уверете се, че директорията на драйверите съдържа два INF и SYS файла. Именно въз основа на тях ще бъде създаден CAT обектът. Стартирайте процедурата за генериране, като
inf2cat.exe /driver:"C:DriverCertDRIVER" /os:7_X64 /verbose, където DRIVER е името на папката със софтуерните файлове.
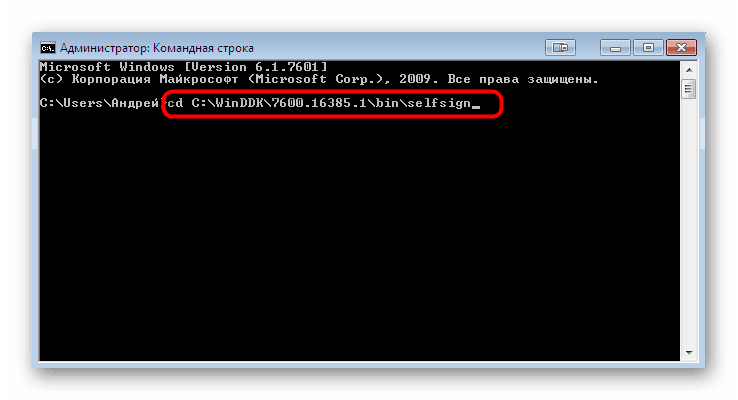
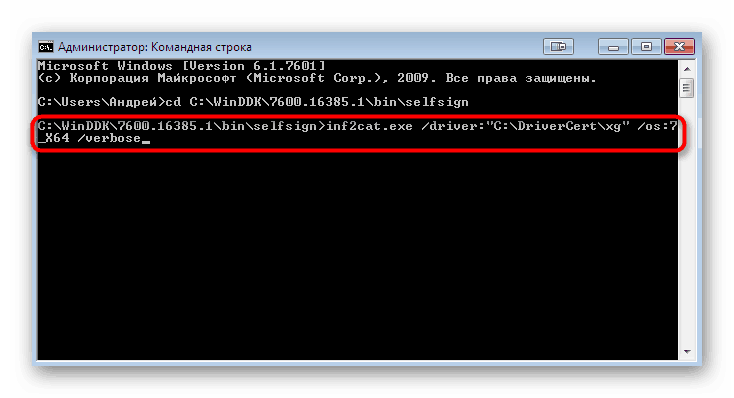
Тази операция може да отнеме няколко минути. По време на това не можете да изключите „Командния ред“ и не се препоръчва да извършвате други действия на компютъра. Краят на създаването на конфигурационния елемент ще бъде обозначен с надписите „Тест за подписване завършен“ и „Каталог на генерацията завършен“, съдържащи се в отчета за конзолата.
Понякога обаче възникват различни грешки. Най-често се появява надписът „22.9.7: DriverVer настроен на неправилна дата (трябва да бъде отложено до 4/21/2009 за най-новата ОС) в XXXXX.inf“ , което показва грешна дата на създаване на драйвера. В такива случаи трябва да отидете до файла, на който е присвоена грешката, да я изпълните през стандартния Notepad и да промените реда "DriverVer =" , като го зададете на 05/01/2009,9.9.9.9 . След това се върнете отново към конзолата и повторете процеса на запис, ако файлът „g20gr.cat“, разположен в корена на директорията с драйвери, не е актуализиран автоматично.
Стъпка 4: Подписване на драйвера
Сега имате създадения сертификат, пакет с драйвера, запълнен с всички необходими незадължителни обекти, така че остава само да го подпишете преди инсталирането. Това става с помощта на предварително добавени инструменти за разработчици през конзолата.
- Следвайте пътя
cd "C:Program Files (x86)Windows Kits10bin10.0.17134.0x64", където се намират всички помощни програми за Windows Kits. - Въведете
signtool sign /f C:DriverCertmyDrivers.pfx /p PASSWORD /t http://timestamp.globalsign.com/scripts/timstamp.dll /v "C:DriverCertxgxg20gr.cat", като посочите паролата, която сте добавили по-рано вместо PASSWORD . Това действие включва определяне на времевия печат с помощта на официалната онлайн услуга Globalsign. Ако операцията е била успешна, ще се покаже ред със съдържанието Успешно подписан: C: DriverCertxgxg20gr.cat Брой на файловете, успешно подписани: 1 ще се покаже. - След това въведете следните команди една по една, за да инсталирате сертификата.
certmgr.exe -add C:DriverCertmyDrivers.cer -s -r localMachine ROOT
certmgr.exe -add C:DriverCertmyDrivers.cer -s -r localMachine TRUSTEDPUBLISHER
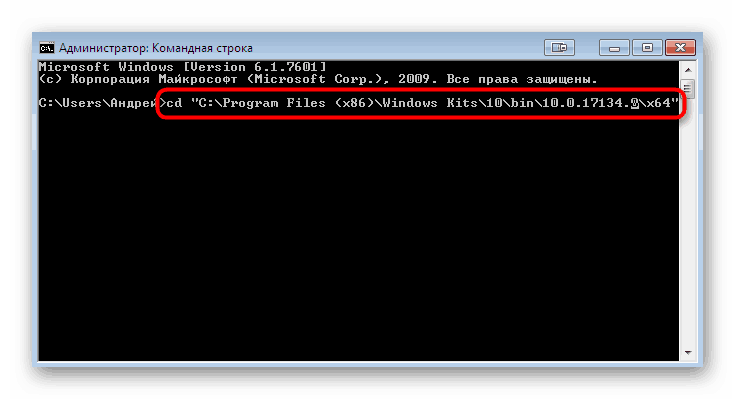
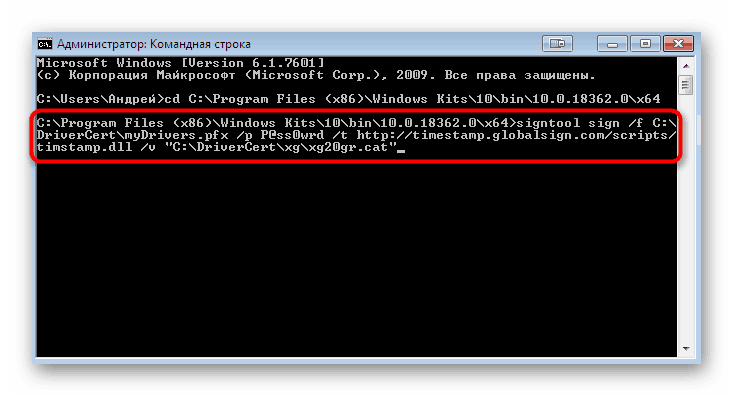
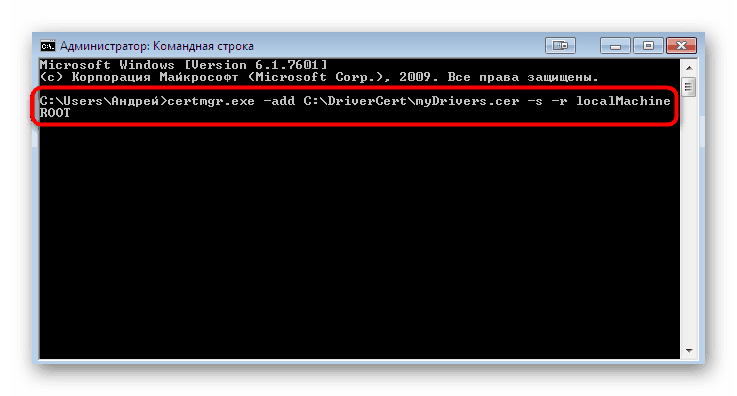
Ще видите графично меню, в което просто трябва да следвате инструкциите, които се появяват. Тогава ще бъдете уведомени, че сертификатът е приложен, което означава, че можете да продължите директно към инсталирането на драйвера. Прочетете по-подробна информация по тази тема в отделна статия на нашия уебсайт, като кликнете върху връзката по-долу.
Повече подробности: Ръчно инсталиране на драйвери в Windows 7
Сега сте запознати с всички методи за решаване на код за грешка 52, който се появява при опит да инсталирате драйвера във формат INF. Както можете да видите, има четири възможни начина. Само вие решавате кой да използвате за решаване на проблема. По-горе описахме всички предимства на всяка опция, така че не би трябвало да има проблеми с избора на инструкции, а останалите действия се извършват само с няколко кликвания, без да се брои метод 4 , защото той е предназначен изключително за напреднали потребители.