Решаване на проблеми с периодична загуба на звук на лаптоп с Windows 7
Сега почти всеки потребител по време на взаимодействието си с операционната система пуска музика, пуска видеоклипове или игри. Правилното възприемане на случващото се зависи от качеството на звука, а появата на проблеми принуждава потребителите да търсят самостоятелно решения. Така някои потребители са изправени пред периодична загуба на звук в Windows 7, което повдига още повече въпроси, защото обикновено след рестартиране на лаптоп или след известно време той се появява отново. Днес бихме искали да разгледаме този проблем възможно най-задълбочено, представяйки възможни решения за него.
Решаване на проблеми с периодична загуба на звук на лаптоп в Windows 7
Проблемите, свързани с временното изчезване на звука, могат да бъдат или софтуер, или хардуер, следователно, ще трябва да потърсите решение, за да започнете от най-простия метод. В крайна сметка не искам да разглобявам лаптопа, да проверя звуковата му карта и след това да разбера, че повредата е била услуга с увреждания. Затова ви предлагаме да се запознаете с методите, представени по-долу, като започнете от първия и завършите с проверка за коригиране на хардуерни проблеми, ако не можете да се освободите от затрудненията програмно.
Метод 1: Използвайте инструмента за отстраняване на неизправности
Първата опция, използваща вградения инструмент за отстраняване на неизправности в Windows, не винаги е ефективна, но тук всички проверки и корекции се извършват автоматично, което означава, че можете да отделите малко време, докато чакате сканирането да завърши и да получите отчет. Тестът се стартира през съответния раздел в "Контролен панел" и изглежда така:
- Отворете менюто "Старт" и отидете на Контролния панел .
- Слезте до прозорците, където намерите категорията „Център за поддръжка“ .
- Там ще трябва да изберете инструмента "Отстраняване на неизправности" .
- Ще се появят опциите за сканиране. В секцията „Хардуер и звук“ кликнете върху бутона „Отстраняване на неизправности при възпроизвеждане на звук“ .
- Отваря се „Съветникът за решаване на проблеми“ . В него просто кликнете върху „Напред“.
- Очаквайте пускането на стандартен инструмент.
- Прегледайте въпросите, които се появяват и следвайте инструкциите, които ще се появят в бъдеще.
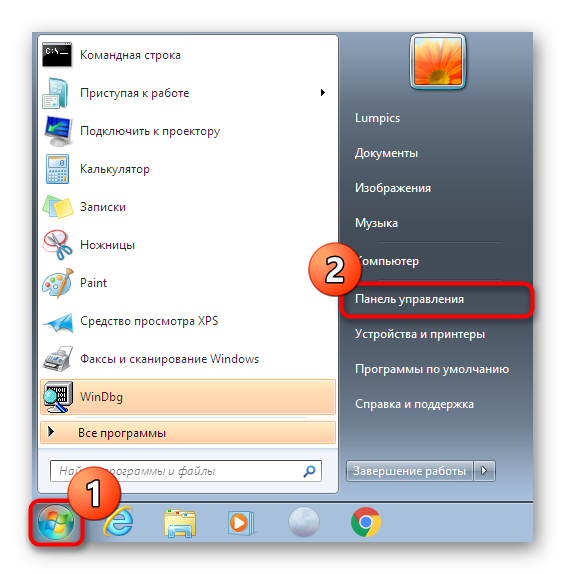
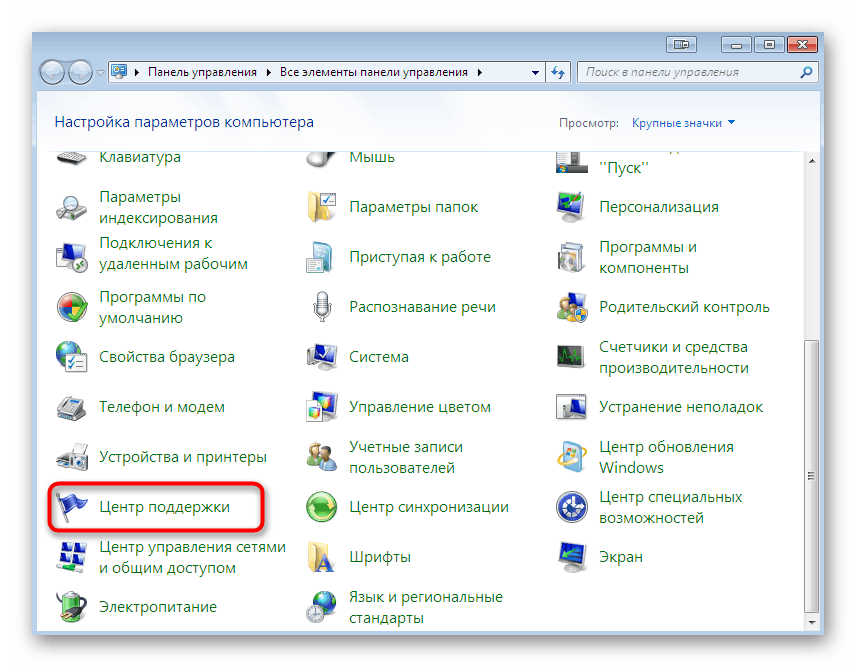
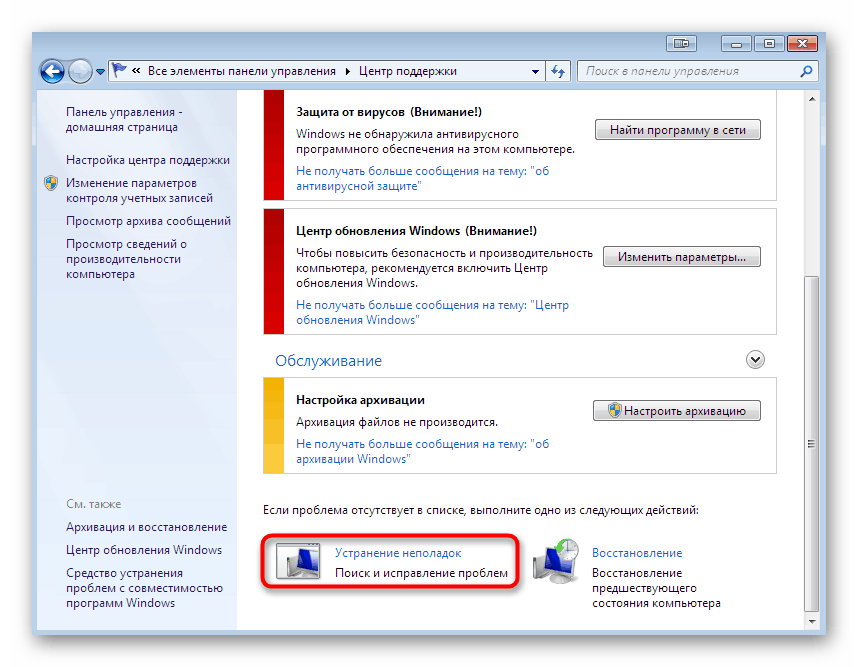
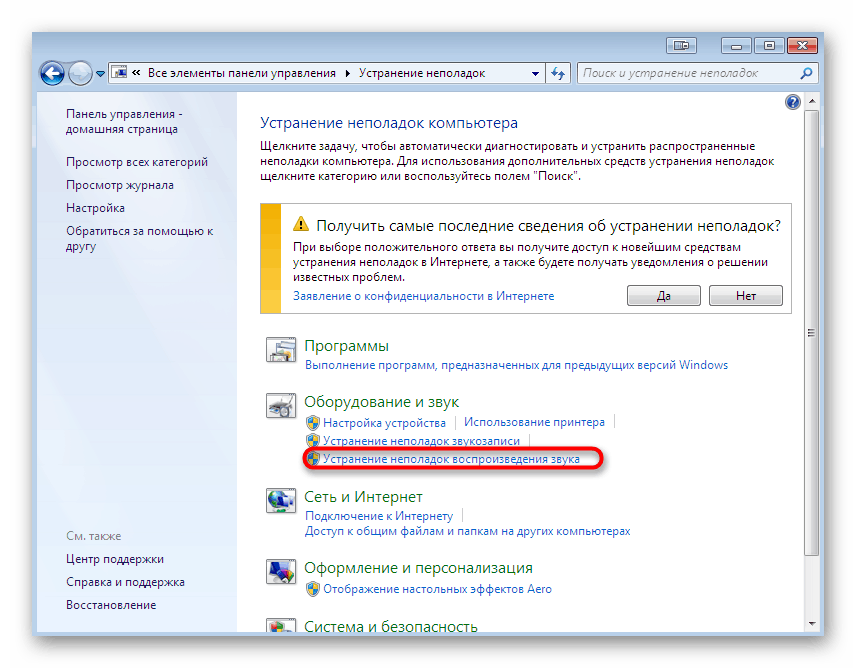
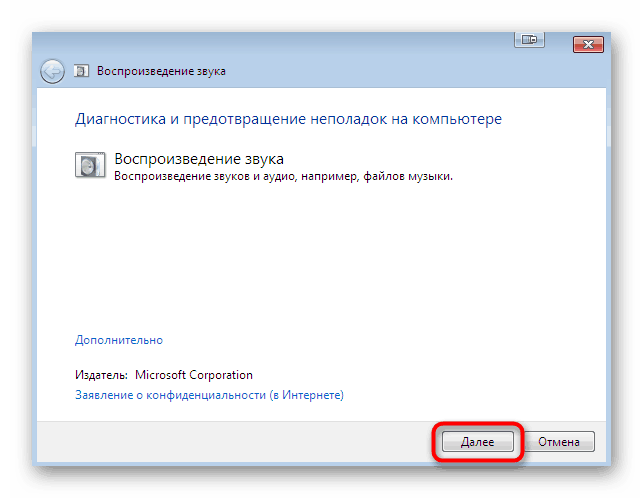
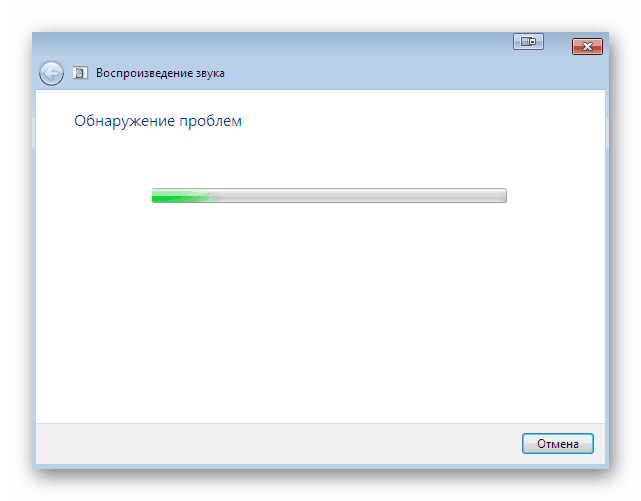
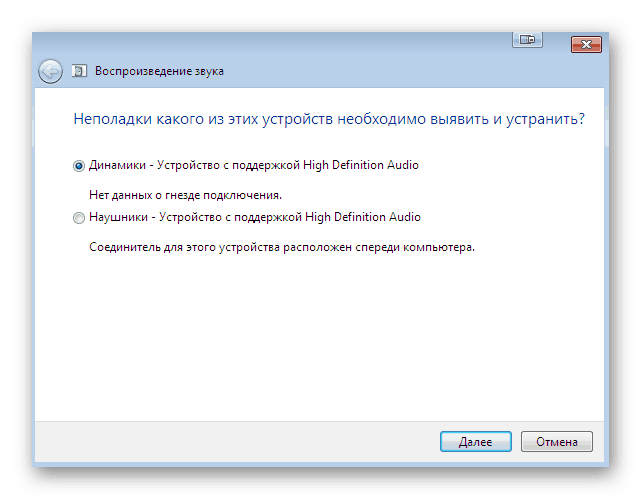
Когато сканирането приключи, се показва текстов отчет. Ако инструментът е успял да намери грешки, ще бъдете уведомен незабавно. След това трябва да рестартирате лаптопа и да проверите ефективността на корекциите, преминавайки към стандартното използване на ОС.
Метод 2: Проверете Windows Audio Service
Вторият фактор, на който трябва да обърнете внимание, е оперативността на услугата Windows Audio . Разбира се, ако сте използвали първия метод, вероятно сте забелязали, че самият инструмент рестартира тази услуга. Но факт е, че той просто го стартира отново и не променя параметрите, които ще проверим сега.
- Върнете се към „Контролен панел“ , където отидете в секцията „Администрация“ .
- Тук в списъка намерете реда „Услуги“ и кликнете върху него.
- Отваря се списък на всички стандартни и допълнителни услуги. Сред всички имена потърсете „Windows Audio“ и щракнете двукратно върху него с левия бутон на мишката, за да се придвижите до свойствата.
- В прозореца Свойства се уверете, че типът на стартиране е настроен на Автоматично и че самата услуга функционира. Ако това не е така, променете държавата сами.
- След завършване остава само да кликнете върху „Приложи“, за да запазите всички настройки.
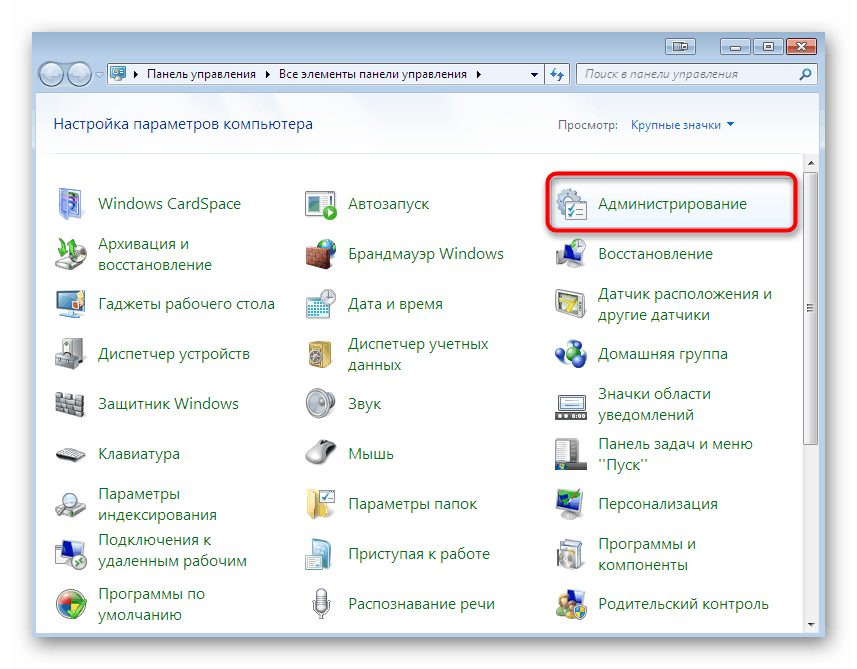
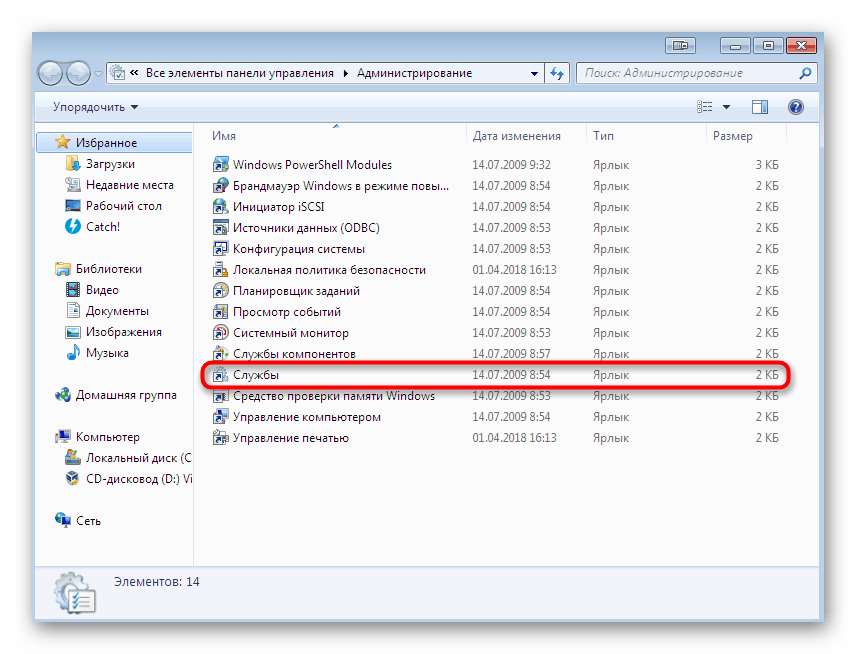
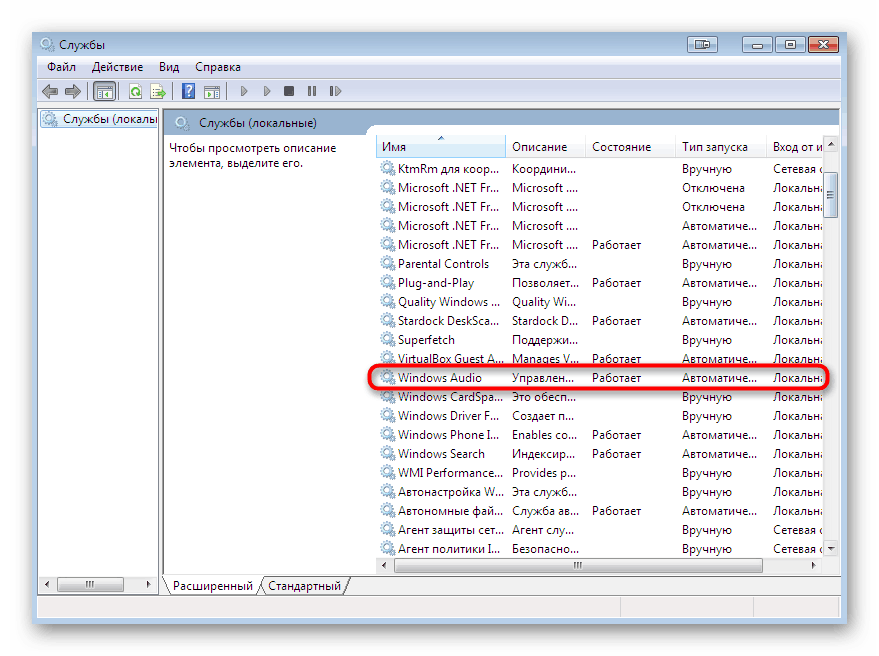
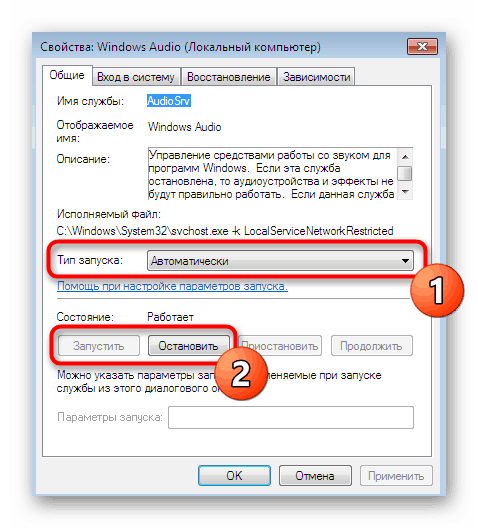
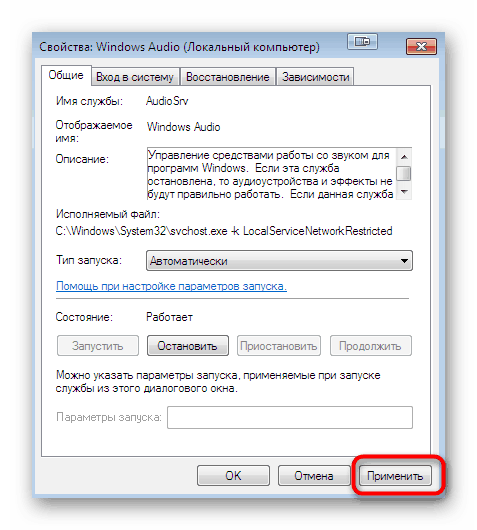
След това се препоръчва да рестартирате лаптопа и да преминете към активното му използване, за да проверите нормалното функциониране на разглежданата услуга. Ако се окаже, че тя продължава да спира или настройките по някакъв начин се губят, отидете на следните методи, където е описана корекцията на тази ситуация. Освен това препоръчваме да обърнете внимание на препоръките за решаване на проблеми с услугата Windows Audio , като преминете към изучаването на посочените по-долу материали.
Повече подробности: Решаване на проблеми с аудио услугата в Windows
Метод 3: Инсталиране на звукови драйвери
Ако току-що сте инсталирали операционната система, може да забележите, че звукът работи добре, дори преди да инсталирате специални драйвери, поради което някои потребители пренебрегват това. Такива действия обаче могат да причинят неприятни последици, които са разгледани в тази статия. Следователно е необходимо да инсталирате софтуера, подходящ за звуковата карта, след като сте научили името на дънната платка на лаптопа или нейното име. Прочетете повече за това определение в други материали на нашия уебсайт, като кликнете върху връзките по-долу.
Повече подробности:
Определяме модела на дънната платка
Разберете името на модела на лаптопа
Що се отнася до директната инсталация на драйвери, това се случва при използване на специални уеб ресурси, трети страни или вградени инструменти. Тук всеки потребител избира най-добрия вариант за себе си. Отделни статии, споменати по-долу, също ще помогнат да се справим с това.
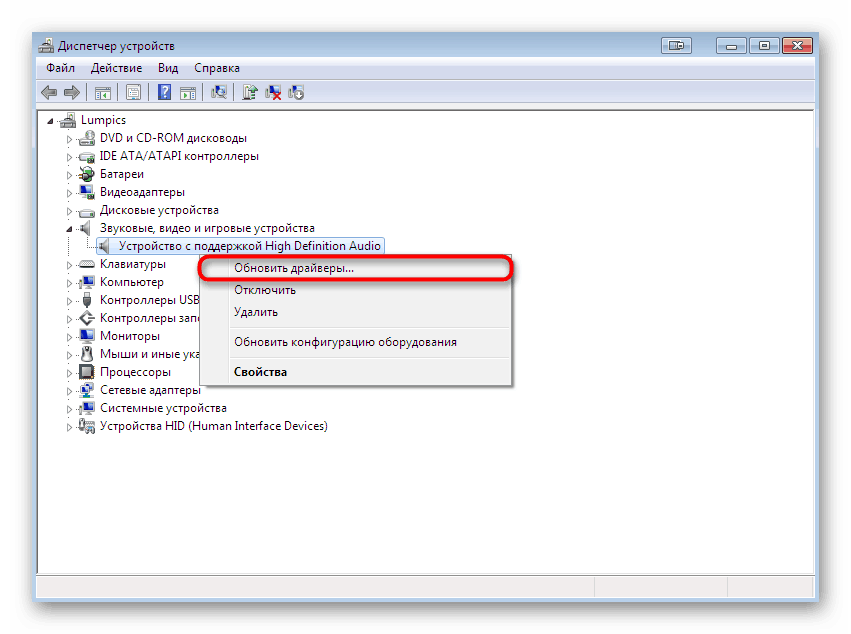
Повече подробности:
Инсталиране на драйвери в операционната система Windows
Изтеглете и инсталирайте звукови драйвери за Realtek
Метод 4: Преглед на дневника на събитията на Windows
Нека да преминем към крайния метод, който е свързан със софтуерни сривове при възпроизвеждане на звук в Windows 7. Смисълът му е да видите журнала на събитията в Windows, където са записани абсолютно всички действия, изпълнявани в ОС. Това ще ви помогне да определите коя програма, помощна програма или параметър причинява аудио услугата да спре или да причини други сривове.
- Отворете главното меню на „Контролен панел“ , например, през прозореца „Старт“ . Тук отидете в секцията "Администрация" .
- Изберете реда "Viewer на събитията" .
- Обърнете внимание на панела отляво. Това ще изисква да разширите директорията на Windows Logs .
- Сега в списъка с „Приложение“ или „Система“ можете да разберете всички събития, настъпили през сесията. Препоръчително е да отидете тук веднага след изчезването на звука.
- Щракнете върху ред от една от грешките или подробностите, за да видите подробна информация. Той ще посочи причината за спиране на услугата или повреда в ОС.
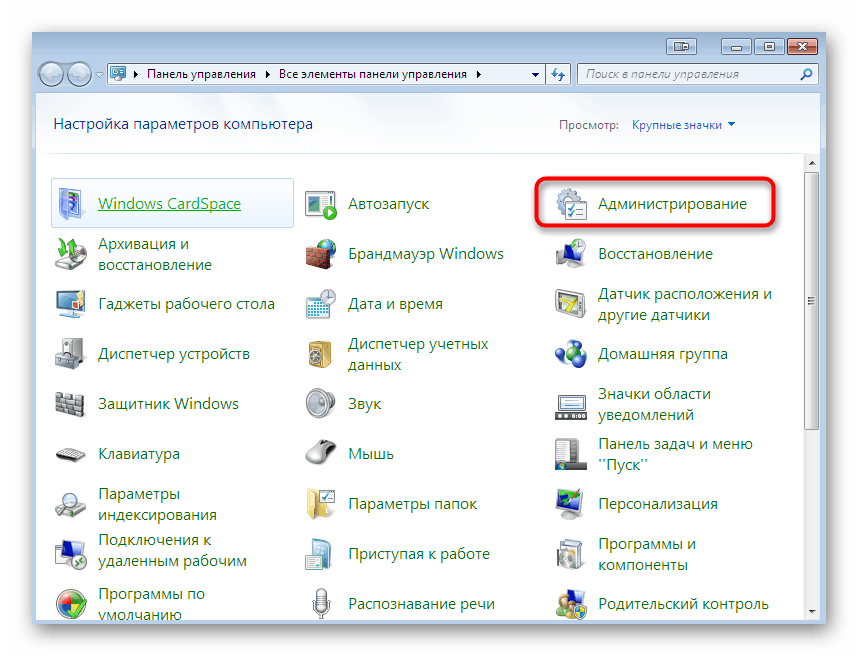
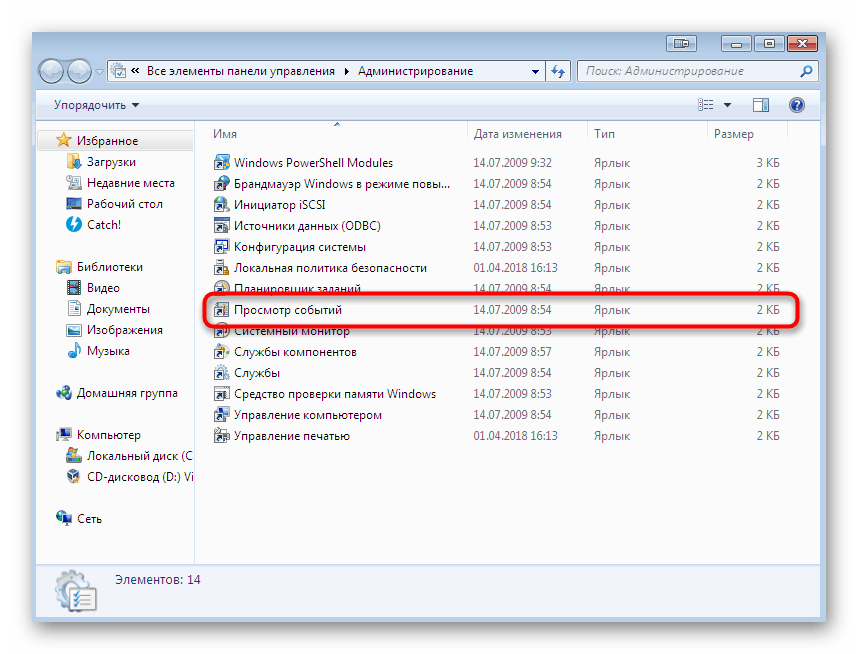
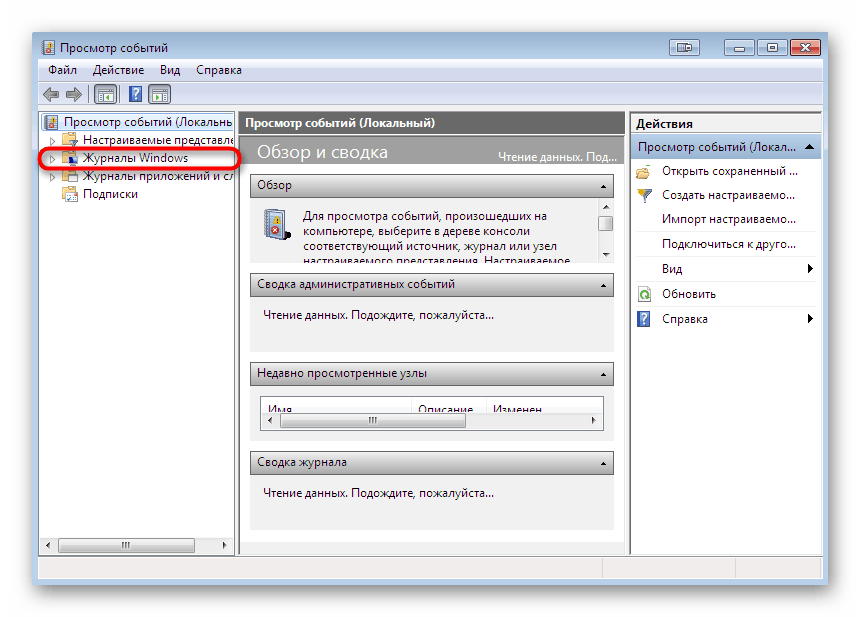
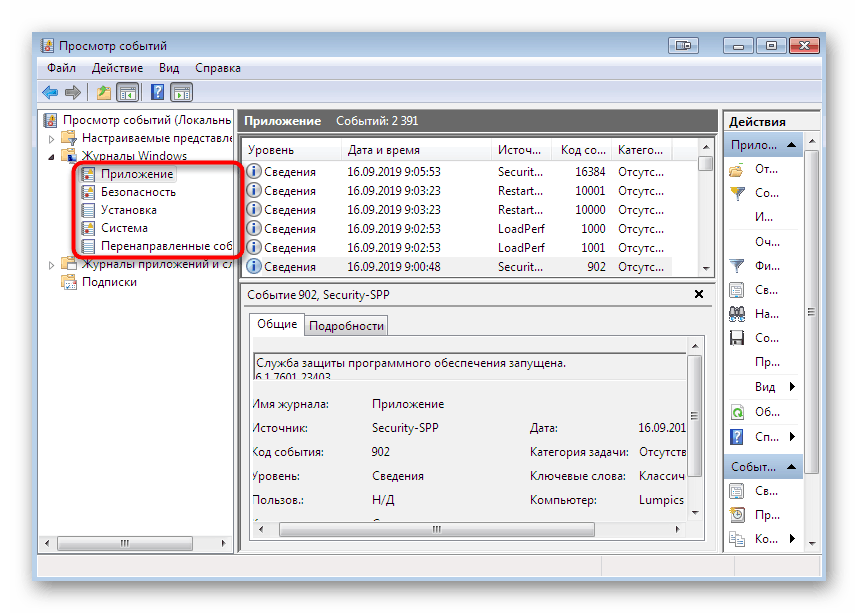
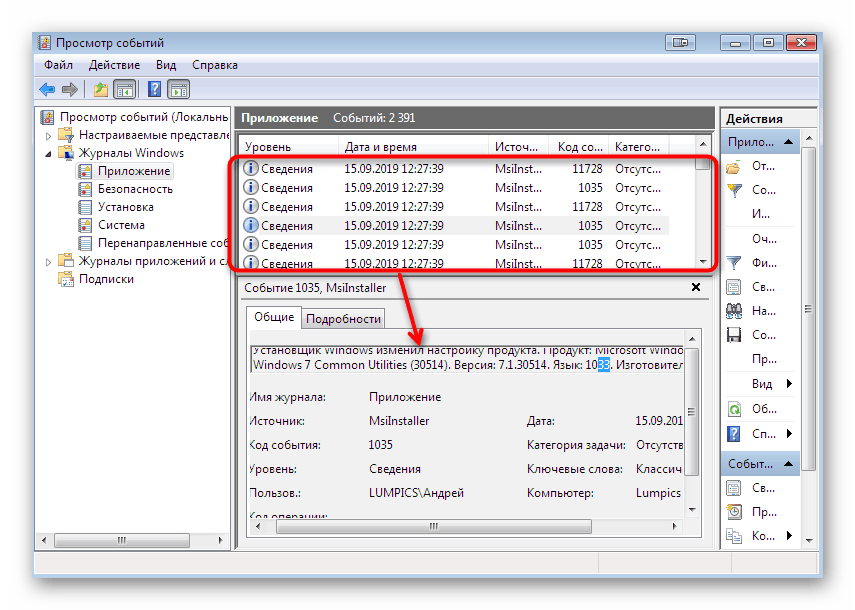
Ако с помощта на предоставената информация е било възможно да намерите дразнещото вещество, трябва незабавно да се отървете от него. Често такива проблеми се предизвикват от вируси или предварително инсталиран софтуер на трета страна. Затова трябва да действате въз основа на настоящата ситуация. Ако откриете неразбираеми файлове и процеси, извършете сканиране за заплахи и ако е приложение на трета страна, го изтрийте. Прочетете повече за всичко това по-долу.
Повече подробности:
Борбата срещу компютърните вируси
Инсталиране и деинсталиране на програми в Windows 7
Метод 5: Проверете вградените и периферни устройства
По-горе бяхте запознати със софтуерните методи за решаване на проблема със загубата на звук в операционната система. Сега искаме да отделим време за хардуерни повреди или повреди, които също могат да доведат до подобна ситуация. На първо място, проверете наличното периферно оборудване (слушалки, високоговорители или външна звукова карта). Уверете се, че самите устройства функционират правилно, а също така опитайте да смените кабела или да свържете оборудването директно, ако използвате адаптери, външни звукови карти или подобни устройства. Ако изведнъж се окаже, че проблемът е в периферията, той трябва да бъде диагностициран и поправен или просто заменен.
Сега да преминем към вътрешните компоненти. Тук трябва да се обърне внимание на звуковата карта, кабела за свързване и 3,5 мм жака, през който са свързани слушалките. За да започнете, разгледайте статията по-долу, за да научите всичко за тестването на звукова карта в Windows 7.
Повече подробности: Проверка на звуковата карта в Windows 7
За съжаление, следните стъпки не могат да бъдат извършени без разглобяване на лаптопа. Трябва да получите достъп до дънната платка, за да диагностицирате жака за слушалки и да се уверите, че кабелът за свързване на звуковата карта не е изключен или не е повреден. Самата звукова карта е направена под формата на черен квадрат, в повечето случаи с надпис Realtek, така че да я намерите няма да е трудно. Ако се съмнявате, че ще можете сами да извършите такава проверка, свържете се със сервизен център.

Повече подробности: Разглобяваме лаптоп у дома
По-горе бяхте запознати с наличните методи за решаване на трудността с временната загуба на звук на лаптоп в Windows 7. Както можете да видите, има много причини за грешката и те са разделени на софтуер и хардуер. Следователно потребителят е изправен пред трудната задача да диагностицира и коригира, което ще помогне да разбере материала, представен по-горе.
Прочетете също: Решаване на проблеми с високоговорителите на лаптоп