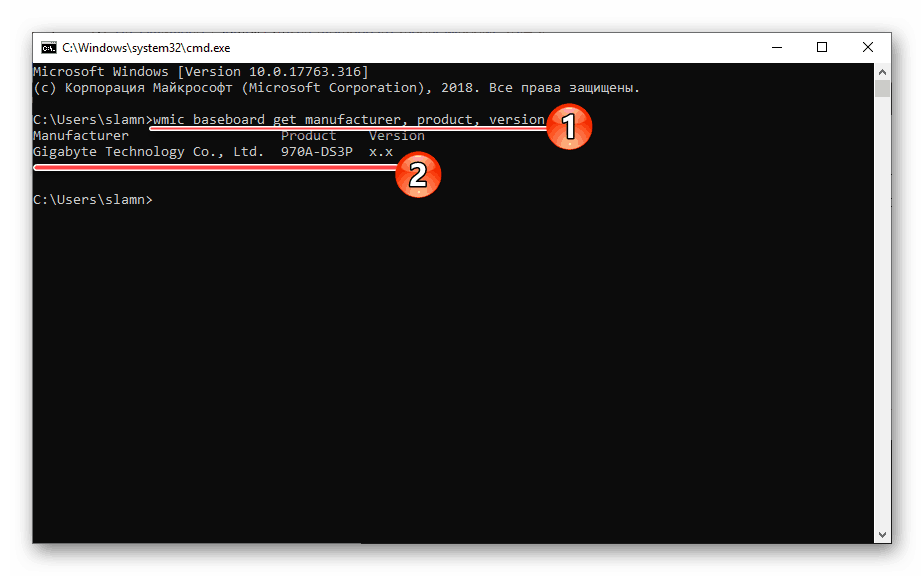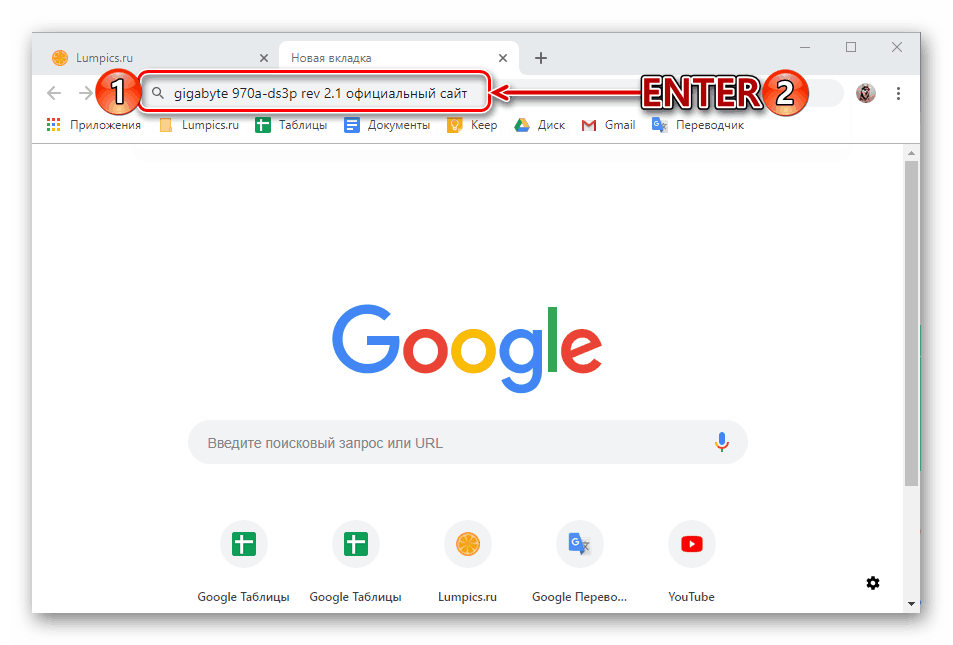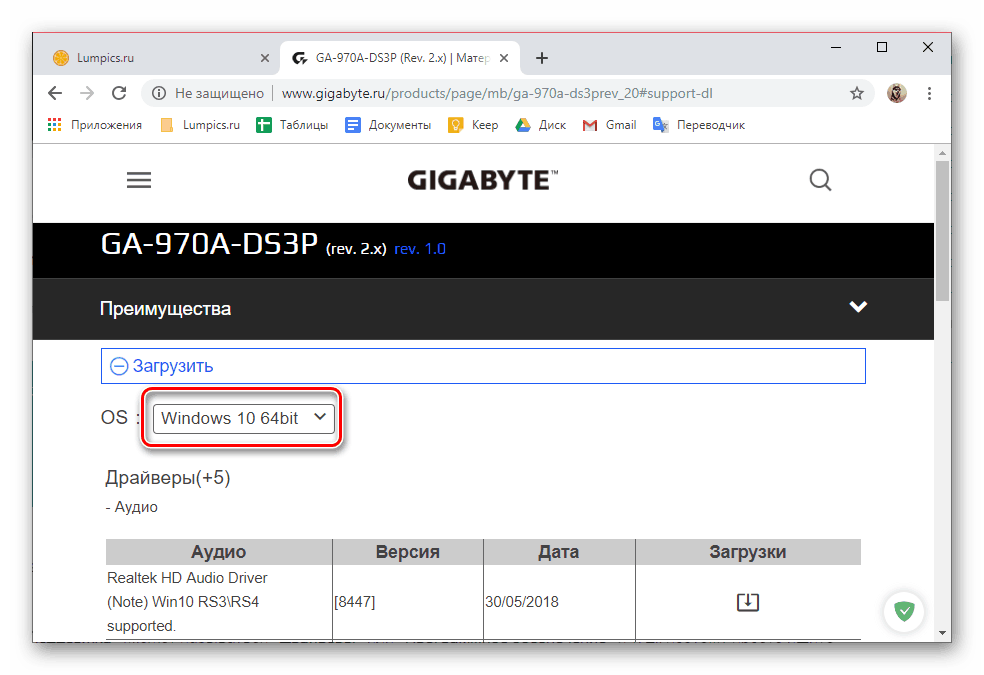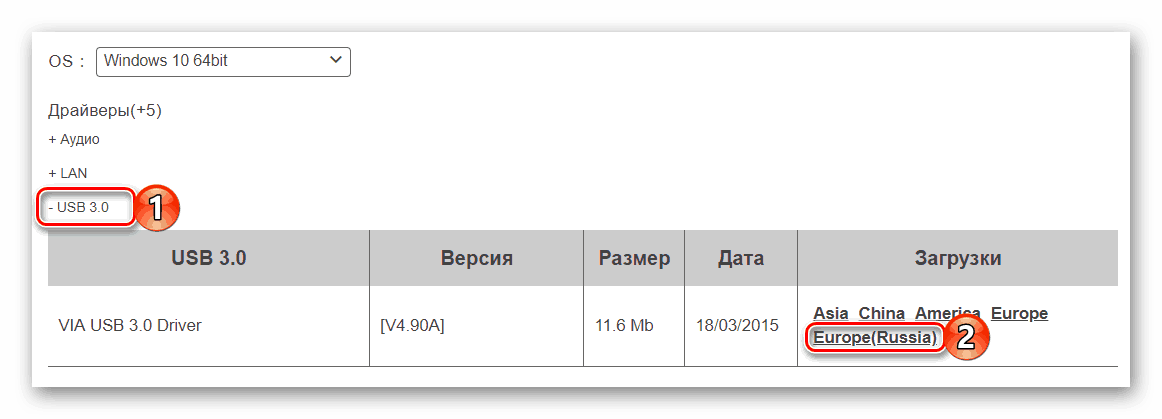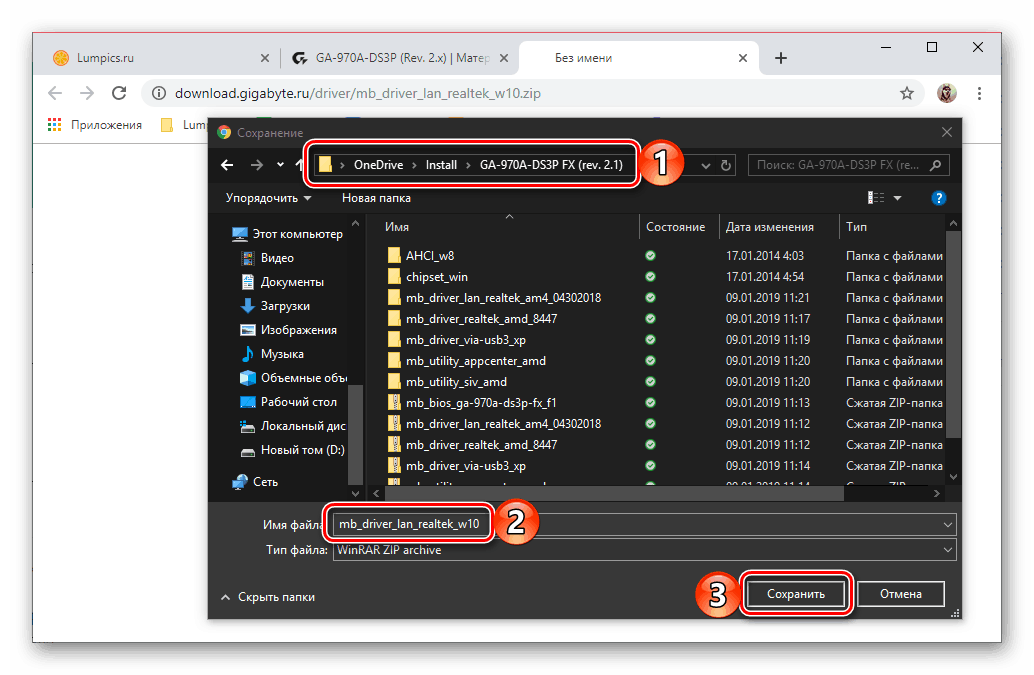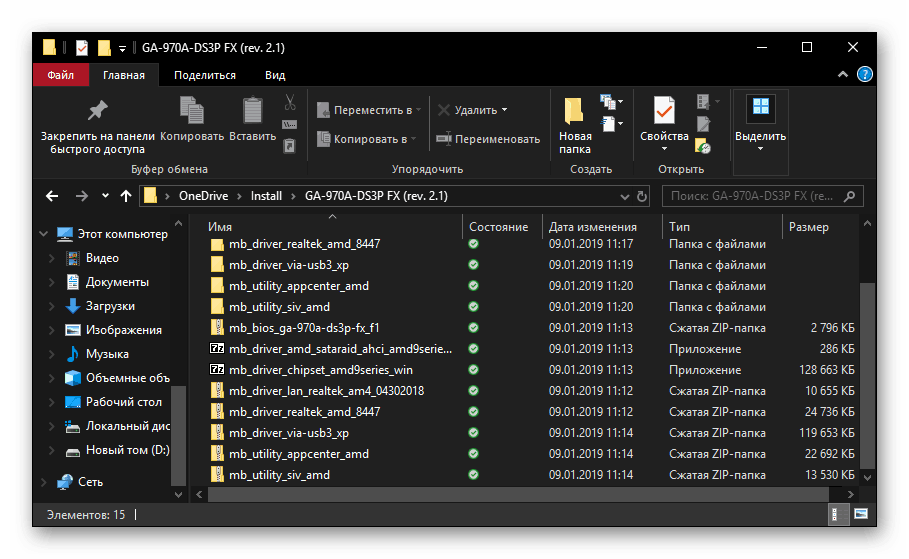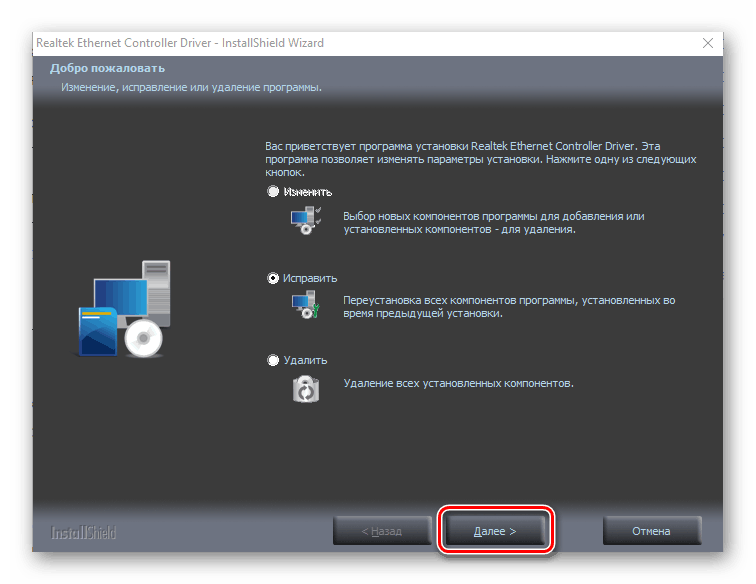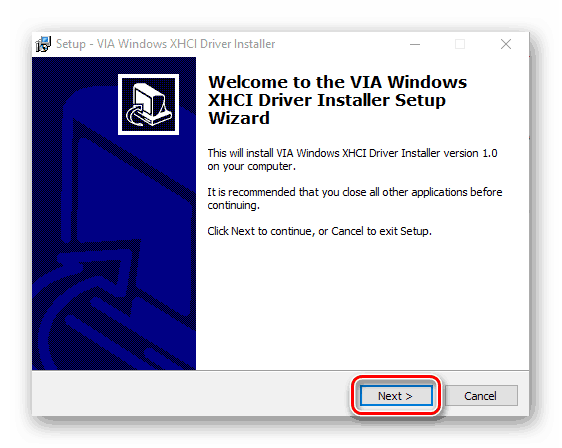Инсталиране на драйвери в операционната система Windows 10
Ефективността на всеки компютър или лаптоп, работещ под Windows, се осигурява от правилното взаимодействие на хардуерни (хардуерни) компоненти със софтуер, което е невъзможно без наличието на съвместими драйвери в системата. Точно как да ги намерите и инсталирате на “десетте най-добри” ще бъде обсъдено в нашата днешна статия.
Търсете и инсталирайте драйвери в Windows 10
Процедурата за намиране и инсталиране на драйвери в Windows 10 не се различава много от реализацията на тази в предишните версии на системата на Microsoft. И все пак има един важен нюанс, или по-скоро достойнство - "дузината" могат самостоятелно да изтеглят и инсталират повечето софтуерни компоненти, необходими за работата на хардуерния компонент на компютъра. „Работа с ръце” в него трябва да бъде много по-рядко, отколкото в предишните издания, но понякога има такава нужда, затова ще говорим за всички възможни решения на проблема, посочен в заглавието на статията. Препоръчваме ви да приемете най-подходящия.
Метод 1: Официален уебсайт
Най-простият, най-безопасният и гарантиран ефективен метод за намиране и инсталиране на драйвери е да посетите официалния сайт на производителя на хардуера. На стационарни компютри, на първо място, е необходимо да се изтегли софтуер за дънната платка, тъй като върху него са концентрирани всички хардуерни компоненти. Всичко, което се изисква от вас, е да откриете неговия модел, да използвате браузъра и да посетите съответната страница за поддръжка, където ще бъдат представени всички драйвери. С лаптопи нещата са подобни, но вместо „дънната платка” трябва да знаете модела на определено устройство. По принцип алгоритъмът за търсене е както следва:
Забележка: Примерът по-долу ще покаже как да намерите драйвери за дънна платка на Gigabyte, затова си струва да се има предвид, че имената на някои раздели и страници на официалния уебсайт, както и интерфейсът му, могат и ще бъдат различни, ако имате оборудване от друг производител.
- Открийте модела на дънната платка на вашия компютър или пълното име на лаптопа, в зависимост от това какъв софтуер за кое устройство планирате да търсите. Получаване на информация за "дънната платка" ще помогне на "командния ред" и представени на линка по-долу инструкции, както и информация за лаптопа е вписана в неговата кутия и / или етикет на случая.
![Стикер с името на модела на лаптопа ASUS]()
На компютъра въведете следната команда в „Командния ред“ :
wmic baseboard get manufacturer, product, version![Как да разберете модела на дънната платка чрез командния ред в Windows 10]()
Още подробности: Как да разберете модела на дънната платка в Windows 10
- Отворете търсенето в браузъра (Google или Yandex, което не е толкова важно) и въведете заявка, като използвате следния шаблон:
модель материнской платы или ноутбука + официальный сайт
![Търсете драйвери за дънната платка в Google на Windows 10]()
Забележка: Ако лаптоп или дъска има няколко редактирания (или модели в линийка), е необходимо да се посочи пълното и точното име.
- Прочетете резултатите от резултатите от търсенето и кликнете върху връзката в адреса, на която е посочено името на желаната марка.
- Отидете в раздела „Поддръжка“ (може да се нарича „Драйвери“ или „Софтуер“ и т.н., затова потърсете раздел на сайта, името на което е свързано с поддръжката на драйвери и / или устройства).
- След като влезете на страницата за изтегляне, укажете версията и битовата версия на операционната система, инсталирана на вашия компютър или лаптоп, след което можете да преминете директно към изтеглянето.
![Определяне на операционната система за изтегляне на драйвери в Windows 10]()
Както в нашия пример, най-често на страниците за поддръжка, драйверите са представени от отделни категории, наречени според оборудването, за което са предназначени. Освен това във всеки такъв списък могат да бъдат представени няколко софтуерни компоненти (различни версии и предназначени за различни региони), затова изберете най-пресните и ориентирани към Европа или Русия.![Търсене и изтегляне на отделен драйвер за дънната платка в Windows 10]()
За да започнете изтеглянето, кликнете върху връзката (вместо това може да има по-ясен бутон за изтегляне) и посочете пътя за запазване на файла.![Запазете файла на драйвера за неговото инсталиране в Windows 10]()
По същия начин изтеглете драйвери от всички други подраздели (категории) на страницата за поддръжка, т.е. за целия компютърен хардуер или само за онези, които наистина имате нужда.![Изтегляне на всички инсталационни файлове на драйвер на компютър с Windows 10]()
Вижте също: Как да разберете какви драйвери са необходими на компютъра - Отворете папката, в която сте запазили софтуера. Най-вероятно те ще бъдат опаковани в ZIP-архиви, които могат да се отварят, включително стандарт за Windows "Explorer" .
![Папката с изтеглените драйвери за дънната платка в Windows 10]()
В този случай, намерете EXE файла в архива (приложението, което най-често се нарича Setup ), стартирайте го, щракнете върху бутона "Extract all" и потвърдете или променете пътя за разопаковане (по подразбиране това е папката с архива).![Извличане на съдържанието на изтегления архив на драйвера в Windows 10]()
Директорията с извлеченото съдържание ще се отвори автоматично, така че просто изпълнете отново изпълнения файл и го инсталирайте на компютъра. Това не е по-трудно от всяка друга програма.![Инсталиране на драйвера, изтеглен от официалния сайт на компютър с Windows 10]()
Вижте също:
Как да отворите ZIP архиви
Как да отворите "Explorer" в Windows 10
Как да активирате показването на файлови разширения в Windows 10 - Ако инсталирате първия изтеглен драйвер, преминете към следващия и т.н., докато не инсталирате всеки.
![Продължава да инсталирате драйвера на компютър с Windows 10]()
Предложенията за рестартиране на системата на тези етапи могат да бъдат игнорирани, най-важното е да не забравяте да направите това, след като инсталирането на всички софтуерни компоненти приключи.
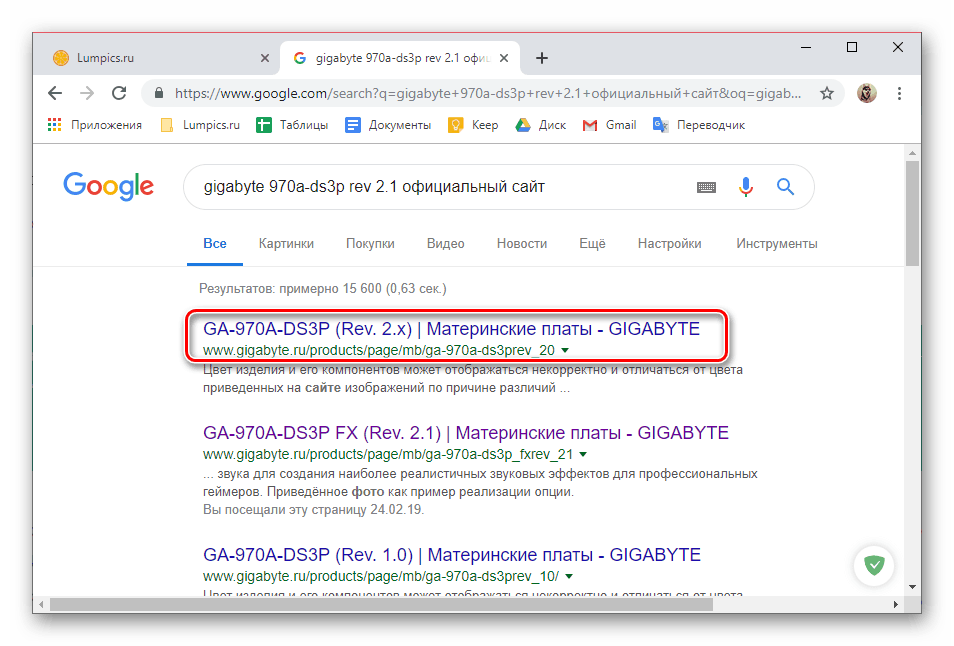
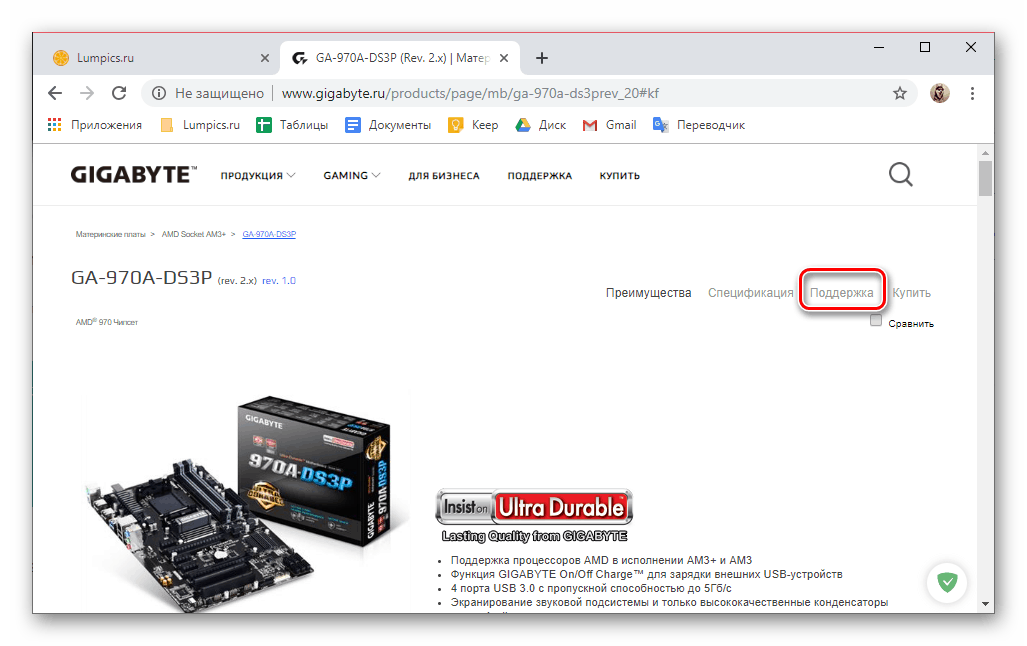
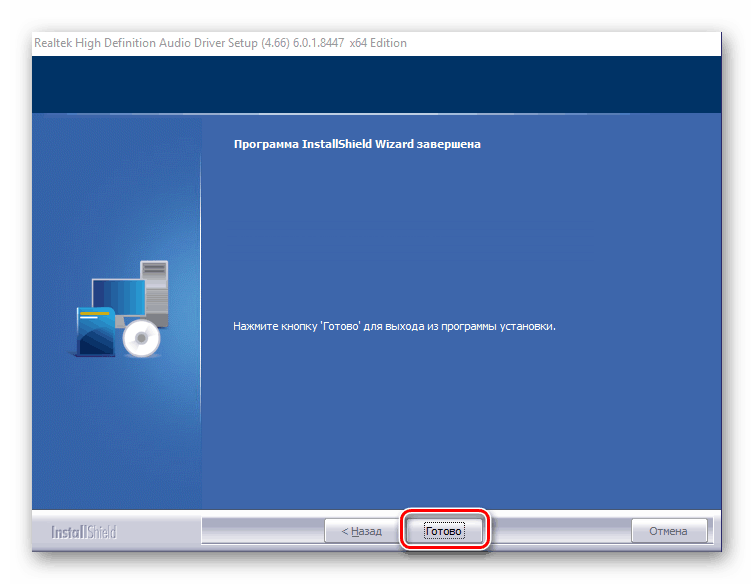
Това са само общи указания за намиране на хардуерни драйвери на официалния уебсайт на производителя и, както сме посочили по-горе, някои стъпки и действия за различни стационарни и преносими компютри могат да бъдат различни, но не и критични.
Вижте също: Търсете и инсталирайте драйвери за дънната платка в Windows
Метод 2: Уебсайт soringpcrepair.com
На нашия сайт има доста подробни статии. за намиране и инсталиране на софтуер за различно компютърно оборудване. Всички те са подчертани в отделна секция, а доста голяма част от нея е посветена на лаптопите, а по-малка част е посветена на дънни платки. Можете да намерите инструкции стъпка по стъпка, които са подходящи за вашето устройство, като търсите на главната страница - просто въведете заявка като:
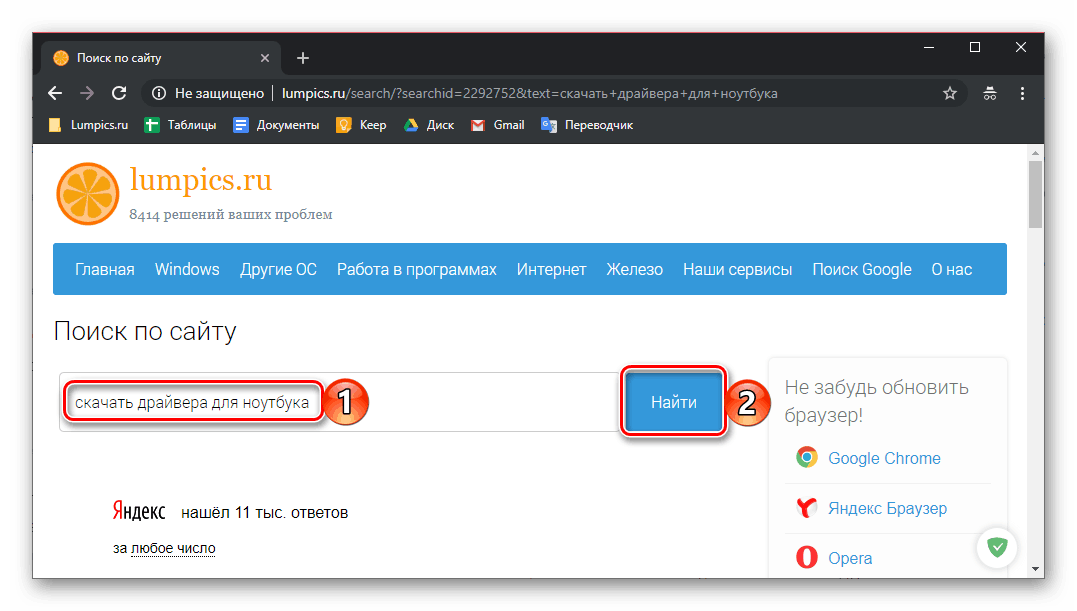
скачать драйвера + модель ноутбука
или
скачать драйвера + модель материнской платы
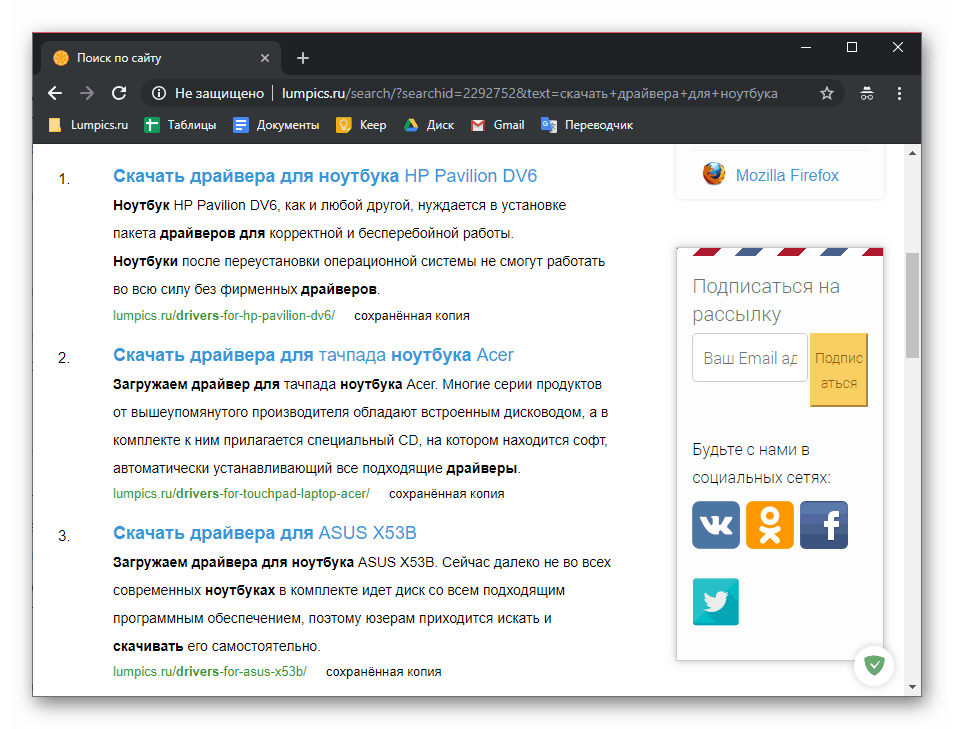
Обърнете внимание на факта, че дори и да не намерите материал, предназначен специално за вашето устройство, не трябва да се отчайвате. Просто прочетете статията за лаптоп или “дънна платка” от същата марка - алгоритъмът на действията, описани в него, е подходящ за други продукти на производителя на същия сегмент.
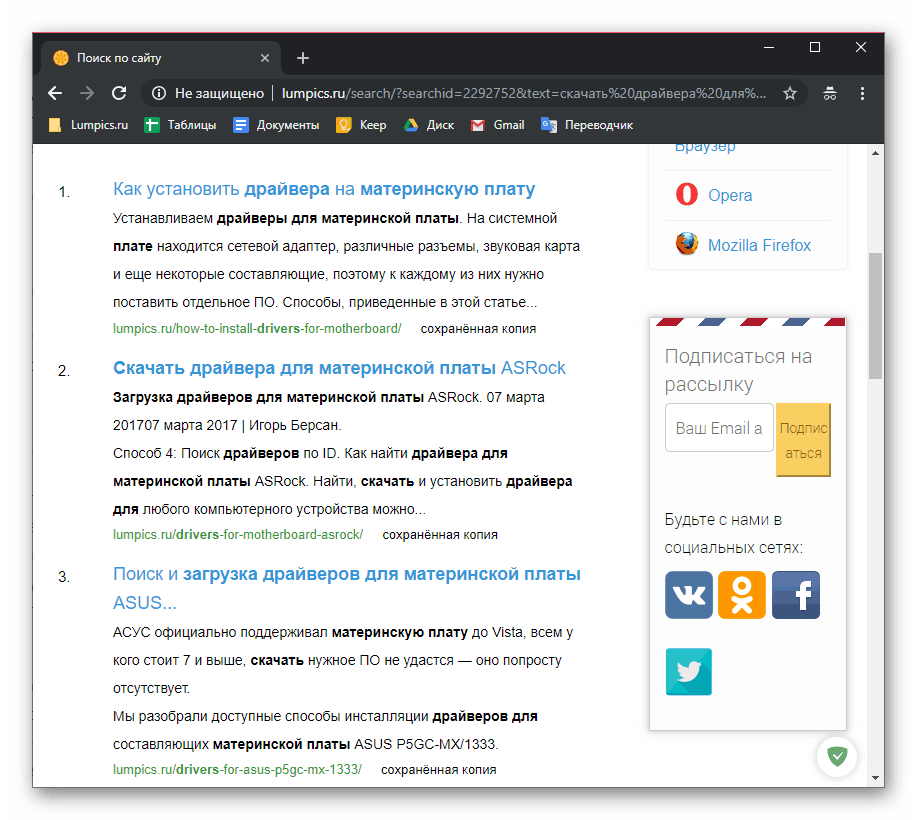
Метод 3: Маркирани приложения
Производителите на повечето лаптопи и някои компютърни дънни платки (особено в премиум сегмента) разработват свой собствен софтуер, който осигурява възможност за конфигуриране и поддръжка на устройството, както и за инсталиране и актуализиране на драйвери. Такъв софтуер работи в автоматичен режим, сканира както хардуерните, така и системните компоненти на компютъра, след което зарежда и инсталира липсващите софтуерни компоненти и актуализира остарелите. В бъдеще този софтуер редовно ще напомня на потребителя за намерените актуализации (ако има такива) и необходимостта от инсталирането им.
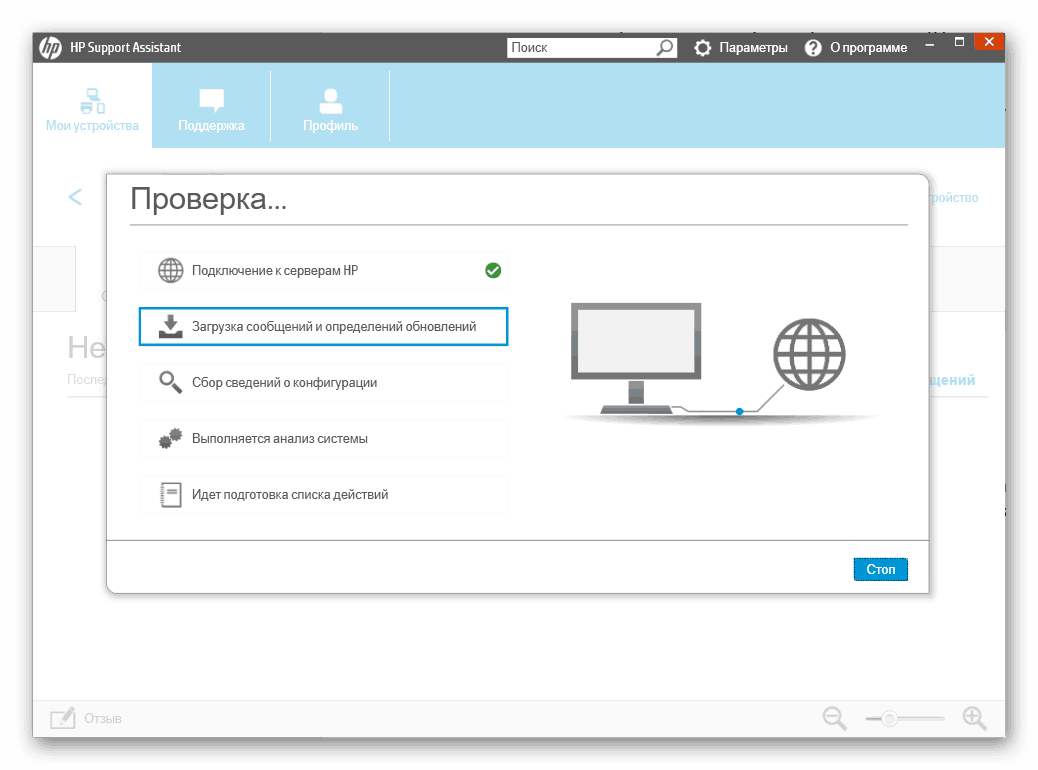
Маркираните приложения са предварително инсталирани, поне що се отнася до лаптопите (и някои персонални компютри) с лицензираната операционна система Windows. В допълнение, те са достъпни за изтегляне от официални сайтове (на същите страници, където са представени драйверите, което беше обсъдено в първия метод на тази статия). Предимството на използването им е очевидно - вместо досаден избор на софтуерни компоненти и тяхното самостоятелно зареждане, просто изтеглете една програма, инсталирайте я и стартирайте. Говорейки директно за изтеглянето, или по-скоро за изпълнението на този процес - и първият споменат метод, и отделните статии на лаптопите и дънните платки, споменати във втория, ще помогнат за това.
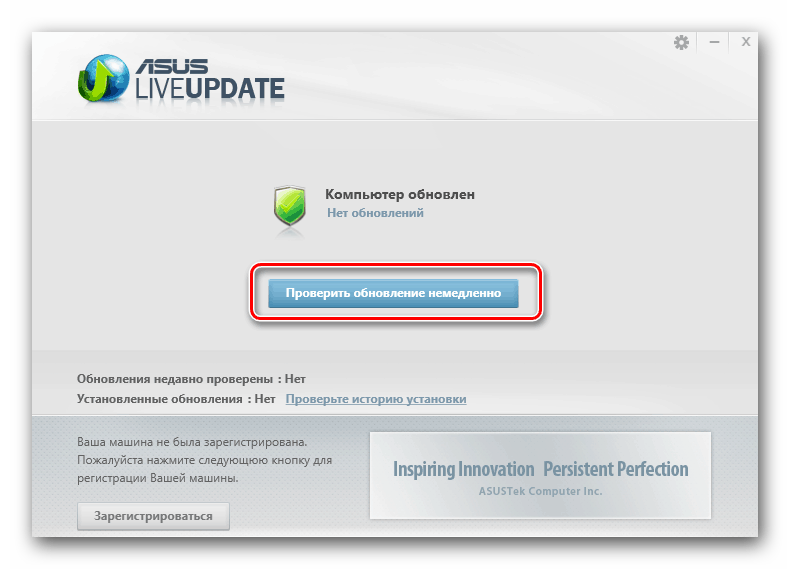
Метод 4: Програми на трети лица
В допълнение към специализираните (собственически) софтуерни решения има доста подобни, но всеобхватни и по-функционално богати продукти от разработчици от трети страни. Това са програми, които сканират операционната система и целия хардуер, инсталирани на компютър или лаптоп, независимо намират липсващите и остарелите драйвери и след това предлагат да ги инсталират. Нашият сайт има и прегледи на по-голямата част от представителите на този сегмент от софтуера, както и подробни указания за използването на най-популярните от тях, с които предлагаме да четем.
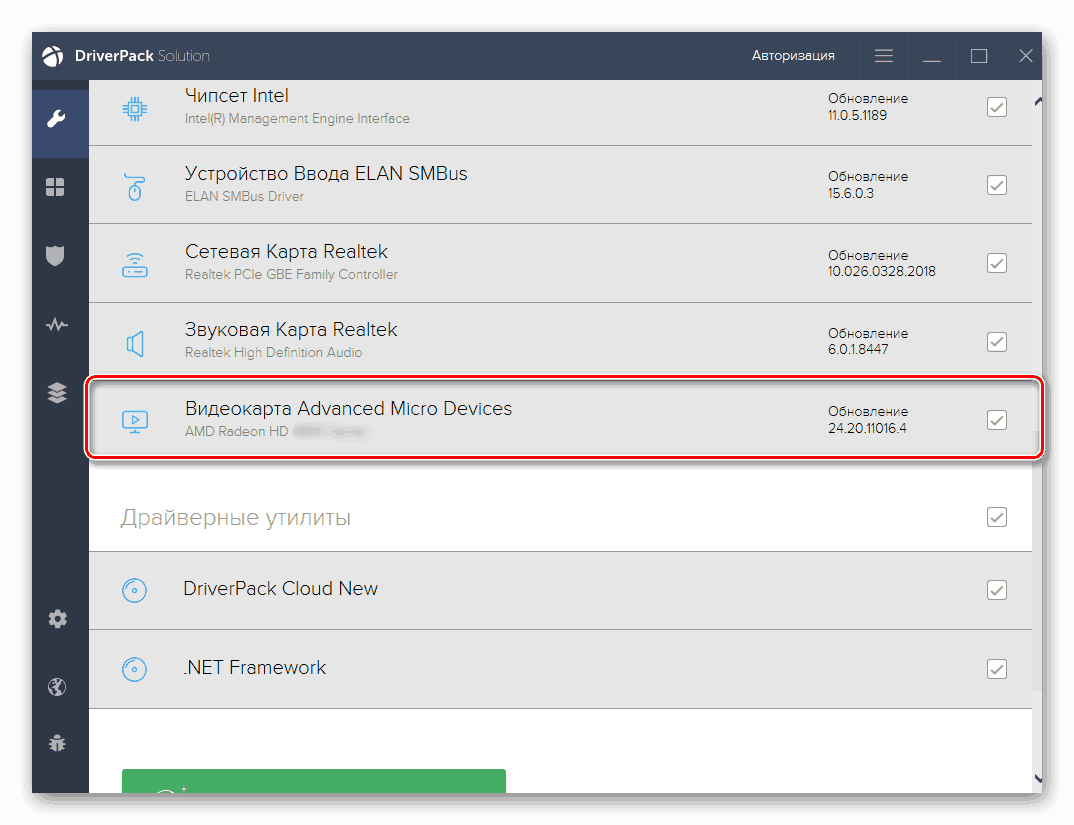
Още подробности:
Софтуер за автоматично инсталиране на драйвери
Инсталиране на драйвери с помощта на DriverPack Solution
Използване на DriverMax за намиране и инсталиране на драйвери
Метод 5: ID на хардуера
При първия метод първо потърсихме и след това изтеглихме един драйвер за дънната платка или лаптопа на компютъра, след като предварително намерихме точното име на тази „желязна база“ и адреса на официалния уебсайт на производителя. Но какво да направите, ако не знаете модела на устройството, не можете да намерите страницата му за поддръжка или няма софтуерни компоненти (например поради остаряване на оборудването)? Най-доброто решение в този случай е използването на хардуерния идентификатор и специализирана онлайн услуга, която предоставя възможност за търсене на драйвери в нея. Методът е доста прост и много ефективен, но изисква известно време. Можете да научите повече за алгоритъма за неговото изпълнение от отделен материал на нашия уебсайт.
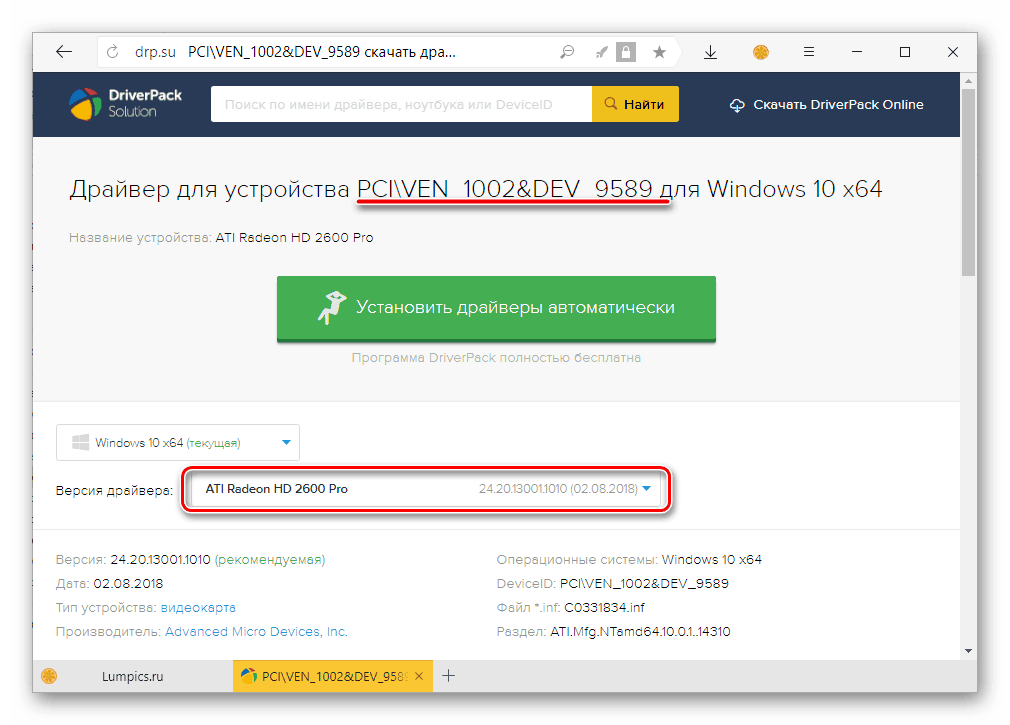
Още подробности: Търсете драйвери с ID на хардуер в Windows
Метод 6: Стандартни инструменти на OS
В Windows 10, на която е посветена тази статия, има и собствен инструмент за търсене и инсталиране на драйвери - “Device Manager” . Тя беше в предишните версии на операционната система, но тя беше в „десетте най-големи“, които започнаха да работят почти без никакви оплаквания. Освен това, веднага след инсталацията, първата настройка на операционната система и нейната връзка с интернет, необходимите софтуерни компоненти (или повечето от тях) вече ще бъдат инсталирани в системата, поне за интегриран компютърен хардуер. В допълнение, може да се наложи да се изтегли брандиран софтуер за поддръжка и конфигуриране на дискретни устройства, като например видео карти, звукови и мрежови карти, както и периферно оборудване (принтери, скенери и т.н.), въпреки че това не винаги (а не за всички) ,
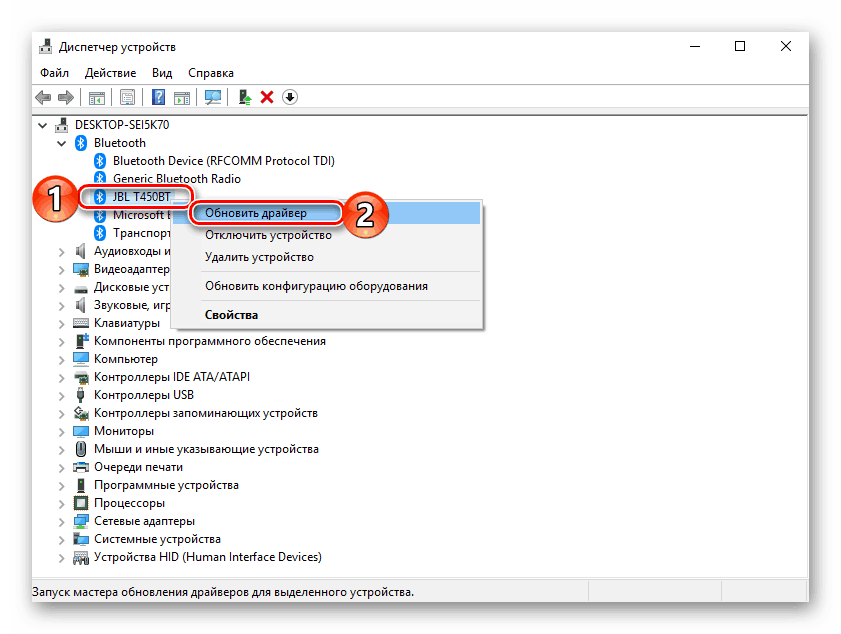
И все пак, понякога позоваването на "Device Manager" за търсене и инсталиране на драйвери е задължително. Научете как да работите с този компонент на ОС Windows 10, можете от отделна статия на нашия уебсайт, линк към него е представен по-долу. Основното предимство на използването му е липсата на необходимост от посещение на уеб сайтове, изтегляне на отделни програми, инсталиране и овладяване.
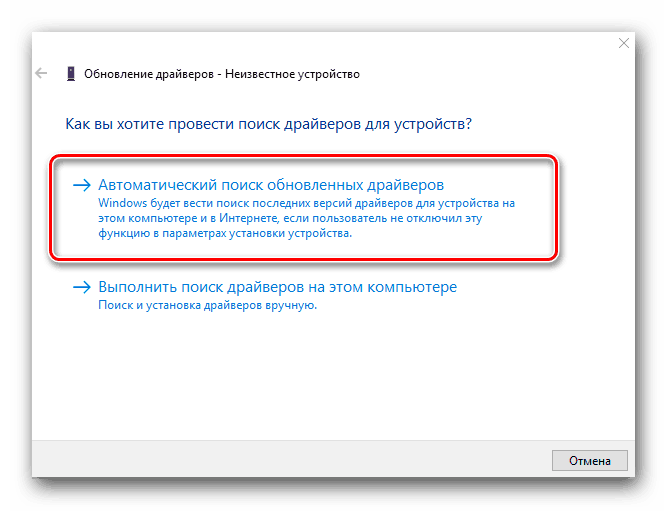
Още подробности: Търсете и инсталирайте драйвери, използващи стандартни инструменти на Windows
Незадължително: Драйвери за дискретни устройства и периферни устройства
Разработчиците на софтуер за хардуер понякога пускат не само драйвери, но и допълнителен софтуер за тяхната поддръжка и конфигурация, и в същото време за актуализиране на софтуерния компонент. Това се прави от NVIDIA, AMD и Intel (видео карти), Realtek (звукови карти), ASUS, TP-Link и D-Link (мрежови адаптери, рутери), както и много други компании. 
На нашия уебсайт има няколко инструкции, които са насочени към използването на една или друга собствена програма за инсталиране и актуализиране на драйвери, а по-долу ще предоставим връзки към най-необходимите, посветени на най-често срещаното и най-важно оборудване:
Видеокарти:
Инсталиране на драйвера за видеокартата на NVIDIA
Използване на AMD Radeon софтуер за инсталиране на драйвери
Намиране и инсталиране на драйвери с помощта на AMD Catalyst Control Center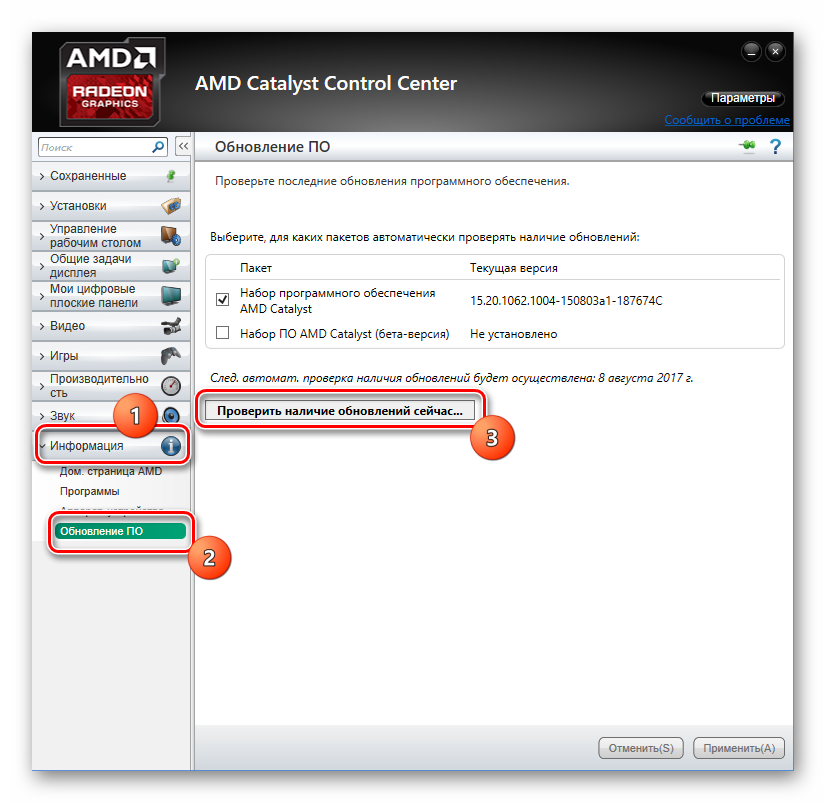
Забележка: Можете също да използвате търсенето на нашия уебсайт, като зададете точното име на графичния адаптер от AMD или NVIDIA като заявка - със сигурност имаме ръководство стъпка по стъпка за вашето устройство.

Звукови карти:
Намиране и инсталиране на Realtek HD Audio Driver
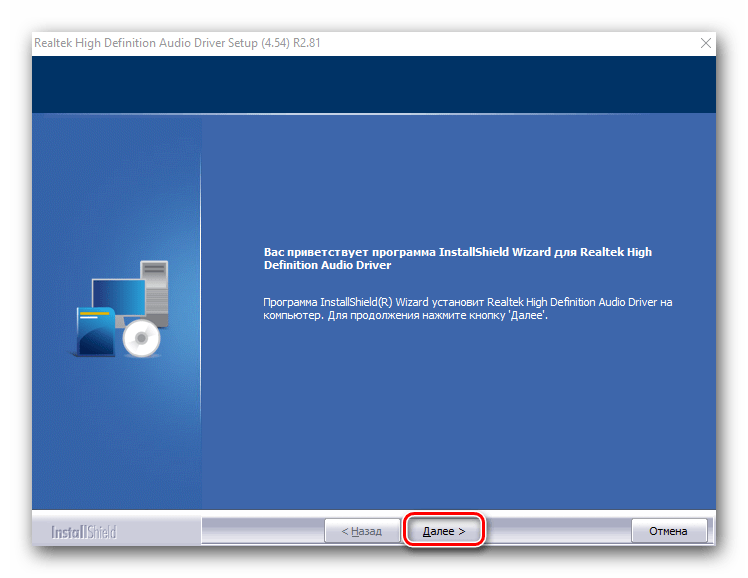
Монитори:
Как да инсталирате драйвера на монитора
Намиране и инсталиране на драйвери за монитори на BenQ
Изтеглете и инсталирайте драйвери за монитори на Acer

Мрежово оборудване:
Изтеглете и инсталирайте драйвера за мрежовата карта
Търсете драйвер за мрежовия адаптер TP-Link
Драйвер за D-Link мрежов адаптер
Инсталиране на драйвер за ASUS мрежов адаптер
Как да инсталирате Bluetooth драйвер в Windows

В допълнение към всичко по-горе, имаме много статии за търсене, изтегляне и инсталиране на драйвери за маршрутизатори, модеми и маршрутизатори на най-известните (и не толкова) производители. И в този случай ви предлагаме да направите точно същите стъпки както при лаптопите и дънните платки, описани във втория метод. Това означава, че просто използвайте търсенето на главната страница. soringpcrepair.com и въведете следната заявка:
скачать драйвера + обозначение типа (роутер/модем/маршрутизатор) и модель устройства
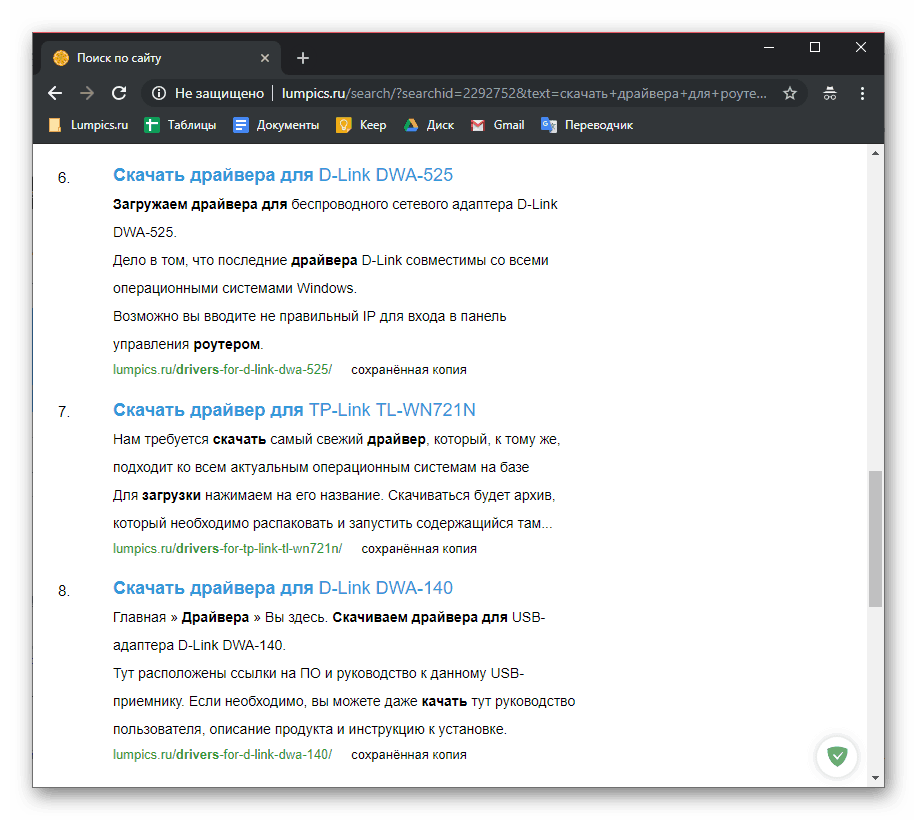
По същия начин ситуацията със скенери и принтери - имаме и доста материали за тях, затова можем да кажем с голяма вероятност, че ще намерите подробни инструкции за вашето оборудване или подобен представител на линията. В търсенето задайте следния тип заявка:
скачать драйвера + тип устройства (принтер, сканер, МФУ) и его модель
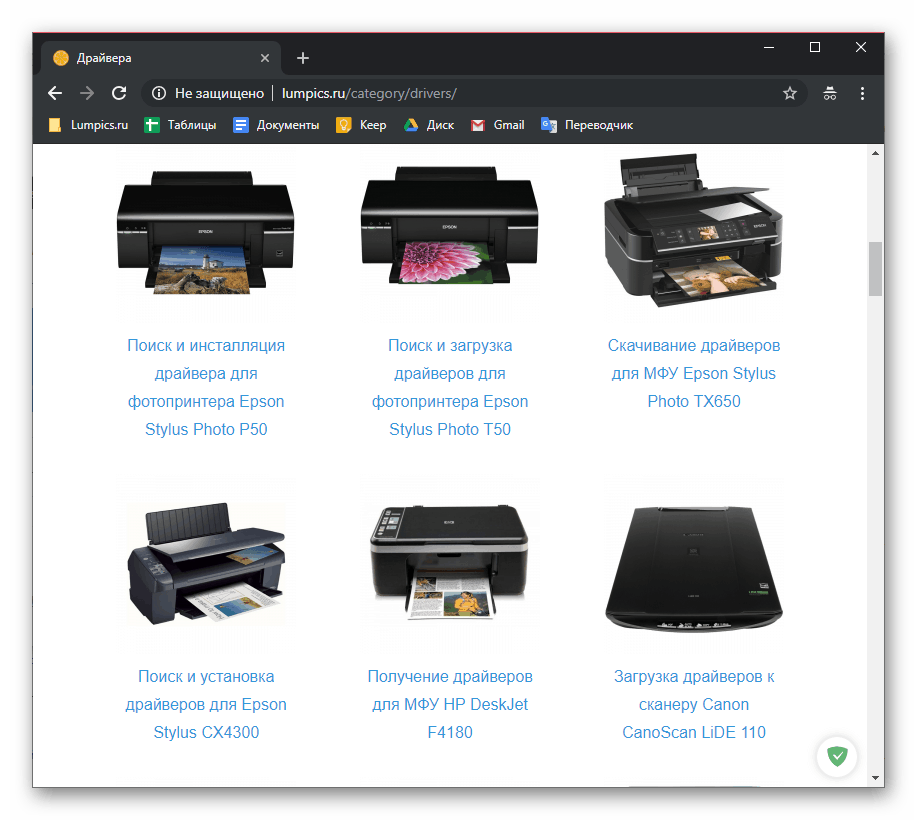
заключение
Има много начини за намиране на драйвери в Windows 10, но най-често операционната система се справя сама с тази задача и потребителят може да го оборудва само с допълнителен софтуер.