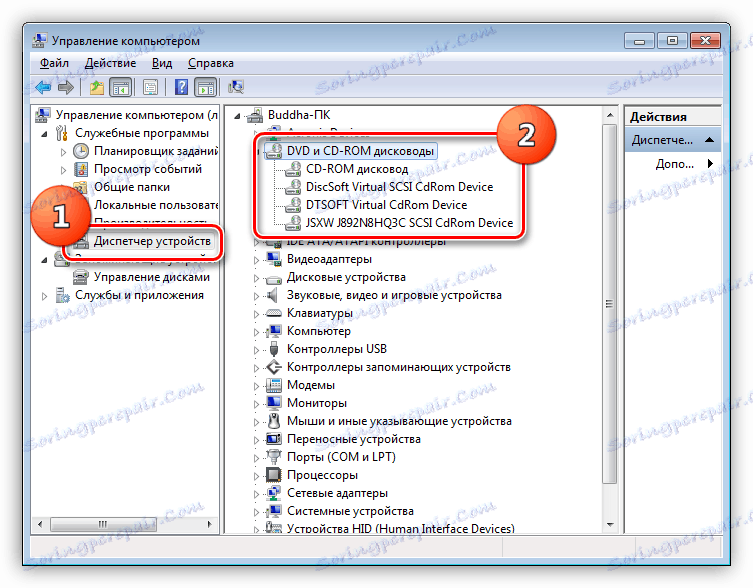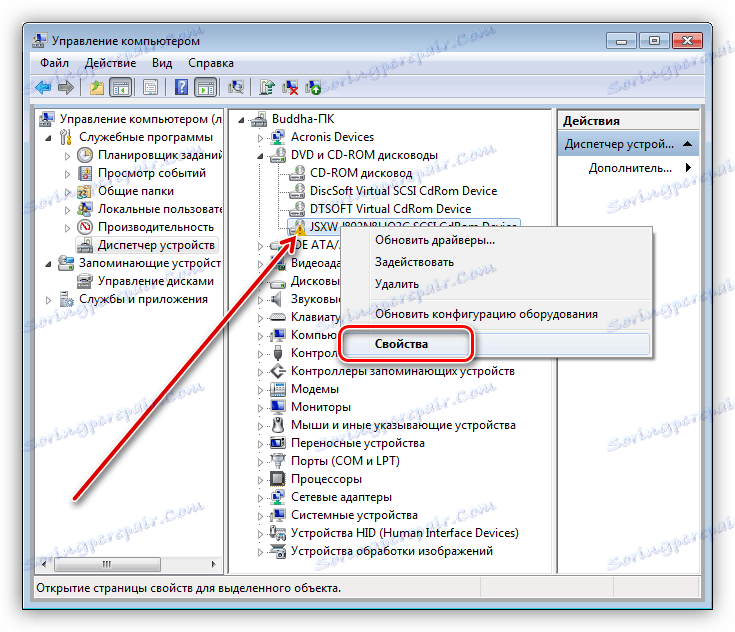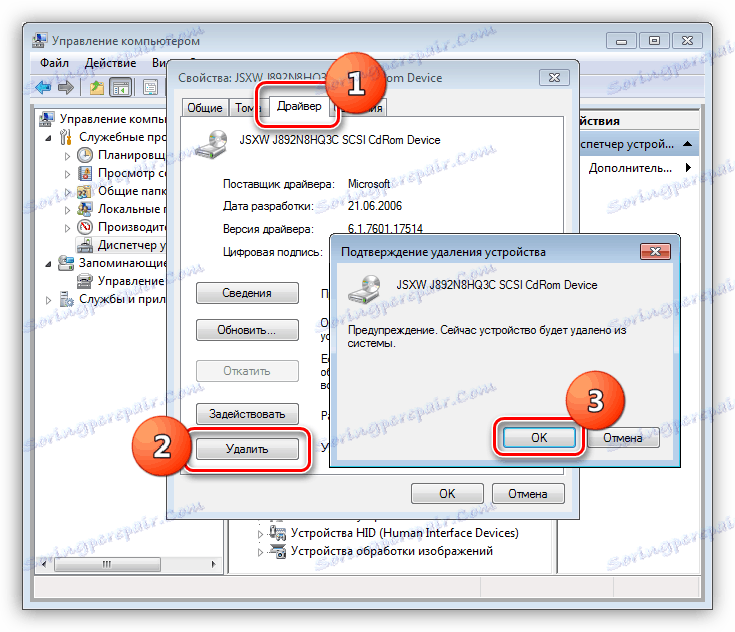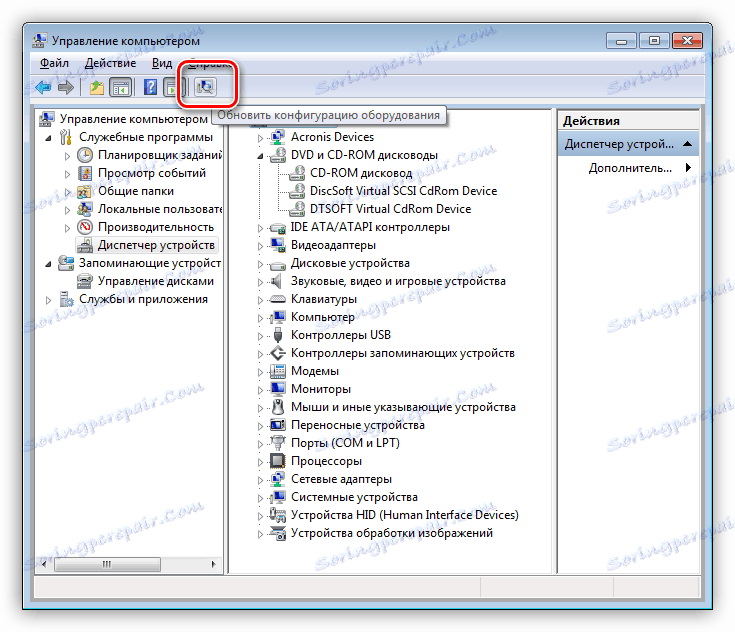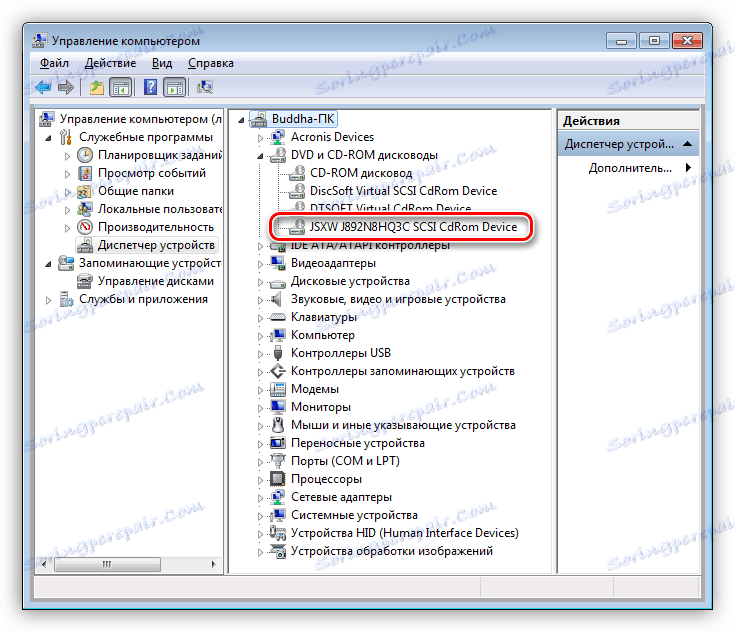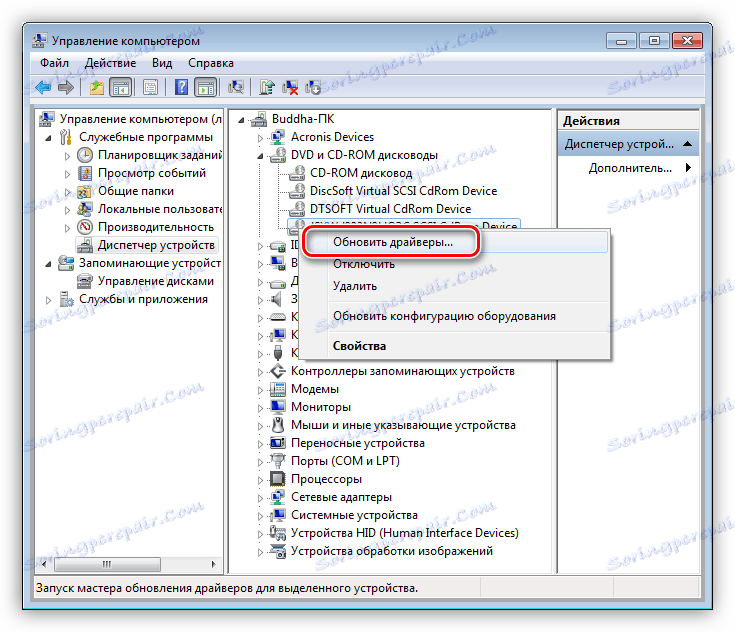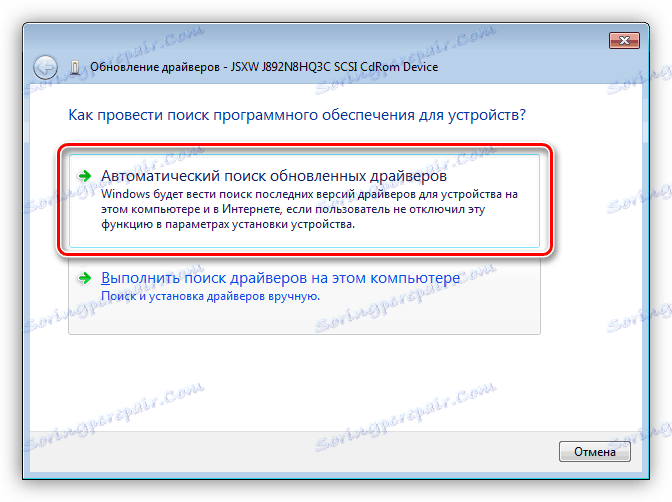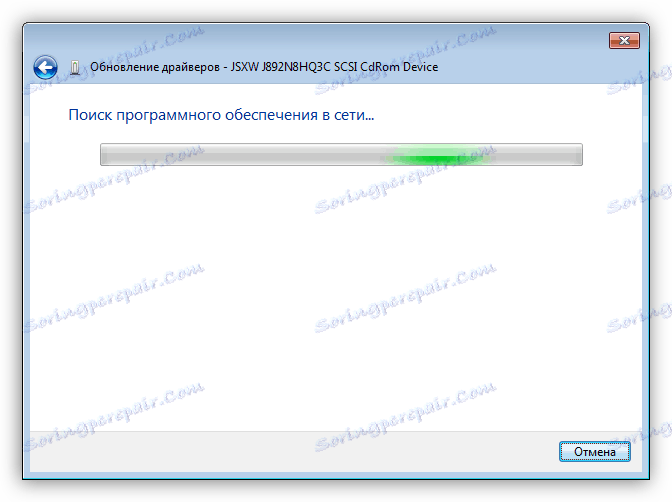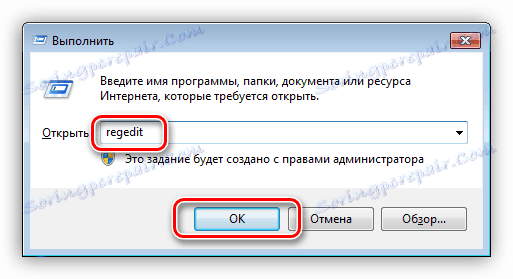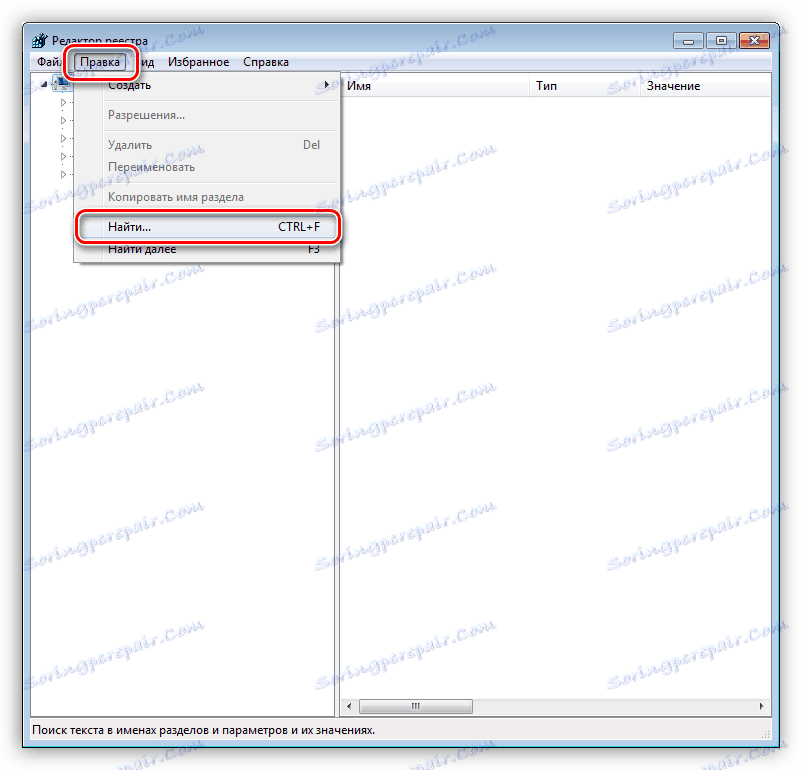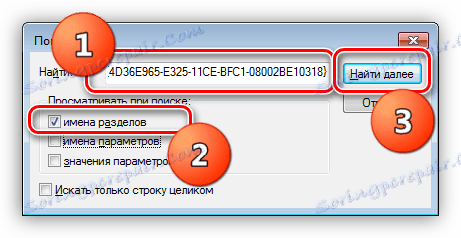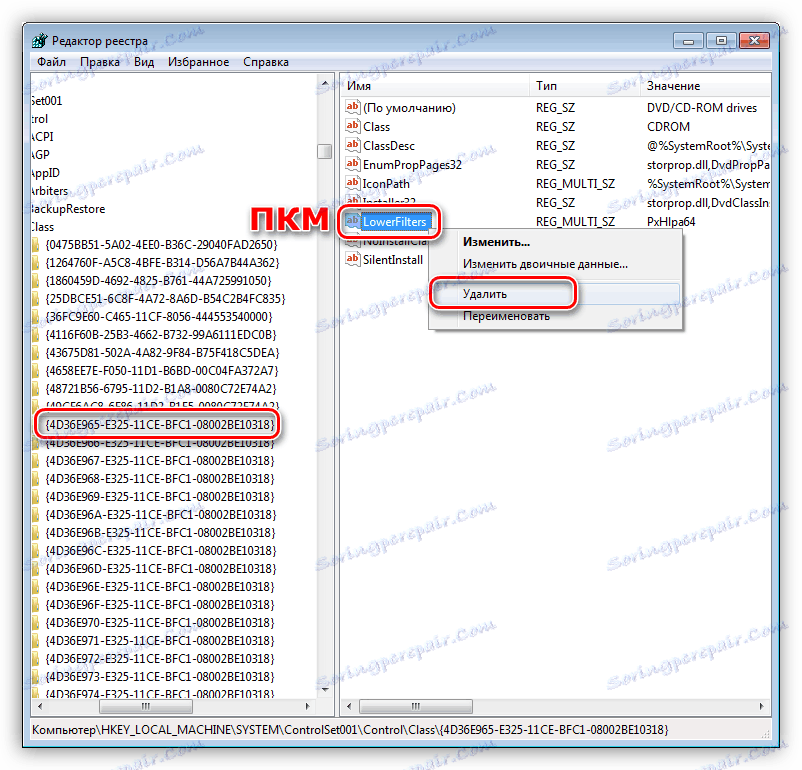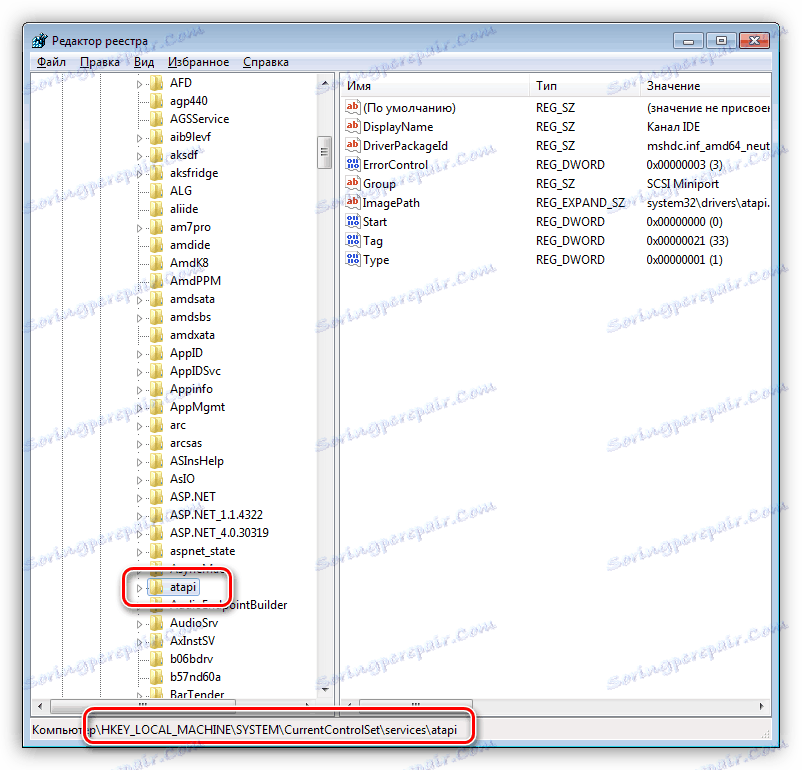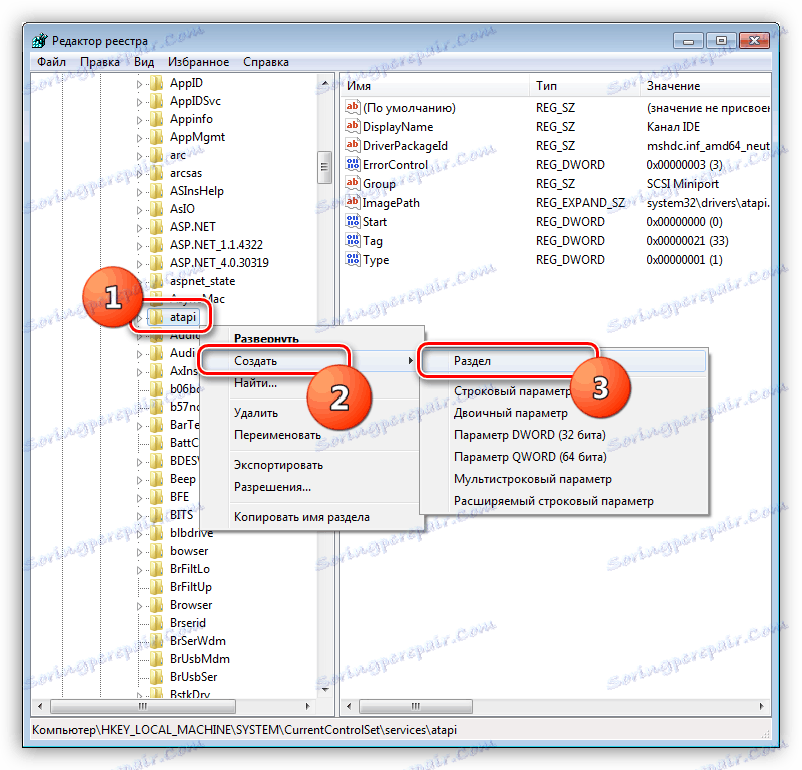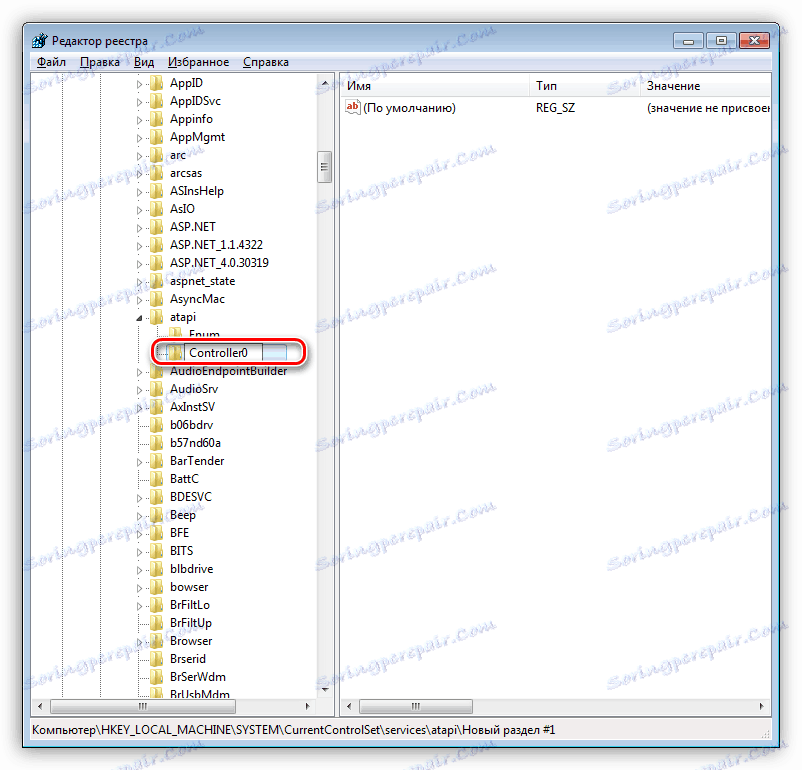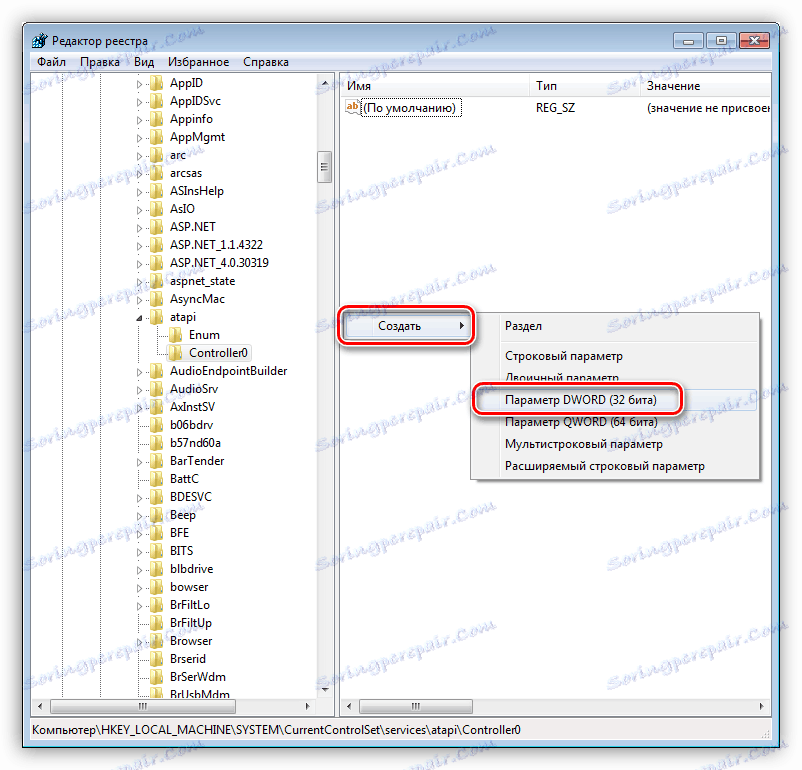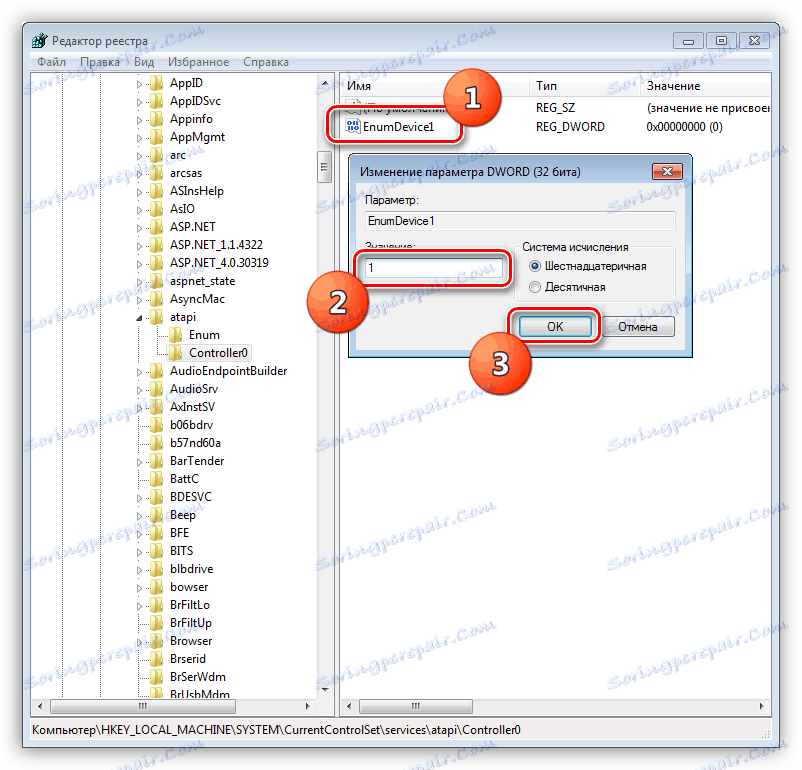Решаваме проблема с липсата на устройство в Windows
Въпреки че компактдисковете и DVD-тата като носители за съхранение са безнадеждно остарели, в някои случаи тяхното използване е задължително. За да четете данни от тези дискове, се изисква CD или DVD-ROM и, както може би предполагате, трябва да бъде свързан към компютър. Това е мястото, където някои потребители могат да имат проблеми под формата на невъзможност за определяне на устройството от системата. В тази статия ще анализираме как да решим този проблем.
съдържание
Системата не разпознава устройството
Причините за проблеми с дефинирането на компактдиск или DVD-ROM могат да бъдат разделени на софтуер и хардуер. Първите са проблеми с драйверите, BIOS настройки и възможни вирусни атаки. На второ - физическата неизправност и невнимание на потребителя при свързване на устройството към компютъра.
Причина 1: Грешки при свързването
Свържете устройството към дънната платка, като използвате линия за предаване на данни. Това може да е SATA или IDE кабел (при по-стари модели).

За нормална работа устройството също изисква захранване, което осигурява кабел, идващ от захранващия блок. Съществуват и две възможни опции - SATA или molex. Когато свързвате кабели, трябва да обърнете внимание на надеждността на връзката, тъй като това е най-честата причина за "невидимото" задвижване.

Ако устройството ви вече е в напреднала възраст и има тип IDE съединители, то тогава в цикъла за данни (не е захранвано) две такива устройства могат да "висят". Тъй като са свързани към един и същ порт на дънната платка, системата трябва ясно да посочва разликите в устройствата - "master" или "slave". Това се прави с помощта на специални джъмпери. Ако едно устройство притежава собственост "master", то другата трябва да бъде свързана като "slave".
Повече подробности: Защо се нуждаете от джъмпер на твърдия диск

Причина 2: Неправилни настройки на BIOS
Ситуации, при които устройството като ненужно е било забранено в BIOS на дънната платка, са доста често срещани. За да го активирате, трябва да посетите раздела "Настройки за откриване на диск" и да намерите съответния елемент там.
Повече подробности: Свързваме устройството в BIOS
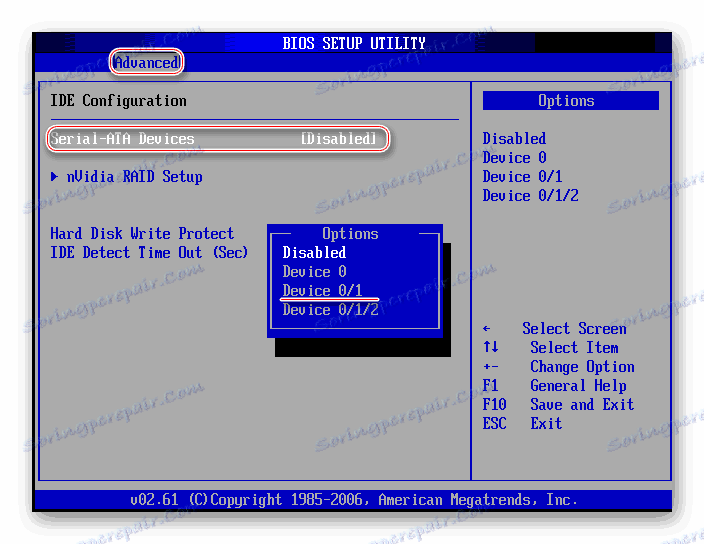
Ако възникне проблем при търсенето на желания дял или елемент, последният вариант е да възстановите настройките на BIOS в състояние по подразбиране.
Повече подробности: Нулиране на настройките на BIOS
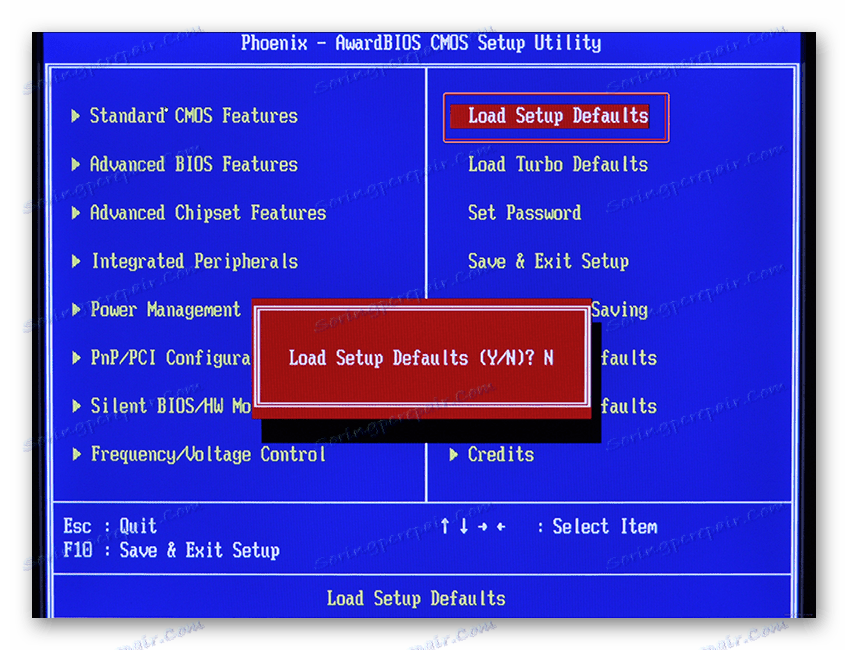
Причина 3: Липсващи или остарели драйвери
Основната причина за проблеми със софтуера са драйверите, които позволяват на операционната система да взаимодейства с хардуера. Ако кажем, че устройството е деактивирано, имаме предвид спирането на водача.
След като потвърдите правилността и надеждността на свързването на устройството към "дънната платка" и настройването на параметрите на BIOS, обърнете се към параметрите за управление на системните настройки.
- Кликнете върху иконата на компютъра на работния плот и отидете на елемента "Управление" .
![Преминете към управлението на компютъра от работния плот в Windows 7]()
- Отидете в "Device Manager" и отворете клон с DVD и CD-ROM устройства.
![Преминаване към диспечера на устройства от контролния модул на компютъра в Windows 7]()
Движещ шофьор
Тук трябва да обърнете внимание на иконите до устройствата. Ако има стрелка там, както е в екранната снимка, тогава устройството е забранено. Можете да го включите, като кликнете върху RMB върху името и изберете елемента " Активиране " .
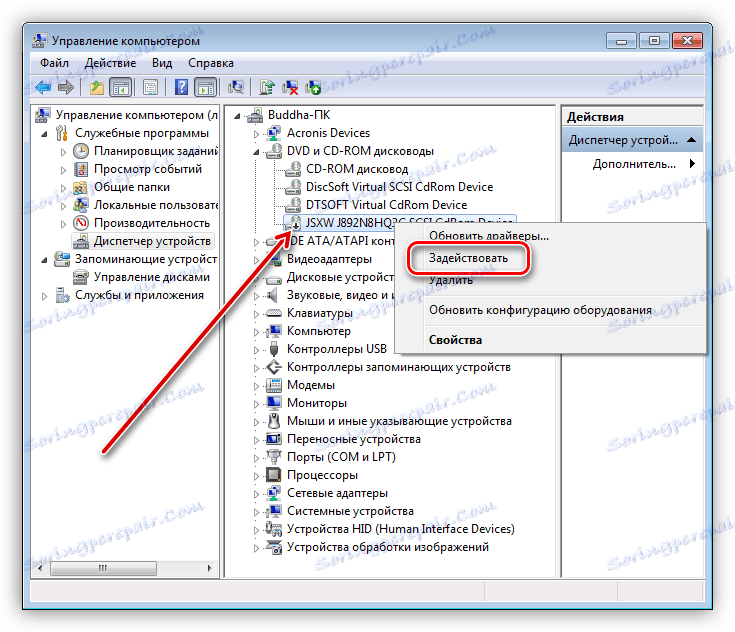
Презареди драйвера
В случай, че в близост до устройството е видима жълта икона, това е ясен проблем със софтуера. Стандартните драйвери за устройства вече са вградени в операционната система и такъв сигнал показва, че те не работят правилно или са повредени. Можете да рестартирате драйвера по следния начин:
- Кликваме върху PKM на устройството и отиваме до неговите свойства.
![Отворете собственостите на устройството в Windows 7 Device Manager]()
- Отидете в раздела "Драйвер" и кликнете върху бутона "Изтриване" . Ще последва системно предупреждение, чиито условия трябва да сте съгласни.
![Деинсталирането на драйвера на дискета в Windows 7 Device Manager]()
- След това намерете иконата на компютъра с лупа в горната част на прозореца ( "Обновяване на хардуерната конфигурация" ) и кликнете върху него.
![Актуализиране на хардуерната конфигурация в Windows 7 Device Manager]()
- Устройството ще се появи отново в списъка с устройства. Ако това не се случи, рестартирайте устройството.
![Презареди драйвера на устройството в Windows 7 Device Manager]()
актуализация
Ако горепосочените стъпки не разрешиха проблема, трябва да се опитате да актуализирате драйвера автоматично.
- Щракнете с десния бутон на мишката върху устройството и изберете "Update drivers" .
![Отидете да актуализирате драйверите на устройството в Windows 7 Device Manager]()
- Кликнете върху горната опция - "Автоматично търсене" .
![Стартиране на автоматично търсене на драйвери за устройството в Windows 7]()
- Системата ще сканира хранилищата в мрежата и ще намери необходимите файлове, след което ще ги инсталира самостоятелно на компютъра.
![Автоматично търсене на драйвери на дисково устройство в Windows 7 Device Manager]()
Рестартирайте контролерите
Друга причина е неправилната работа на драйверите за SATA контролери и / или IDE. Рестартирането и актуализирането се извършват по същия начин, както в примера с устройството: отворете клон с IDE ATA / ATAPI контролери и изтрийте всички устройства, като използвате горната схема, след което можете да актуализирате хардуерната конфигурация или по-добре да рестартирате.
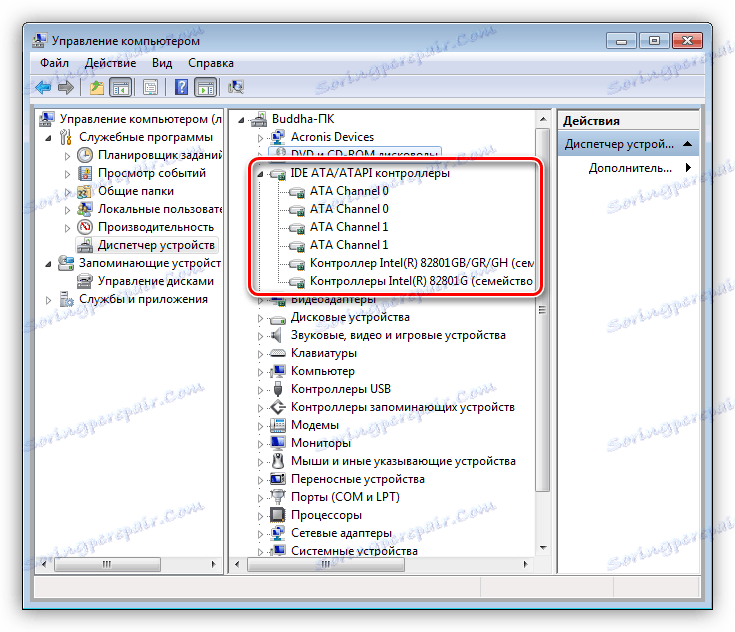
Софтуер за дънни платки
Последната опция е да актуализирате драйвера за чипсет или целия софтуер на дънната платка.
Повече подробности: Разберете какви драйвери трябва да бъдат инсталирани на компютъра
Причина 4: Липсващи или неправилни ключове в системния регистър
Този проблем обикновено възниква след следващата актуализация на Windows. Към регистъра се добавят филтри, които блокират използването на оптични устройства, или обратно, ключовете, необходими за тяхната работа, се изтриват. Всички операции, които ще бъдат описани по-долу, трябва да изпълните под администраторския профил.
Премахване на параметрите
- Стартирайте редактора на системния регистър, като въведете съответната команда в менюто " Изпълни " ( Win + R ).
regedit![Достъп до редактора на системния регистър от менюто "Стартиране" в Windows 7]()
- Отворете менюто "Редактиране" и кликнете върху елемента "Намиране" .
![Стартиране на търсене на ключове и дялове в системния регистър на Windows 7]()
- Въведете следната стойност в полето за търсене (можете да копирате и поставите):
{4D36E965-E325-11CE-BFC1-08002BE10318}Оставяме квадратчето за отметка само до елемента "Имена на секциите" , след което кликнете върху "Намиране на следващия" .
![Конфигуриране на ключовете и секциите за търсене в системния регистър на Windows 7]()
- Ще се намери ключ на регистъра с това име, в който трябва да изтриете следните клавиши:
UpperFilters
LowerFiltersАко има ключ в списъка с посоченото по-долу име, тогава не го докосваме.
UpperFilters.bak![Премахване на ключа, блокиращ работата на устройството в Windows 7]()
- След изтриването (или отсъствието) на клавишите в първата секция ние продължаваме търсенето, като натиснете F3. Правим това, докато посочените клавиши останат в регистъра. След приключване на процедурата, рестартирайте компютъра.
Ако параметрите UpperFilters и LowerFilters не са намерени или проблемът не е разрешен, преминете към следващия метод.
Добавяне на параметри
- Отидете до клона
HKEY_LOCAL_MACHINESYSTEMCurrentControlSetServicesatapi![Отидете на настройките на контролера на ключ за регистър на ATAPI в Windows 7]()
- Кликваме върху PKM в секцията (папка) и избираме "Създаване - раздела" .
![Отидете на създаването на дял за устройството в системния регистър на Windows 7]()
- Дайте на новия елемент име
Controller0![Преименувайте създадения дял в системния регистър на Windows 7]()
- След това кликнете върху RMB на празно място в десния блок и създайте параметър DWORD (32bit) .
![Създаване на нов параметър в системния регистър на Windows 7]()
- Обади го
EnumDevice1След това щракнете двукратно, за да отворите свойствата и променете стойността на "1" . Кликнете върху OK .
![Създаване и промяна на стойността на нов параметър в системния регистър на Windows 7]()
- Рестартирайте устройството, за да влезе в сила настройките.
Причина 5: Физически неизправности
Същността на тази причина се състои в провала както на самия диск, така и на пристанището, към което то е свързано. Можете да тествате устройството само като го сравнявате с друг, очевидно добър. За да направите това, ще трябва да намерите друго устройство и да го свържете към компютъра. Здравето на портовете е по-лесно да се провери: просто свържете устройството към друг подобен конектор на дънната платка.
Съществуват и редки случаи на повреда в захранващия блок, на линията, към която е свързан ROM. Опитайте се да включите другия кабел от устройството, ако има такъв.
Причина 6: Вируси
Много потребители смятат, че злонамереният софтуер може само да изтрива файлове, да краде лични данни или да шифрова системата, а след това да изнудва. Не е така. Наред с други неща, вирусите могат, чрез въвеждането на драйвери в драйвера или да ги повредят, да повлияят на работата на компютърен хардуер. Това се отразява в невъзможността за определяне на задвижванията.
Можете да проверите операционната система за наличието на вредители и, ако е необходимо, да ги премахнете с помощта на специализирани програми, разпространявани безплатно от разработчиците на популярни антивируси. Друг начин е да се потърси помощ от доброволци, които живеят със специализирани ресурси.
Повече подробности: Борба с компютърните вируси
заключение
Това са всички препоръки, които могат да бъдат дадени в случай на проблеми, свързани с неспособността на задвижващата система да открива лазерни дискове. Ако нищо не ви е помогнало, тогава най-вероятно дискът не е успешен или системните компоненти, отговорни за работата с такива устройства, са повредени, така че само да инсталирате операционната система ще ви помогне. Ако няма такова желание или възможност, съветваме ви да погледнете външни USB устройства - има много по-малко проблеми с тях.