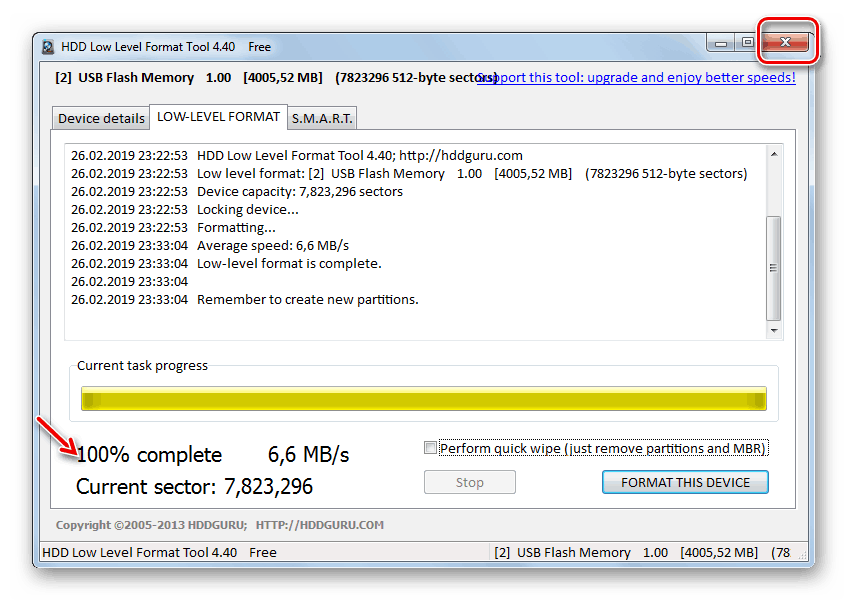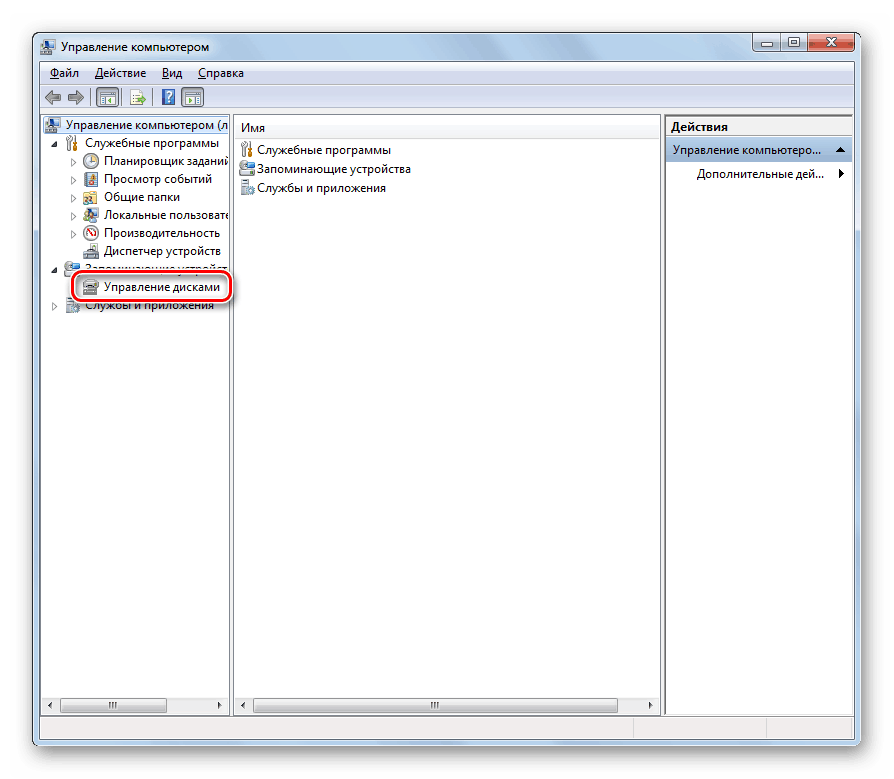Решете проблема с отварянето на флаш устройство на компютъра
Когато свързвате USB флаш устройство към компютър, потребителят може да срещне такъв проблем, когато USB устройството не може да бъде отворено, въпреки че обикновено се открива от системата. Най-често в такива случаи, когато се опитвате да направите това, се появяват думите “Вмъкване на диск в устройството ...” . Нека да видим какви начини можете да разрешите този проблем.
Вижте също: Компютърът не вижда флаш устройството: какво да прави
Съдържанието
Начини за решаване на проблема
Изборът на пряк метод за елиминиране на даден проблем зависи от основната причина за неговото възникване. Това най-често се дължи на факта, че контролерът работи правилно (следователно устройството се открива от компютъра), но има проблеми при работата на самата флаш памет. Основните фактори могат да бъдат следните:
- Физически щети на устройството;
- Нарушаване на структурата на файловата система;
- Няма маркиране на дялове.
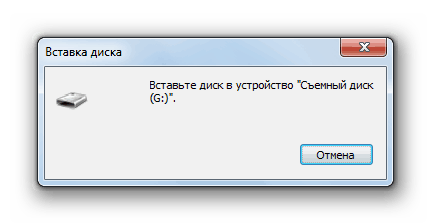
В първия случай най-добре е да се свържете със специалист, ако информацията, съхранена на флаш устройството, е важна за вас. По отношение на отстраняването на проблемите, причинени от две други причини, ще разгледаме по-долу.
Метод 1: Форматиране на ниско ниво
Най-лесният начин за решаване на този проблем е да форматирате флаш устройството. Но, за съжаление, стандартният метод на процедурата не винаги помага. Освен това, с описания от нас проблем, дори не е възможно да го стартираме във всички случаи. Тогава ще трябва да извършите операция за форматиране на ниско ниво, която се извършва с помощта на специален софтуер. Един от най-популярните помощни програми за осъществяване на тази процедура е инструмента за форматиране, на примера на който ще разгледаме алгоритъм на действия.
Внимание! Трябва да разберете, че когато започнете операция за форматиране на ниско ниво, цялата информация, съхранена на флаш устройството, ще бъде безвъзвратно загубена.
- Стартирайте помощната програма. Ако използвате безплатната версия (и в повечето случаи това е достатъчно), кликнете върху „Продължи безплатно“ .
- В новия прозорец, където ще се покаже списъкът на свързаните с компютъра дискове, изберете името на флаш устройството на проблема и щракнете върху бутона „Продължи” .
- В прозореца, който се появява, преминете към раздела "LOW-LEVEL FORMAT" .
- Сега кликнете върху бутона "FORMAT THIS DEVICE" .
- Следващият диалогов прозорец показва предупреждение за опасността от тази операция. Но тъй като USB-устройството е толкова дефектно, можете спокойно да натиснете „Да“ , като по този начин потвърдите стартирането на процеса на форматиране на ниско ниво.
- Ще се стартира операция за ниско ниво на форматиране на USB устройството, чиято динамика може да бъде наблюдавана с помощта на графичен индикатор, както и процентно информатор. В допълнение, информацията ще бъде показана за броя на обработените сектори и скоростта на процеса в МБ / сек. Ако използвате безплатната версия на тази програма, тази процедура при обработката на насипни медии може да отнеме доста време.
- Операцията е напълно завършена, когато индикаторът показва 100%. След това затворете прозореца на помощната програма. Сега можете да проверите работата на USB устройството.
![Процедурата за форматиране на ниско ниво на флаш устройството е завършена в прозореца на инструмента за ниско ниво на харддиска]()
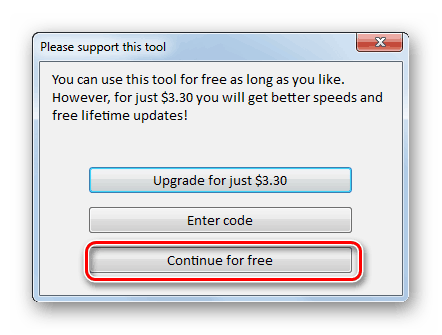


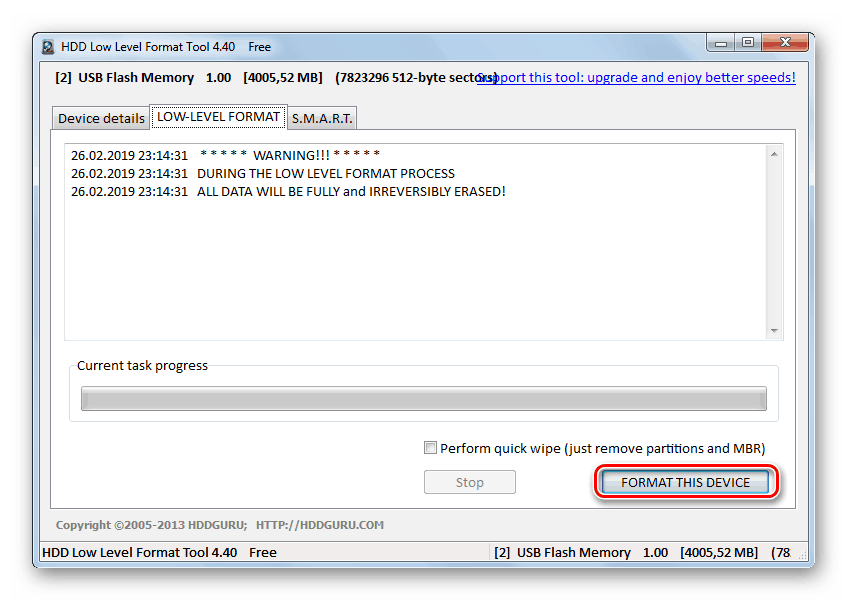
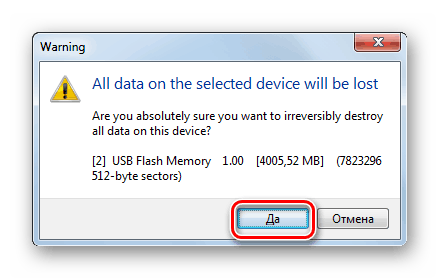

Метод 2: „Управление на дискове“
Сега да разберем какво да правим, ако няма флаг на дяла. Трябва незабавно да се отбележи, че в този случай ще бъде невъзможно да се възстановят данните и ще бъде възможно само да се реанимира самото устройство. Можете да коригирате ситуацията, като използвате обикновен системен инструмент, наречен "Управление на дискове" . Разглеждаме алгоритъма на действията на примера на Windows 7, но като цяло той е доста подходящ за всички други операционни системи на Windows.
- Свържете проблемния USB-диск към компютъра и отворете инструмента "Disk Management" .
![Отидете в раздела за управление на дискове в модула "Управление на компютъра" в Windows 7]()
Урок: Функцията за управление на дискове в Windows 8 , Windows 7
- В прозореца на отворения модул намерете името на диска, съответстващо на флаш устройството на проблема. Ако имате трудности при определяне на желания носител, можете да се ръководите от данните за неговия обем, който ще се покаже в прозореца на snap-in. Моля, обърнете внимание, че ако статусът „Не се разпространява“ е отдясно от него, това е причината за неуспеха на USB устройството. Кликнете с десния бутон на мишката върху неразпределеното място и изберете "Създаване на прост том ..." .
- Ще се появи прозорецът “Wizards” , в който щракнете “Next” .
- Обърнете внимание, че числото в полето „Обикновено размер на обема“ е равно на стойността, противоположна на параметъра „Максимален размер“ . Ако случаят не е такъв, актуализирайте данните в съответствие с горните изисквания и натиснете “Next” .
- В следващия прозорец, проверете дали радио бутонът е зададен на „Присвояване на буквата на устройството“ . Въпреки че можете да оставите писмото, което е зададено по подразбиране. След като завършите всички действия, кликнете върху „Напред“.
- Поставете радио бутона в позицията "Формат ..." и от падащия списък срещу параметъра Файлова система изберете опцията FAT32 . Пред "Размер на клъстера" изберете "По подразбиране" . В полето "Label Label" въведете произволно име, под което USB флаш устройството ще се показва след възстановяването. Поставете отметка в квадратчето “Quick Format” и натиснете “Next” .
- Сега в новия прозорец трябва да натиснете "Finish" .
- След тези действия името на тома ще се появи в модула “Управление на дискове” и USB флаш устройството ще се върне към работата си.

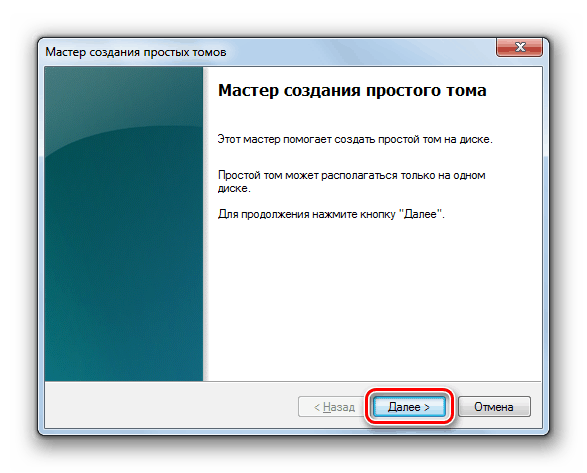
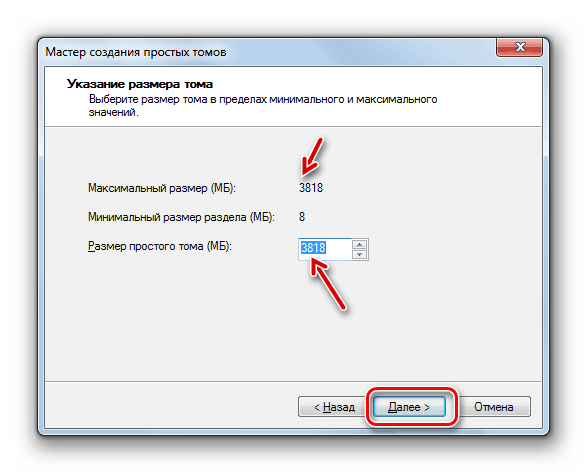
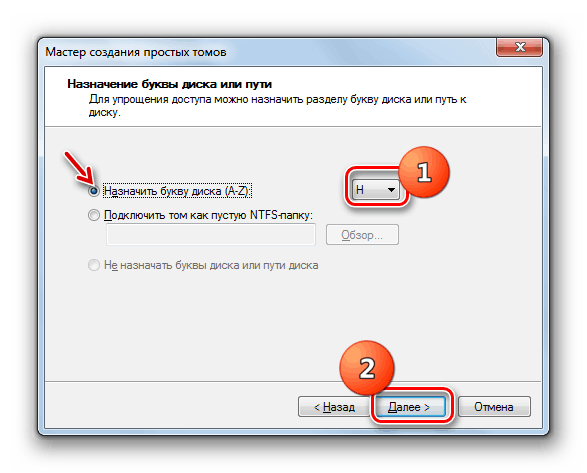
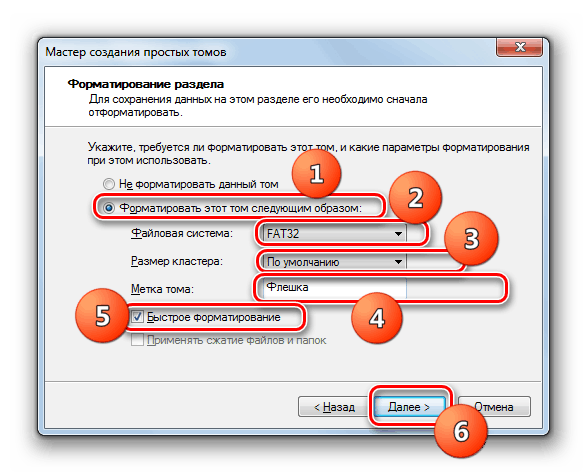
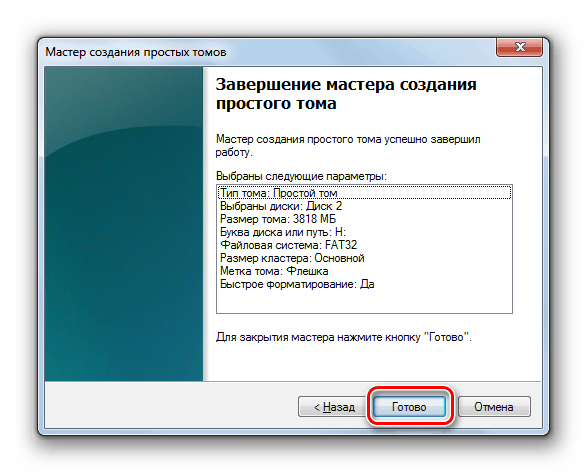
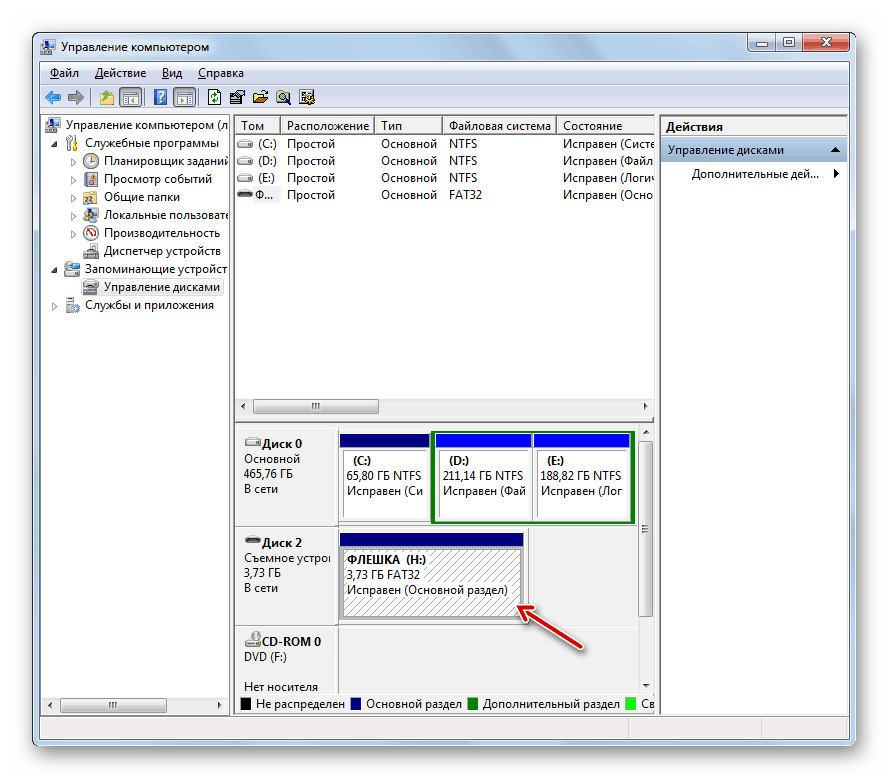
Не се отчайвайте, ако вашата флаш-памет е престанала да се отваря, въпреки факта, че тя се определя от системата. За да коригирате ситуацията, можете да опитате да използвате вградения инструмент за управление на дискове, за да създадете обем или да създадете ниско ниво на форматиране, използвайки специална програма за това. По-добре е да се предприемат действия в този ред, а не обратното.