Настройка на графична карта NVIDIA
Сега много стационарни компютри и лаптопи са оборудвани с видео карти от NVIDIA. Нови модели графични адаптери от този производител се произвеждат почти всяка година, а старите се поддържат както в производството, така и по отношение на софтуерните актуализации. Ако сте собственик на такава карта, можете да получите достъп до подробни настройки за графичните параметри на монитора и операционната система, които се изпълняват чрез специална собствена програма, инсталирана с драйверите. Става въпрос за възможностите на този софтуер, бихме искали да говорим в рамките на тази статия.
Конфигуриране на графична карта NVIDIA
Както беше споменато по-горе, конфигурацията се осъществява чрез специален софтуер, който носи името “NVIDIA Control Panel” . Инсталирането му се извършва заедно с драйверите, чието изтегляне е задължително за потребителите. Ако все още не сте инсталирали драйверите или използвате най-новата версия, препоръчваме ви да извършите процеса на инсталиране или надстройка. Подробни инструкции по тази тема могат да бъдат намерени в другите ни статии под следните връзки.
Още подробности:
Инсталиране на драйвери с NVIDIA GeForce Experience
Актуализиране на драйвери за видеокарти на NVIDIA
Влизането в контролния панел на NVIDIA е достатъчно лесно - щракнете с десния бутон на празното място на работния плот и изберете съответния елемент от прозореца, който се появява. С други методи за стартиране на панела, вижте други материали по-долу.
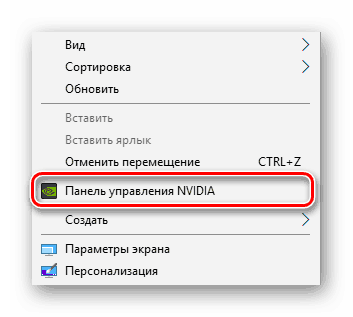
Още подробности: Стартирайте контролния панел на NVIDIA
В случай на затруднения при стартирането на програмата, ще трябва да ги разрешите по един от начините, обсъдени в отделна статия на нашия уебсайт.
Вижте също: Неизправности в NVIDIA контролния панел
Сега нека да разгледаме подробно всеки раздел на програмата и да се запознаем с основните параметри.
Опции за видео
Първата категория, показана на левия панел, се нарича „Видео“ . Има само два параметъра, но всеки от тях може да бъде полезен за потребителя. Споменатият раздел е посветен на конфигурирането на възпроизвеждането на видео в различни играчи и тук можете да редактирате следните елементи:
- В първия раздел, “Настройка на цветовите настройки за видео”, вие регулирате цвета на изображението, гама и динамичен обхват. Ако е активиран режим “С настройки на видеоплейъра” , ръчната настройка чрез тази програма няма да бъде възможна, тъй като тя се изпълнява директно в плейъра.
- За да изберете подходящите стойности сами, трябва да маркирате елемента "С настройките на NVIDIA" с маркер и да пристъпите към промяна на позициите на плъзгачите. Тъй като промените ще влязат в сила незабавно, препоръчително е да стартирате видео и да наблюдавате резултата. След като изберете най-добрата опция, не забравяйте да запазите настройките си, като кликнете върху бутона "Приложи" .
- Преминаване към раздела "Настройка на параметрите на изображението за видеоклипа". Тук основният фокус е върху функциите за подобряване на изображението благодарение на възможностите на вградената графична карта. Както показват самите разработчици, подобно подобрение се постига благодарение на технологията PureVideo. Той е вграден във видеокартата и отделно обработва видеото, подобрявайки неговото качество. Обърнете внимание на параметрите "Подчертан контур" , "Заглушаване" и "Изглаждане на преплетени" . Ако всичко е ясно с първите две функции, третият осигурява адаптация на изображението за удобно гледане, премахване на видимите линии на наслагването на изображението.
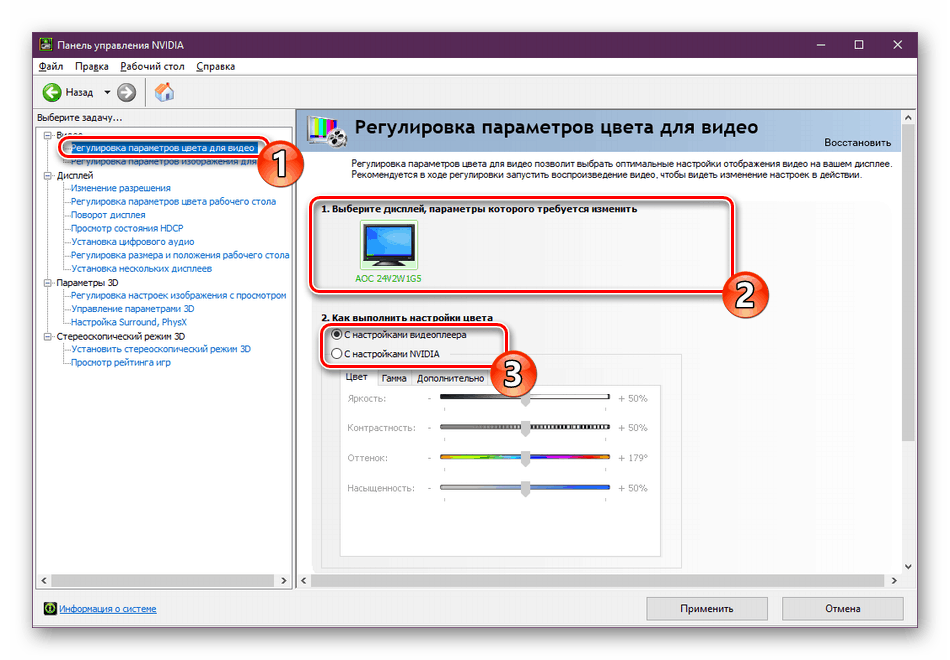
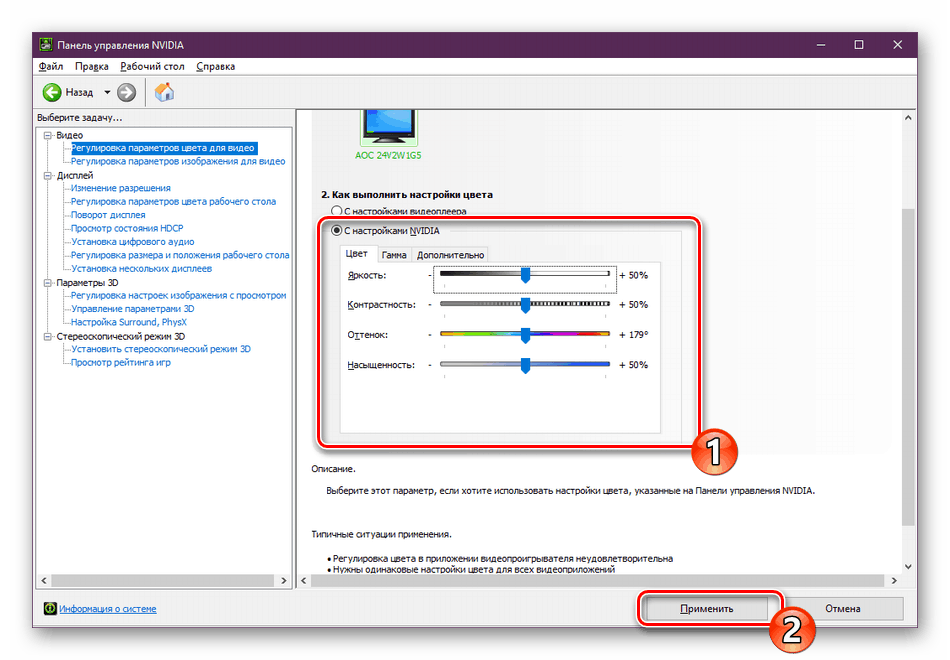
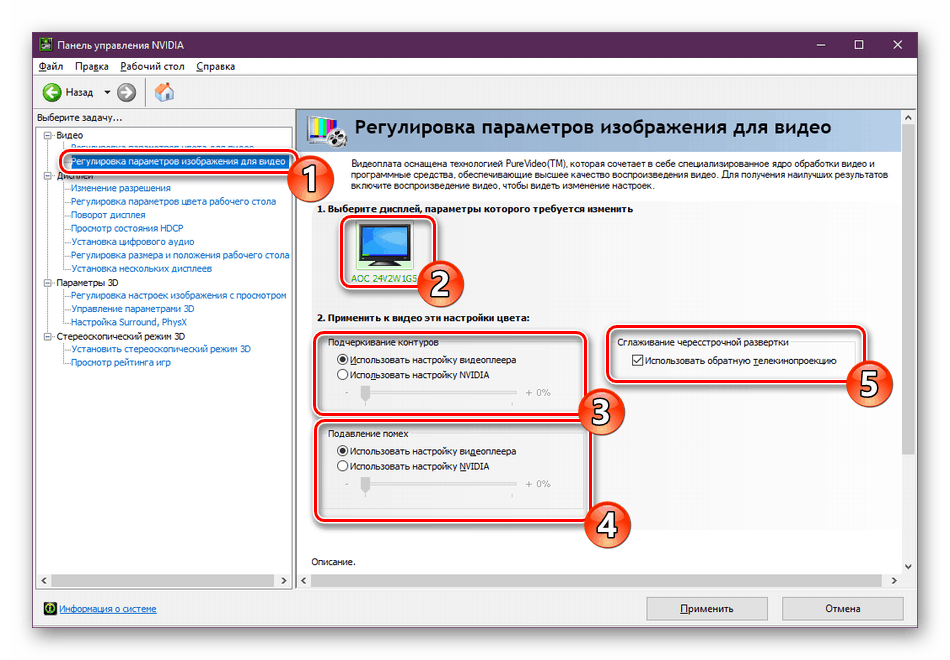
Настройки на дисплея
Отидете в категорията "Дисплей" . Елементите тук ще бъдат повече, всеки от които отговаря за определени настройки на монитора, за да оптимизира работата зад него. Тук има както познати на всички параметри, достъпни по подразбиране в Windows, така и маркирани от производителя на видеокартата.
- В раздела "Промяна на разделителната способност" ще видите обичайните опции за този параметър. По подразбиране има няколко заготовки, едната от които можете да изберете. Освен това тук се избира честотата на опресняване на екрана, просто не забравяйте да посочите активния монитор преди него, ако има няколко от тях.
- NVIDIA ви предлага и персонализирано разрешение. Това става в прозореца "Настройки" след кликване върху съответния бутон.
- Не забравяйте първо да приемете условията на юридическата декларация от NVIDIA.
- Сега ще се отвори допълнителната помощна програма, където изборът на режим на показване, задаване на вида на сканиране и синхронизация. Използването на тази функция се препоръчва само за опитни потребители, които вече са запознати с всички тънкости на работа с такива инструменти.
- В "Промяна на разделителната способност" има трети елемент - настройка на цвета. Ако не искате да променяте нищо, оставете стойността по подразбиране, избрана от операционната система, или променете дълбочината на цветовете на работния плот, дълбочината на изхода, динамичния обхват и цветовия формат по ваш вкус.
- Промяната на цветовите настройки на работния плот се извършва и в следващия раздел. Тук, с помощта на плъзгачите, можете да зададете яркост, контраст, гама, нюанс и цифрова интензивност. В допълнение, отдясно има три опции за референтни изображения, така че промените могат да бъдат проследявани чрез тях.
- Дисплеят може да се върти в обичайните настройки на операционната система, но това е възможно и чрез контролния панел NVIDIA . Тук не само избирате ориентацията, като поставяте маркерите, но и прелиствате екрана чрез отделни виртуални бутони.
- Има HDCP (High-bandwidth Digital Content Protection) технология, която е предназначена да защитава предаването на медия между две устройства. Работи само със съвместим хардуер, така че понякога е важно да се уверите, че видеокартата поддържа въпросната технология. Това може да се направи в менюто View HDCP Status .
- Сега все повече потребители свързват няколко дисплея с компютъра едновременно, за да увеличат комфорта на работа. Всички те са свързани към видеокартата чрез наличните съединители. Често мониторите имат инсталирани високоговорители, така че трябва да изберете един от тях за аудио изход. Тази процедура се извършва в “Инсталиране на цифрово аудио” . Тук трябва само да намерите конектора за връзка и да зададете дисплей за него.
- В "Настройка на размера и позицията на работния плот" задайте стойността на мащаба и позицията на работния плот на монитора. Под настройките е режимът на преглед, където можете да зададете разделителната способност и честотата на опресняване, за да оцените резултата.
- Последният елемент е “Инсталиране на множество дисплеи” . Тази функция ще бъде полезна само при използване на два или повече екрана. Отбелязвате активните монитори и премествате иконите според местоположението на дисплеите. Подробни инструкции за свързване на два монитора можете да намерите в другия ни материал по-долу.
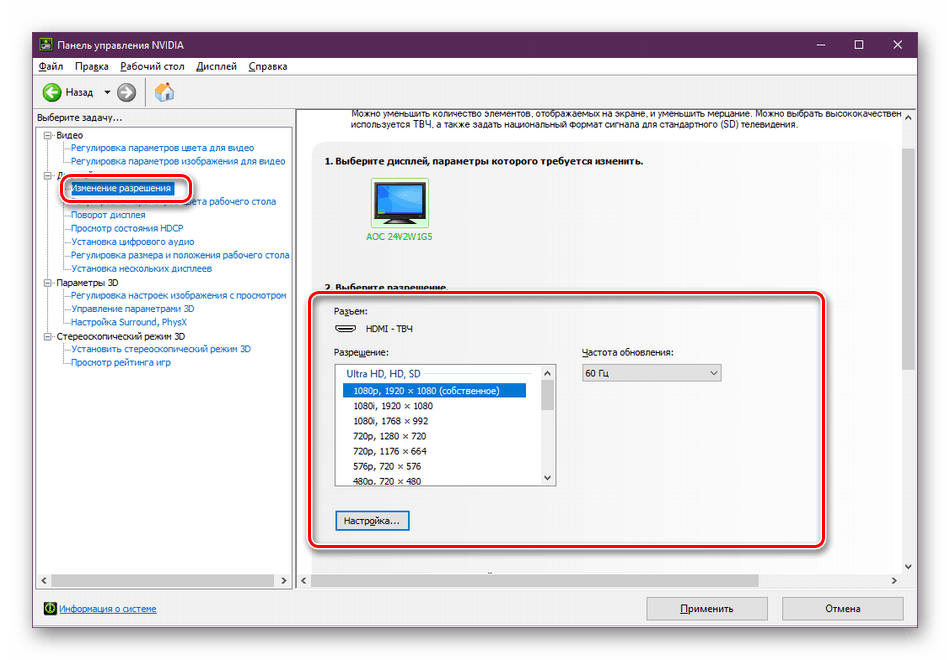
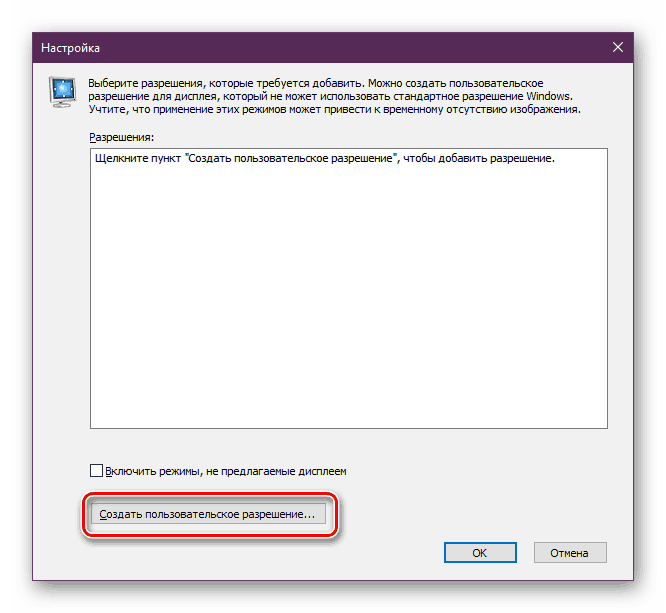
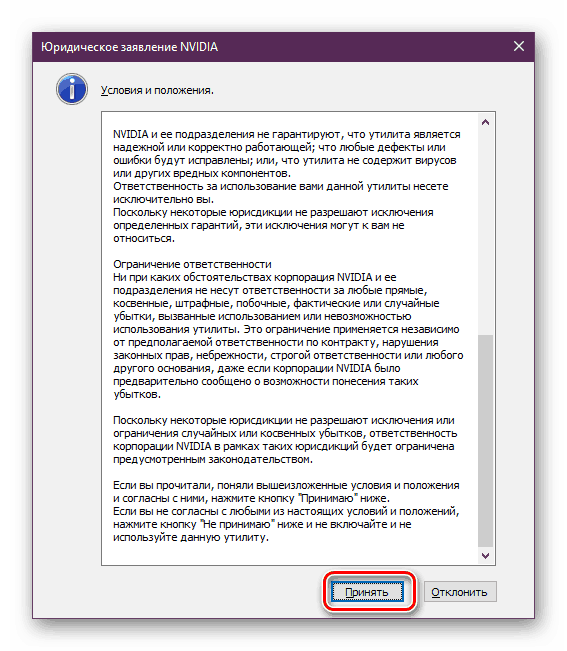
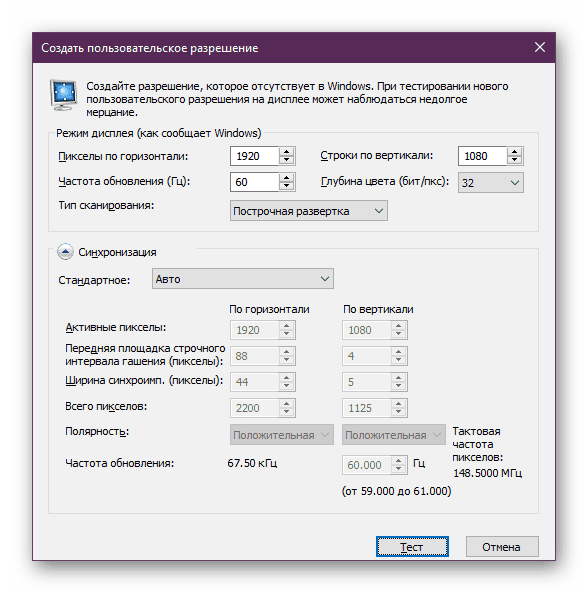
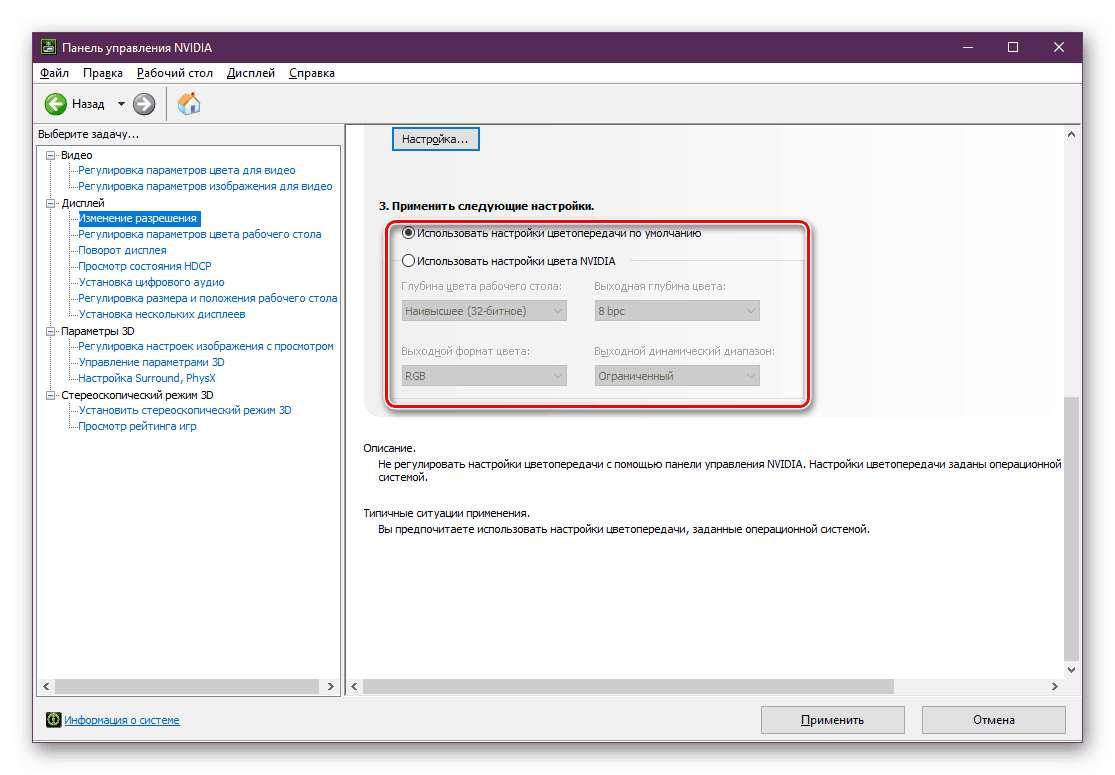
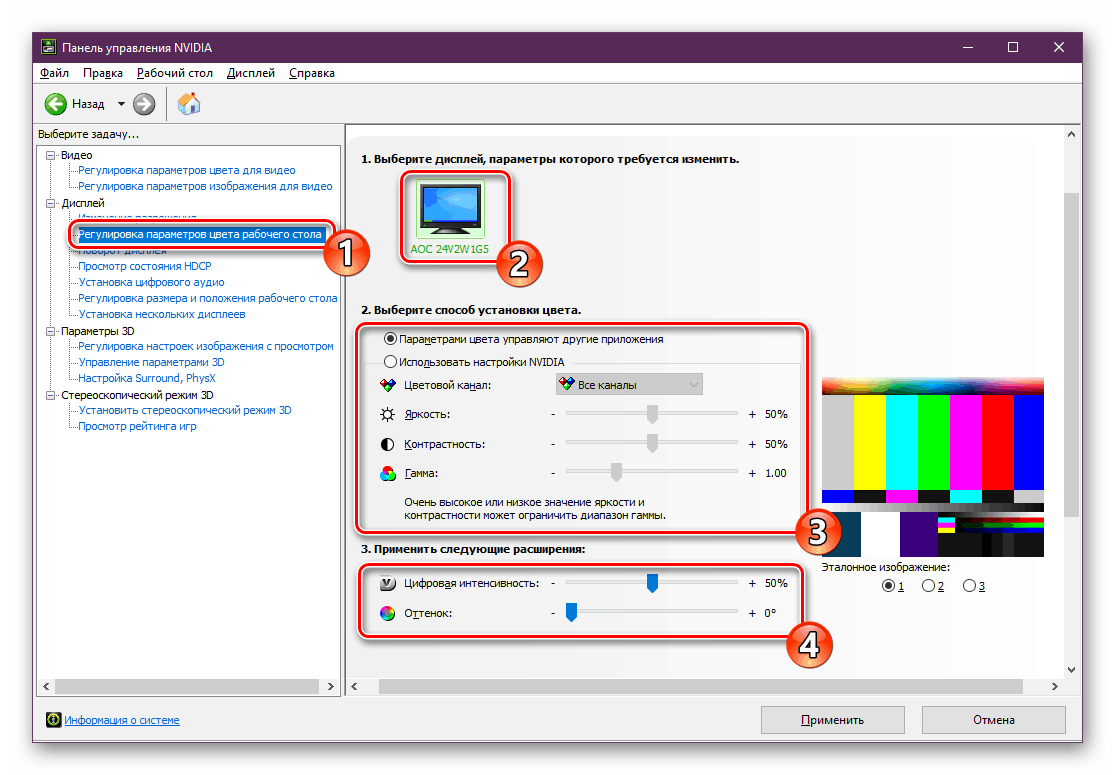
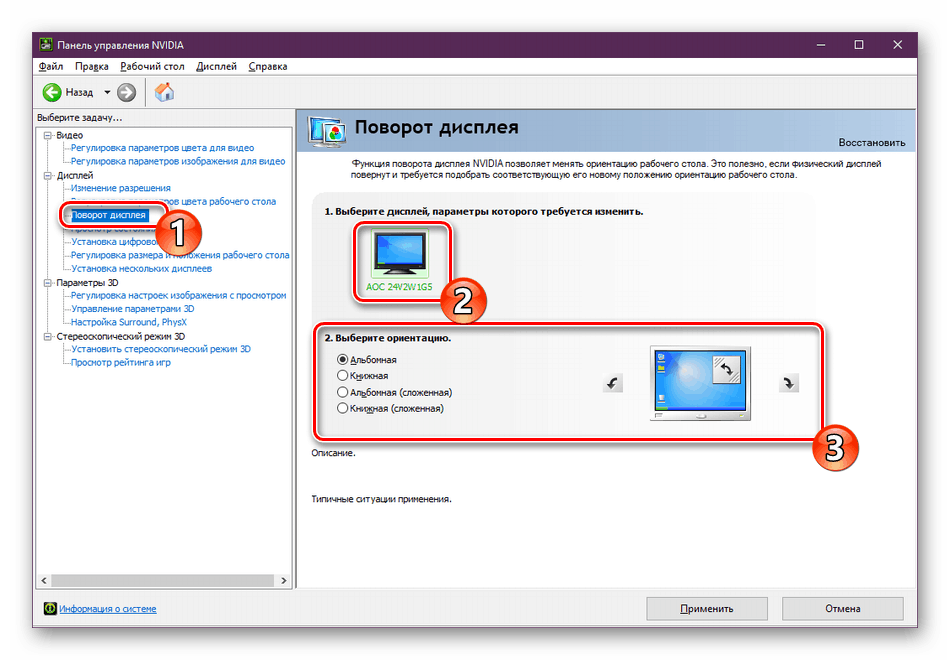
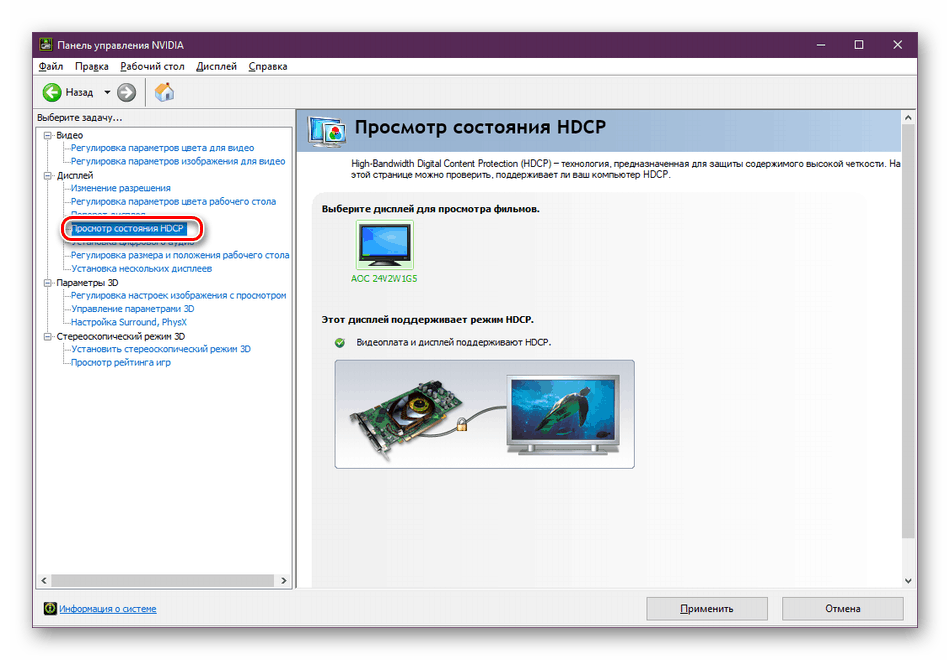
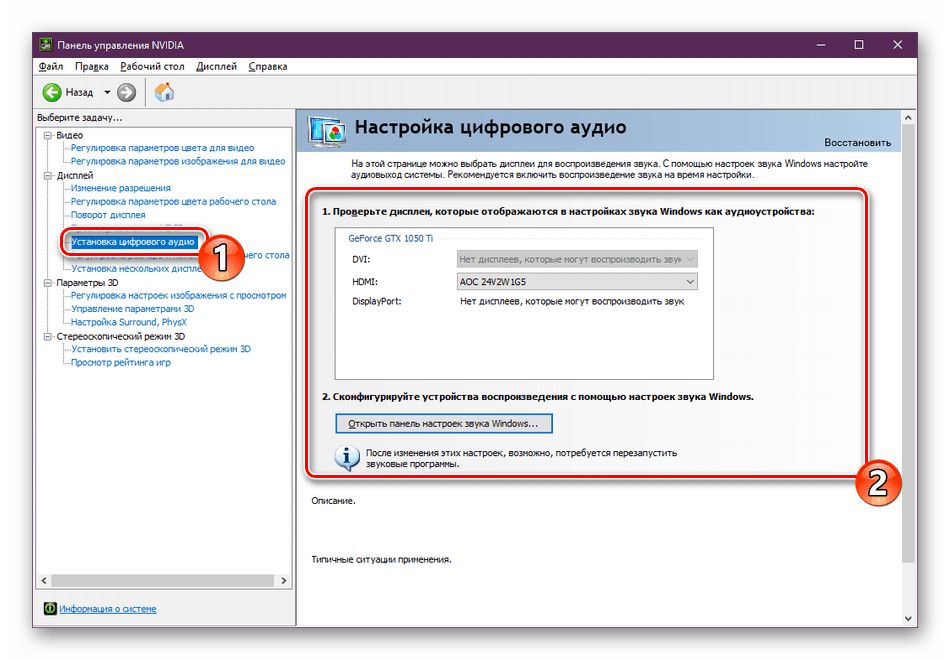
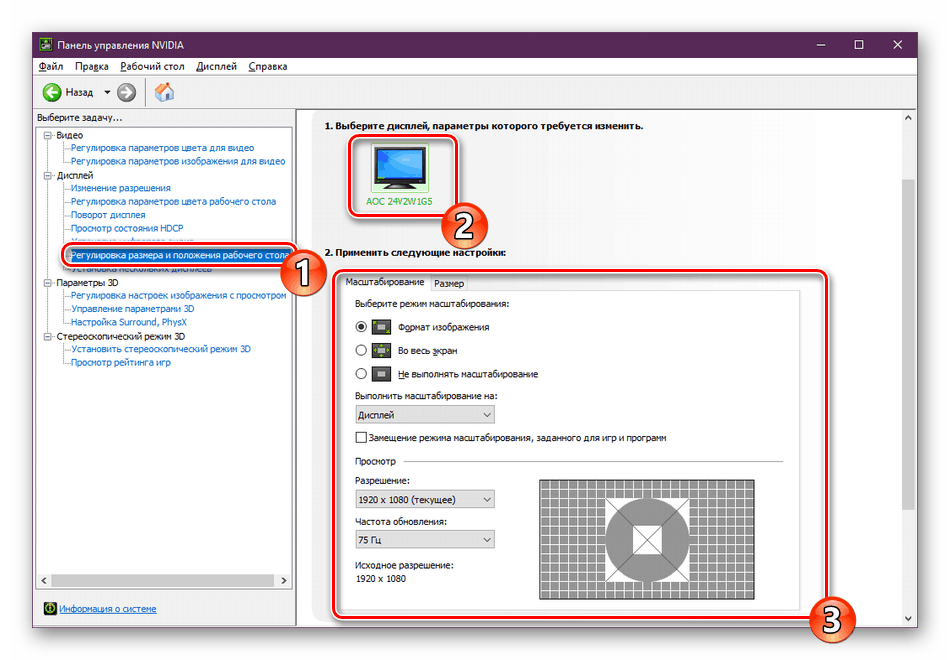
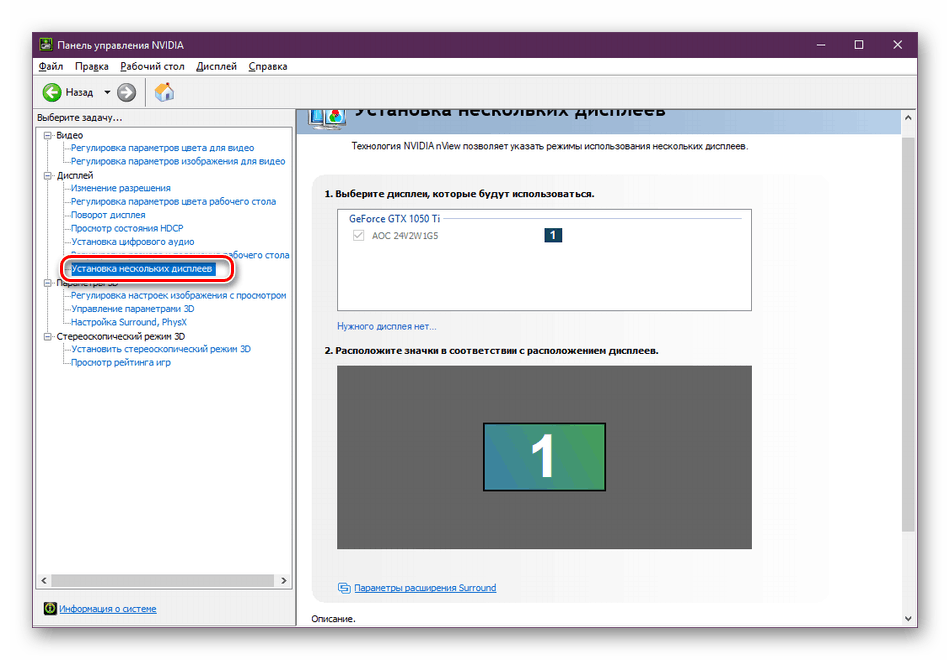
Вижте също: Свържете и конфигурирайте двойни монитори в Windows
3D опции
Както знаете, графичният адаптер се използва активно за работа с 3D приложения. Той изпълнява генерирането и визуализирането, така че изходът е необходимата картина. В допълнение, хардуерното ускорение се прилага чрез Direct3D или OpenGL компоненти. Всички елементи, които са в менюто "3D настройки", ще бъдат най-полезни за геймърите, които искат да зададат оптималната конфигурация за игри. С анализа на тази процедура Ви съветваме да прочетете по-нататък.
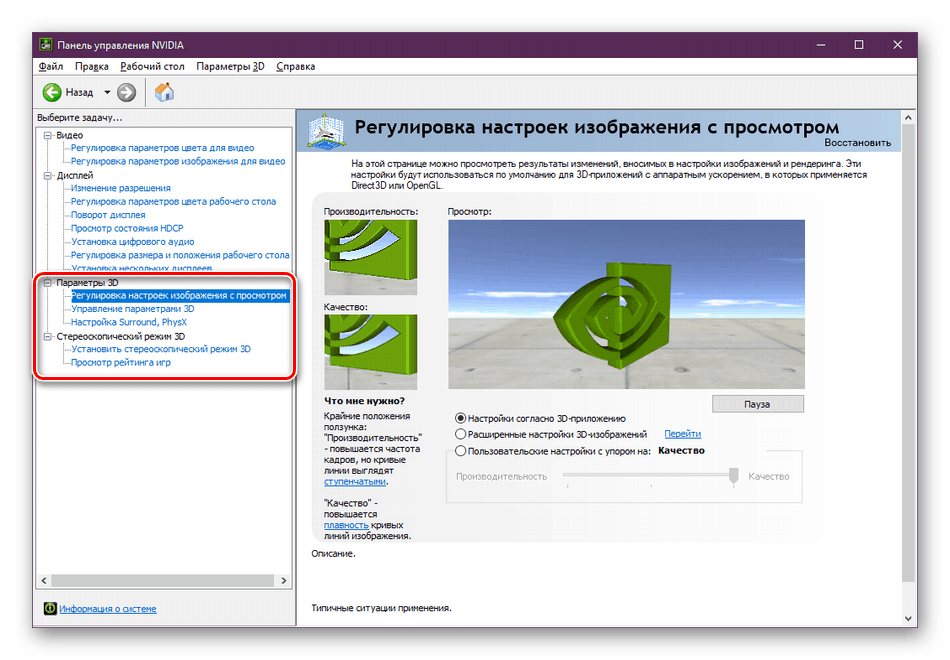
Още подробности: Оптимални графични настройки на NVIDIA за игри
Тук приключва нашето въведение в конфигурацията на видеокартата на NVIDIA. Всички разглеждани настройки се задават от всеки потребител поотделно за неговите заявки, предпочитания и инсталирания монитор.