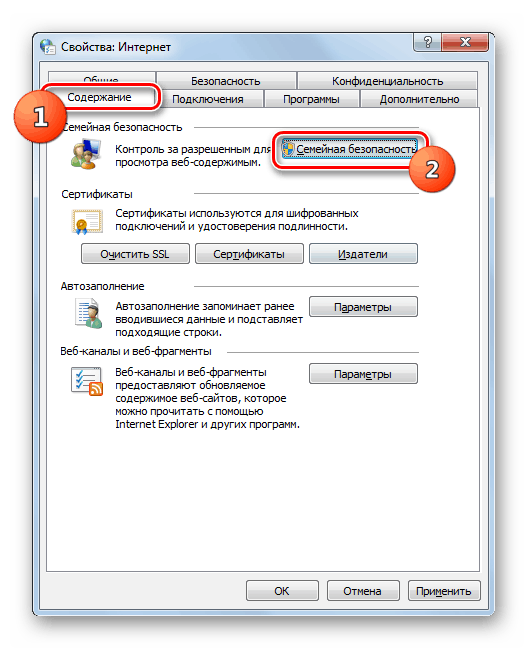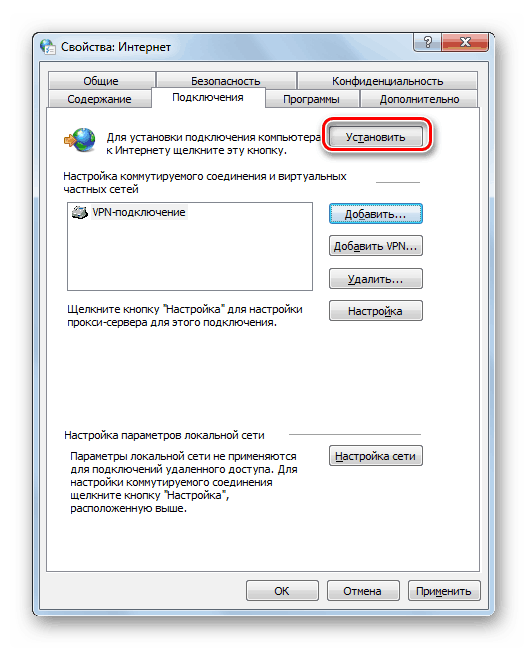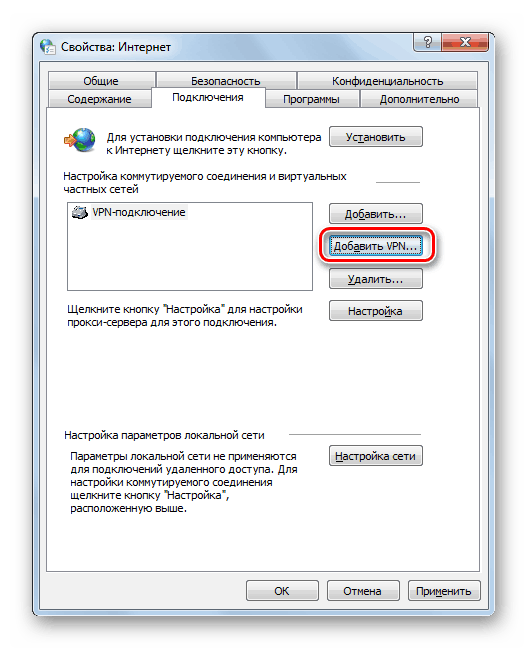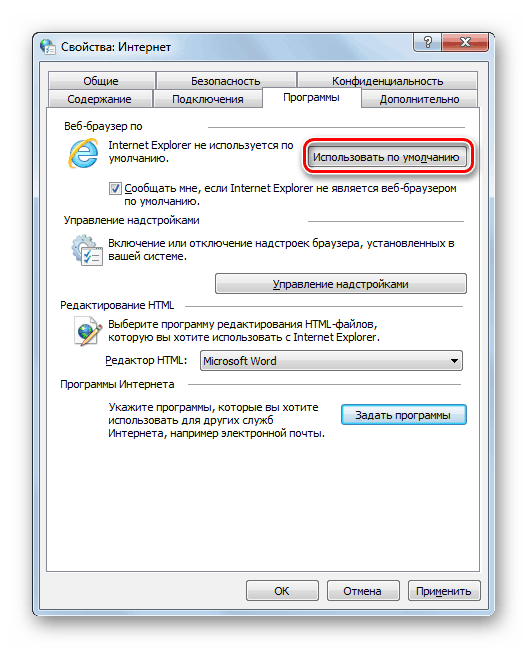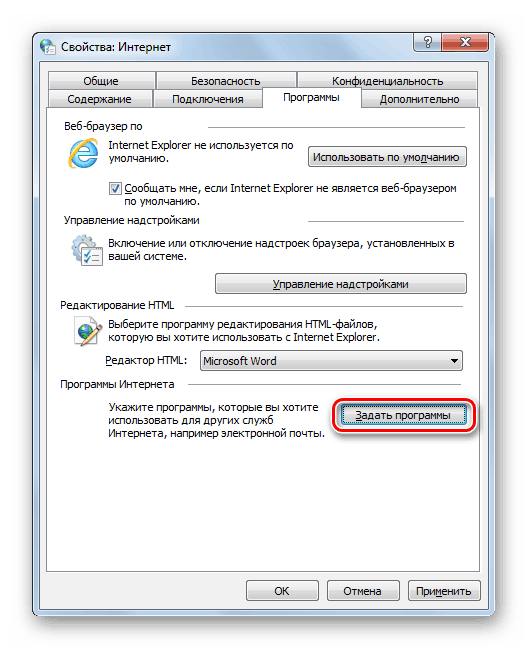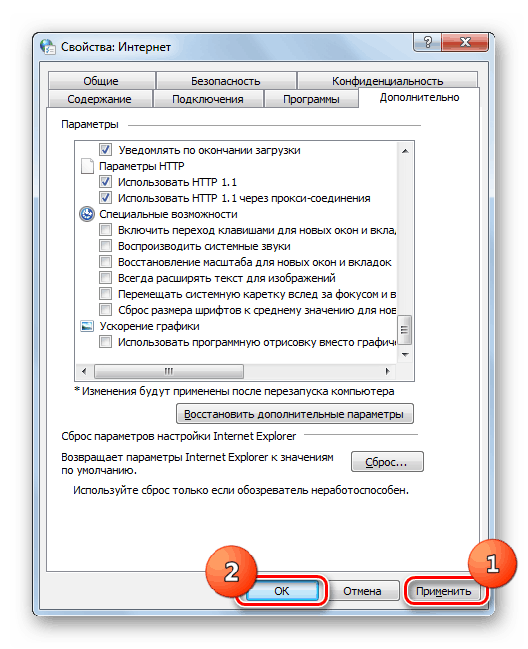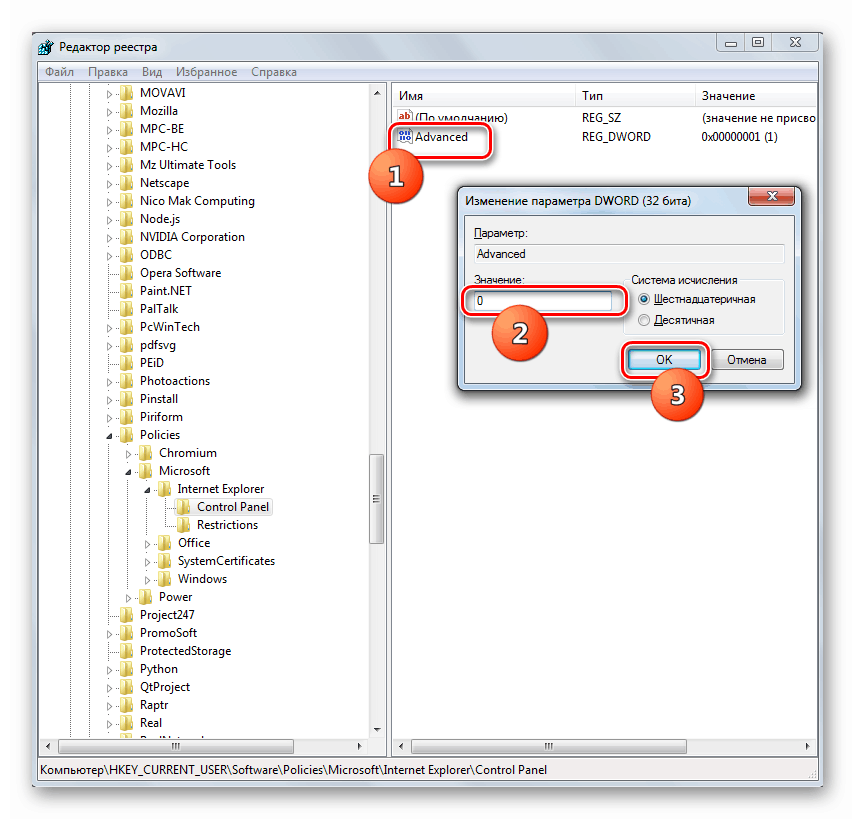Конфигуриране на свойствата на браузъра в Windows 7
Колумнистът на персонала в Windows 7 е Internet Explorer , Въпреки погрешното мнение на голям брой потребители, неговите настройки могат да повлияят не само на работата на самия браузър, но са пряко свързани с функционирането на някои други програми и операционната система като цяло. Нека да разберем как да настроим свойствата на браузъра в Windows 7.
Съдържанието
Процедура за настройка
Процесът на настройка на браузъра в Windows 7 се извършва чрез графичния интерфейс на свойствата на браузъра IE. Освен това, чрез редактиране на системния регистър, можете да деактивирате възможността да променяте свойствата на браузъра, като използвате стандартни методи за непосветени потребители. След това разглеждаме и двата варианта.
Метод 1: Свойства на браузъра
Първо, помислете за процедурата за настройка на свойствата на браузъра чрез IE интерфейса.
- Щракнете върху Старт и отворете Всички програми .
- В списъка с папки и приложения, намерете елемента "Internet Explorer" и кликнете върху него.
- В отворената IE, кликнете върху иконата "Service" под формата на предавка в горния десен ъгъл на прозореца и изберете "Свойства на браузъра" от падащия списък.
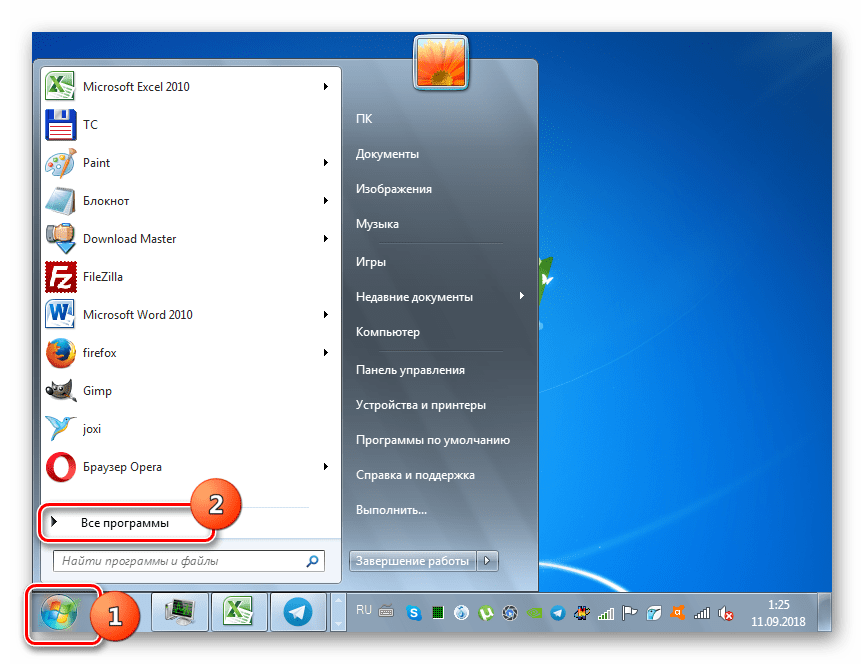
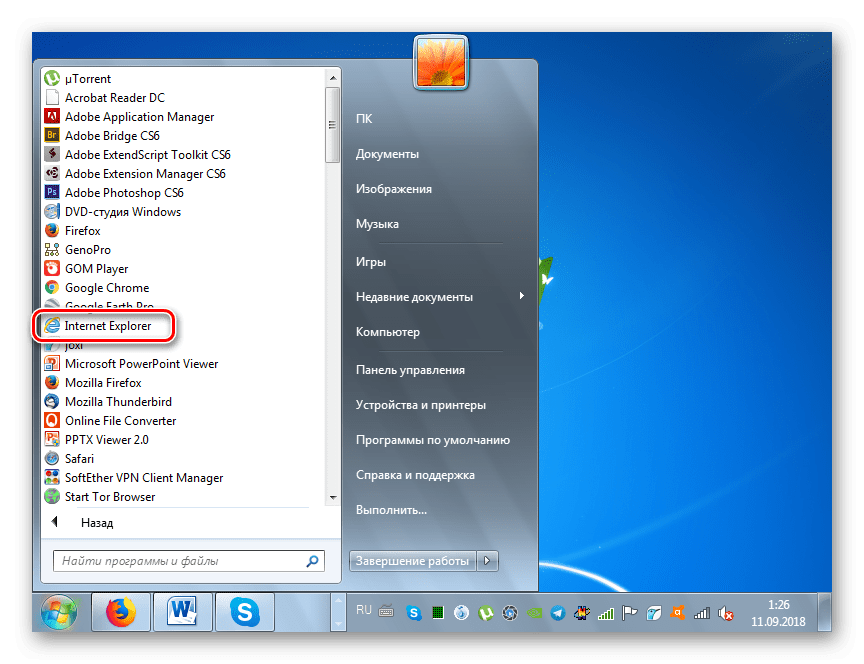
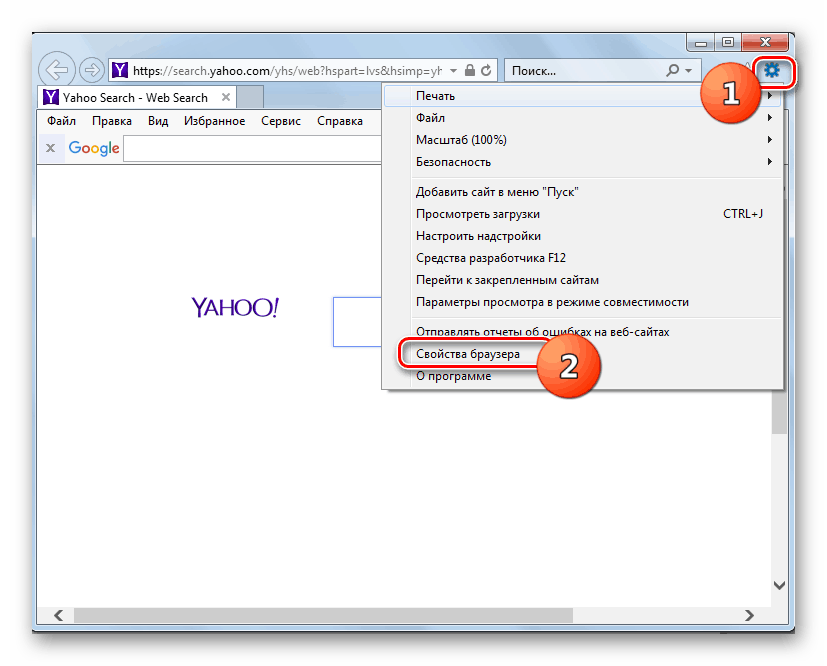
Също така, можете да отворите желания прозорец чрез "Контролен панел" .
- Кликнете върху "Старт" и отидете на "Контролен панел" .
- Отидете в раздела "Мрежа и интернет" .
- Кликнете върху "Свойства на браузъра" .
- Ще се отвори прозорец със свойства на браузъра, в който ще бъдат направени всички необходими настройки.
- На първо място, в раздела “Общи” можете да замените адреса на началната страница по подразбиране с адреса на всеки сайт. Веднага в блока "Стартиране", чрез превключване на радио бутоните, е възможно да се определи какво ще се отвори при активиране на IE: показва се началната страница или раздели на последната завършена сесия.
- Ако поставите отметка в квадратчето "Изтрий в браузъра браузър ..." след всеки край на работата в IE, регистърът на посещенията ще бъде изчистен. В този случай е възможно само опцията за зареждане от началната страница, но не и от разделите на последната завършена сесия.
- Можете също ръчно да изчистите информацията от дневника на браузъра. За да направите това, кликнете върху „Изтриване“.
- Отваря се прозорец, където чрез поставяне на квадратчетата за отметка трябва да посочите какво точно да се изчисти:
- кеш (временни файлове);
- бисквитки;
- история на посещенията;
- пароли и т.н.
След като се поставят необходимите знаци, кликнете върху „Изтриване“ и избраните елементи ще бъдат изчистени.
- След това отидете в раздела "Защита" . Има по-значими настройки, тъй като те засягат функционирането на системата като цяло, а не само IE браузъра. В раздела "Интернет", като плъзгате плъзгача нагоре или надолу, можете да зададете допустимите нива на защита. Най-горната позиция показва минималната разделителна способност на активното съдържание.
- В секциите "Доверени сайтове" и "Опасни места" можете да посочите съответно уеб ресурси, в които е разрешено възпроизвеждане на подозрително съдържание и тези, върху които, напротив, ще се използва засилена защита. Можете да добавите ресурс към съответния раздел, като кликнете върху бутона „Сайтове“ .
- След това ще се появи прозорец, в който трябва да въведете адреса на ресурса и да кликнете върху бутона Добавяне .
- Разделът „Поверителност“ показва настройките за приемане на „бисквитки“. Това се прави и с плъзгача. Ако има желание да блокирате всички бисквитки, тогава трябва да повдигнете плъзгача до лимита нагоре, но в същото време има възможност, че няма да можете да отидете на сайтове, които изискват разрешение. Когато зададете плъзгача на най-ниската позиция, всички бисквитки ще бъдат приети, но това ще се отрази негативно на сигурността и поверителността на системата. Между тези две разпоредби са междинни, които се препоръчват в повечето случаи да се използват.
- В същия прозорец можете да деактивирате блокиращия прозорец по подразбиране, като махнете отметката от съответното квадратче. Но без специални нужди ние не го препоръчваме.
- В раздела "Съдържание" се следи съдържанието на уеб страниците. Когато кликнете върху бутона „Семейна безопасност“ , ще се отвори прозорецът за настройки на профила, където можете да зададете настройки за родителски контрол.
![Отворете настройката за родителски контрол в прозореца "Опции за интернет" в Windows 7]()
- Освен това в раздела „Съдържание“ можете да инсталирате сертификати за шифроване на връзки и удостоверяване, да зададете настройки за формите за автодовършване, уеб емисии и уеб фрагменти.
- В раздела „Връзки“ можете да се свържете с интернет (ако вече не е конфигуриран). За да направите това, кликнете върху бутона "Set" , след което ще се отвори прозорецът за настройка на мрежата, в който трябва да въведете параметрите на връзката.
![Отворете настройката на интернет връзка в прозореца "Опции за интернет" в Windows 7]()
урок: Как да настроите интернет след преинсталиране на Windows 7
- В този раздел можете да конфигурирате връзката чрез VPN. За да направите това, щракнете върху бутона "Добави VPN ..." , след което ще се отвори стандартния прозорец за конфигурация за този тип връзка.
![Отидете на добавяне на VPN връзка в прозореца "Опции за интернет" в Windows 7]()
- В раздела "Програми" можете да зададете приложения по подразбиране за работа с различни интернет услуги. Ако искате да зададете IE като браузър по подразбиране, трябва само да кликнете върху бутона „Използвайте по подразбиране“ в този прозорец.
![Присвояване на Internet Explorer като браузър по подразбиране в прозореца Свойства на Internet Explorer в Windows 7]()
Но ако трябва да зададете различен браузър по подразбиране или да зададете специализирано приложение за други нужди (например за работа с електронна поща), кликнете върху бутона "Задаване на програми" . Отваря се стандартен прозорец на Windows, за да присвоите софтуер по подразбиране.
![Отидете на програмното присвояване по подразбиране в прозореца "Опции за интернет" в Windows 7]()
урок: Как да направите Internet Explorer браузъра по подразбиране в Windows 7
- В раздела Разширени можете да активирате или деактивирате няколко настройки, като маркирате или махнете отметките от квадратчетата. Тези настройки са разделени на групи:
- сигурност;
- Мултимедия;
- Преглед;
- HTTP настройки;
- Специални характеристики;
- Графики за ускоряване.
Тези настройки, без необходимост от промяна, не са необходими. Така че, ако не сте напреднал потребител, по-добре е да не ги докосвате. Ако се осмелите да направите промяна, но резултатът не ви удовлетворява, няма значение: настройките могат да бъдат върнати в позициите по подразбиране, като щракнете върху елемента “Restore ...” .
- Можете също така да върнете настройките по подразбиране на всички раздели на свойствата на браузъра, като кликнете върху „Нулиране ...“ .
- За да влязат в сила настройките, не забравяйте да кликнете върху "Приложи" и "ОК" .
![Запазване на промените в настройките в прозореца Свойства на браузъра в Windows 7]()
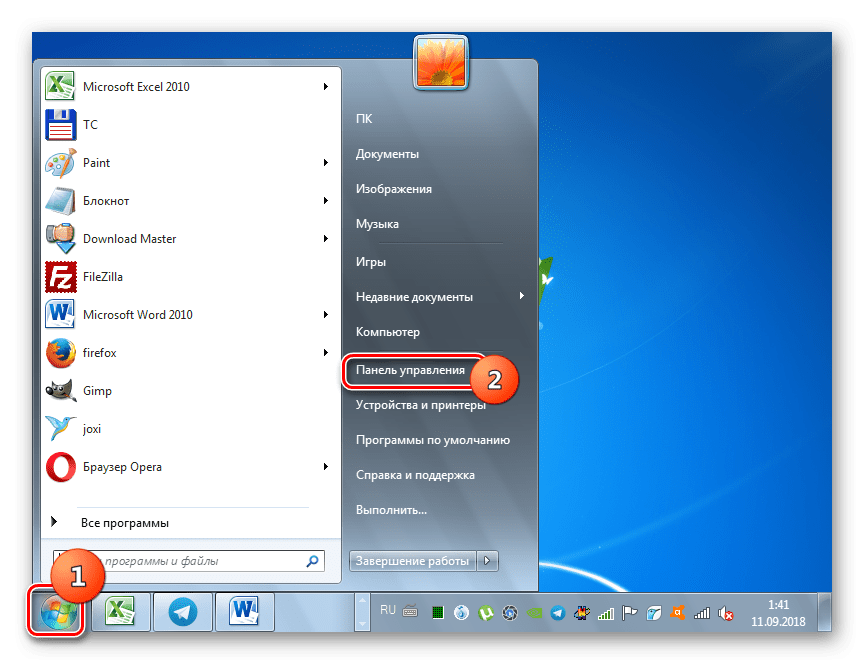
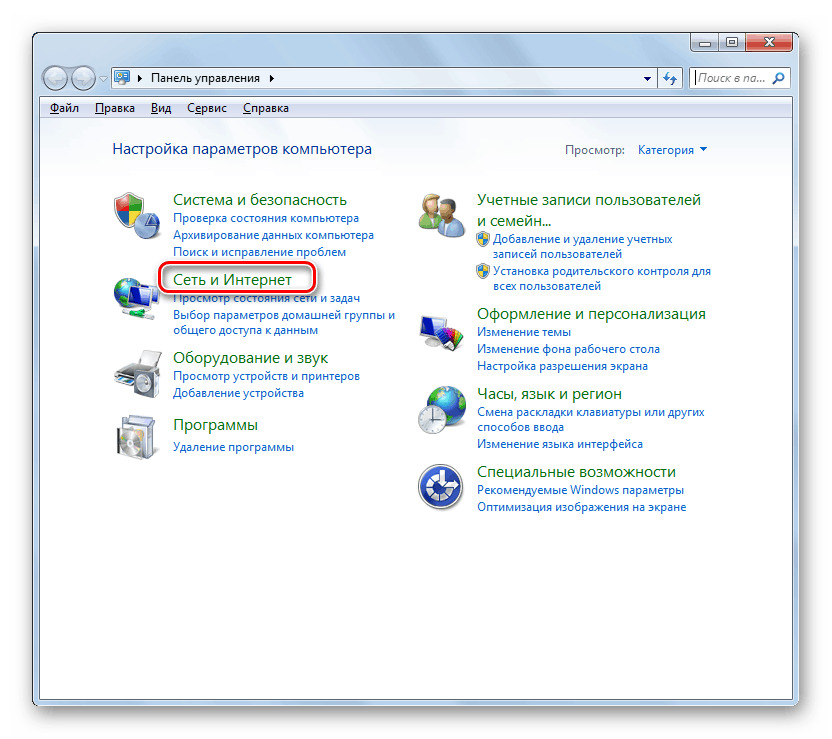
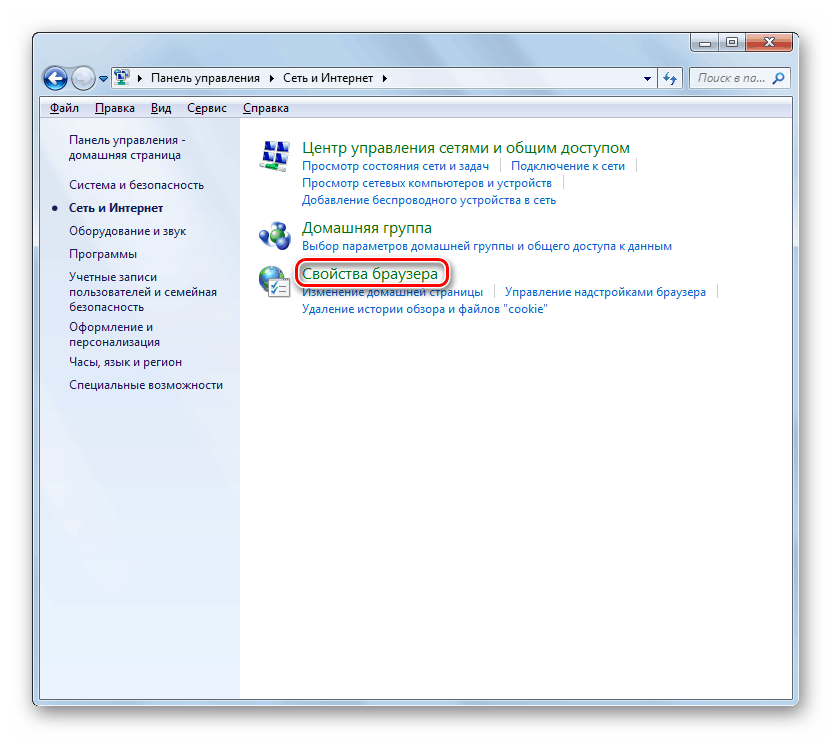
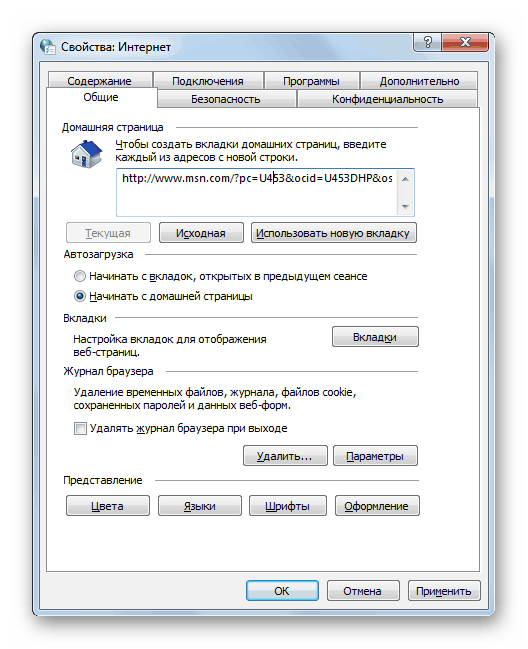
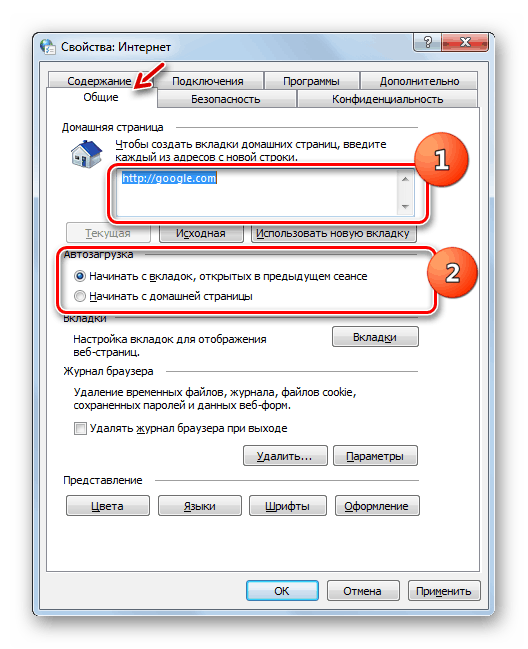
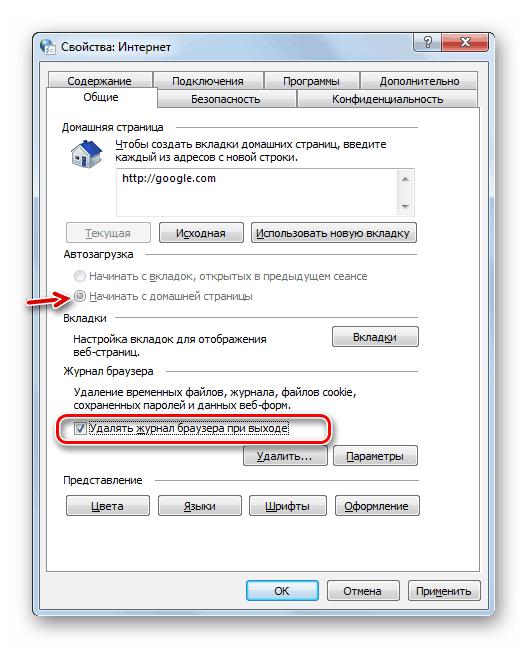
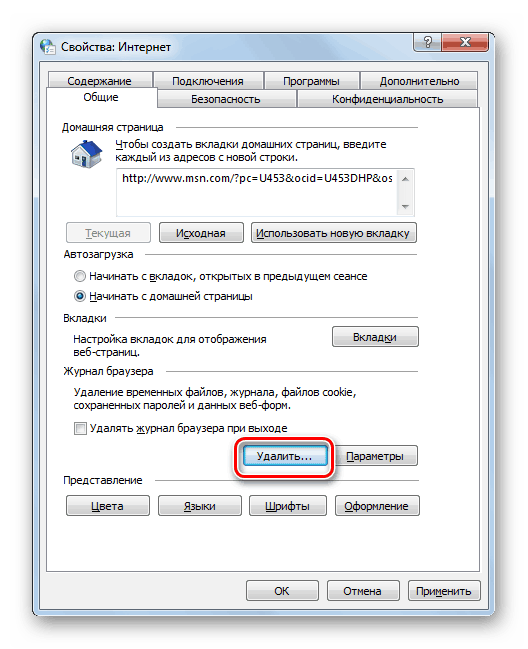
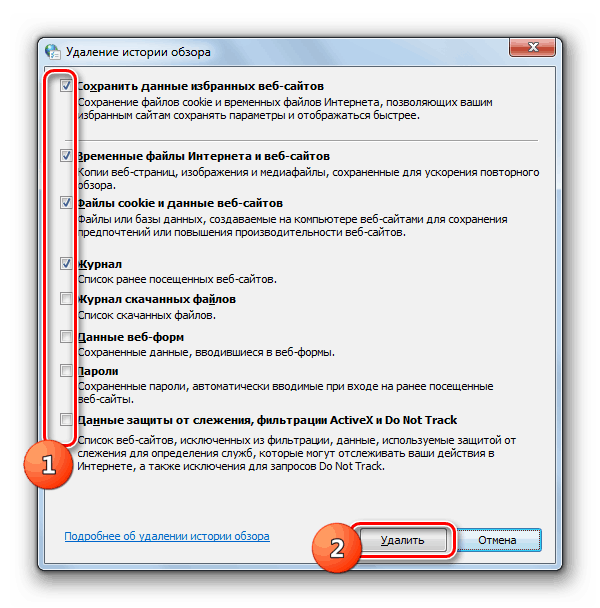
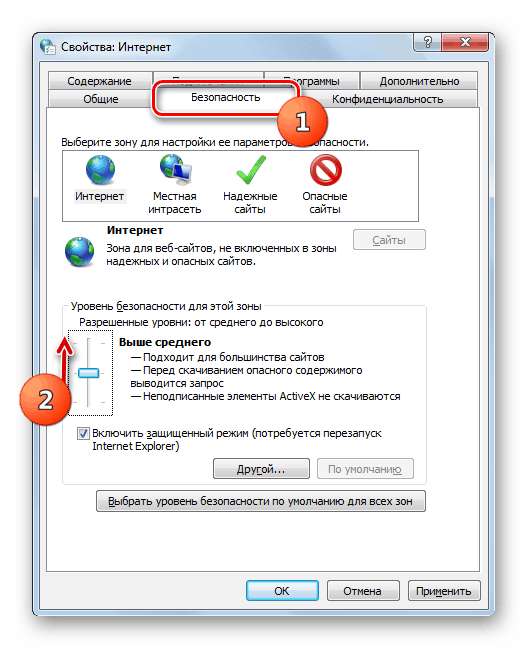
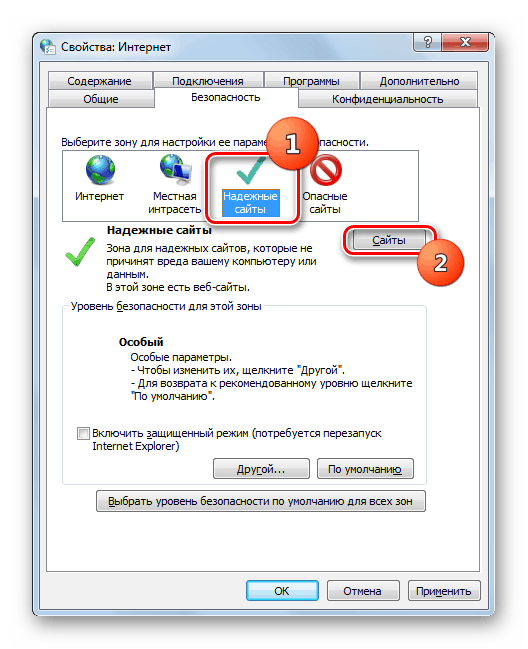
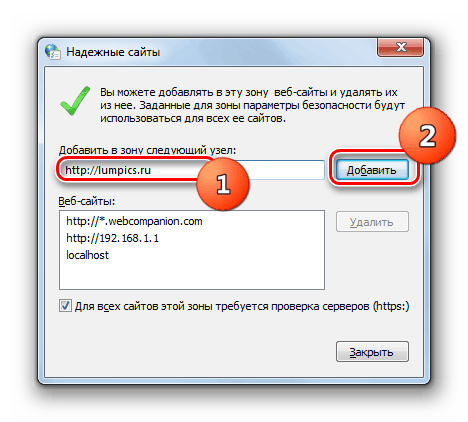
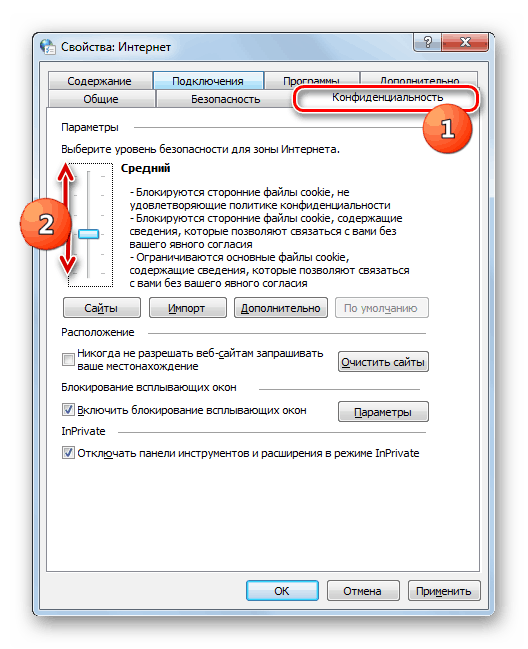
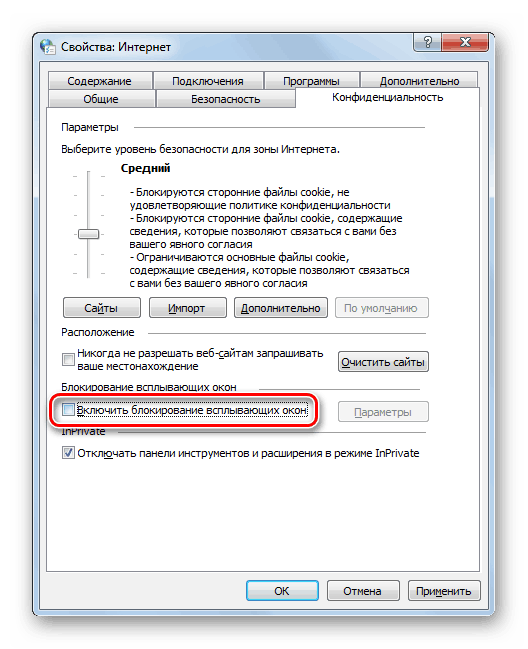
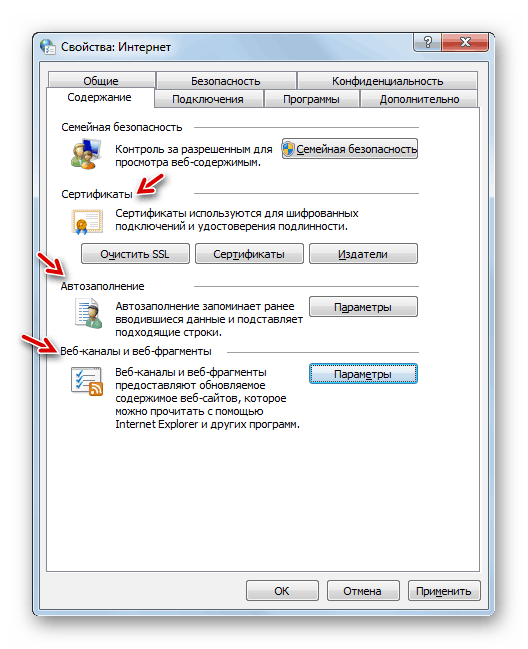
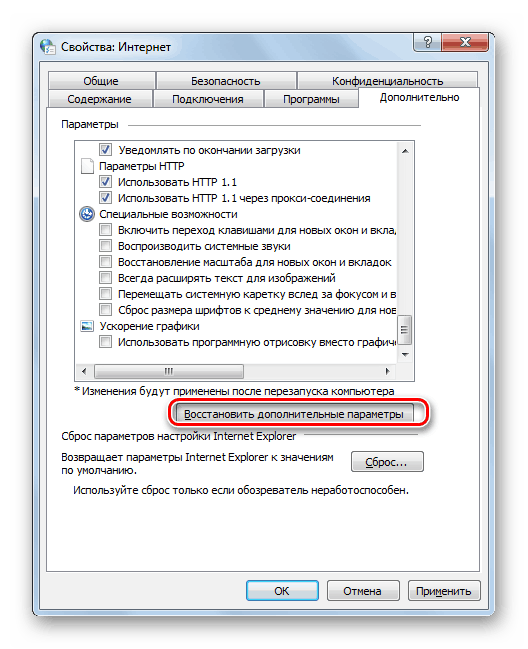
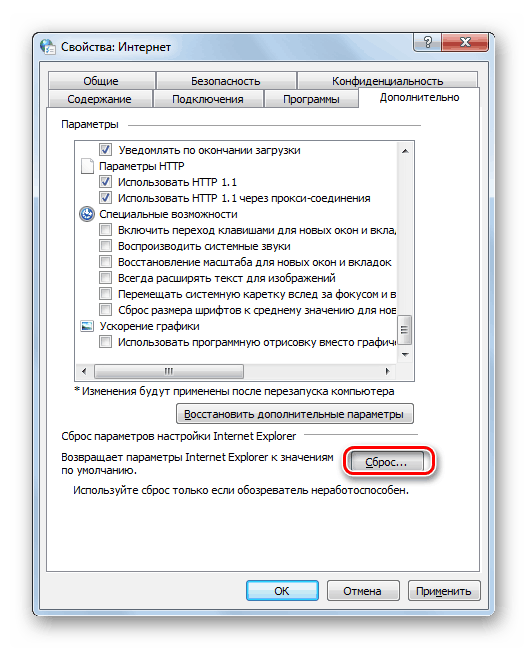
Метод 2: Редактор на системния регистър
Можете също да направите някои корекции в свойствата на интерфейса на браузъра чрез редактора на системния регистър Windows.
- За да преминете към "Редактор на системния регистър" въведете Win + R. Въведете командата:
regeditКликнете върху „OK“ .
- Редакторът на системния регистър се отваря. Тук ще бъдат предприети всички по-нататъшни действия за промяна на свойствата на браузъра чрез превключване към неговите клонове, редактиране и добавяне на параметри.
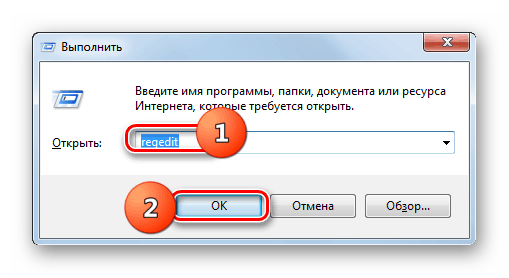
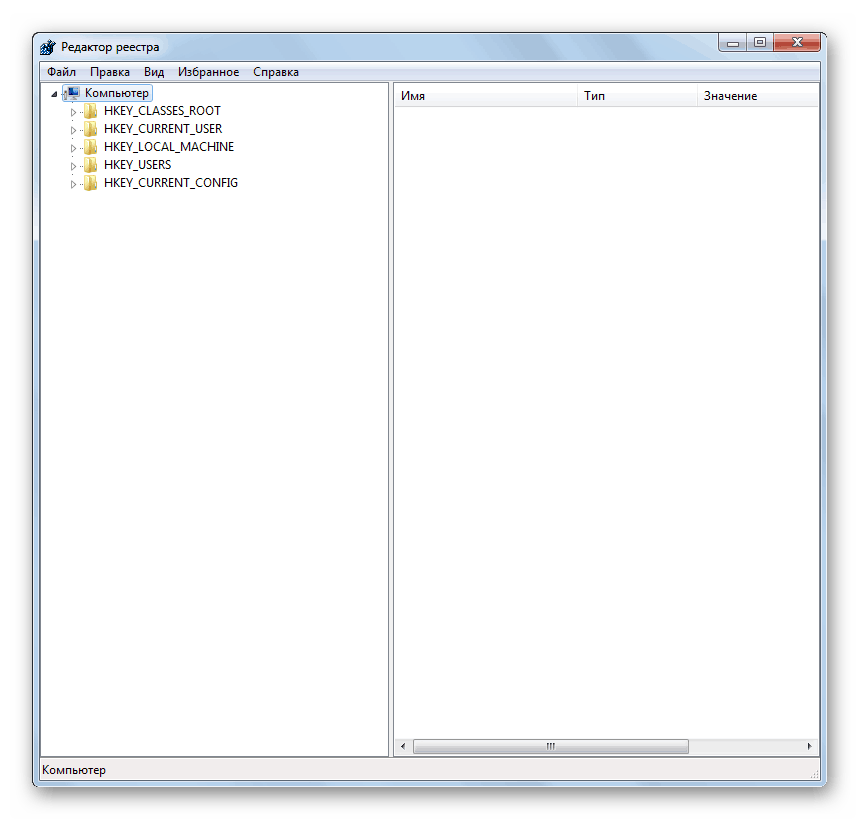
Първо, можете да предотвратите стартирането на прозореца със свойствата на браузъра, който е описан при разглеждането на предишния метод. В този случай не можете да променяте въведените по-рано данни по стандартния начин чрез настройките „Контролен панел“ или IE.
- Отидете на "Редактор" в секциите "HKEY_CURRENT_USER" и "Софтуер" .
- След това отворете папките „Политики“ и „Microsoft“ .
- Ако в директорията “Microsoft” не намерите раздел “Internet Explorer” , трябва да го създадете. Кликнете с десния бутон върху горната директория и в показаното меню отидете на елементите "Създаване" и "Раздел" .
- В прозореца на създадената директория въведете името "Internet Explorer" без кавички.
- След това кликнете върху него RMB и по подобен начин създайте раздел "Ограничения" .
- Сега кликнете върху името на папката “Restrictions” и изберете “New” и “DWORD Parameter” от списъка.
- Назовете появилия се параметър “NoBrowserOptions” и кликнете върху него с левия бутон на мишката.
- В отворения прозорец в полето “Стойност” поставете числото “1” без кавички и натиснете “OK” . След като компютърът се рестартира, редактирането на свойствата на браузъра чрез стандартния метод ще стане недостъпно.
- Ако е необходимо да се премахне забраната, след това се върнете в прозореца за редактиране на параметъра “NoBrowserOptions” , променете стойността от “1” на “0” и натиснете “OK” .
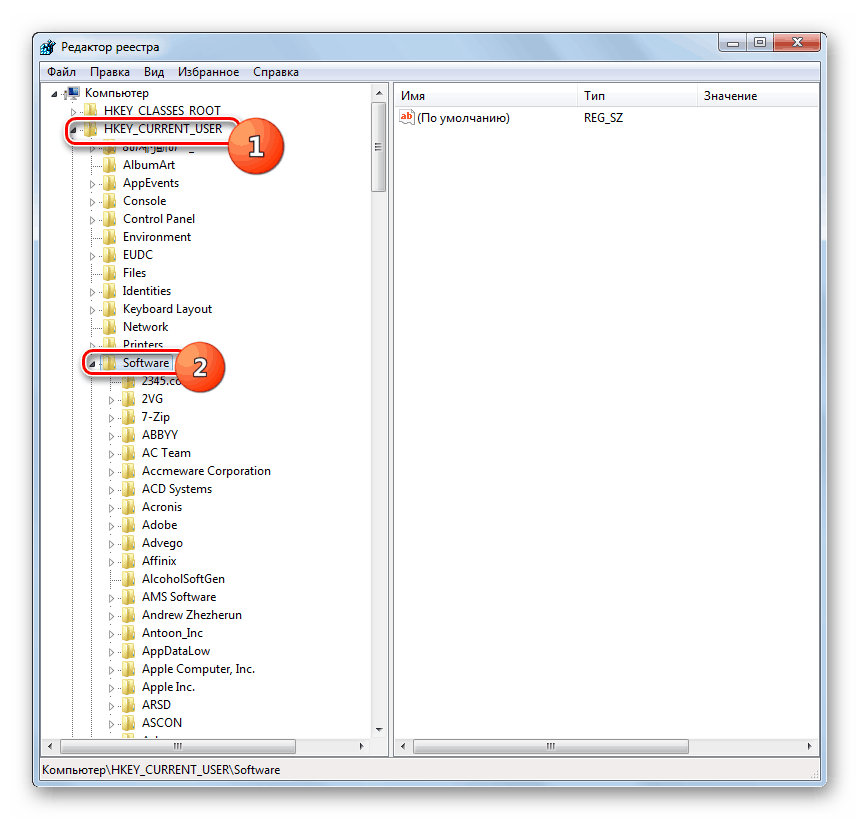
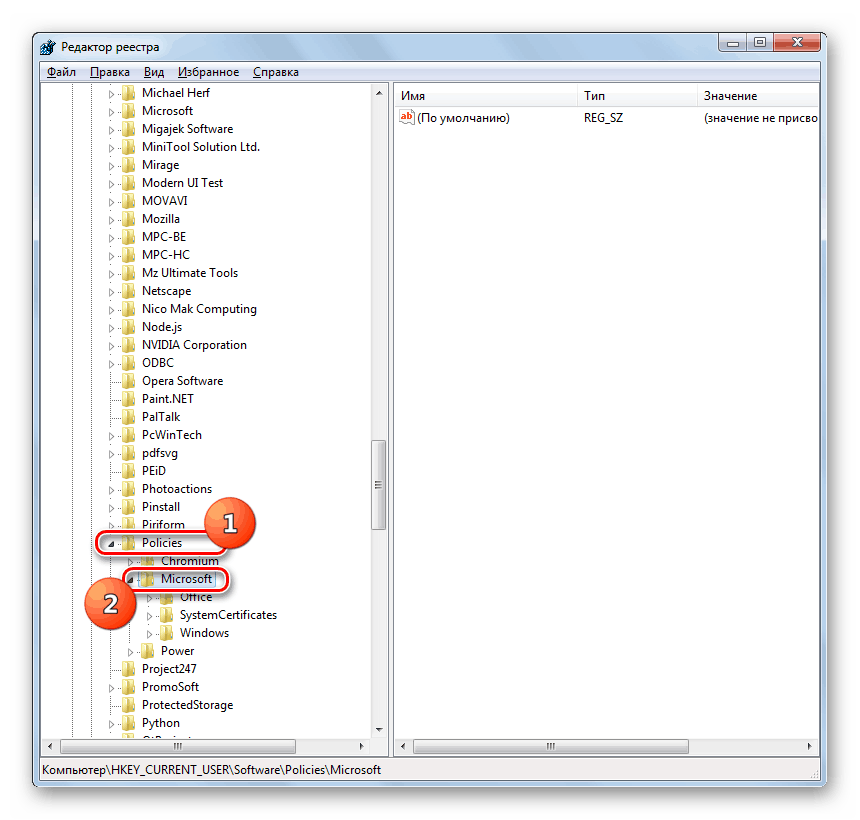
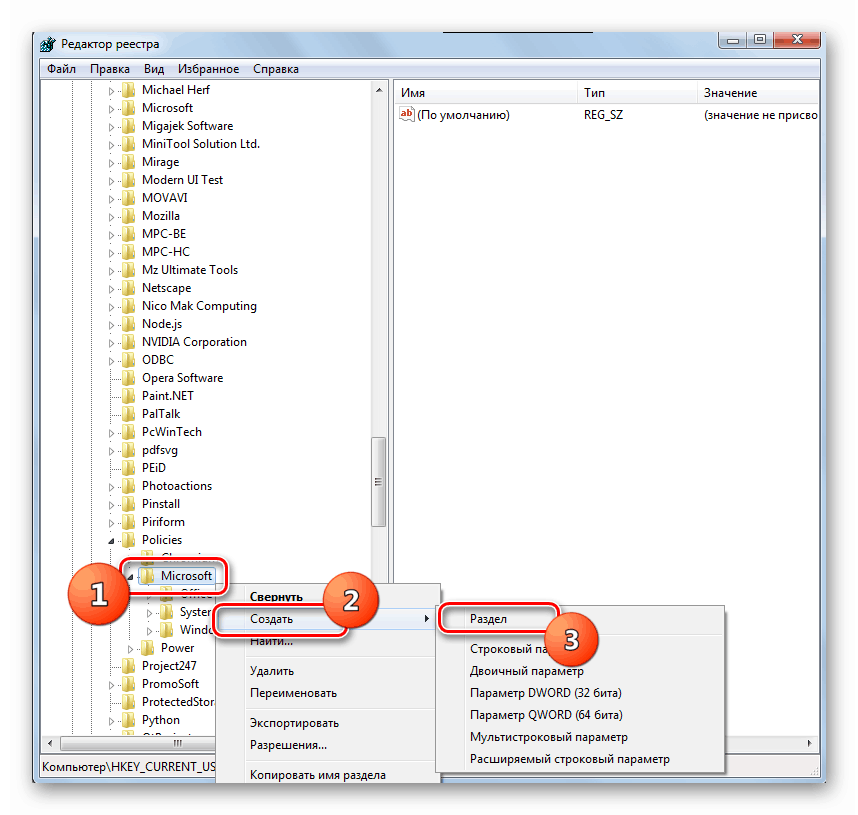
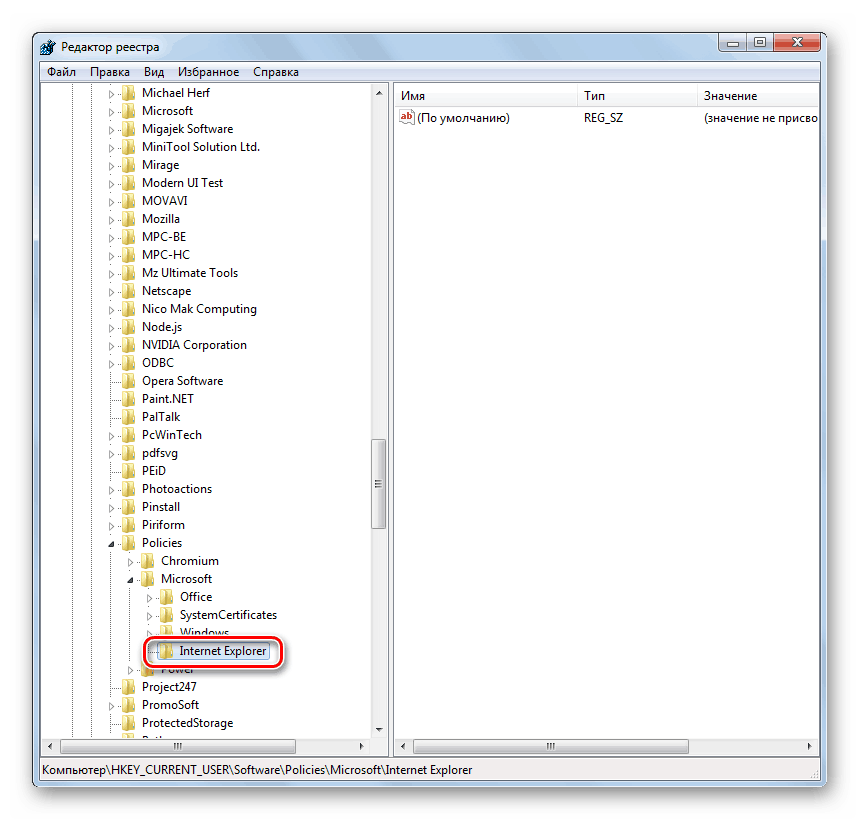
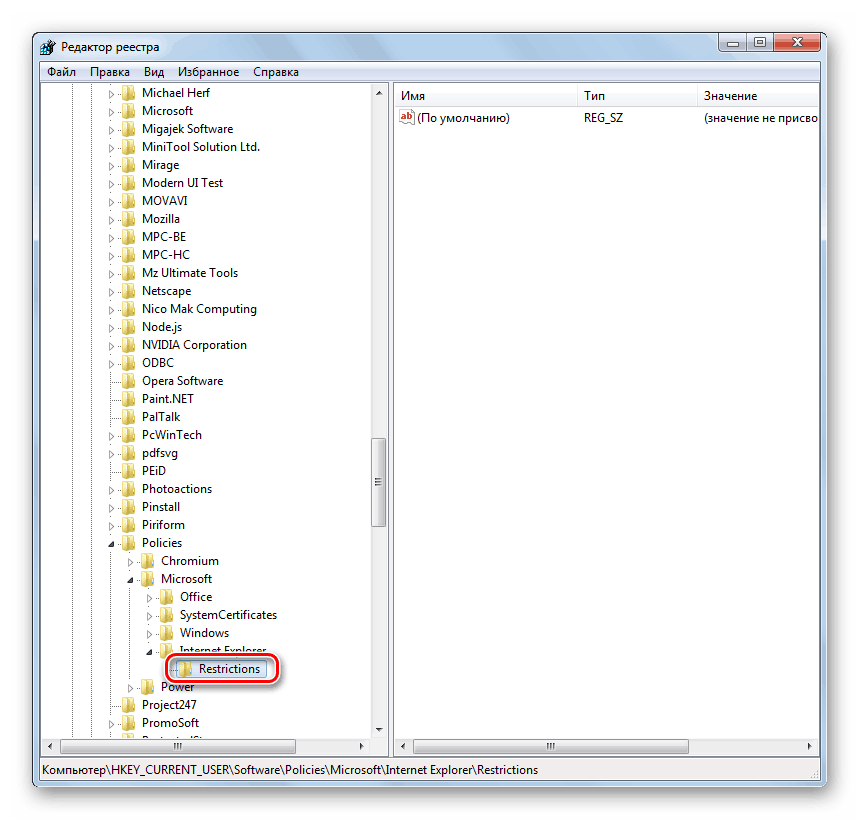
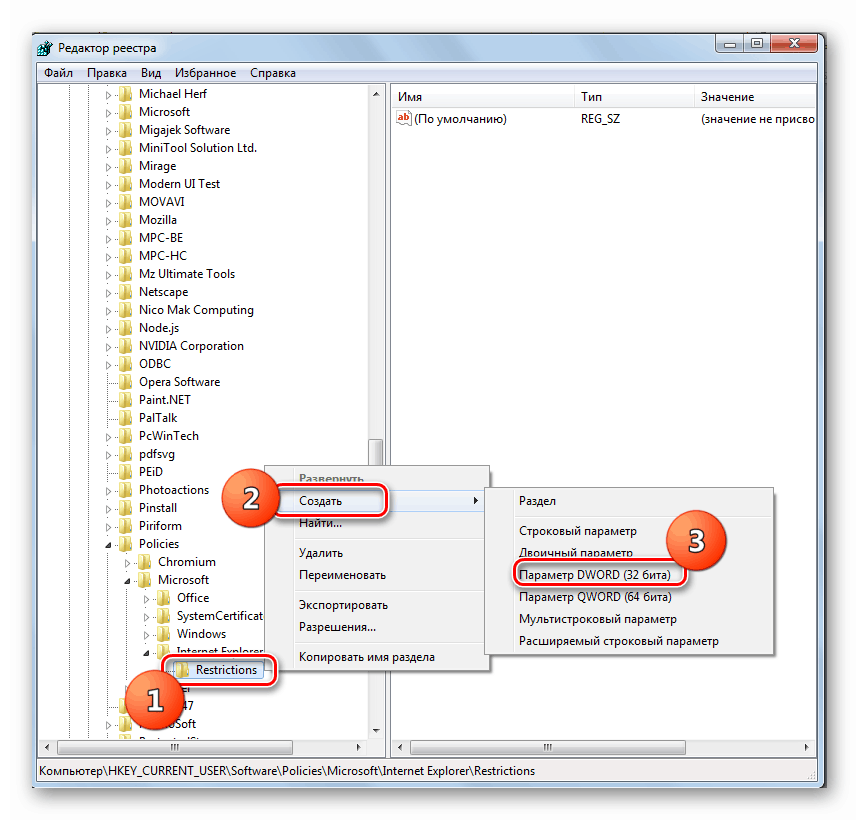
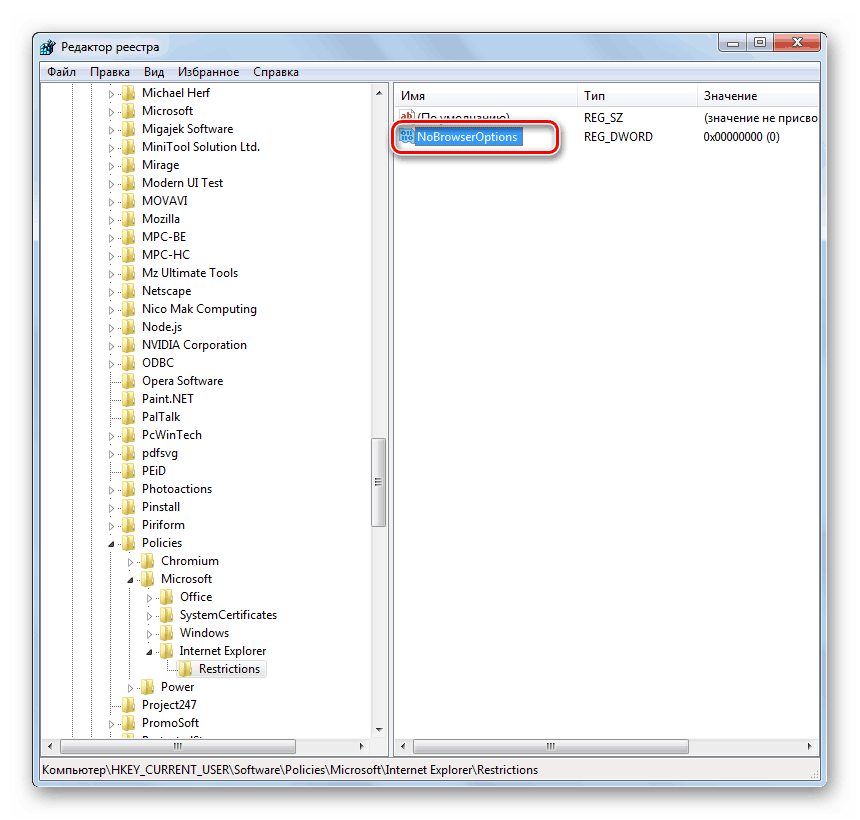

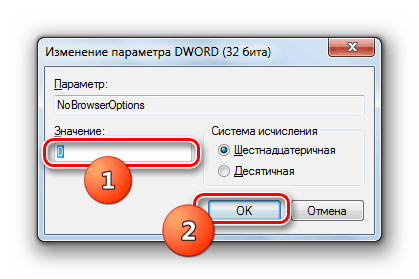
Също така, чрез редактора на системния регистър, можете не само да забраните възможността за стартиране на прозореца на свойствата на IE като цяло, но и да блокирате манипулациите в отделни секции, като създадете DWORD параметри и им зададете стойност “1” .
- На първо място, отидете на създадения по-рано директория директория "Internet Explorer" и създайте раздел "Контролен панел" там . Тук всички промени в свойствата на браузъра се правят чрез добавяне на параметри.
- За да скриете данните в таба „Общи“ , в секцията „Контролен панел“ генерирайте параметър DWORD, наречен „GeneralTab“ и го настройте на „1“ . Същата стойност ще бъде присвоена на всички други настройки на системния регистър, които ще бъдат създадени, за да блокират определени функции на свойствата на браузъра. Затова по-долу не споменаваме конкретно това.
- За да скриете секцията "Security", параметърът "SecurityTab" се създава.
- Секцията „Поверителност“ е скрита чрез създаване на параметър „PrivacyTab“ .
- За да скриете секцията „Съдържание“, създайте параметър „ContentTab“ .
- Секцията “Connections” е скрита чрез създаване на параметър “ConnectionsTab” .
- Можете да премахнете секцията "Програми", като създадете параметър "ProgramsTab" .
- По същия начин можете да скриете раздела "Разширени", като създадете параметъра "AdvancedTab" .
- В допълнение, можете да забраните отделни действия в свойствата на IE, без да криете самите секции. Например, за да блокирате възможността за промяна на началната страница, трябва да създадете параметър “GeneralTab” .
- Възможно е да се забрани изчистването на дневника на посещенията За да направите това, създайте параметъра "Настройки" .
- Можете също да наложите блокиране на промените в раздела "Разширени", без дори да криете посочения елемент. Това се прави чрез създаване на параметър "Advanced" .
- За да отмените някое от посочените блокировки, просто отворете свойствата на съответния параметър, променете стойността от “1” на “0” и натиснете “OK” .
![Анулиране на блокирането в свойствата на браузъра чрез промяна на съответния параметър в редактора на системния регистър в Windows 7]()
урок: Как да отворите редактора на системния регистър в Windows 7
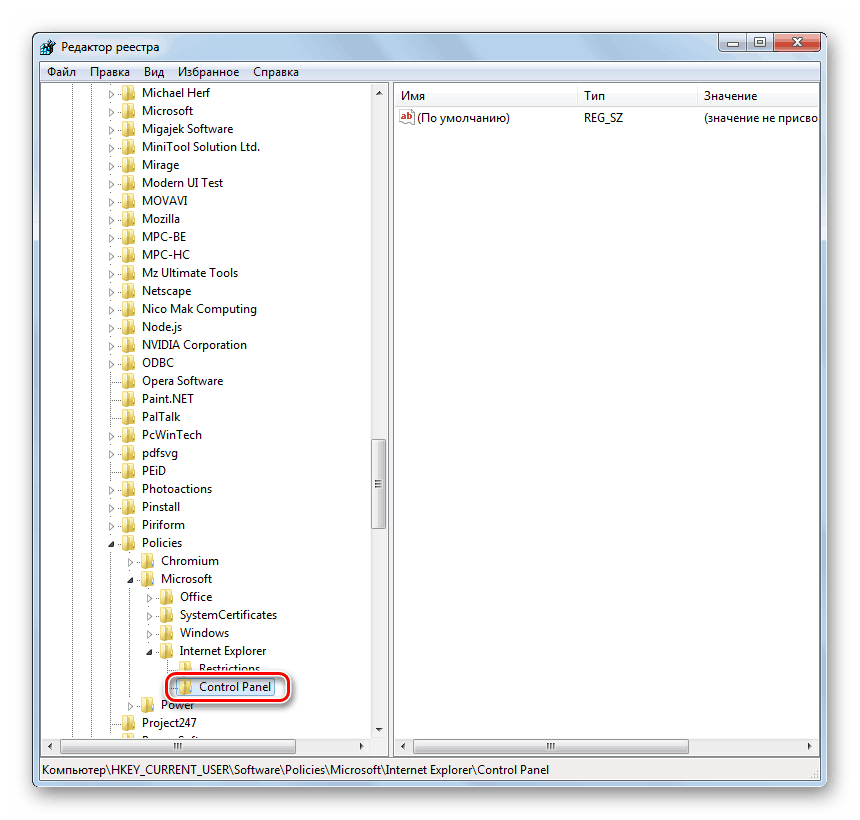
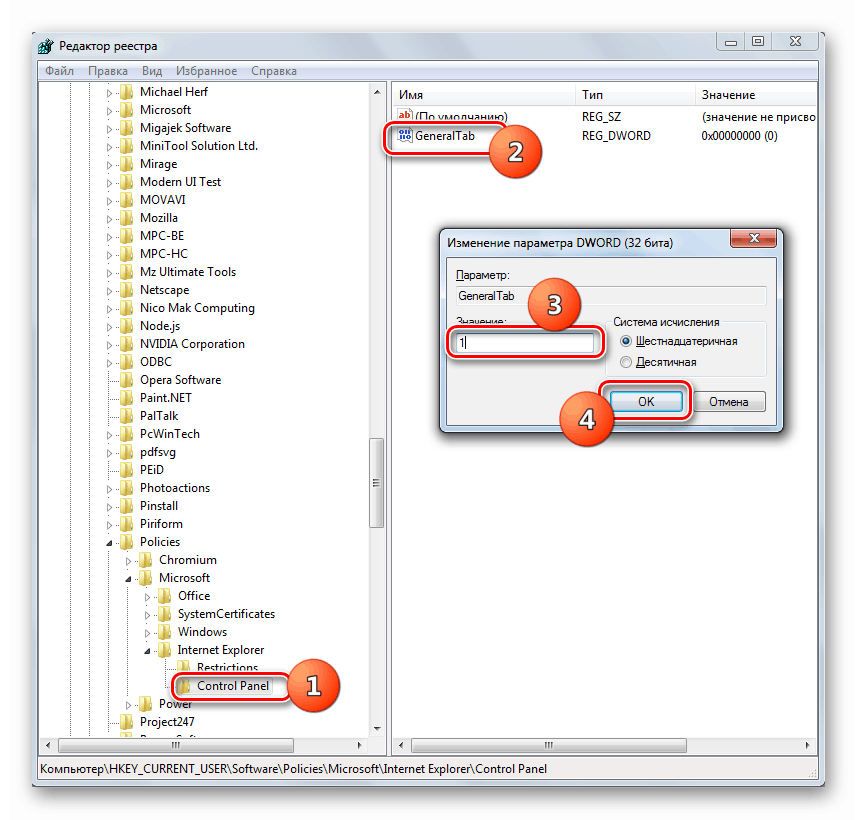
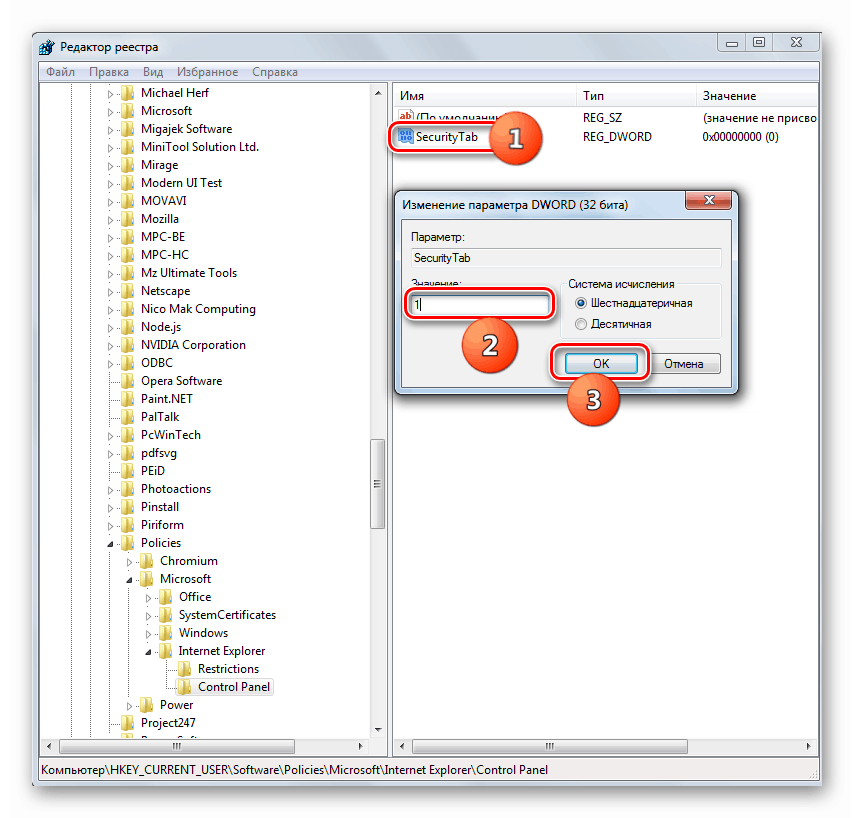
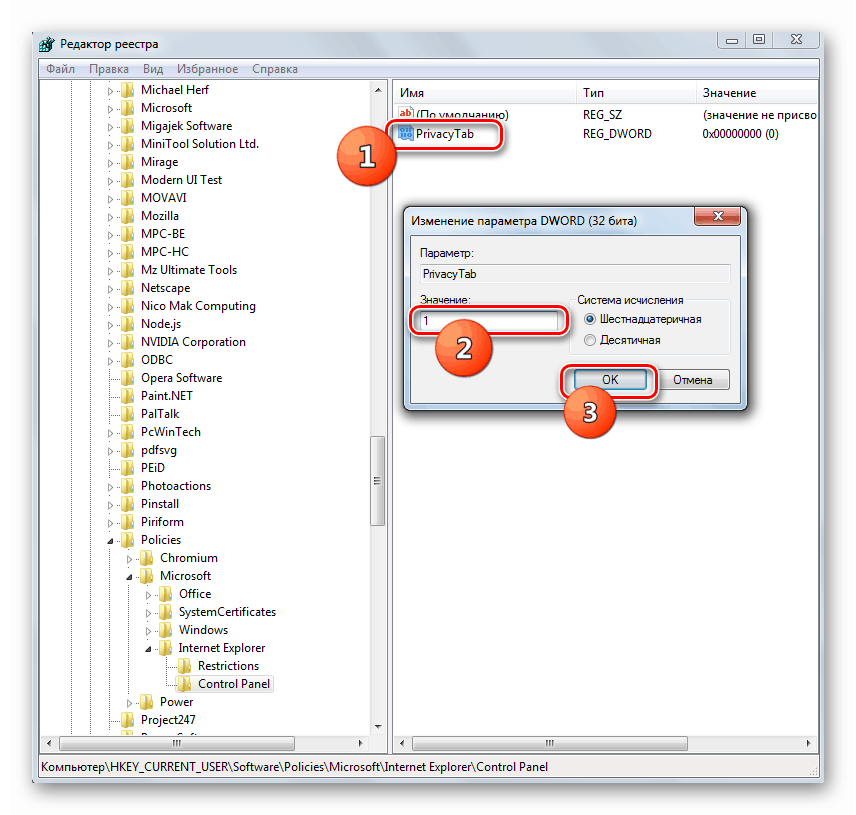
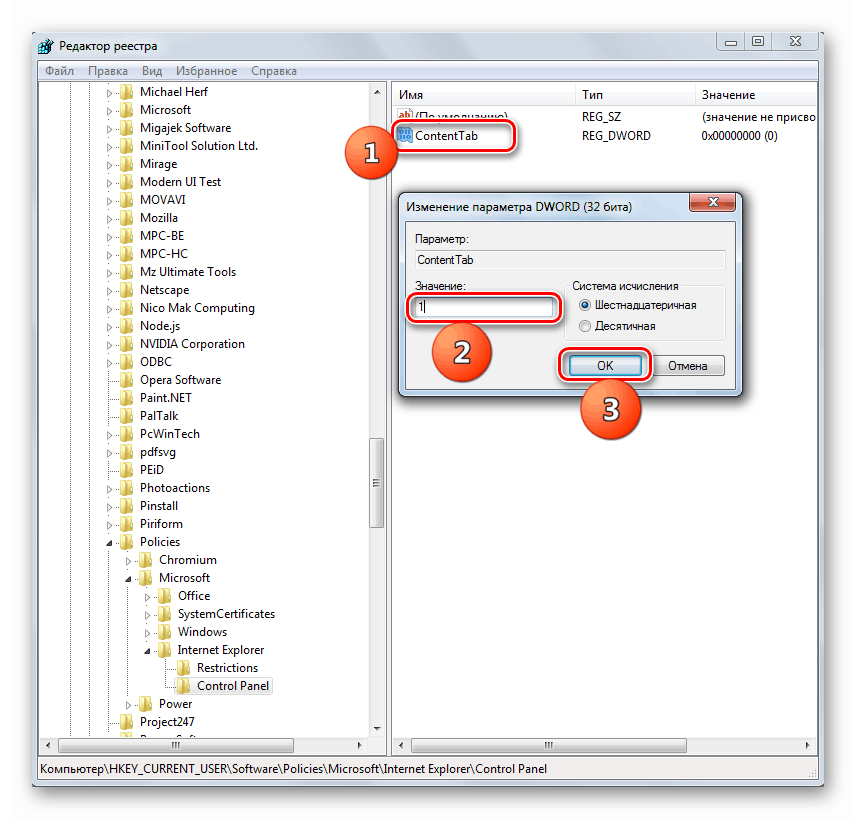
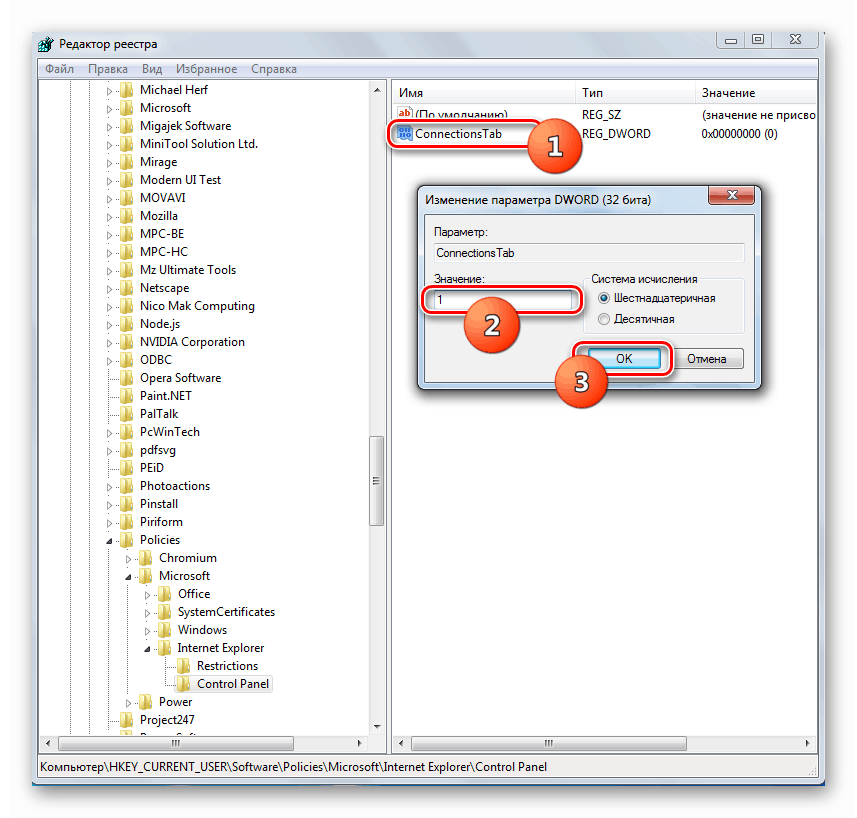
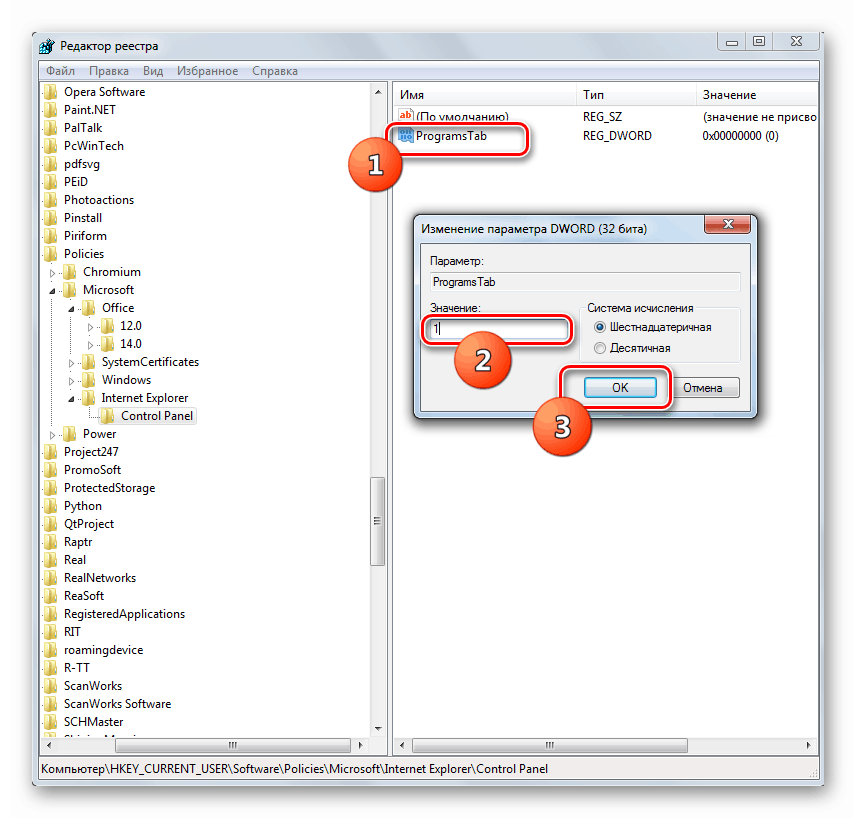
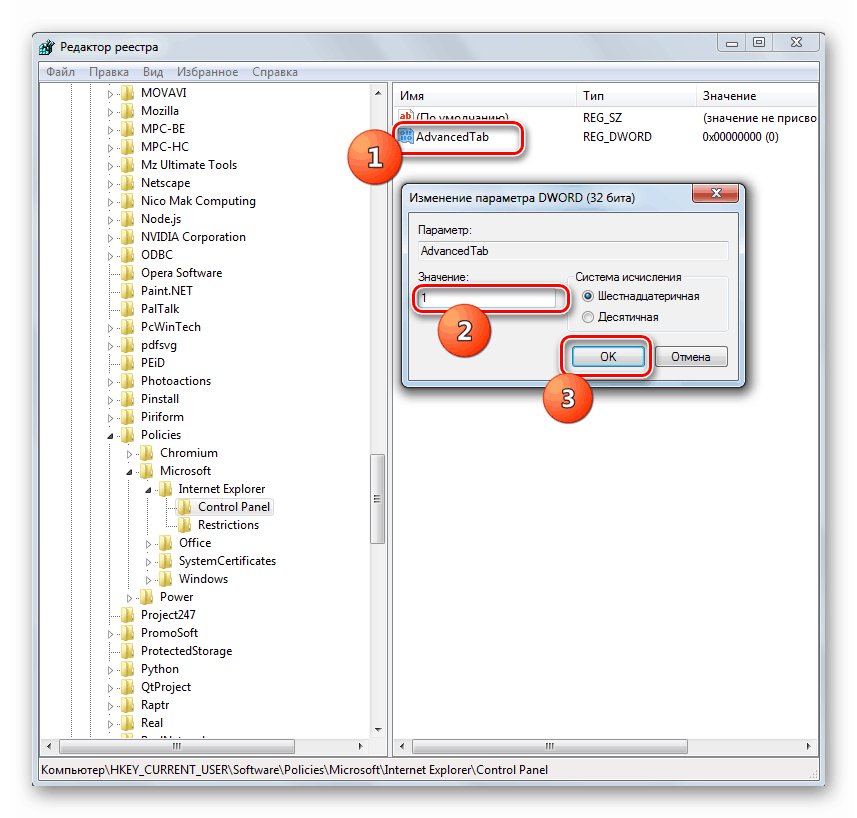

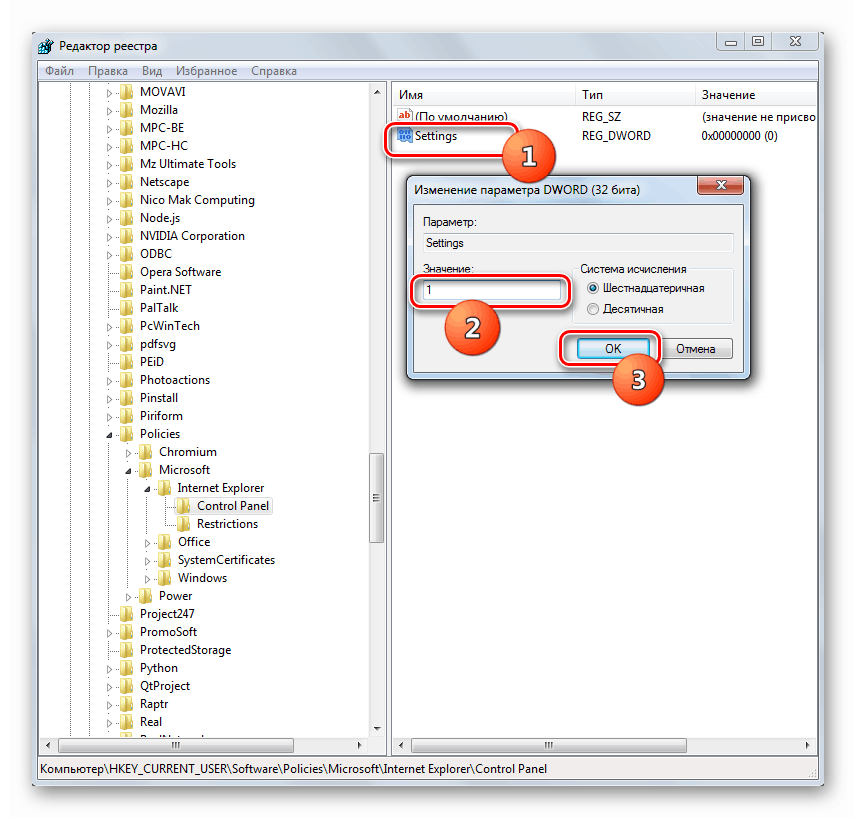
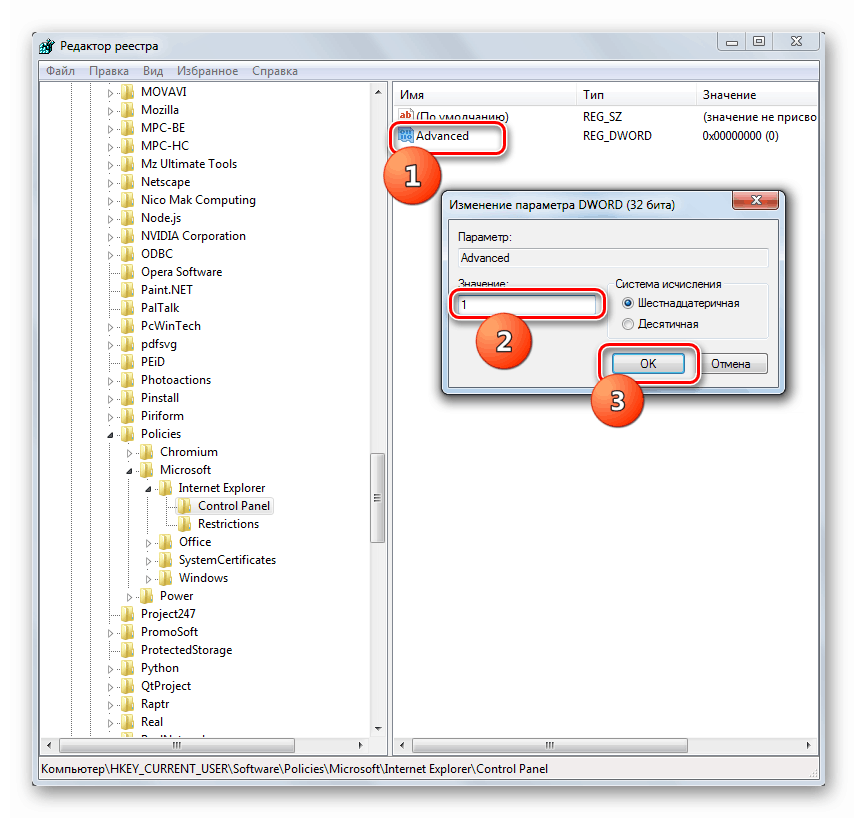
Конфигурирането на свойствата на браузъра в Windows 7 се извършва в параметрите на IE, където можете да отидете както през интерфейса на самия браузър, така и чрез контролния панел на операционната система. Освен това, чрез промяна и добавяне на определени параметри в "Редактор на системния регистър", можете да блокирате отделни раздели и възможността за редактиране на функции в свойствата на браузъра. Това се прави така, че непосветеният потребител не може да прави нежелани промени в настройките.