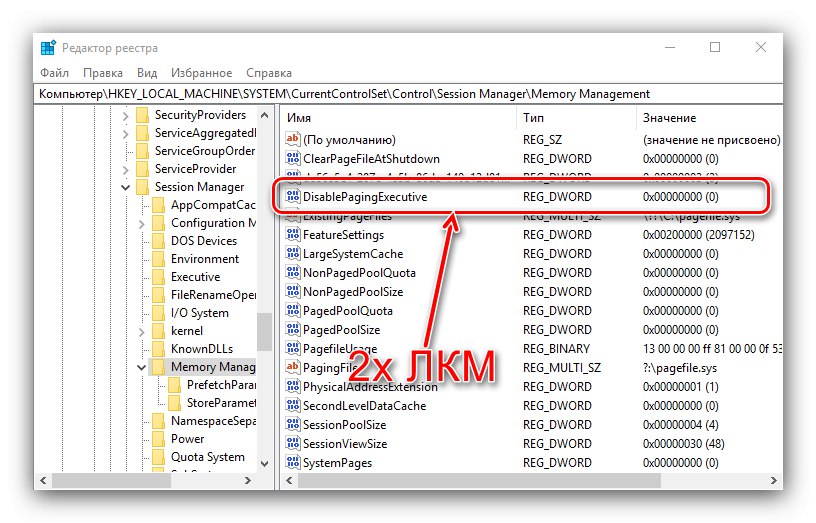Съдържание
Windows 10 донесе със себе си много промени, които засегнаха, наред с други неща, работата с RAM. Днес ще говорим за това как можете да конфигурирате RAM в тази версия на операционната система.
Стъпка 1: Конфигуриране на BIOS
Строго погледнато, пълната настройка на RAM (честота, времена, режим на работа) може да се извърши изключително чрез фърмуера на дънната платка, така че първият етап се състои от конфигуриране чрез BIOS.
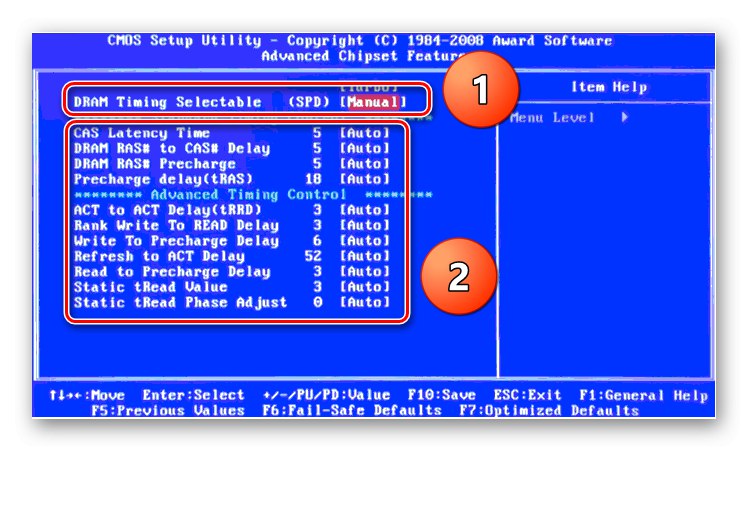
Урок: Конфигуриране на RAM в BIOS
Етап 2: Оптимизиране на системното потребление на RAM
След взаимодействие с BIOS, преминете директно към настройката на операционната система. Първото нещо, което трябва да направите, е да оптимизирате консумацията на "RAM".
- Щракнете Win + R за да отворите прозорец "Изпълни", въведете заявка в него
regeditи щракнете "ДОБРЕ". - Ще започне "Редактор на регистъра"... Отидете на:
HKEY_LOCAL_MACHINESYSTEMCurrentControlSetControlSession ManagerУправление на паметта - В последната папка ще използваме два параметъра, извиква се първият от тях DisablingPagingExecutive... Щракнете двукратно върху него с левия бутон на мишката.
![Отворете първата опция за конфигуриране на RAM в Windows 10]()
Въведете стойността 1 и натиснете "ДОБРЕ".
- Следващият параметър, който трябва да редактираме, се нарича LargeSystemCache... Променете го по същия начин като предишния със същата стойност.
- Проверете въведените данни, след което затворете "Редактор на регистъра" и рестартирайте компютъра си.
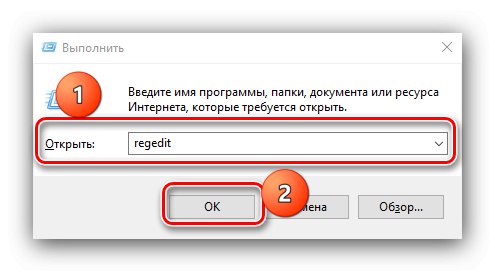
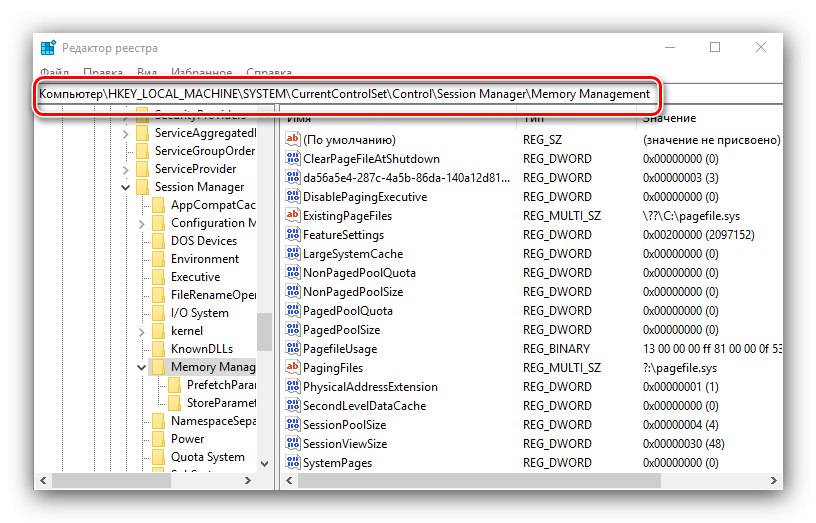
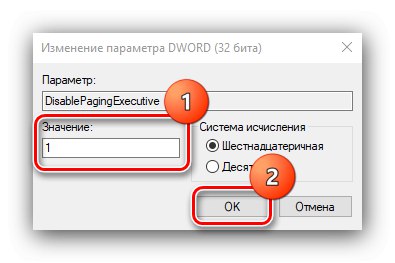
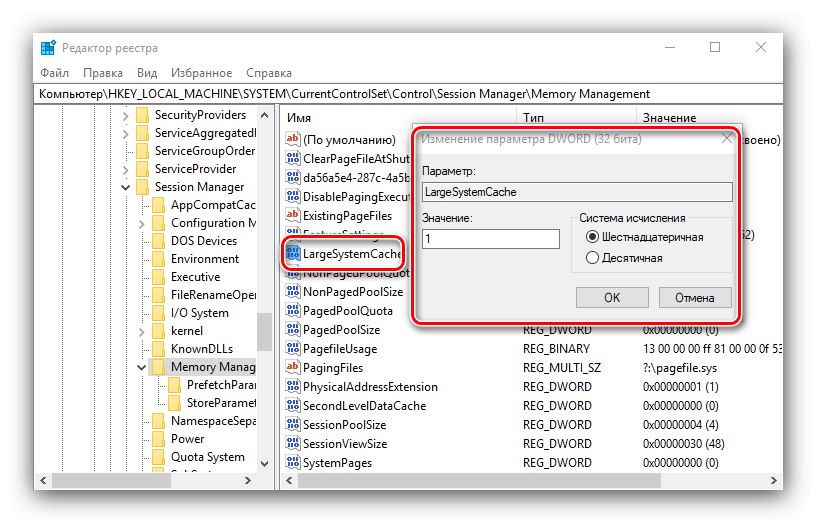
Промяната на тези параметри ще позволи на "първите десет" да работят по-деликатно с RAM.
Етап 3: Настройка на суап файла
Също така е важно да конфигурирате файла за пейджинг - взаимодействието на операционната система с RAM зависи от нейната работа. Използването на тази функция се препоръчва за компютри с малко количество RAM по съвременни стандарти (4 GB или по-малко).

Урок: Активиране на страничен файл в Windows 10
Ако количеството RAM е достатъчно голямо (повече от 16 GB) и като устройство се използва SSD, няма специална нужда от пейджинг файл и той може да бъде изключен изцяло.
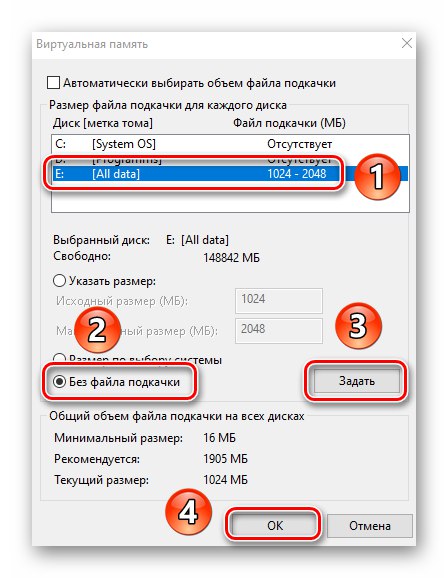
Повече информация: Деактивирайте страничния файл в Windows 10
Етап 4: Конфигуриране на услугата за кеширане
Функцията за кеширане на част от информацията в RAM за ускоряване на стартирането на приложения, която, макар и полезна на пръв поглед, на компютър с малко количество RAM, дори може да забави системата, е мигрирала в първите десет от предишните версии на Windows. Услугата, наречена SuperFetch, е отговорна за процеса на кеширане, като я настроите, можете да активирате или деактивирате тази функция.
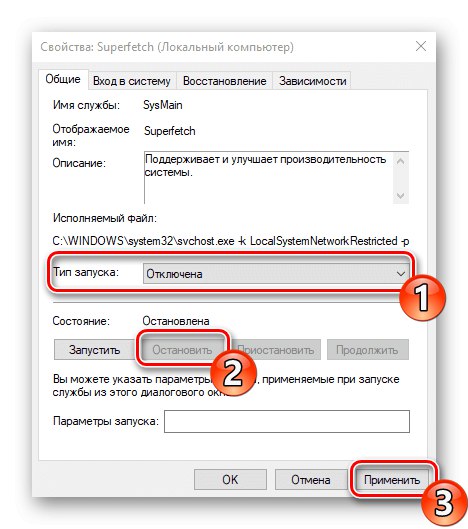
Повече информация: Конфигуриране на SuperFetch в Windows 10
На този етап конфигурацията на RAM в Windows 10 може да се счита за завършена.
Решаване на някои проблеми
В процеса на конфигуриране на RAM в Windows 10 потребителят може да срещне различни проблеми.
Системата не използва цялата RAM
Понякога ОС не определя целия обем RAM. Този проблем възниква по много причини, за всяка от които има едно решение или дори няколко.
Урок:
Windows 10 не използва цялата RAM
Начини за деактивиране на щадящата хардуерна памет в Windows 10
Появява се син екран с текст MEMORY_MANAGEMENT
След конфигуриране на RAM, може да срещнете BSOD, който съобщава за грешка MEMORY_MANAGEMENT. Тя също така говори за проблеми с "RAM".
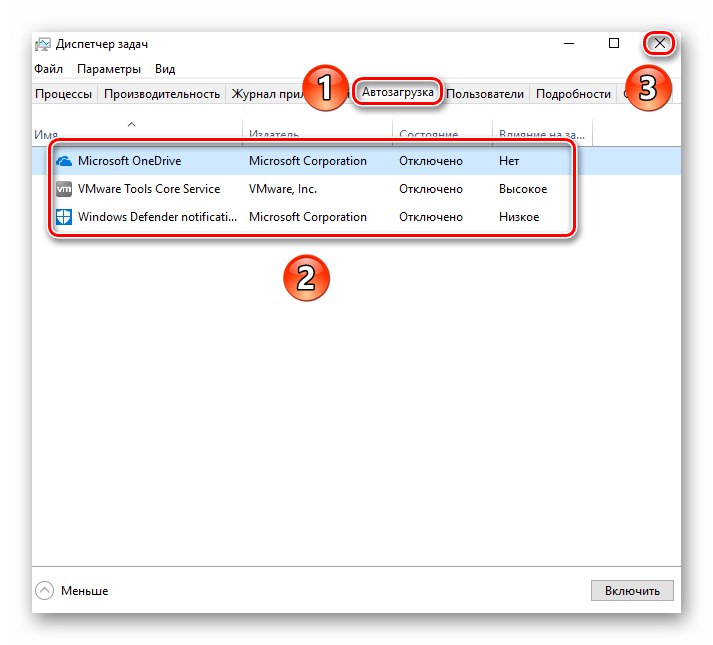
Повече информация: Коригиране на грешка MEMORY_MANAGEMENT в Windows 10
По този начин ви запознахме с принципите на конфигуриране на RAM на компютър, работещ под Windows 10, както и посочихме методи за решаване на възможни проблеми. Както можете да видите, директното конфигуриране на RAM е възможно само чрез BIOS, докато от операционната система може да се конфигурира само софтуерно взаимодействие.