За какво носи отговорност услугата SuperFetch в Windows 10
В описанието на услугата SuperFetch се казва, че той е отговорен за поддържането и подобряването на производителността на системата след изтичането на определено време след стартирането му. Самите разработчици, а това е Microsoft, не предоставят точна информация за работата на този инструмент. В Windows 10 такава услуга също е достъпна и е активна във фонов режим. Той определя програми, които се използват най-често, след което ги поставя в специален раздел и го зарежда в RAM. Освен това предлагаме да се запознаете с други действия на SuperFetch и да определите дали е необходимо да го изключите.
Вижте също: Какво е Superfetch в Windows 7
Съдържанието
Ролята на услугата SuperFetch в операционната система Windows 10
Ако операционната система Windows 10 е инсталирана на компютър с топови или поне средни характеристики, тогава SuperFetch само ще повлияе положително на производителността на цялата система и никога няма да предизвика затруднения или други проблеми. Ако обаче сте собственик на слаб желязо, тогава, когато тази услуга е в активен режим, ще срещнете следните трудности:
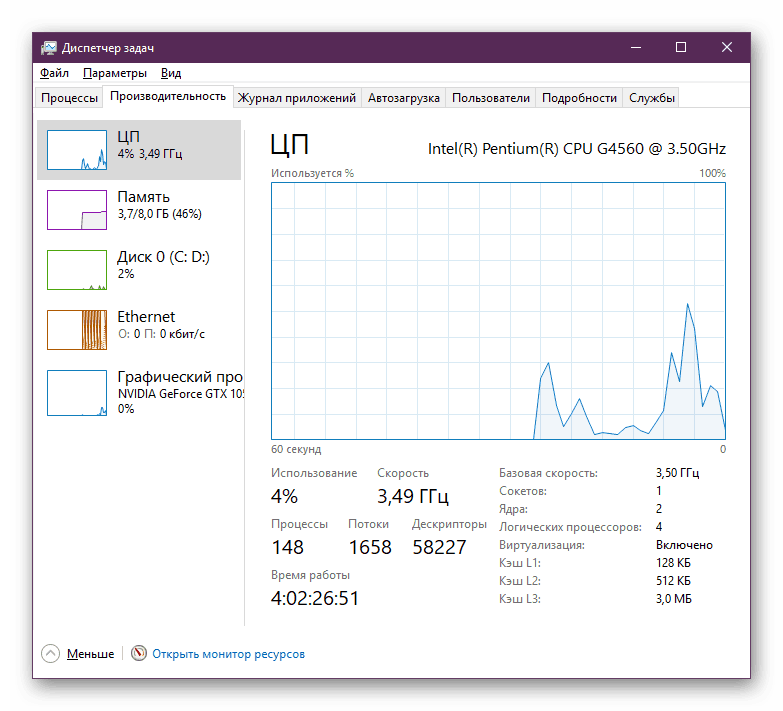
- SuperFetch постоянно използва определено количество RAM и процесорни ресурси, което пречи на нормалното функциониране на други, по-необходими програми и услуги;
- Работата на този инструмент се основава на зареждане на софтуер в RAM, но те не са напълно поставени там, така че когато ги отваряте, системата все още ще се зарежда и могат да се наблюдават спирачки;
- Пълното стартиране на операционната система ще отнеме доста време, тъй като SuperFetch всеки път прехвърля огромно количество информация от вътрешното устройство към RAM;
- Предварителното зареждане на данни не се изисква, когато операционната система е инсталирана на SSD, тъй като тя работи доста бързо, така че въпросната услуга е неефективна;
- Когато изпълнявате сложни програми или игри, може да има ситуация с липса на RAM, тъй като инструментът SuperFetch зае мястото си за нуждите си, а разтоварването и изтеглянето на нови данни допълнително зарежда компонентите.
Вижте също:
Ами ако SVCHost зарежда процесора 100%
Решаване на проблеми: Explorer.exe зарежда процесора
Деактивирайте услугата SuperFetch
По-горе сте били запознати с трудностите, с които се сблъскват потребителите на операционната система Windows 10, когато услугата SuperFetch е активна. Ето защо е възможно много хора да имат въпрос относно деактивирането на този инструмент. Разбира се, можете да спрете тази услуга без никакви проблеми, и това няма да причини никакви щети на вашия компютър, но трябва да го направите само в случаите, когато сте започнали да забелязвате проблеми с високо HDD натоварване, скорост и липса на RAM. Има няколко начина за изключване на въпросния инструмент.
Метод 1: Меню "Услуги".
В Windows 10, както и в предишните версии, има специално меню, наречено "Услуги" , където можете да преглеждате и управлявате всички инструменти. Има и SuperFetch, който е деактивиран по следния начин:
- Отворете менюто "Старт" и напишете "Услуги" в съответната линия, след което стартирайте намереното класическо приложение.
- В показания списък намерете необходимата услуга и щракнете двукратно с левия бутон на мишката, за да отидете на свойствата.
- В секцията „Състояние“ кликнете върху „Стоп“ и „Тип стартиране“ и изберете „Забранено“ .
- Преди да излезете, не забравяйте да приложите промените.
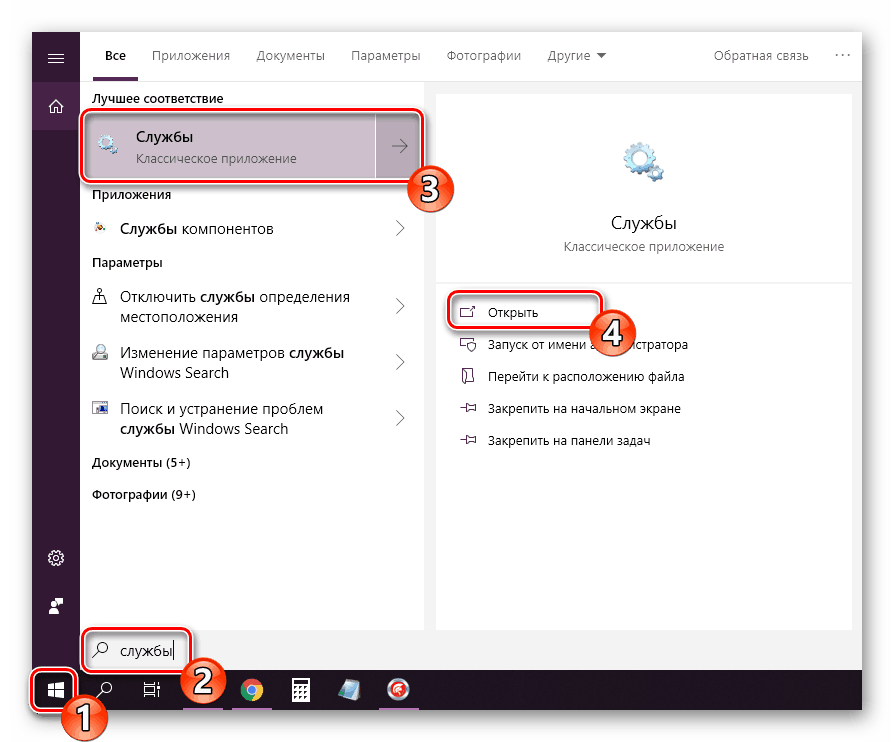
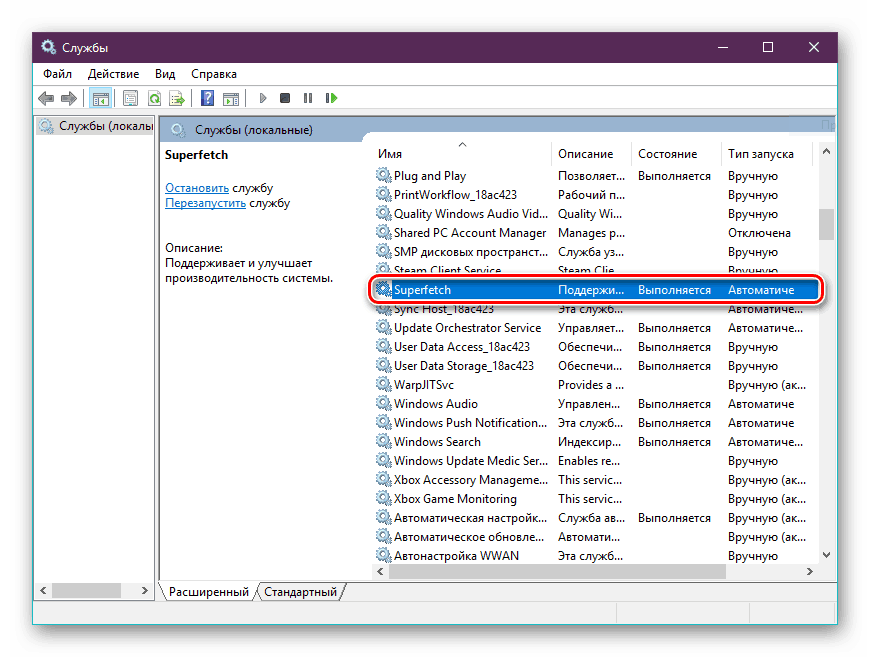
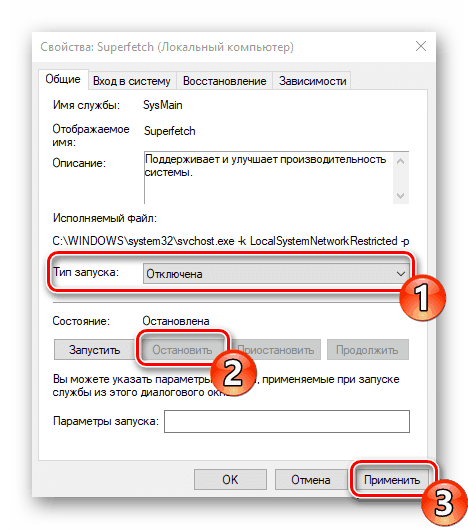
Остава само да рестартирате компютъра, така че всички изпълними процеси да се спрат точно и инструментът да не зарежда операционната система. Ако по някаква причина тази опция не ви подхожда, препоръчваме ви да обърнете внимание на следното.
Метод 2: Редактор на системния регистър
Можете да изключите услугата SuperFetch в Windows 10, като редактирате системния регистър, но за някои потребители този процес е труден. Затова ви препоръчваме да използвате нашето следващо ръководство, което ще ви помогне да избегнете трудностите при изпълнението на задачата:
- Задръжте клавишната комбинация Win + R, за да стартирате помощната програма Run. В него въведете командата
regeditи кликнете върху "OK" . - Следвайте пътя по-долу. Можете да го поставите в адресната лента, за да стигнете по-бързо до желания клон.
HKEY_LOCAL_MACHINESYSTEMCurrentControlSetControlSession ManagerMemoryManagementPrefetchParameters - Намерете там параметъра “EnableSuperfetch” и щракнете двукратно с левия бутон на мишката.
- Задайте стойността на “1”, за да деактивирате функцията.
- Промените влизат в сила само след рестартиране на компютъра.
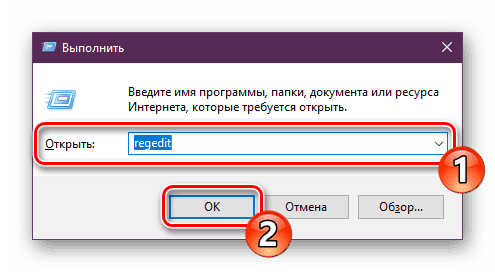
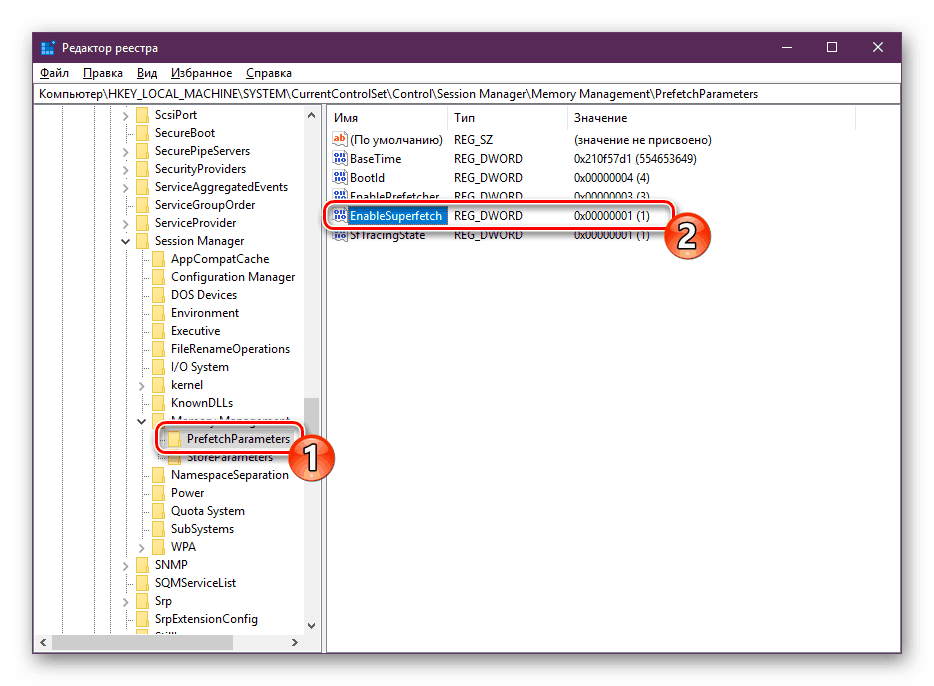
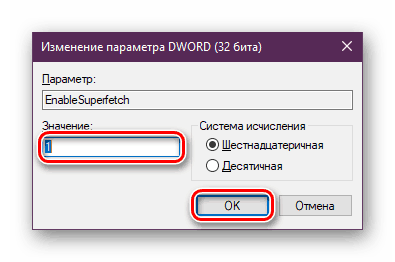
Днес се опитахме да обясним целта на SuperFetch в Windows 10 възможно най-подробно и показахме два начина да го деактивираме. Надяваме се, че всички горепосочени инструкции са ясни и вече нямате въпроси по темата.
Вижте също:
Fix "Explorer не отговаря" Грешка в Windows 10
Грешка при стартиране на Windows 10 след актуализацията
