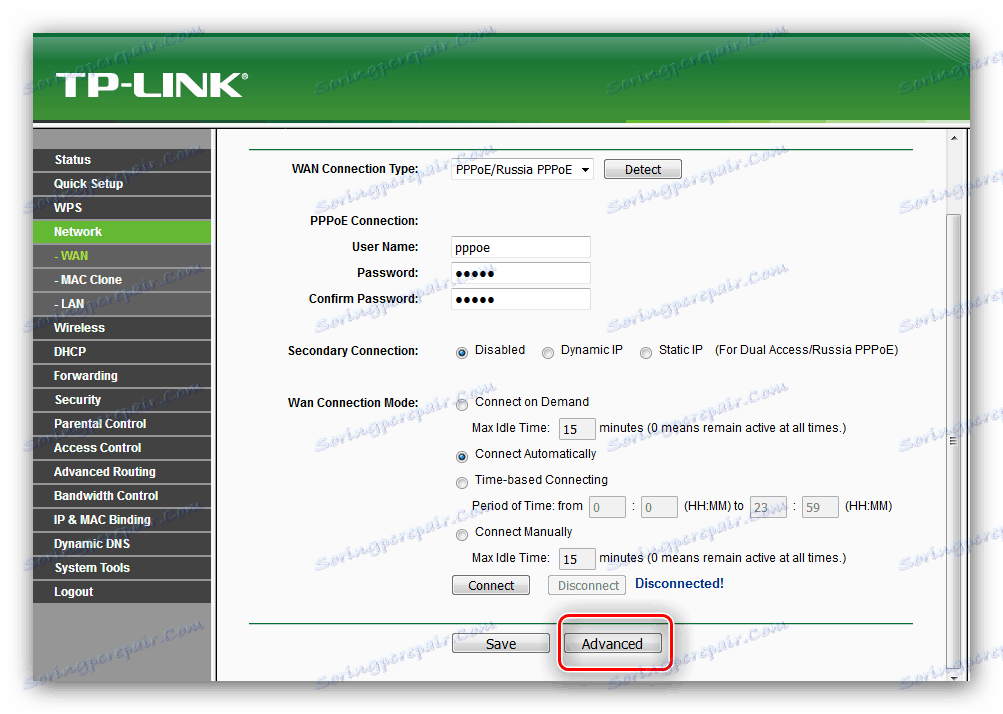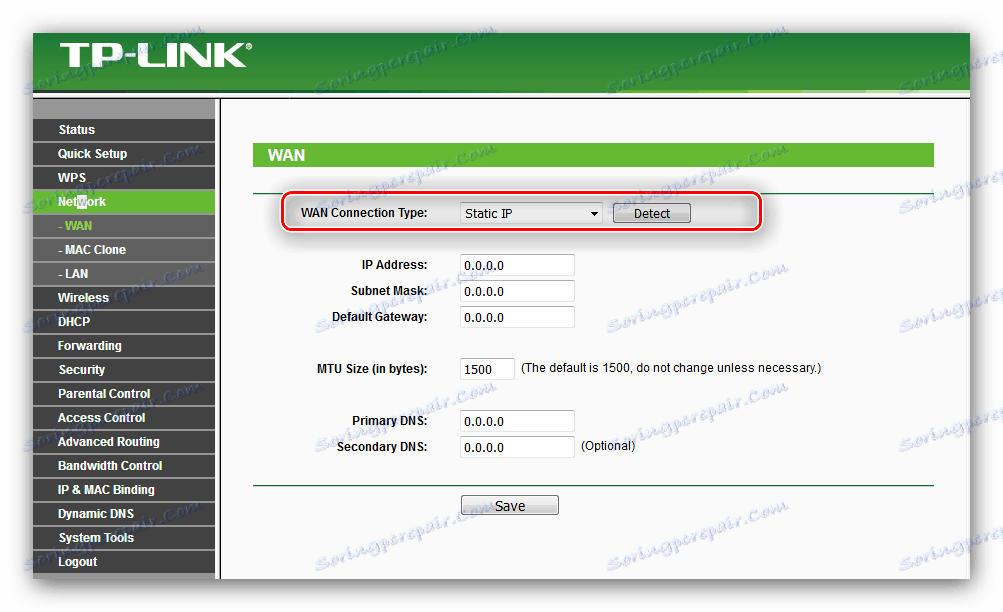Конфигуриране на маршрутизатора TP-Link TL-WR741ND
TP-Link TL-WR741ND маршрутизаторът принадлежи към средната класа на устройства с някои разширени функции като безжична радиостанция или WPS. Въпреки това, всички маршрутизатори на този производител имат един и същ тип конфигурационен интерфейс, следователно правилното конфигуриране на въпросния рутер не е проблем.
съдържание
Предварително задаване на TL-WR741ND
Непосредствено след придобиването, всеки маршрутизатор трябва да бъде правилно подготвен: инсталирайте, включете захранването и се свържете с компютър или лаптоп.
- Инсталирането на такава техника е по-подходящо в рамките на LAN кабела за свързване към компютър. Важни фактори са и липсата на източници на радиосмущения и метални елементи близо до местоположението на устройството: в противен случай сигналът на Wi-Fi ще бъде нестабилен или ще изчезне напълно.
- След като поставите маршрутизатора, той трябва да се захранва от електрическата мрежа чрез включеното устройство, след което да се свърже с компютъра. Принципът е следният: кабелът от доставчика е свързан към WAN конектора, а компютърът и самият маршрутизатор са свързани с пластир, чиито краища трябва да бъдат свързани към LAN портове. Всички конектори на устройството са подписани, така че няма да възникнат проблеми с процедурата.
- Последният етап от предварителната настройка е подготовката на компютърна мрежова карта, а именно инсталацията за получаване на IPv4 адреси. Уверете се, че опцията е настроена на "Автоматично". Подробни указания за тази процедура се намират в статията на връзката по-долу.
![Nastroyka-setevogo-adaptera-pered-nastroykoy-routera-P-Link TL-WR741ND-]()
Повече подробности: Настройване на локална мрежа на Windows 7

Конфигурация TL-WR741ND
Настройването на параметрите на въпросния рутер не се различава от същата операция за други устройства на TP-Link, но има свои собствени нюанси - по-специално, вида и името на някои опции на различни версии на фърмуера. Препоръчва се да инсталирате най-новата версия на софтуера на рутера - можете да научите за характеристиките на процедурата в бъдещото ръководство.
урок: Проблясваме рутера TL-WR741ND
Достъп до конфигурационния интерфейс на това устройство може да се получи по следния начин. Обадете се на браузъра и въведете в реда за въвеждане адресите 192.168.1.1 или 192.168.0.1 . Ако тези опции не съвпадат, опитайте tplinkwifi.net . Точните данни за вашето копие могат да бъдат намерени на стикер, залепен в долната част на кутията. 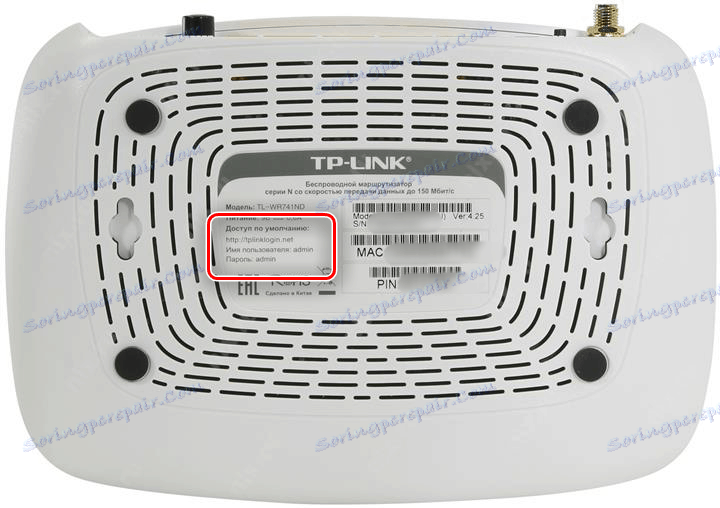
Комбинацията за влизане в интерфейса на маршрутизатора е думата admin като потребителско име и пропуск.
Вижте също: Какво да направите, ако нямате достъп до уеб интерфейса на рутера
Можете да конфигурирате рутера по два начина - чрез бърза конфигурация или чрез самописване на необходимите параметри. Първата опция спестява време, а втората ви позволява да персонализирате конкретни опции. Ще опишем и двете, а окончателният избор ще ви даде.
Бърза настройка
С този метод можете да въведете основни настройки за връзка и безжична връзка. Направете следното:
- Кликнете върху елемента "Бърза настройка" от менюто отляво, след което кликнете върху бутона "Напред" .
- На този етап трябва да изберете вида на връзката, която ви предоставя Интернет доставчикът. Моля, обърнете внимание, че опцията за автоматично откриване не работи в Русия, Украйна, Казахстан и Беларус. Когато е избран типът връзка, кликнете върху Напред .
- В зависимост от вида на връзката, ще трябва да въведете допълнителни параметри - например входната парола, получена от доставчика, както и типа на IP адреса. Ако тази информация не ви е известна, вижте текста на договора с доставчика или се свържете с неговата техническа поддръжка.
- Крайният етап от бързата настройка е Wi-Fi конфигурацията. Ще трябва да посочите името на мрежата, както и региона (използваният честотен диапазон зависи от това). След като трябва да изберете режима за защита - опцията по подразбиране е "WPA-PSK / WPA2-PSK" и се препоръчва да го оставите. Последният акорд - задайте паролата. По-добре е да изберете по-трудно, не по-малко от 12 символа - ако не можете сами да си помислите за подходящо, използвайте услугата ни за генериране на код.
- За да запазите работата си, кликнете върху Край .
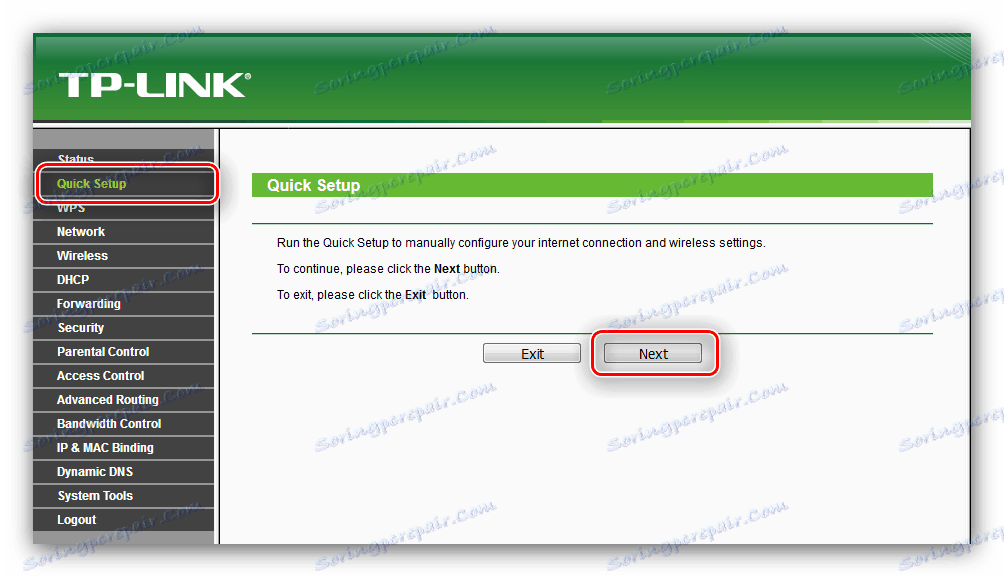
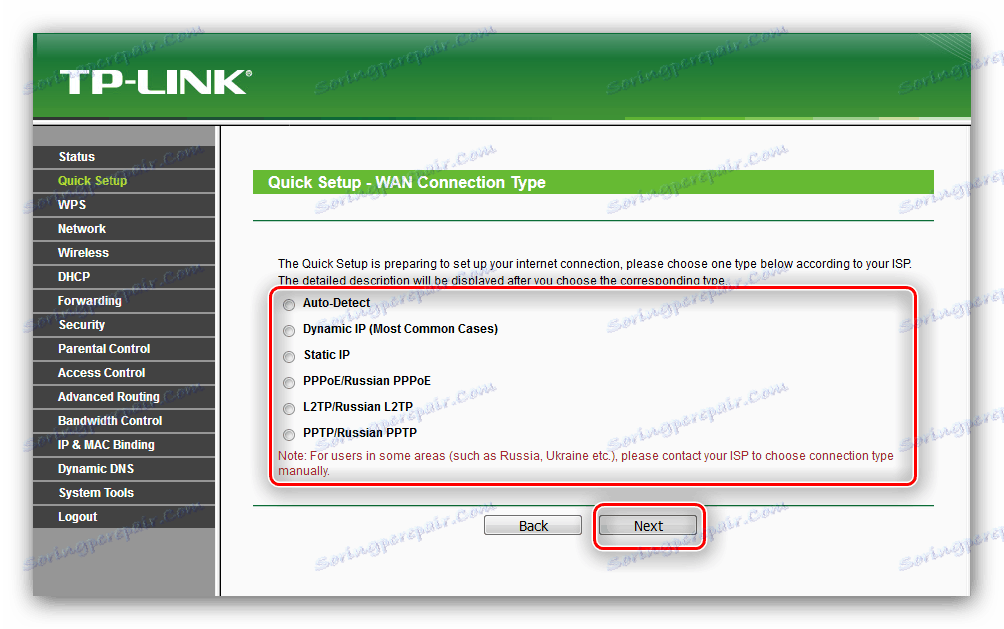
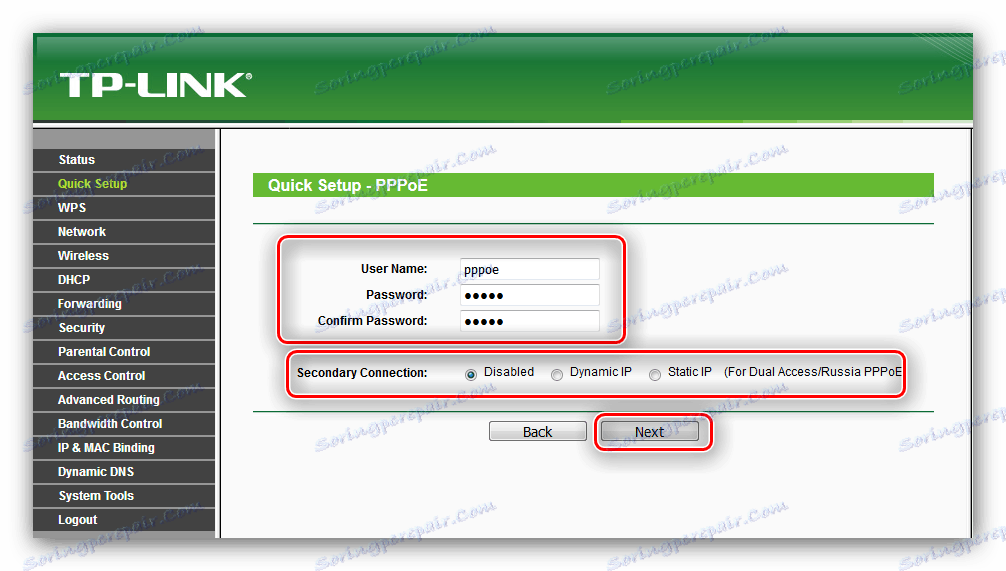
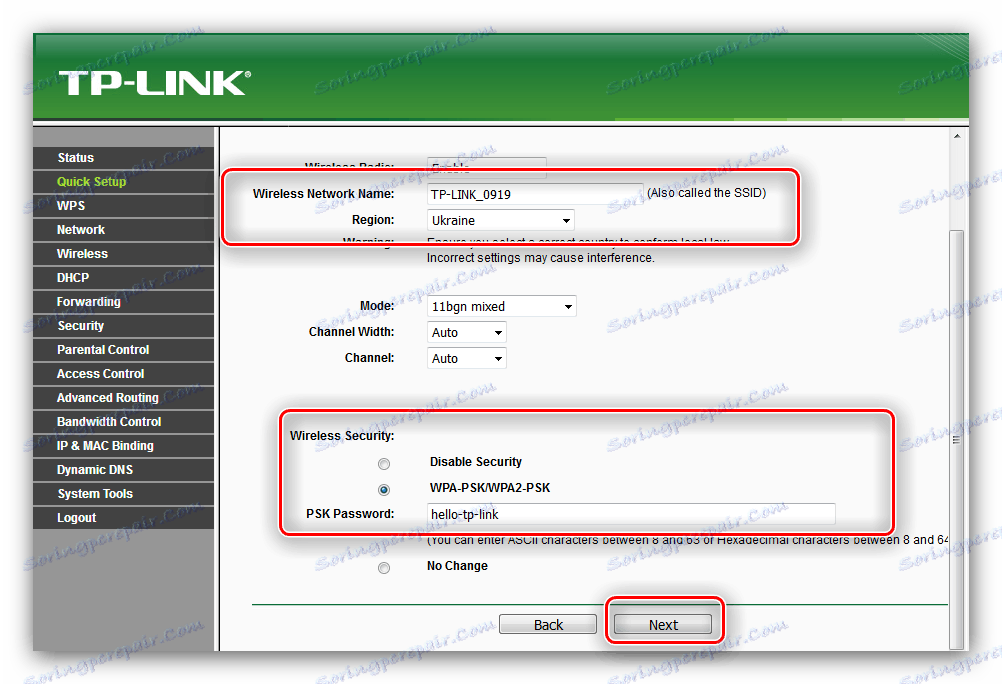
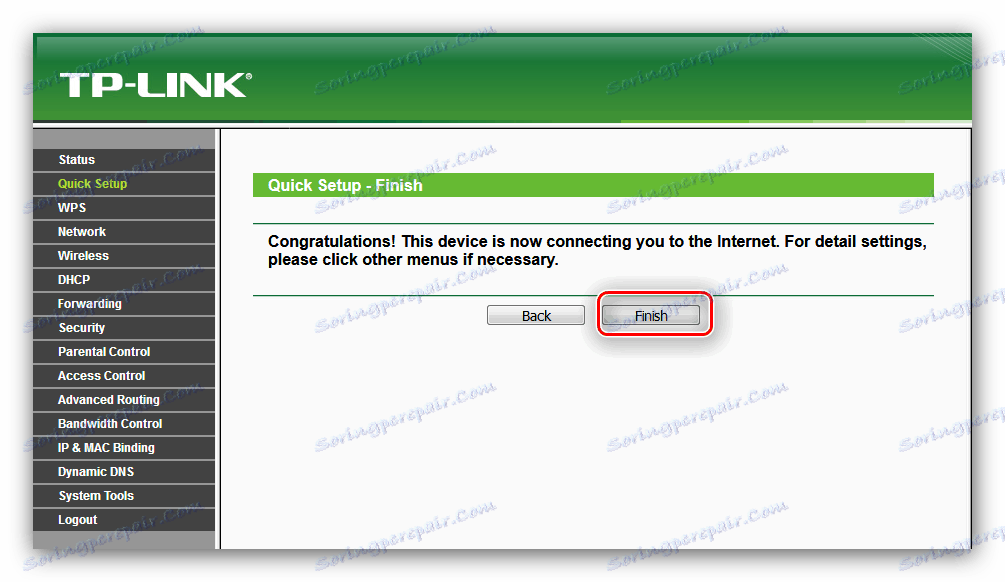
Изчакайте ретранслаторът да се рестартира и устройството ще бъде готово за работа.
Ръчен режим на настройка
Независимото въвеждане на параметри не е много по-сложно от автоматичния метод, но за разлика от тази възможност, той ви позволява да прецизирате поведението на рутера. Нека започнем с настройването на интернет връзка - необходимите опции се намират в секцията "WAN" на елемента от менюто "Мрежа" . 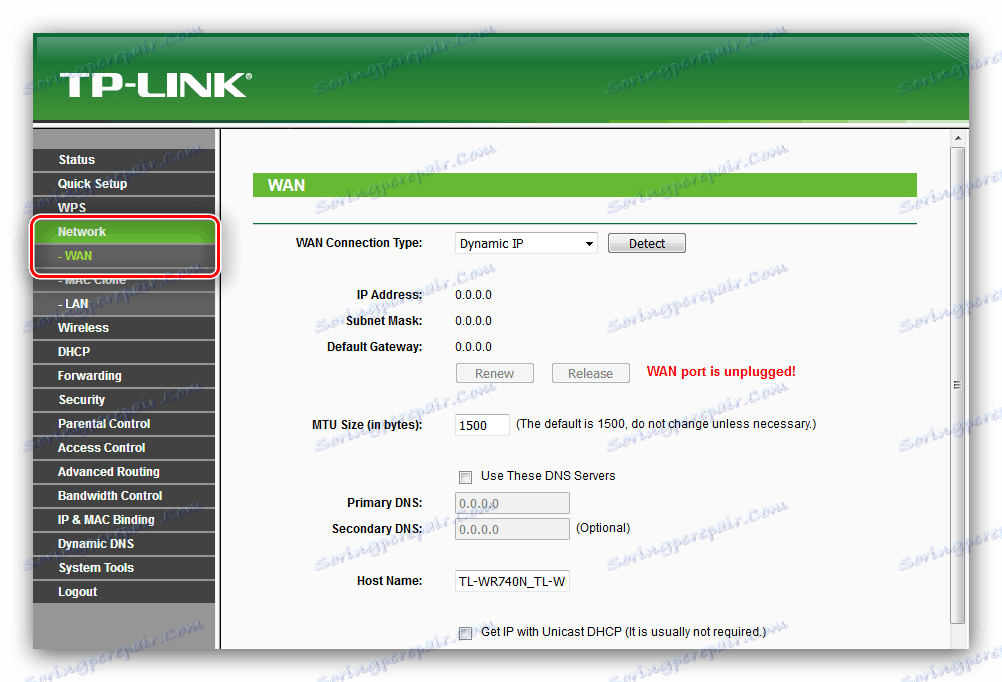
Разглежданото устройство поддържа връзка чрез всички протоколи, които са общи в постсъветското пространство - разглеждаме конфигурацията за всеки един от тях.
PPPoE
PPPoE връзката все още е една от най-популярните и е основна за държавните доставчици като Ukrtelecom или Rostelecom. Той е конфигуриран както следва:
- Изберете типа на връзката "PPPoE / Russia PPPoE" и въведете данните за упълномощаване. Необходима е парола за пренаписване в съответното поле.
- Това е доста необясним момент. Факт е, че TL- WR741ND поддържа технологията DualAccess PPPoE : първо се свържете с локалната мрежа на доставчика и едва след това с интернет. Ако адресът е зададен динамично, преминете към следващата стъпка, но за статичната опция ще трябва да превъртите страницата и да кликнете върху бутона "Разширени" .
![Изберете допълнителни PPPoE параметри за ръчна конфигурация на маршрутизатора tp-link tl-wr741nd]()
Тук отбележете опциите "Получаване на адреса от доставчика на услуги" за IP и сървъра за имена на домейни, след това посочете стойностите, дадени от доставчика и кликнете върху "Запазване" . - Задайте режима на WAN връзка като "Connect automatically" , след това използвайте бутона "Save" .
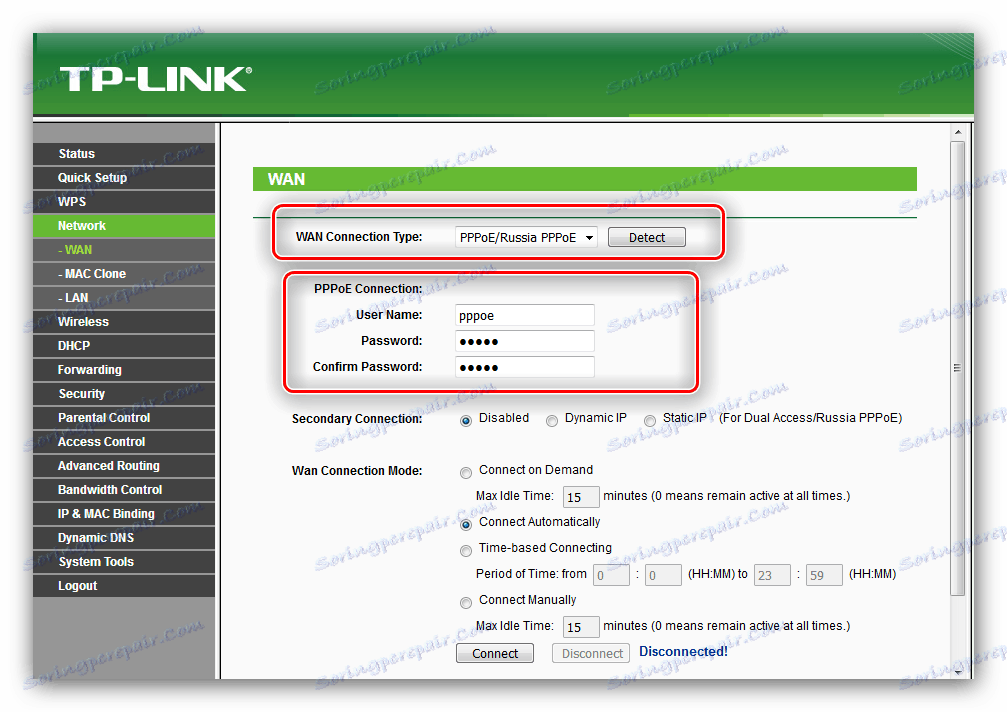
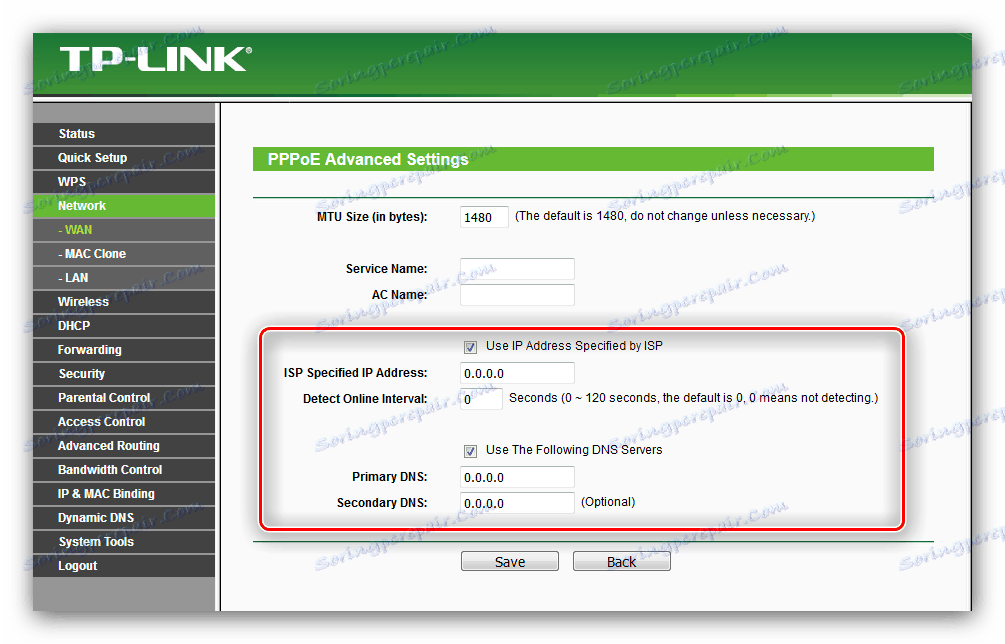
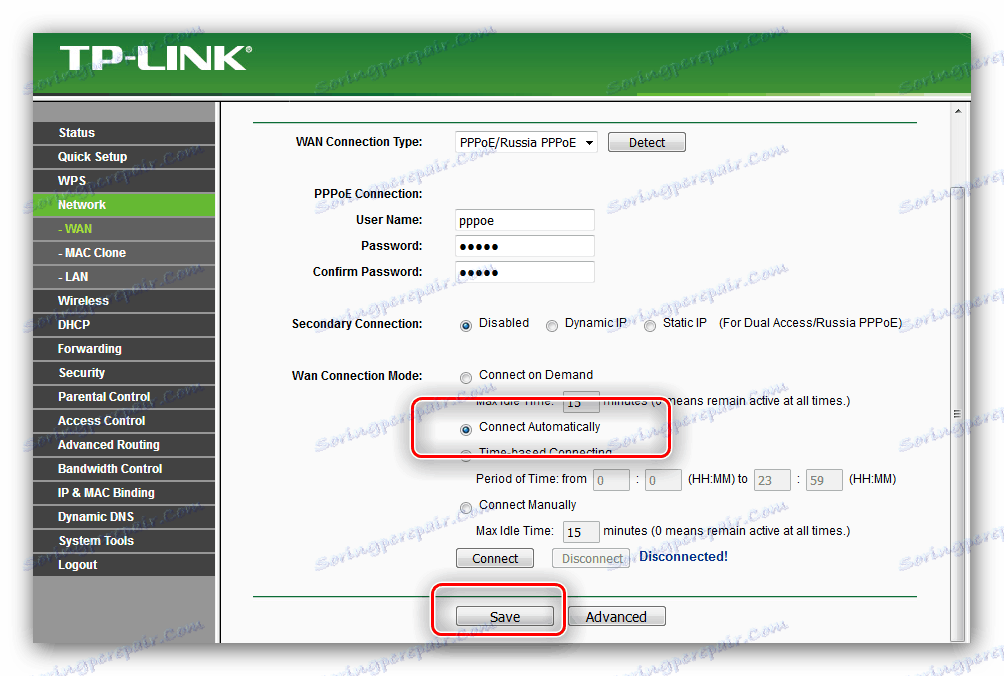
L2TP и PPTP
Връзките на VPN като L2TP или PPTP на маршрутизатора TL-WR741ND са конфигурирани като се използва следния алгоритъм:
- Изберете опциите "L2TP / Russia L2TP" или "PPTP / Russia PPTP" в менюто за избор на връзка.
- Въведете в полетата "Вход" и "Парола" комбинация, за да се свържете със сървъра на доставчика.
- Въведете името на VPN сървъра на интернет оператора и задайте метода за получаване на IP. За опцията "Статично" ще трябва допълнително да въведете адреса в маркираните полета.
- Необходимо е да изберете режима на автоматична връзка. Използвайте бутона "Запазване", за да завършите задачата.
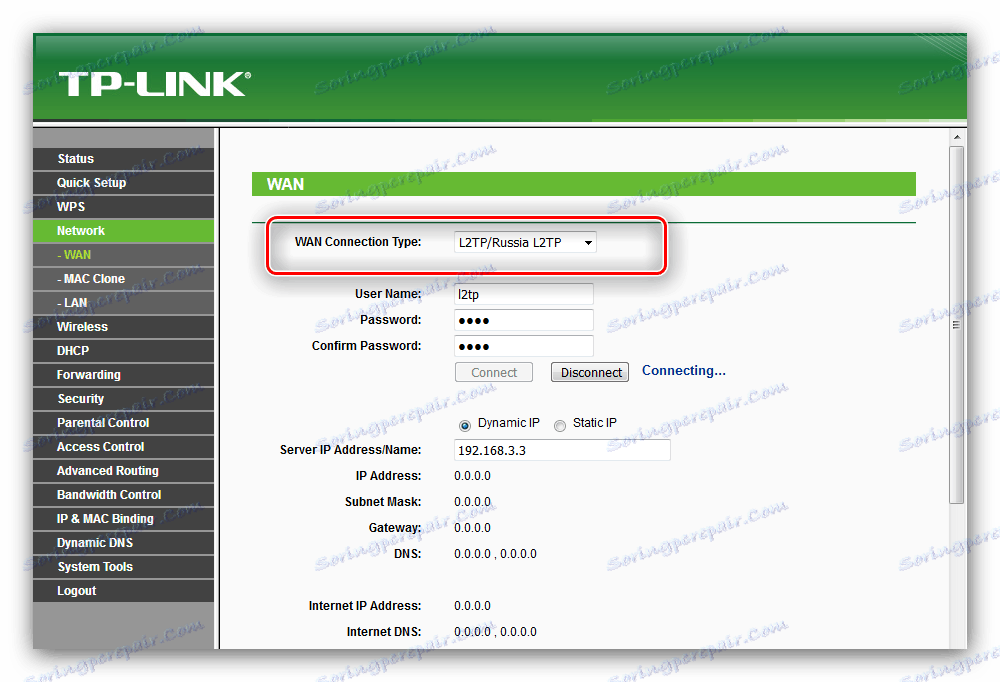
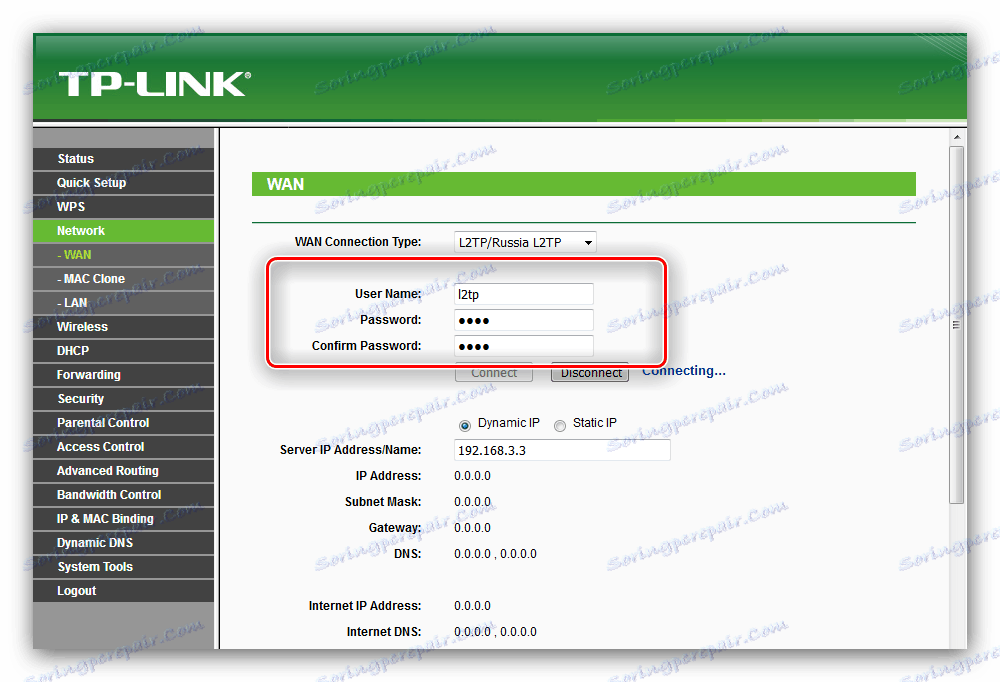
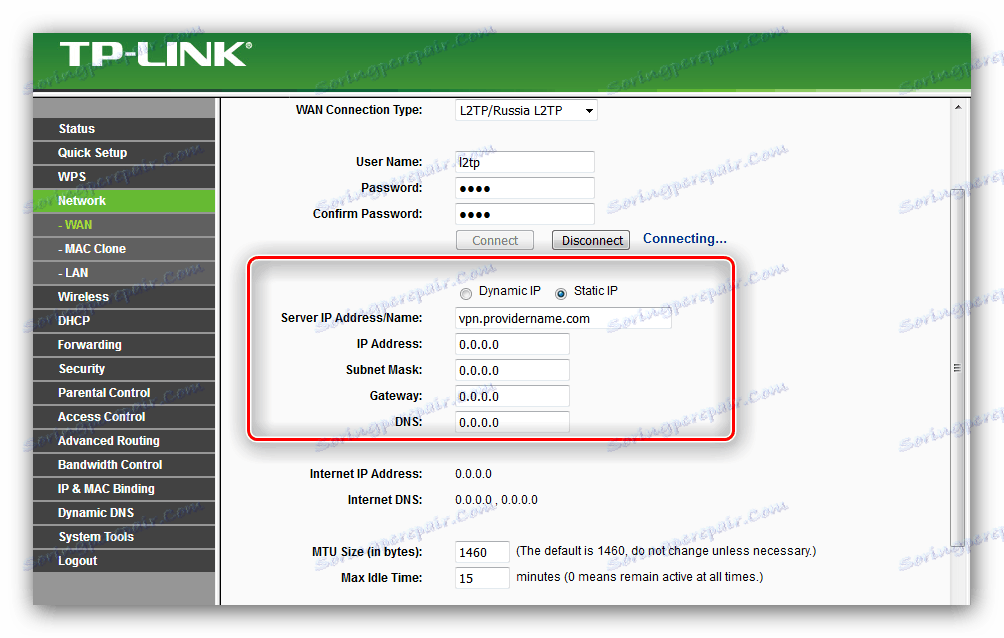
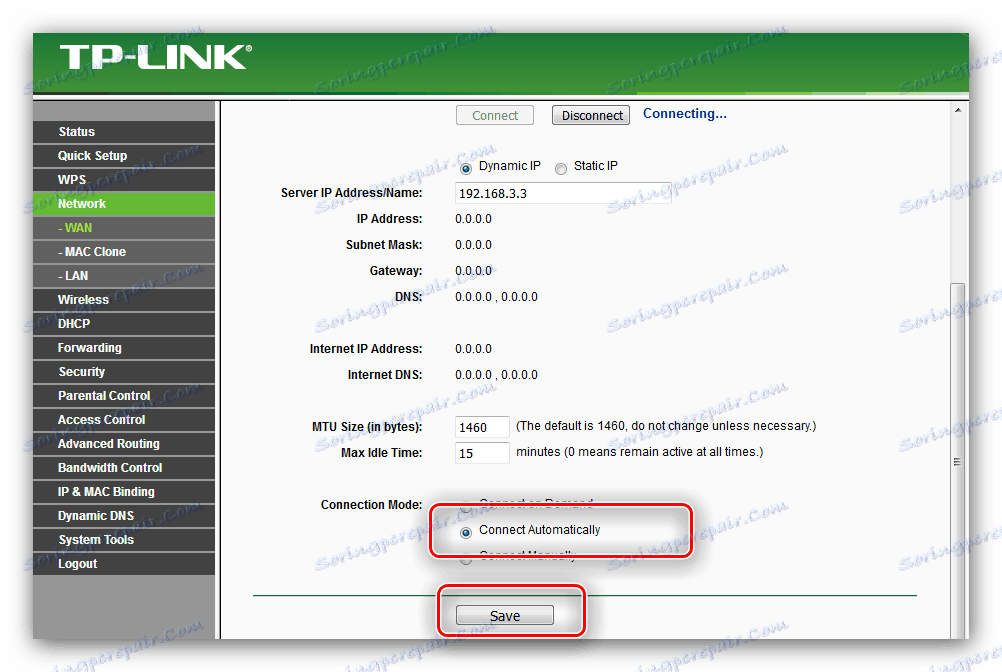
Динамичен и статичен IP
Тези два типа връзки са много по-лесни за настройка, отколкото други.
- За да конфигурирате DHCP връзка, просто изберете "Dynamic IP" в свойствата на типа връзка, задайте името на хоста и щракнете върху "Save" .
- Малко по-трудно за статичен адрес - първо изберете тази опция за свързване.
![Изберете статичен IP, за да конфигурирате маршрутизатора tp-link tl-wr741nd]()
След това въведете стойностите на IP адресите и сървърите за имена на домейни, издадени от доставчика, и запазете настройките.
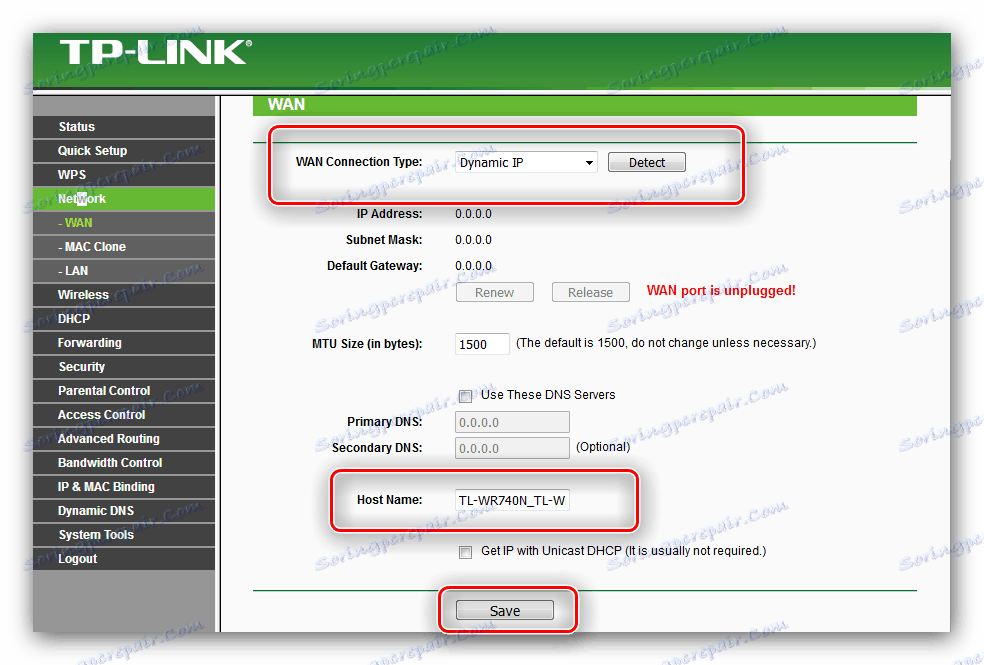

След като настроите интернет, рутера трябва да бъде рестартиран - за да направите това, отворете блока "Системни инструменти" , изберете опцията "Рестартиране" и използвайте бутона "Рестартиране" . 
Настройка на Wi-Fi
Следващият етап от конфигурирането е задаването на параметрите на безжичната мрежа, която се състои от два етапа: Wi-Fi настройки и настройки за защита.
- Кликнете върху LMB в блока "Безжичен режим" и изберете опцията "Основни настройки" .
- SSID по подразбиране е името на модела на рутера, плюс няколко цифри от серийния номер. Можете да напуснете, както е, но се препоръчва да промените нещо друго, за да не се объркате.
- Много е важно да изберете правилния регион: не само качеството на Wi-Fi приемането, но и сигурността зависи от него.
- Настройките на режима, обхвата и канала трябва да се променят от склад само в случай на проблеми.
- Опцията "Активиране на безжично радио" позволява "умни" притурки като Google Home или Amazon Alexa да се свързват към маршрутизатора без компютър. Ако нямате нужда от него, деактивирайте функцията. Но опцията "Активиране на SSID излъчване " е най-добре активирана. Не променяйте последната опция от този блок и кликнете върху "Запазване" .
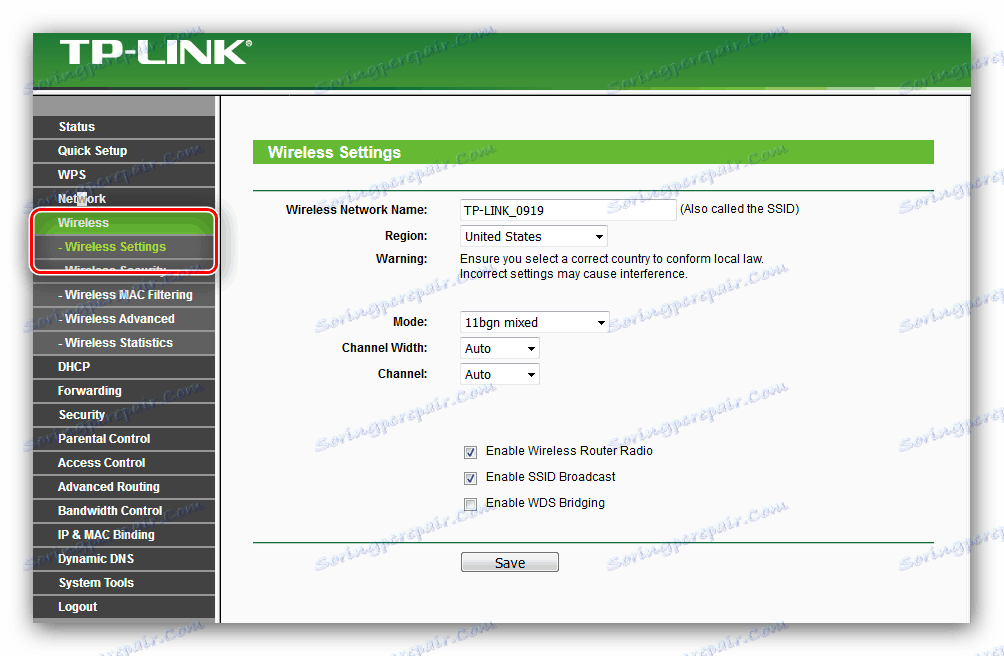
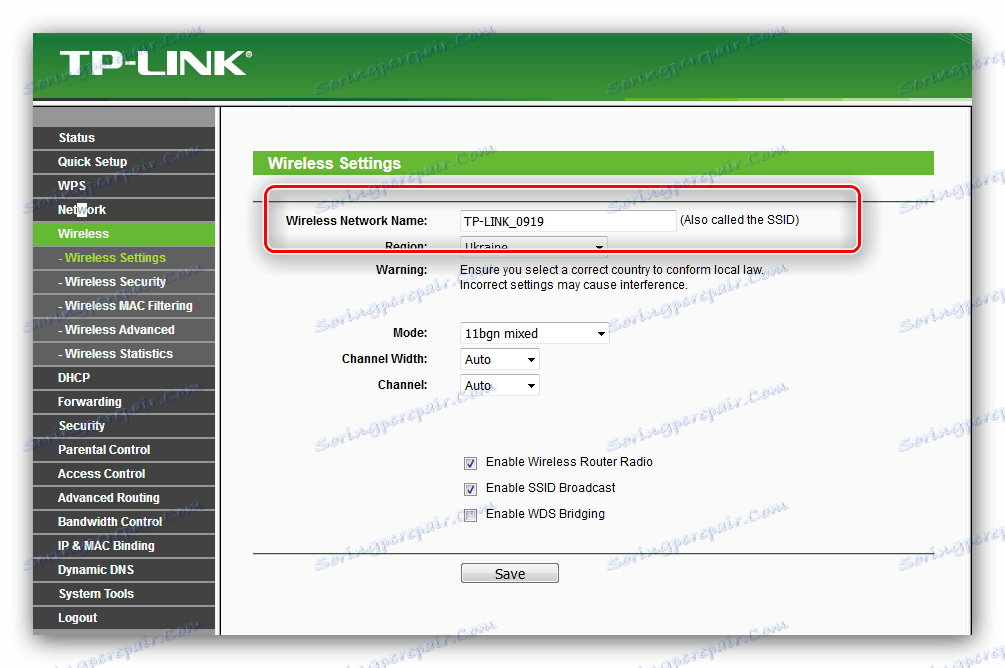
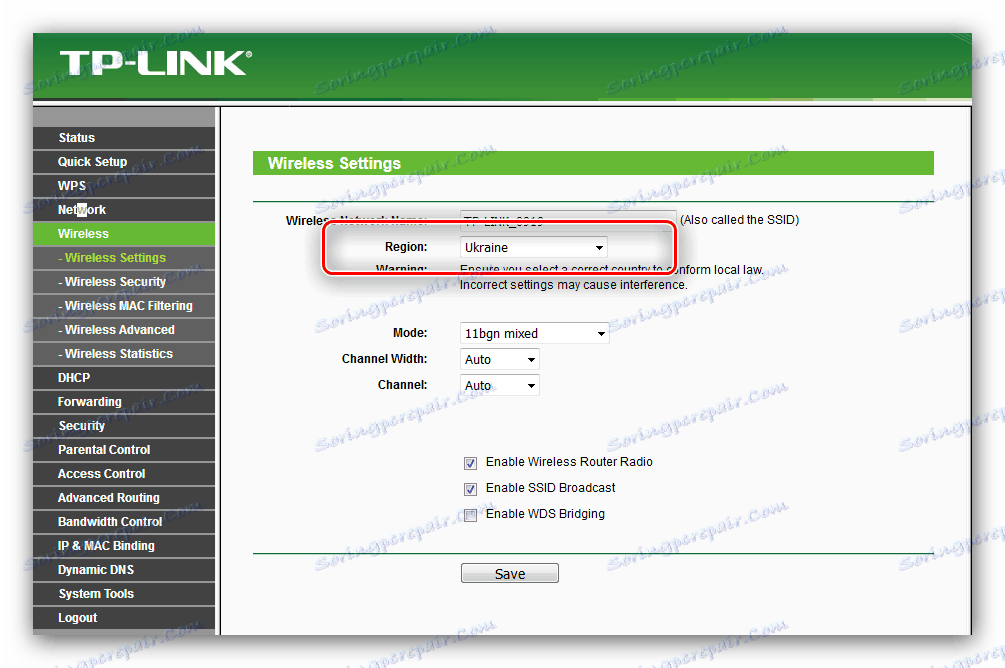
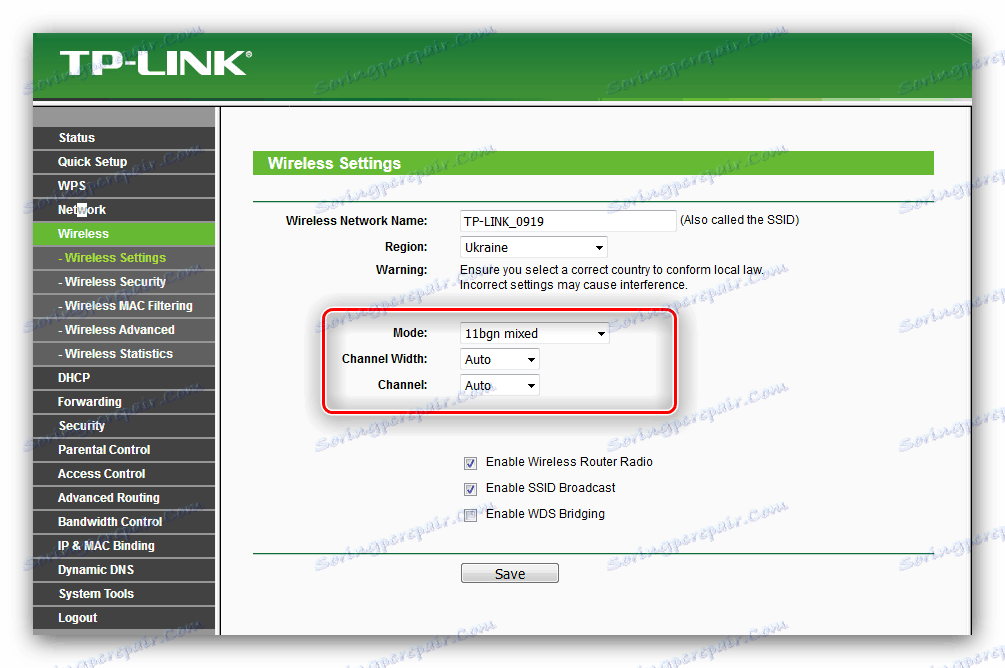
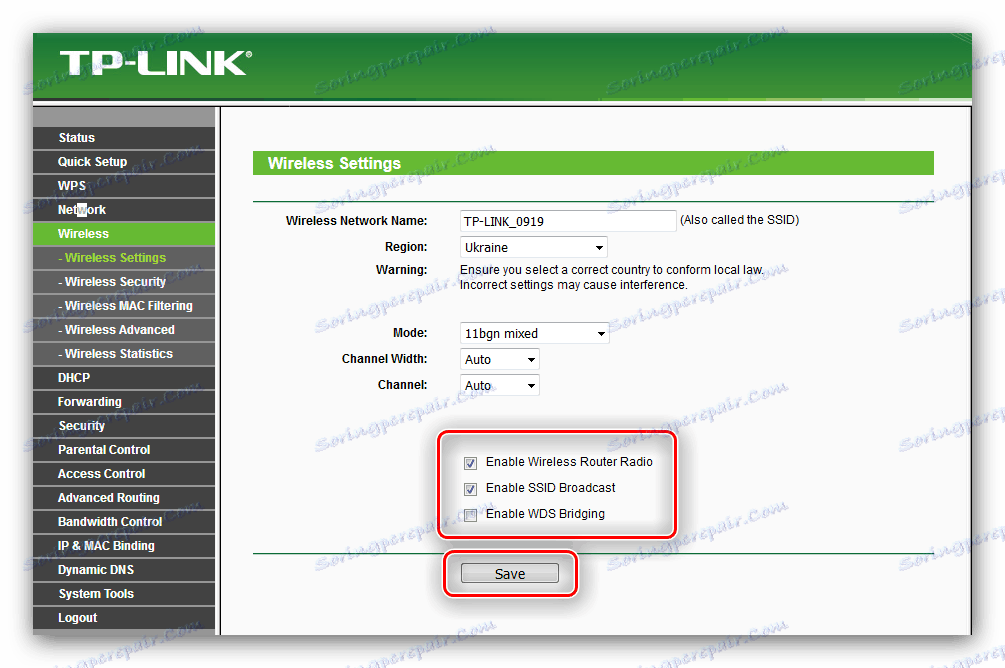
Сега отидете на настройките за защита.
- Отворете секцията "Безжични настройки" .
- Поставете точка пред опцията "WPA / WPA2 - Лични" . Задайте протокола и кодиращата версия съответно на "WPA2-PSK" и "AES" . Въведете желаната от вас парола.
- Превъртете до бутона за настройки за запазване и кликнете върху него.
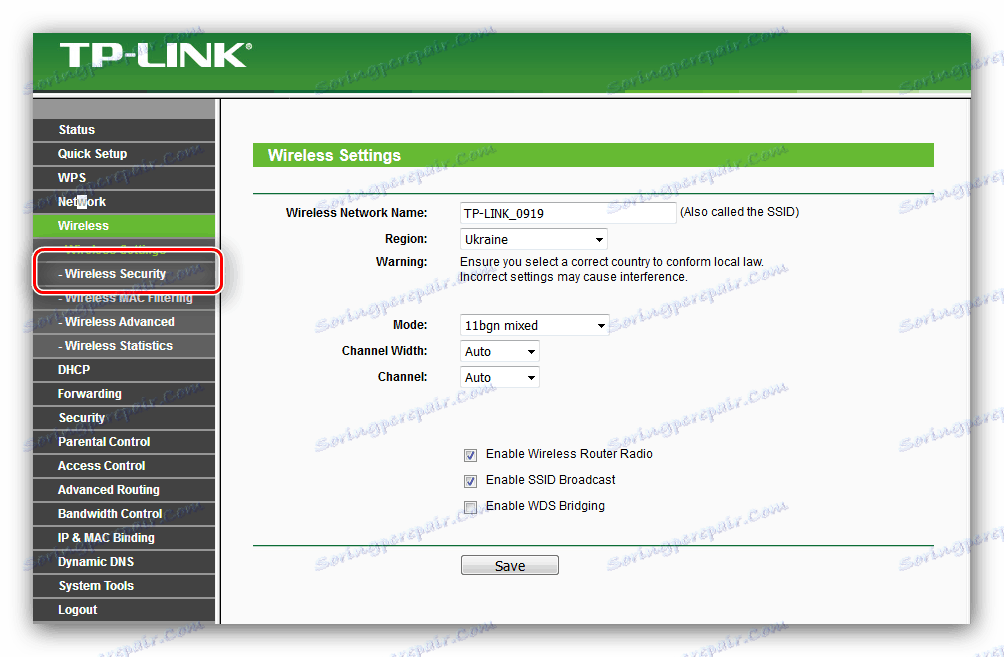
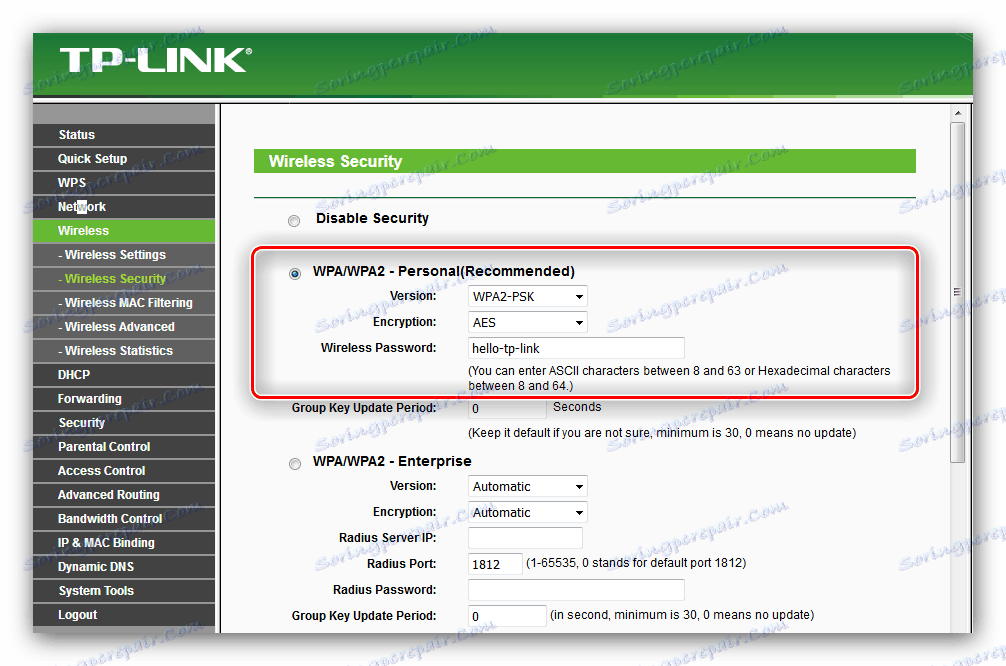

След като запазите настройките, рестартирайте маршрутизатора и опитайте да се свържете с Wi-Fi. Ако сте направили всичко правилно, мрежата ще бъде налична.
WPS
Повечето съвременни маршрутизатори са оборудвани с Wi-Fi Protected Setup , наричан още WPS.
При някои варианти на устройства от TP-Link тази опция се нарича "QSS" , "Quick Secured Setup" .
Тази функция ви позволява да се свържете с маршрутизатора, без да трябва да въвеждате парола. Вече разгледахме настройките на възможностите на WPS в много маршрутизатори, затова ви съветваме да се запознаете със следния материал. 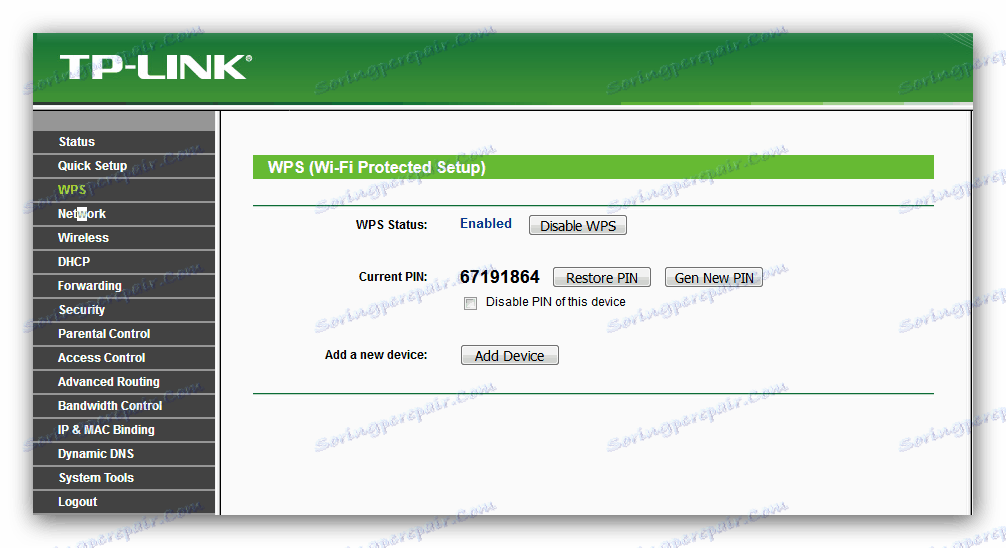
Повече подробности: Какво е WPS и как да го използвате
Промяна на достъпа до данни до интерфейса
От съображения за сигурност е по-добре да промените данните за достъп до администраторския панел на маршрутизатора. Това може да се направи в "Системни инструменти" - "Парола" . 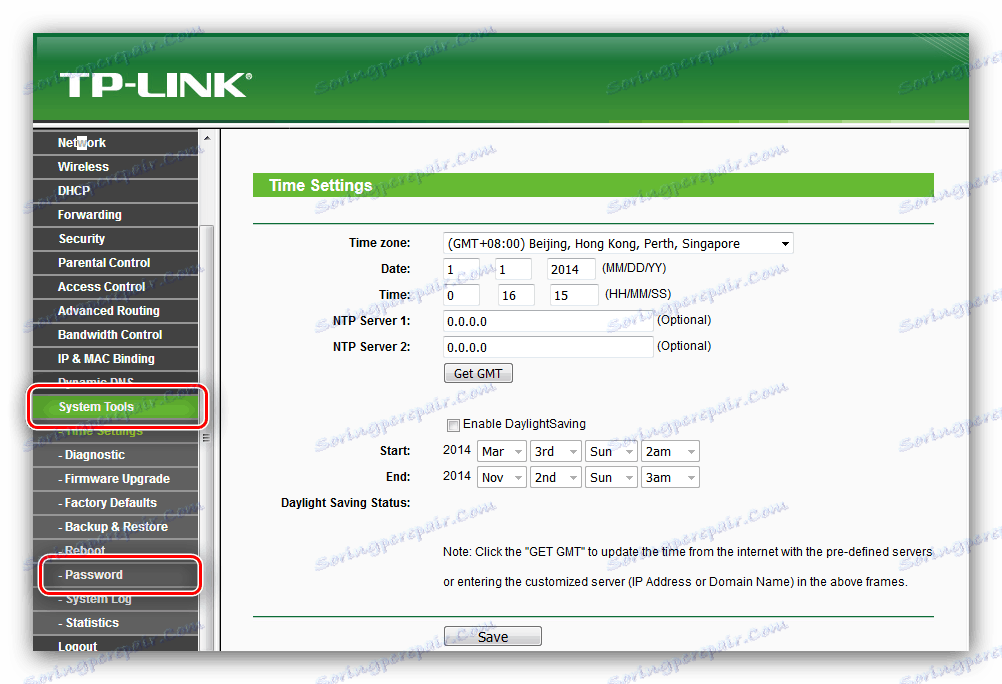
- Първо, въведете старите данни за упълномощаване - думата
adminпо подразбиране. - След това въведете новото потребителско име. Излезте с нова удобна и сложна парола и я въведете двойно в основната колона и в колоната за повторно въвеждане. Запазете промените и рестартирайте устройството.
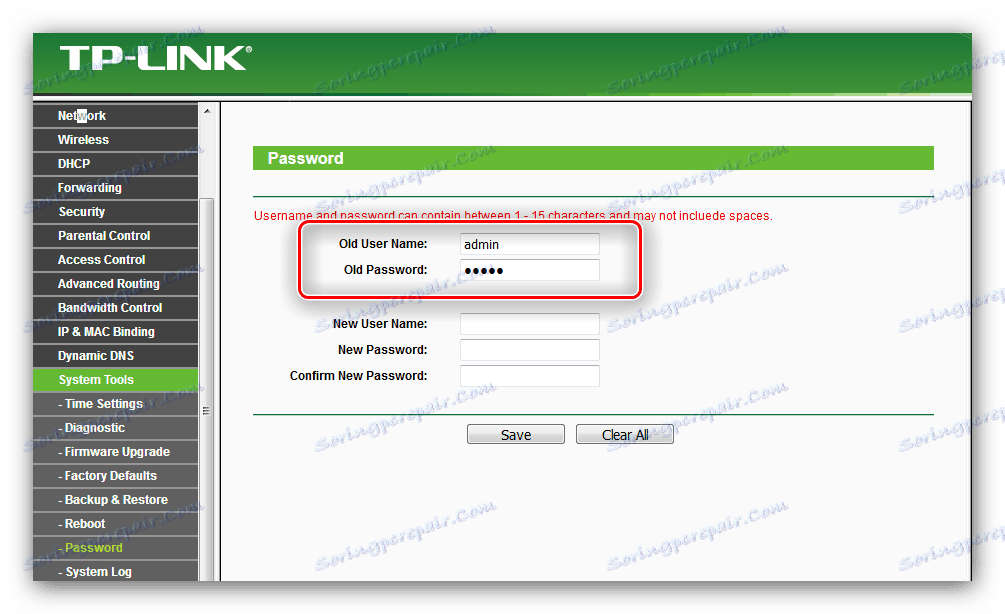
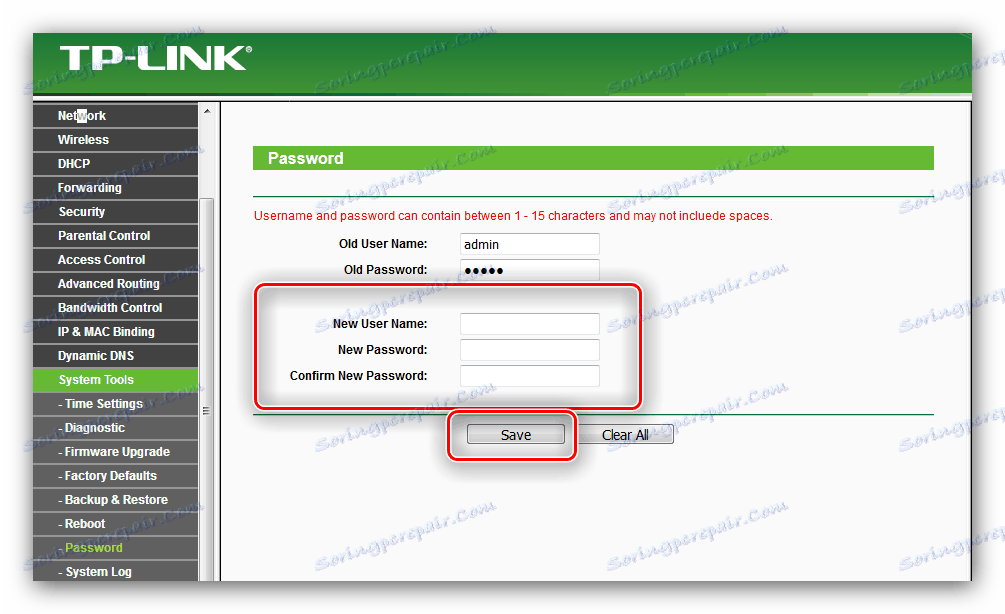
заключение
Това е всичко, което искахме да ви разкажем относно конфигурирането на маршрутизатора TP-Link TL-WR741ND. Инструкцията излезе подробно и не трябва да има трудности, но ако се срещнат проблеми, тогава задайте въпрос в коментарите, ще се опитаме да отговорим на нея.