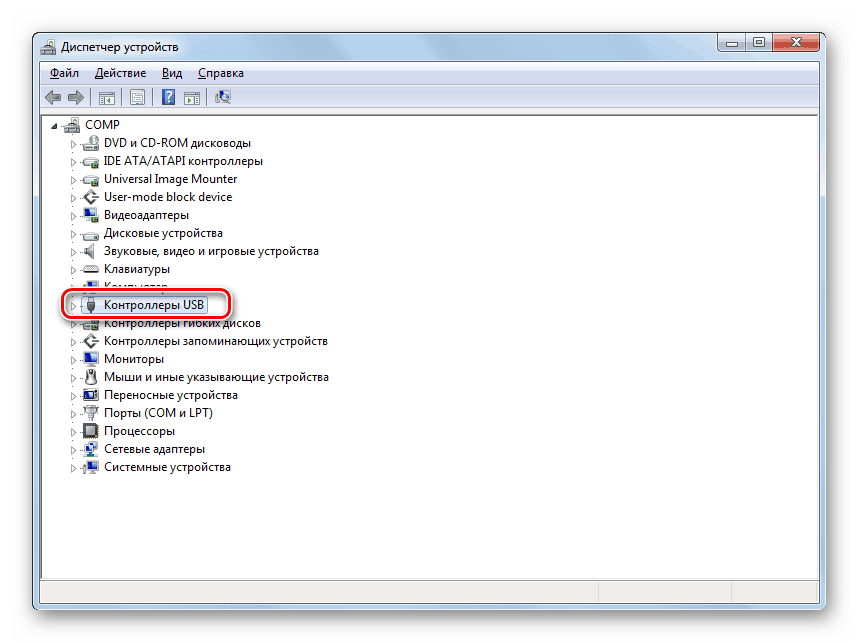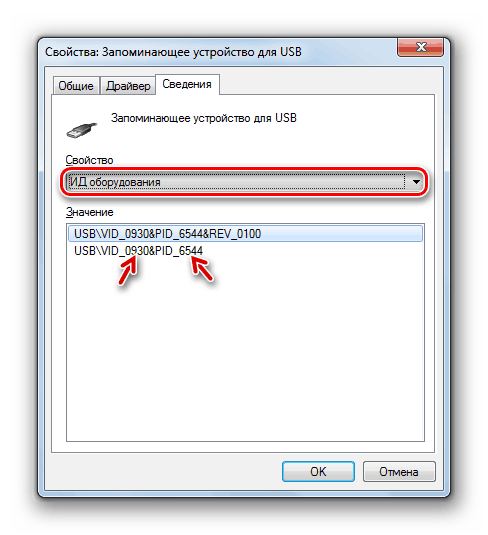Възстановяване на данни от нечетим флаш устройство
Днес един от най-популярните цифрови носители на данни е USB устройство. За съжаление, тази опция за съхраняване на информация не може да даде пълна гаранция за нейната безопасност. Флаш-паметта има способността да разрушава, по-специално, има вероятност да възникне ситуация, при която компютърът ще спре да го чете. За някои потребители, в зависимост от стойността на съхранените данни, тази ситуация може да бъде катастрофа. Но не се отчайвайте, тъй като е възможно да възстановите изгубените файлове. Ще разберем как това може да се направи.
урок:
Какво да направите, ако файловете на флаш устройството не се виждат
Какво да направите, ако флаш устройството не се отваря и пита за форматиране
Възстановяване на флаш памети
Съдържанието
Процедура за възстановяване на данни
По правило проблемите с четенето на флаш памети могат да възникнат в два случая:
- Физически щети;
- Отказ на фърмуера на контролера.
В първия случай, разбира се, можете да се опитате сами да фиксирате USB-устройството чрез запояване на съответните елементи или смяна на контролера. Но ако не сте сигурни, че имате необходимите знания, по-добре е да не се опитвате да го правите, защото можете да загубите ценна информация безвъзвратно. Съветваме ви да се свържете със специалист, който ще извърши цялата работа по ремонта на флаш-паметта и възстановяването на данни.
Ако причината за проблема е провалът на фърмуера на контролера, тогава вероятността за независимо решение на проблема без участието на специалисти е доста голяма. Трябва само да презаредите флаш устройството и след това да изпълните процедурата за възстановяване на данни, като следвате инструкциите по-долу.
Ако флаш устройството е инициализирано в "Диспечер на устройствата" , но не е четливо, това означава, че случаят е най-вероятно в фърмуера. Ако USB устройството изобщо не се показва там, вероятността от физическо повреждане е висока.
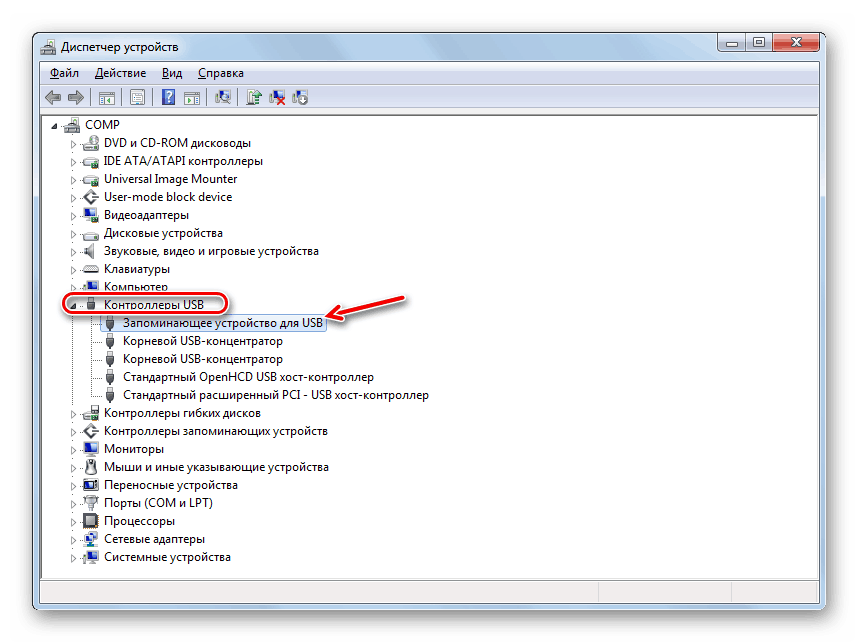
Етап 1: Мига USB флаш устройство
На първо място, трябва да направите мигащ контролер USB-диск. Но веднага трябва да знаете кой софтуер трябва да инсталирате на него. Това може да стане чрез "Диспечер на устройствата" .
- Стартирайте “Device Manager” и отворете блока “USB контролери” в него.
![Отваряне на блока USB контролери в диспечера на устройствата]()
Урок: Как да отворите "Диспечер на устройствата" в. T Windows 10 , Windows 7 , Windows xp
- Намерете името “USB устройство за съхранение” в списъка и кликнете върху него. За да не се сбърка, желателно е по това време към компютъра да е свързано само едно флаш устройство (неработещо).
- В отворения прозорец преминете към секцията "Подробности" .
- От падащия списък "Property" изберете опцията "Equipment ID" . В областта "Стойност" се показва информация за текущото флаш устройство. По-специално, ние ще се интересуваме от данните за VID и PID . Всяка от тези стойности е четирицифрен код след долната черта. Запомнете или запишете тези номера.
![VID и PID стойности в прозореца за свойства на USB Device Manager]()
Вижте също: Как да намерите драйвер по хардуерния идентификатор
- След това отворете браузъра си и отидете в раздела "iFlash" на сайта flashboot.ru. Въведете предварително зададените стойности на VID и PID в съответните полета на прозореца. След това кликнете върху "Намери" .
- Отваря се списък на софтуера, който съответства на въведените данни. Това може да бъде доста впечатляващ списък, но трябва да намерите елемента, който съответства на обема на флаш устройството и неговия производител. Ако дори намерите няколко елемента, които отговарят на посочените критерии, не се притеснявайте, тъй като те трябва да отговарят на същия "фърмуер". Сега в колоната “Utils” срещу името на USB устройството, намерете името на софтуера, който трябва да инсталирате.
- След това отидете в раздела „Файлове“ на същия сайт, въведете името на този софтуер в полето за търсене и след това изтеглете помощната програма, която ще бъде първата, която ще бъде издадена. Ако на този сайт не намерите желания фърмуер, опитайте да потърсите официалния сайт на производителя на флаш устройството. Търсете други ресурси само в краен случай, защото вместо фърмуера има възможност да изтеглите злонамерена програма.
- След като софтуерът се зареди, стартирайте го и следвайте препоръките, които ще се показват на екрана. Може първо да инсталирате помощната програма на компютъра си и само след това да я стартирате. В този план процедурата зависи от конкретната програма. В този случай проблемното флаш устройство трябва да е свързано с компютъра.
- След като всички препоръки, показани на екрана, бъдат завършени, флаш устройството ще се презареди, което означава, че неизправността му е премахната.
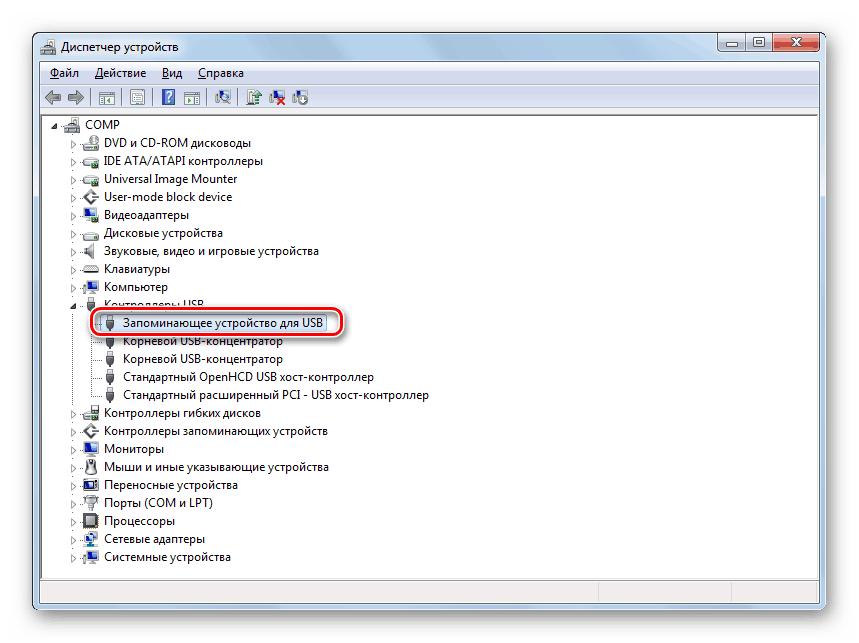
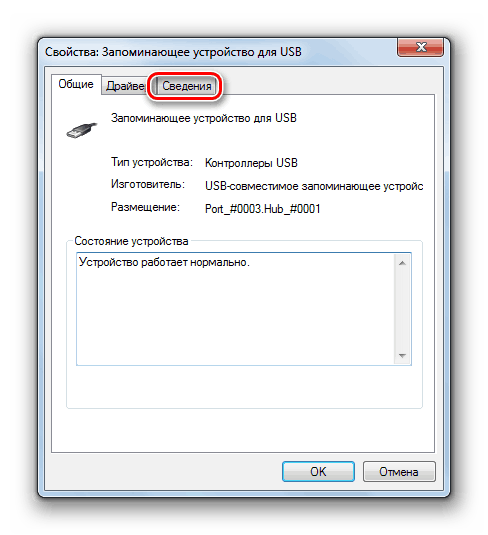
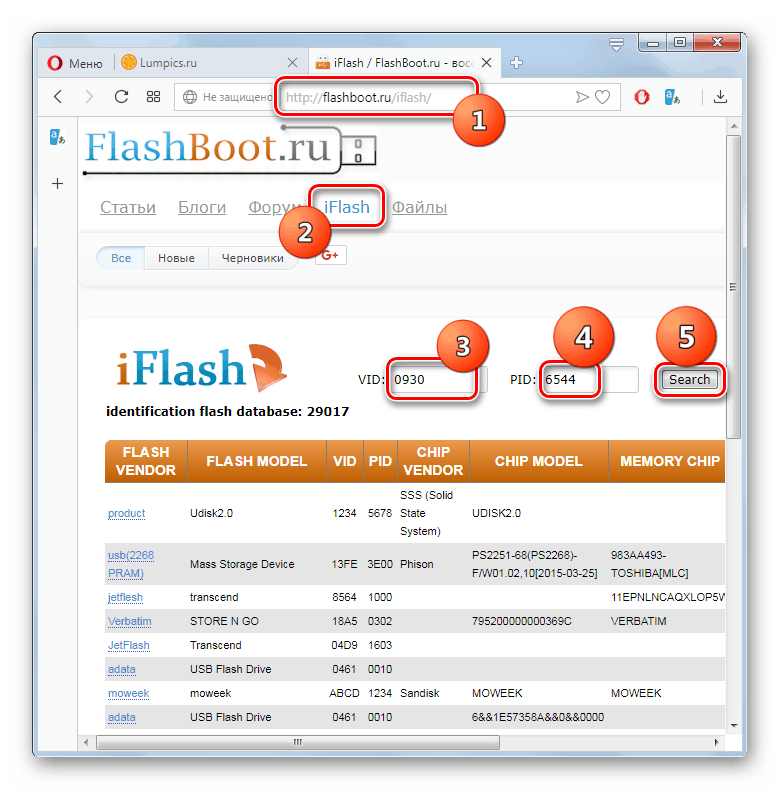
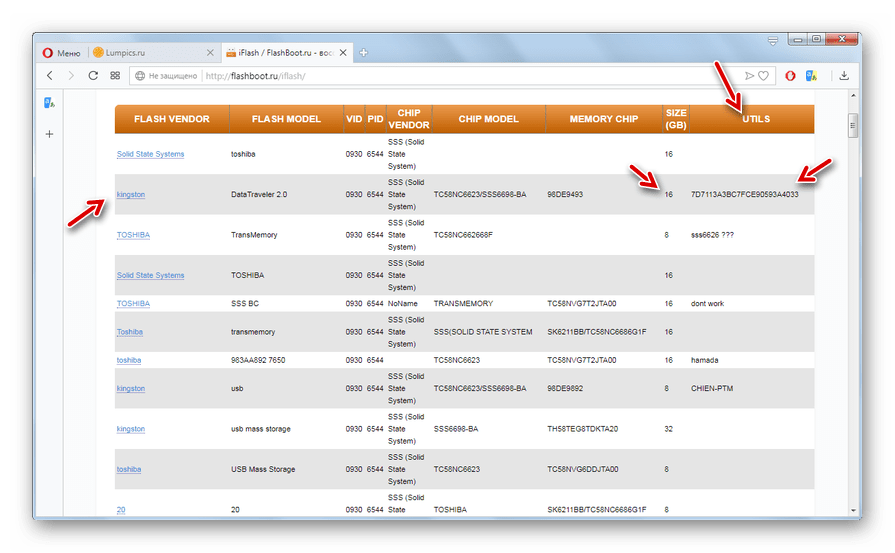
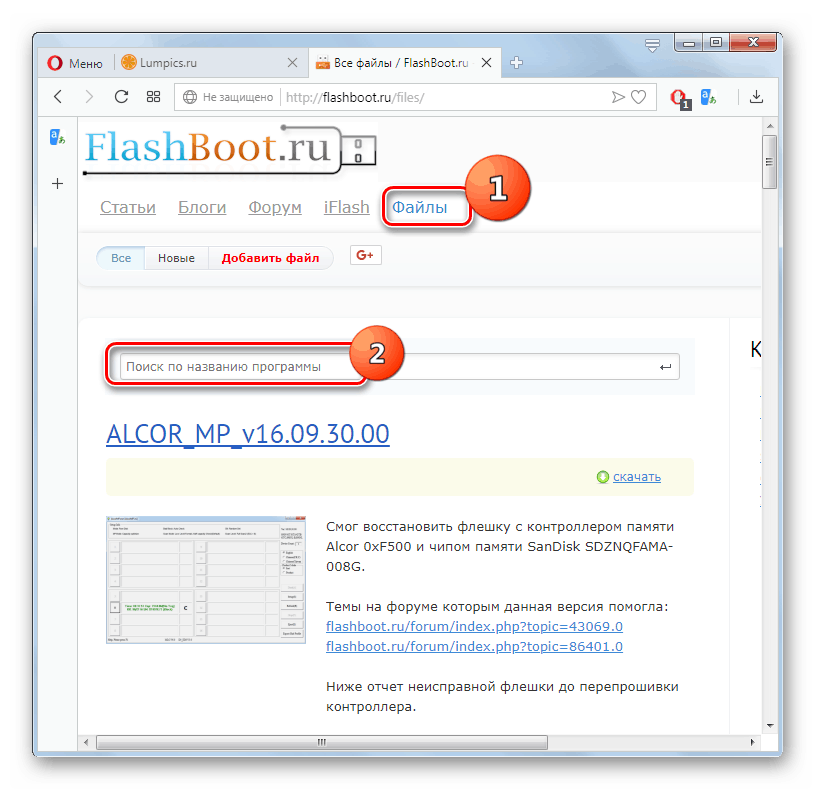
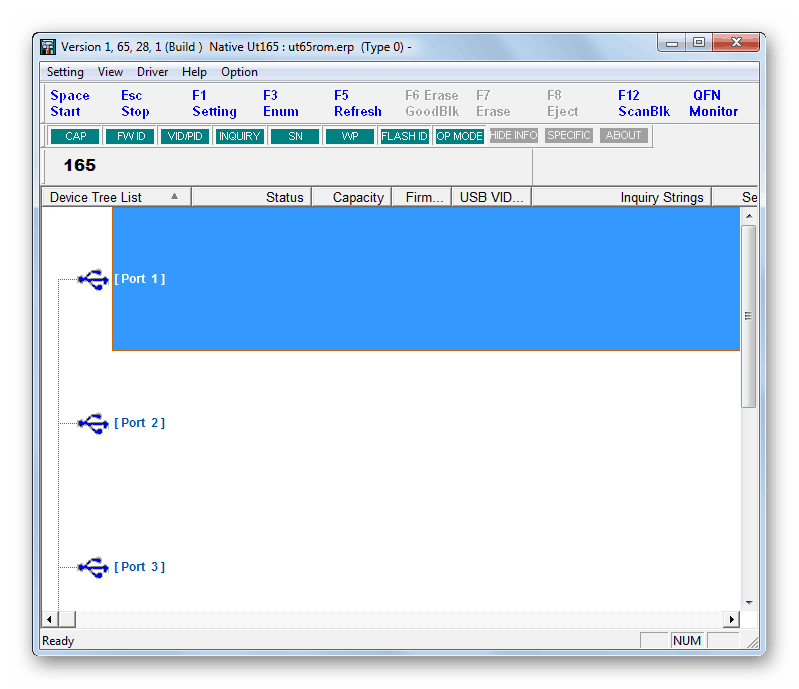
Етап 2: Възстановяване на файл
Мигането на флаш устройството осигурява всички файлове в него да бъдат изтрити. Независимо от факта, че USB-устройството е станало отново оперативно, информацията, която преди това е била съхранена, няма да бъде достъпна за потребителя. В този случай трябва допълнително да извършите процедура за възстановяване, която може да се извърши с помощта на специални помощни програми. Разглеждаме алгоритъма на действията на примера на програмата R-studio.
Внимание! След като премигнете и преди да изпълните процедурата за възстановяване на файлове, не записвайте информация за USB флаш устройството. Всеки байт от нови записани данни намалява вероятността за възстановяване на старите.
- Свържете USB флаш устройството към компютъра и стартирайте R-studio. В раздела „Дисков панел“ намерете и маркирайте буквата на дяла, който съответства на проблемното флаш устройство, след което щракнете върху „Сканиране“ .
- Прозорецът за настройки на сканирането ще се отвори. Можете да оставите настройките по подразбиране в него и просто щракнете върху бутона "Сканиране" .
- Ще бъде стартирана процедура за сканиране, напредъкът на която може да бъде наблюдавана с помощта на индикатора в долната част на прозореца, както и таблицата на сектора в раздела Информация за сканиране .
- След като сканирането приключи, кликнете върху елемента „Намерени от подписите“ .
- Ще се отвори нов раздел, в който ще се показват набори от файлове, групирани по съдържание под формата на папки. Кликнете върху името на групата, към която принадлежат обектите за възстановяване.
- След това ще се отворят по-специализирани папки по тип съдържание. Изберете желаната директория и след това наличните файлове за възстановяване ще бъдат показани от дясната страна на интерфейса.
- Проверете имената на файловете, които искате да възстановите, след което щракнете върху бутона "Възстановяване на маркираните ..." .
- След това ще се отвори прозорецът с настройки за възстановяване. Основното е да се посочи точно къде искате да възстановите обектите. Това не трябва да бъде проблем флаш устройство, но всички други медии. Вероятно на компютъра твърд диск. За да укажете местоположението за запазване, кликнете върху бутона с елипсата в него.
- В отворения прозорец отидете в директорията, където трябва да възстановите файловете, и щракнете върху бутона "Избор на папка ..." .
- След като пътят до избраната папка се покаже в прозореца с настройки за възстановяване, кликнете върху "Да" .
- Избраните файлове ще бъдат възстановени в указаната в програмата папка. Сега можете да отворите тази директория и да извършите всякакви стандартни манипулации с разположените там обекти.
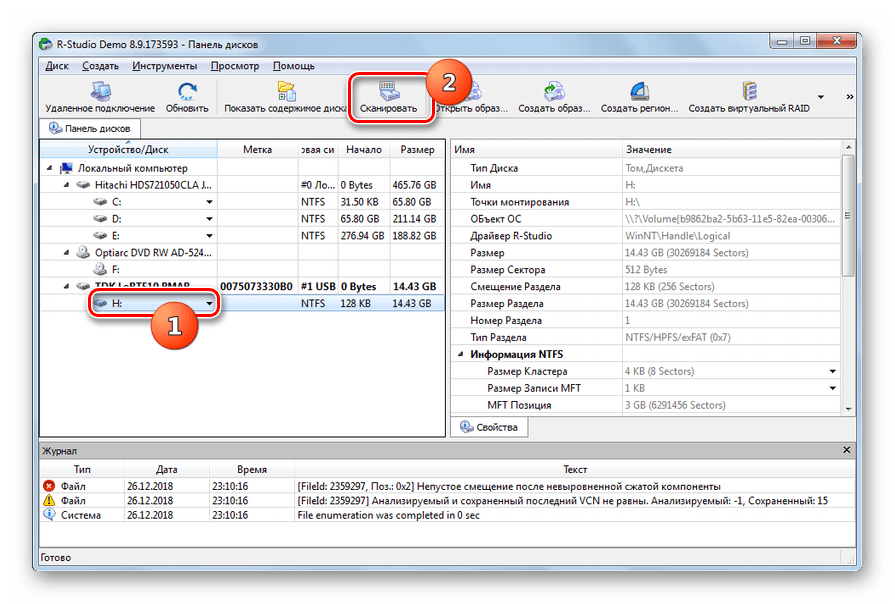
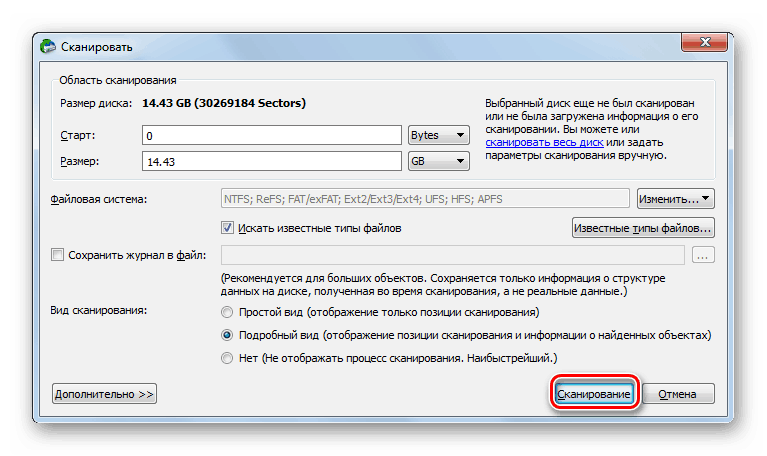
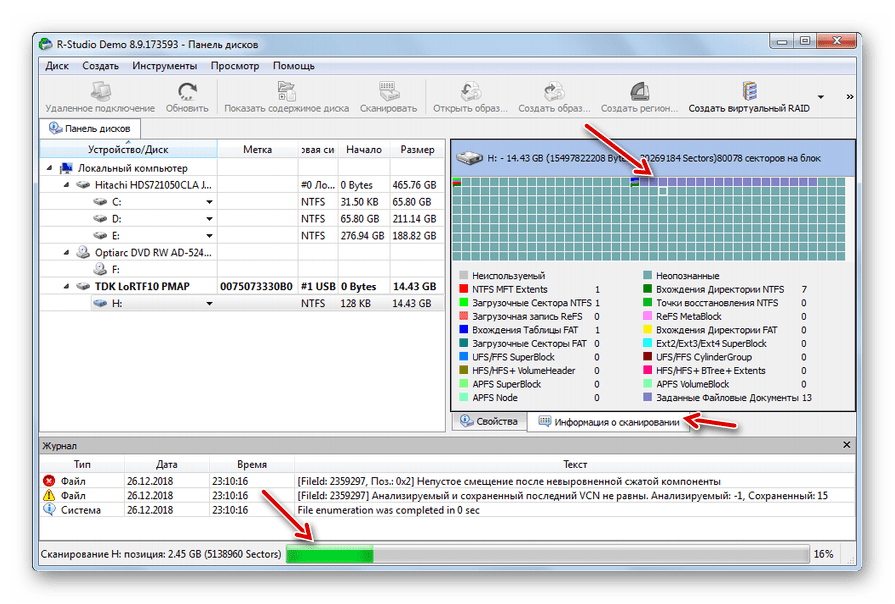
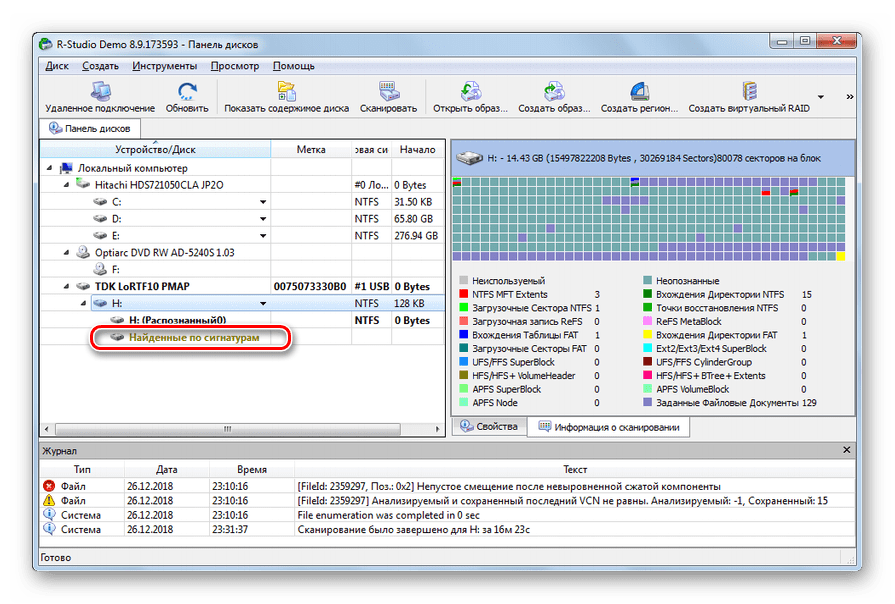
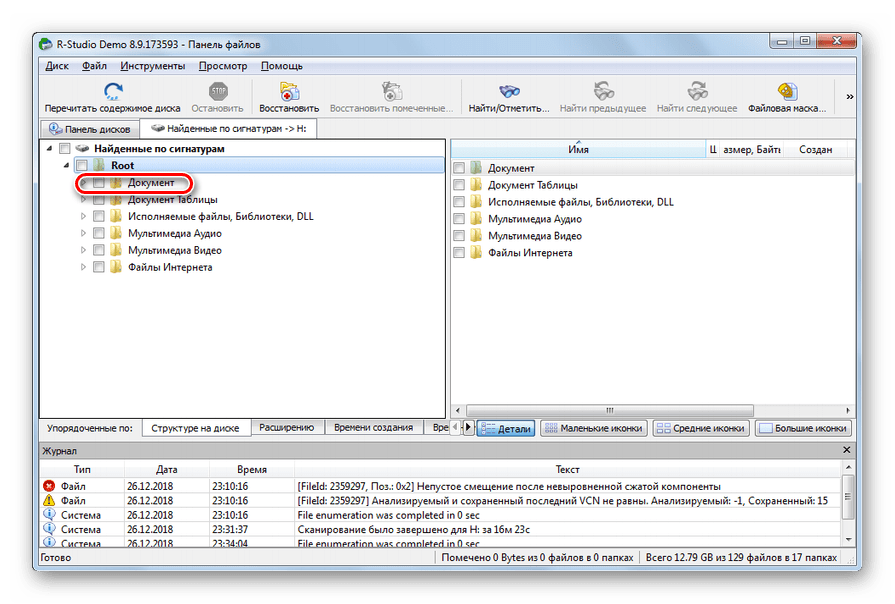
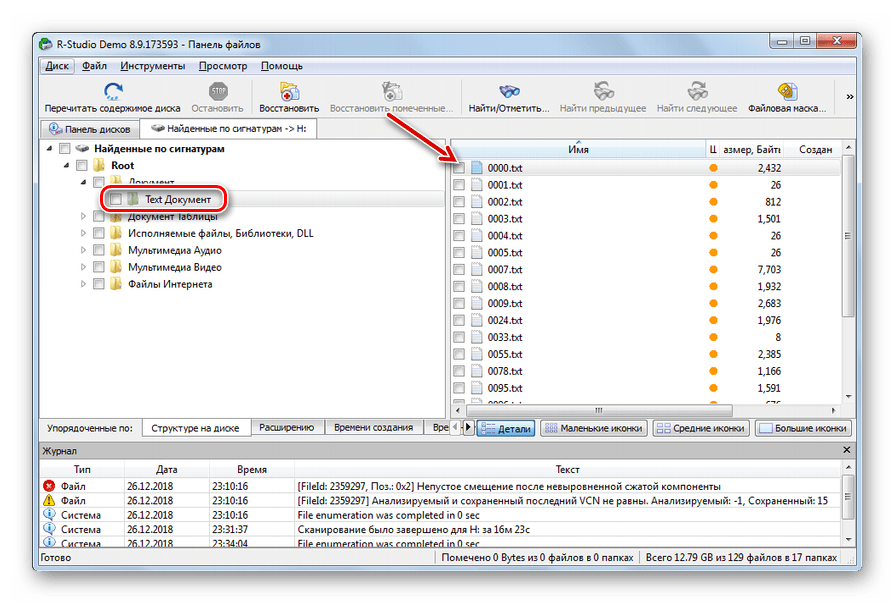
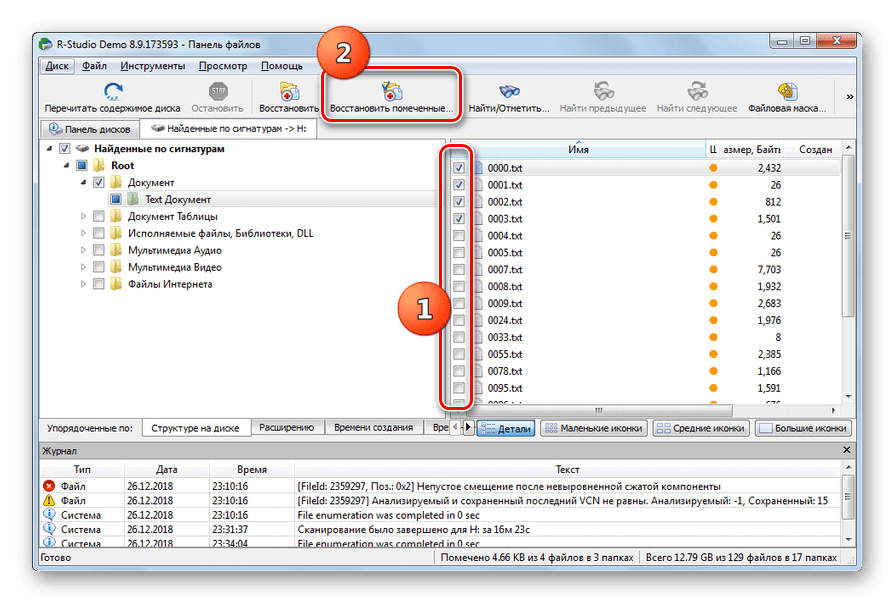
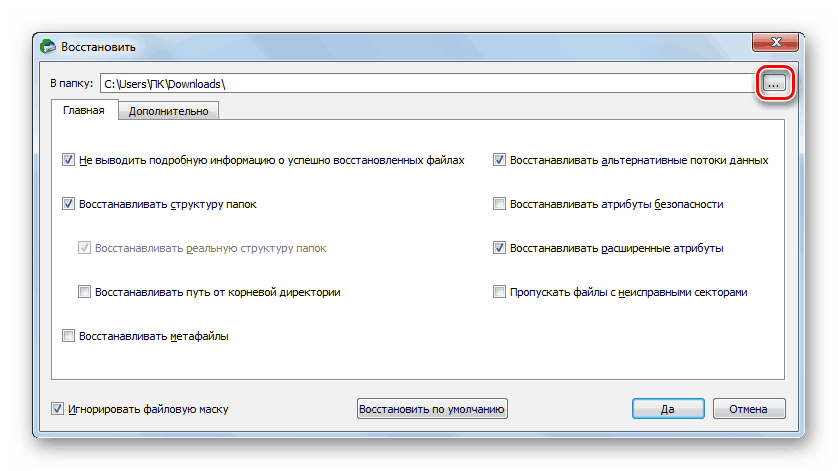
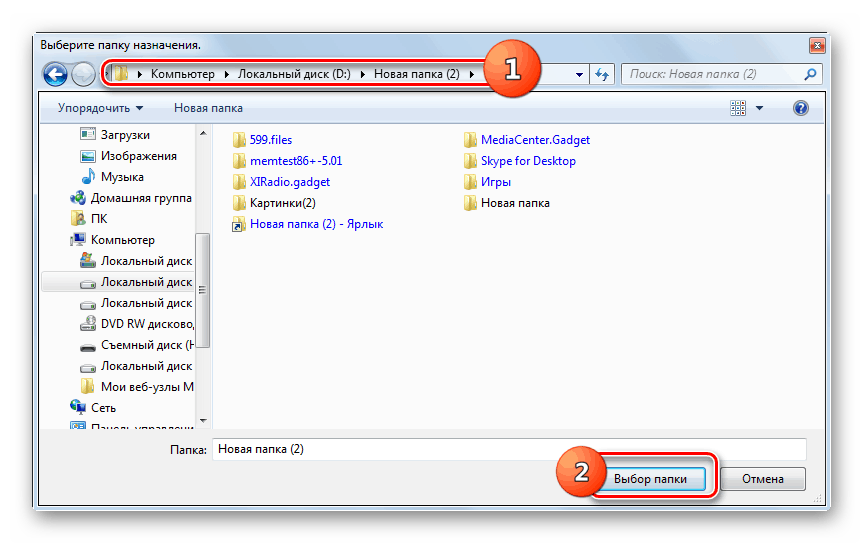
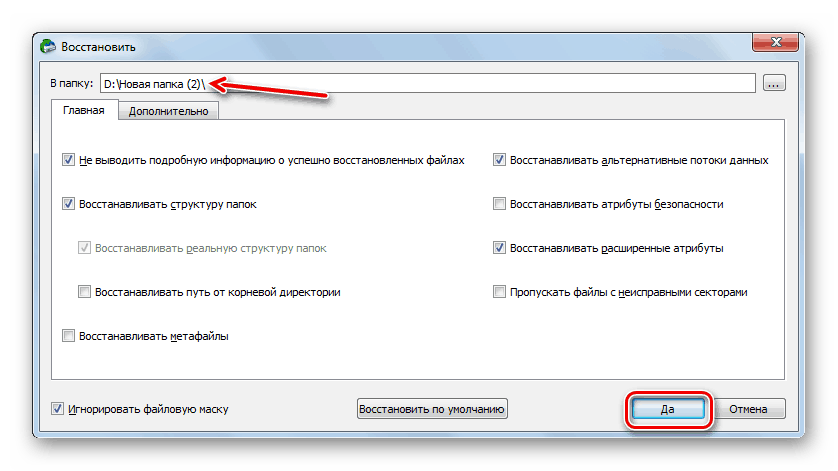
Дори ако флаш устройството не може да се чете, не трябва да “погребвате” данните, поставени върху него. USB медиите могат да бъдат реанимирани и информацията да бъде възстановена. За да направите това, трябва последователно да изпълнявате процедурите за мигане на контролера и възстановяване на данни с помощта на специализирани помощни програми.