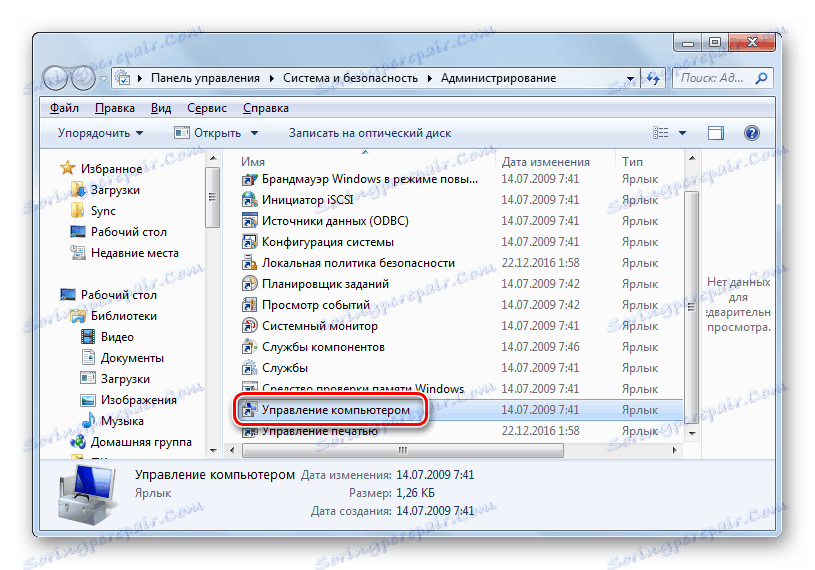"Управление на дискове" в Windows 7
Някои потребители използват програми на трети страни за различни манипулации с дискове, свързани към компютъра. За съжаление, те не винаги работят правилно, което може да причини сериозни щети, особено ако операцията се извършва на хард диска на системата. В Windows 7 обаче има собствена програма за изпълнение на тези задачи. От гледна точка на функционалността му е малко в това, което губи за най-напредналия софтуер на трети страни, но в същото време използването му е много по-безопасно. Нека да разгледаме основните характеристики на този инструмент.
Вижте също: Управление на дисковите устройства в Windows 8
съдържание
- Характеристики на помощната програма "Управление на дискове"
- Текуща помощна програма
- Преглеждайте информация за дисковите устройства
- Променете секцията с буквите
- Създайте виртуален диск
- Инициализация на диска
- Създаване на обем
- Прекъсване на VHD
- VHD връзка
- Премахване на виртуалните медии
- Форматиране на дискови носители
- Разделяне на диск
- Обединяване на дяловете
- Преобразуване в динамичен твърд диск
- Въпроси и отговори
Характеристики на помощната програма "Управление на дискове"
Помощната програма "Управление на дискове" ви позволява да извършвате различни манипулации на физически и логически дискове, работи с твърди дискове, флаш памети, CD / DVD устройства, както и с виртуални дискови устройства. С него можете да извършвате следните операции:
- Прекъсване на дисковите обекти в дялове;
- Преоразмеряване на дяловете;
- Промяна на буквата;
- Създаване на виртуални устройства;
- Извадете дисковете;
- Създаване на форматиране.
Освен това ще разгледаме всички тези и някои други възможности по-подробно.
Текуща помощна програма
Преди да преминем директно към описанието на функционалните, нека видим как се стартира подлежащата на изследване система.
- Кликнете върху "Старт" и отидете в "Контролен панел" .
- Отворете система и сигурност .
- Отворете "Администрация" .
- В списъка с помощни програми, който се отваря, изберете опцията "Управление на компютъра" .
![Отваряне на инструмента за управление на компютъра в секцията Администриране на контролния панел в Windows 7]()
Можете също да стартирате необходимия инструмент, като кликнете върху елемента "Старт" и след това щракнете с десния бутон на мишката ( PCM ) на "Компютър" в показаното меню. След това в контекстния списък трябва да изберете елемента "Управление" .
- Ще се отвори инструмент, наречен "Управление на компютъра" . В лявата част на корпуса кликнете върху името "Управление на дискове" , разположено във вертикалния списък.
- Ще се отвори прозорецът за помощни програми, към който е посветен статията.
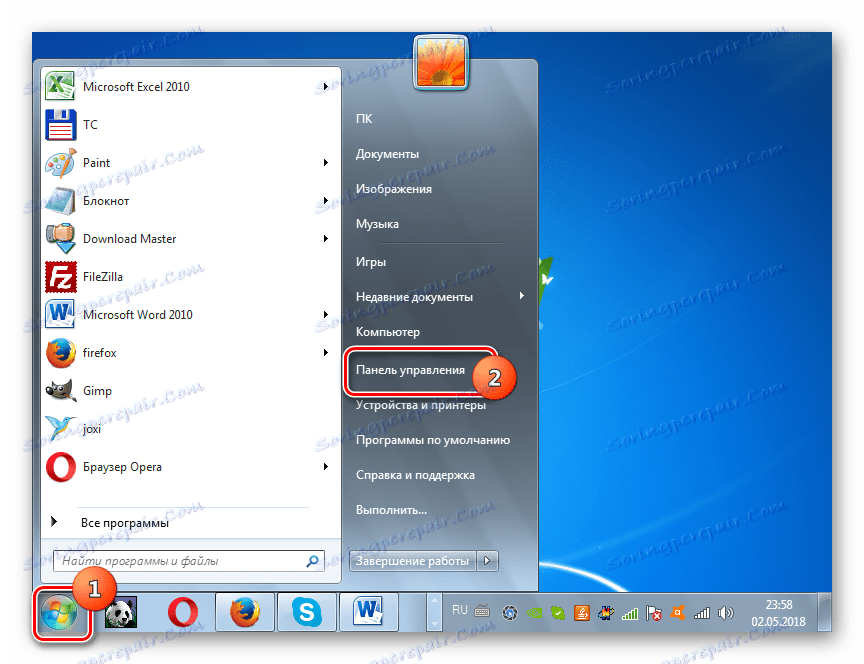
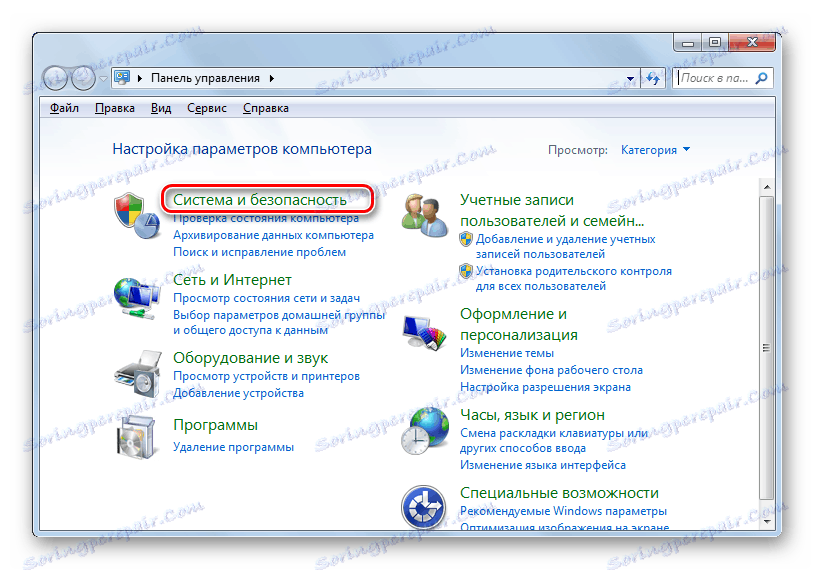
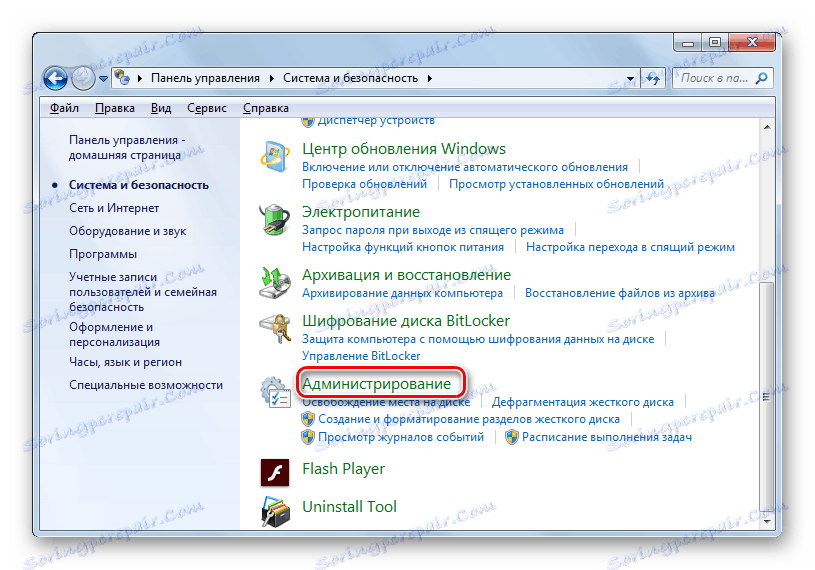
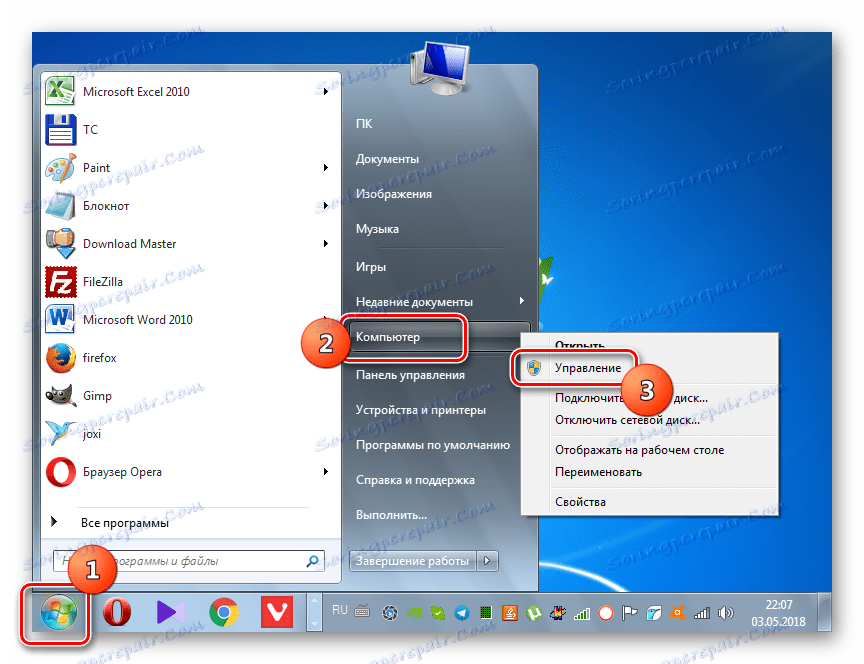
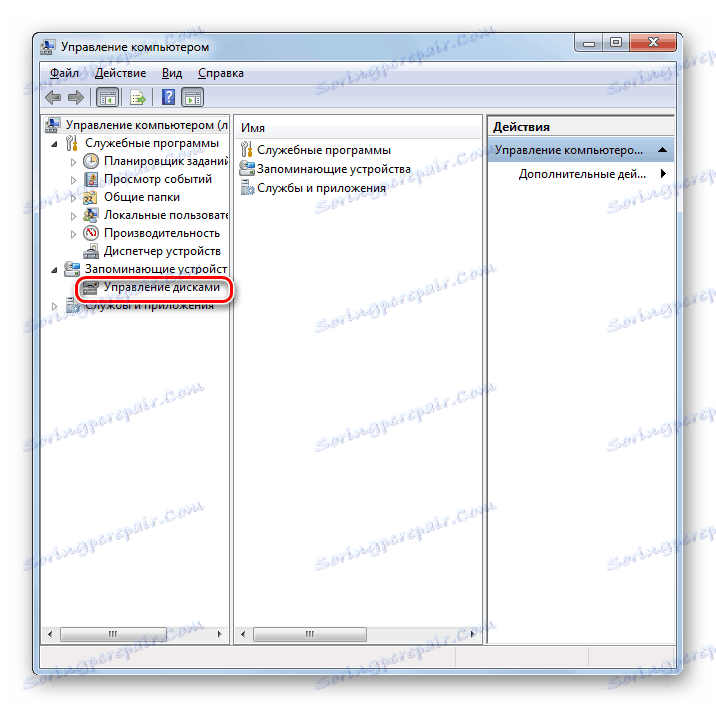

Устройството за управление на дисковете може да се изпълнява много по-бързо, но по-малко интуитивно. Трябва да въведете команда в прозореца Изпълнение .
- Тип Win + R - стартира се shell shell, в който трябва да въведете следното:
diskmgmt.mscСлед като въведете посочения израз, кликнете върху "OK" .
- Ще бъде стартиран прозорецът "Управление на дискове" . Както можете да видите, за разлика от предишната опция за активиране, тя ще се отвори в отделна обвивка, а не в интерфейса за управление на компютъра .
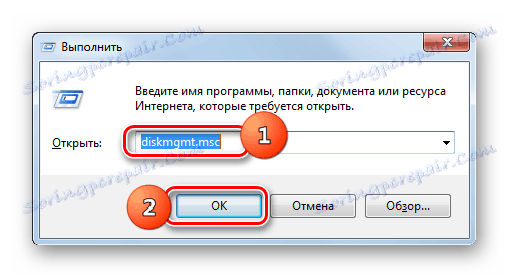
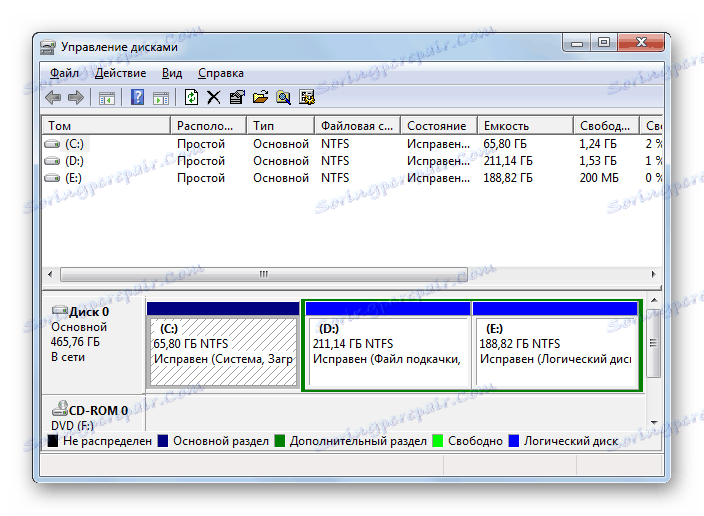
Преглеждайте информация за дисковите устройства
На първо място, трябва да се каже, че с помощта на инструмента, който изучаваме, можем да видим разнообразна информация за всички дискови носители, свързани към компютъра. По-точно такива данни:
- Името на обема;
- тип;
- Файлова система;
- местоположение;
- състояние;
- капацитет;
- Свободно пространство в абсолютни стойности и като процент от общия капацитет;
- Разходи за режийни разходи;
- Толерантност на повредите.
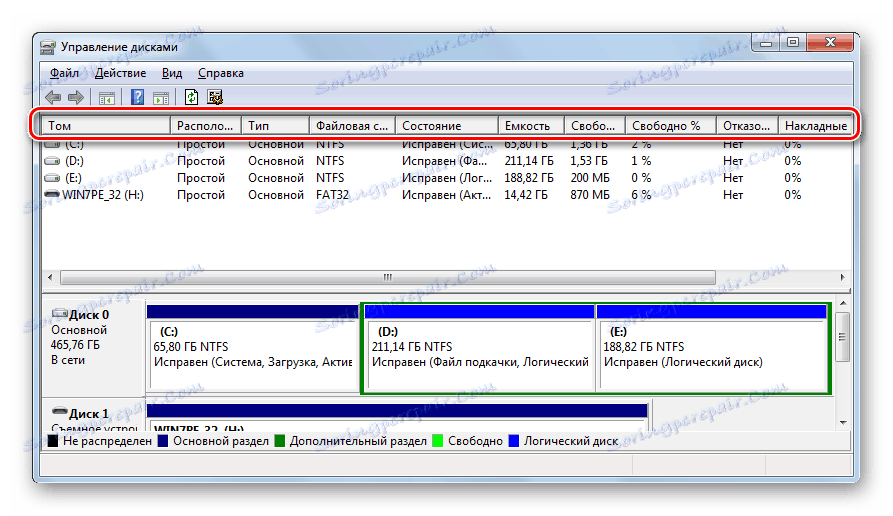
По-специално, в колоната "Статус" можете да получите информация за здравето на дисковото устройство. Той също така показва информация за кой дял се намира операционната система, спешна дъмп на паметта, файл на страницата и т.н.
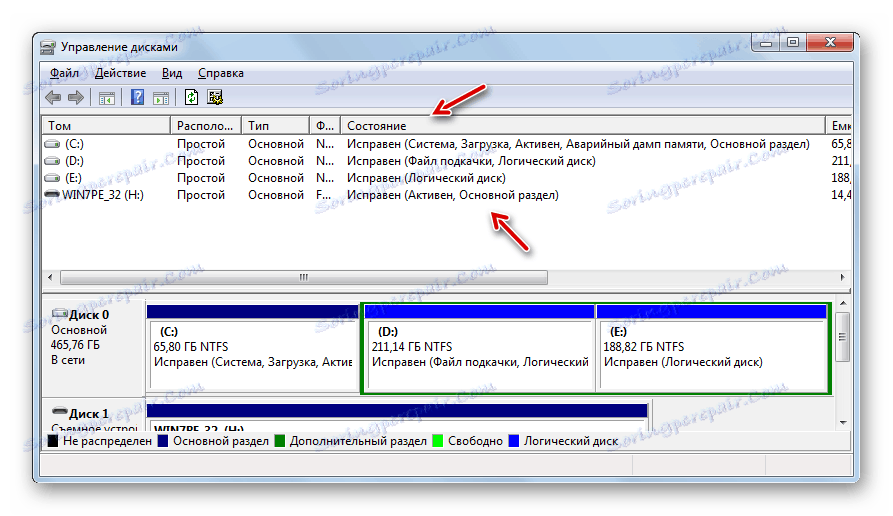
Променете секцията с буквите
Премествайки се директно към функциите на изследваното устройство, първо се замисляме как може да се използва за промяна на буквата на дисковото устройство.
- Кликнете с десния бутон върху името на раздела, който искате да преименувате. В менюто, което се отваря, изберете "Промяна на буквата на устройството ..." .
- Прозорецът за промяна на буквите се отваря. Маркирайте името на секцията и кликнете върху "Редактиране ..." .
- В следващия прозорец кликнете отново върху елемента с текущата буква на избраната секция.
- Отваря се падащ списък, показващ списък с всички свободни букви, които не присъстват в имената на други дялове или дискове.
- След като изберете желаната опция, кликнете върху "OK" .
- След това се появява диалогов прозорец с предупреждение, че някои програми, които са свързани с променливата буква на раздела, може да спрат да функционират. Но ако сте решени да промените името, в този случай кликнете върху "Да".
- След това рестартирайте компютъра. След като бъде активиран отново, името на секцията ще бъде променено на избраната буква.
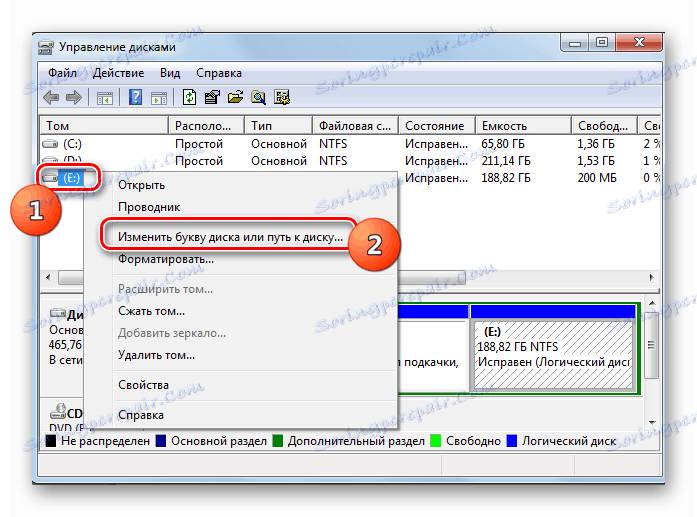
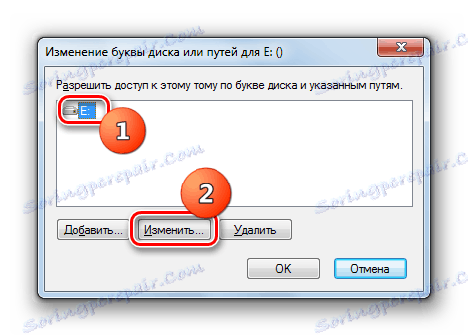

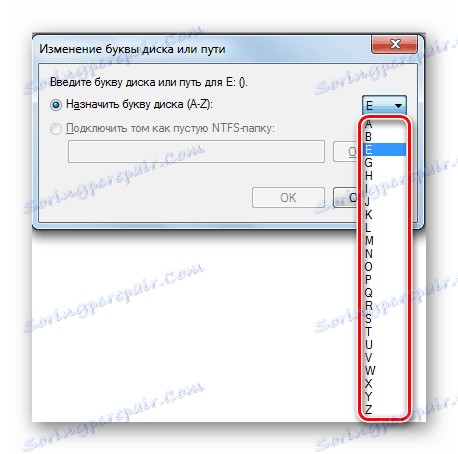


урок: Променете буквата на дяла в Windows 7
Създайте виртуален диск
Понякога трябва да се създаде виртуален диск (VHD) в рамките на конкретно физическо устройство или неговия дял. Системният инструмент, който проучваме, ни позволява да правим това без никакви проблеми.
- В контролния прозорец кликнете върху елемента от менюто "Действие" . В списъка, който се показва, изберете елемента "Създаване на виртуален диск ..." .
- Отваря се прозорецът за създаване на виртуално устройство. На първо място, тук трябва да посочите кой логически или физически диск ще се намира и в коя директория. За да направите това, кликнете върху бутона "Преглед ..." .
- Стартира се стандартна програма за разглеждане на файлове. Придвижете се до директорията на всяко свързано устройство, където искате да създадете VHD. Предпоставка: обемът, на който ще бъде направено разположението, не трябва да се компресира или кодира. След това в полето "Име на файл" не забравяйте да зададете име на създадения обект. След това кликнете върху елемента "Запазване" .
- Следва и връщане към прозореца за създаване на основния виртуален диск. Пътят до VHD файла вече е регистриран в съответното поле. Сега трябва да посочите размера му. Има две опции за определяне на обема: Динамично разширение и Фиксиран размер . Когато изберете първия елемент, виртуалният диск ще се разшири автоматично, когато данните бъдат запълнени до определения граничен обем. Когато изтривате данни, то ще бъде компресирано с подходящо количество. За да изберете тази опция, задайте ключа в позиция "Динамично разширение" в полето "Виртуален диск" , посочете капацитета му в съответните стойности (мегабайта, гигабайта или терабайта) и кликнете върху "OK" .
![Посочете размера на виртуалния диск по време на динамично разширение в прозореца Създаване и прикачване на виртуален твърд диск в Windows 7]()
Във втория случай можете да зададете ясно определен размер. В този случай определеното място ще бъде запазено на твърдия диск, независимо дали е пълна с данни или не. Трябва да поставите радио бутона в "Фиксиран размер" и да зададете капацитета. След като всички горепосочени настройки са завършени, кликнете върху "OK" .
- След това ще започне процедурата за създаване на VHD, чиято динамика може да се наблюдава с помощта на индикатора в долната част на прозореца "Disk Management" .
- След приключването на тази процедура в интерфейса на прозореца ще се покаже нов диск със статус "Не инициализиран" .
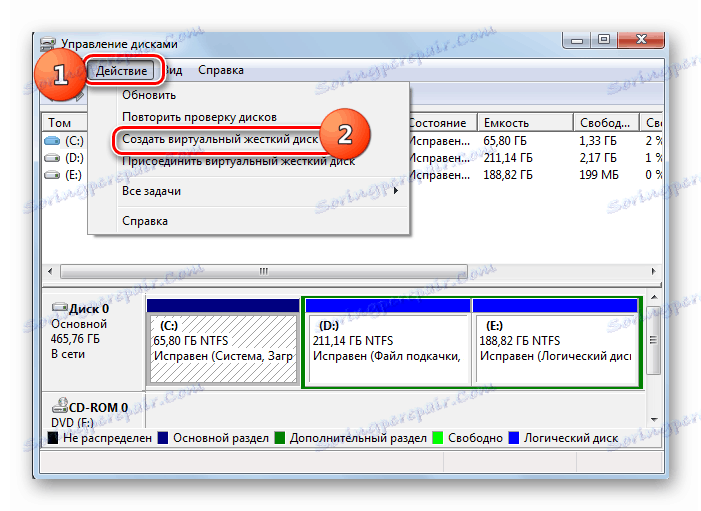

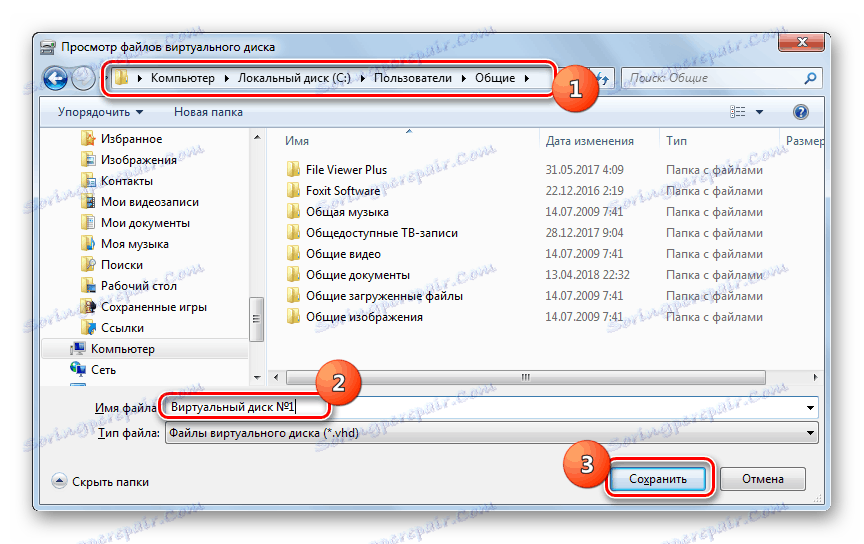
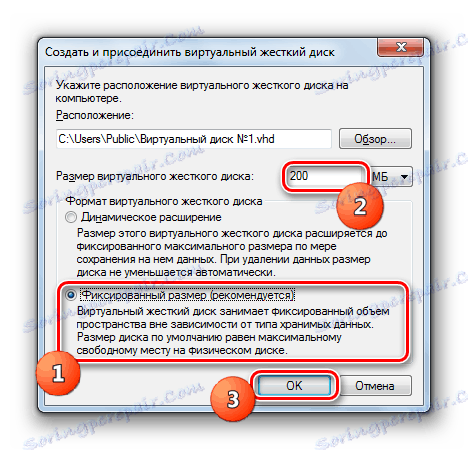
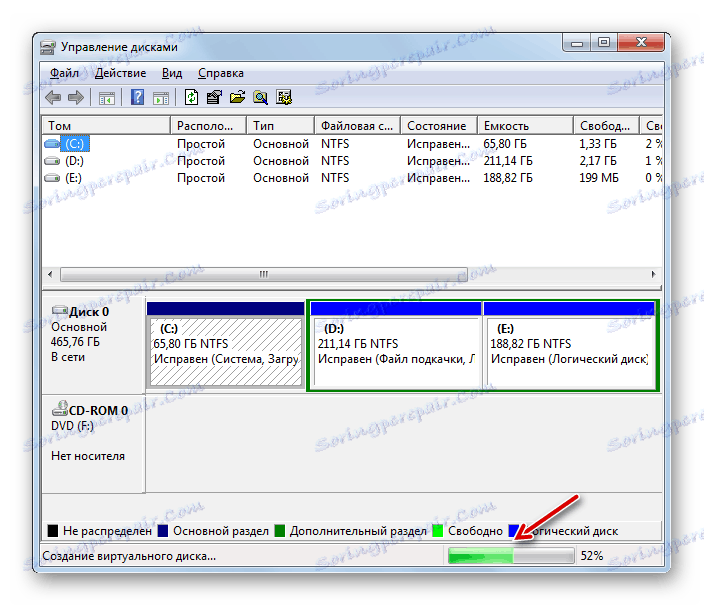
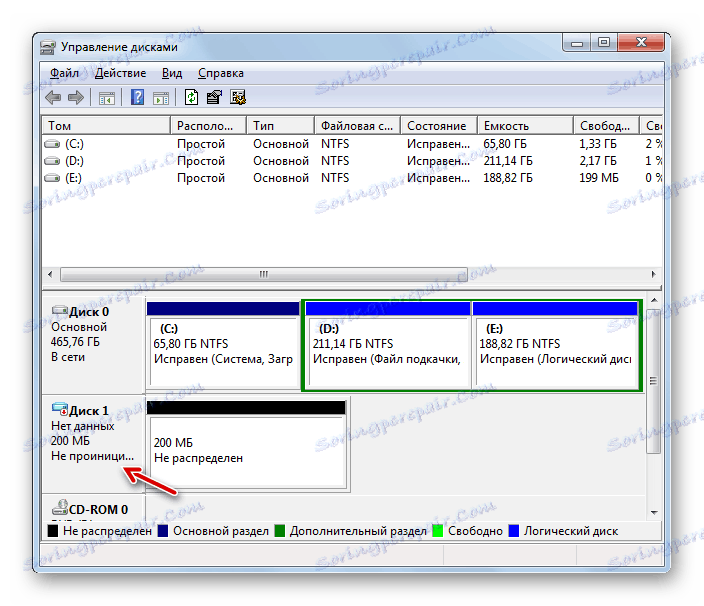
урок: Създаване на виртуален диск в Windows 7
Инициализация на диска
След това ще разгледаме процедурата за инициализация, като използваме примера на вече създаден VHD, но използвайки същия алгоритъм, който може да бъде изпълнен за всяко друго устройство.
- Кликнете върху името на RMB носителя и изберете от списъка "Initialize Disk" .
- В следващия прозорец просто кликнете върху бутона "OK" .
- След това състоянието на обекта, който се обработва, ще се промени на "Онлайн" . Така ще бъде инициализирана.
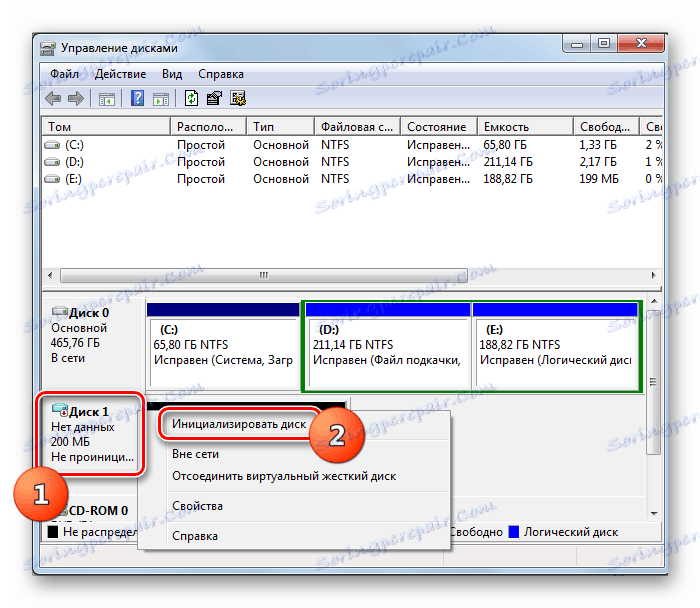
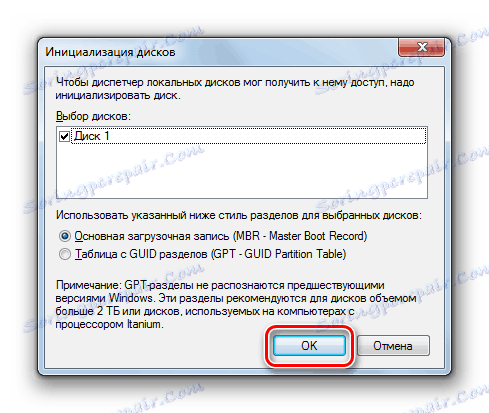
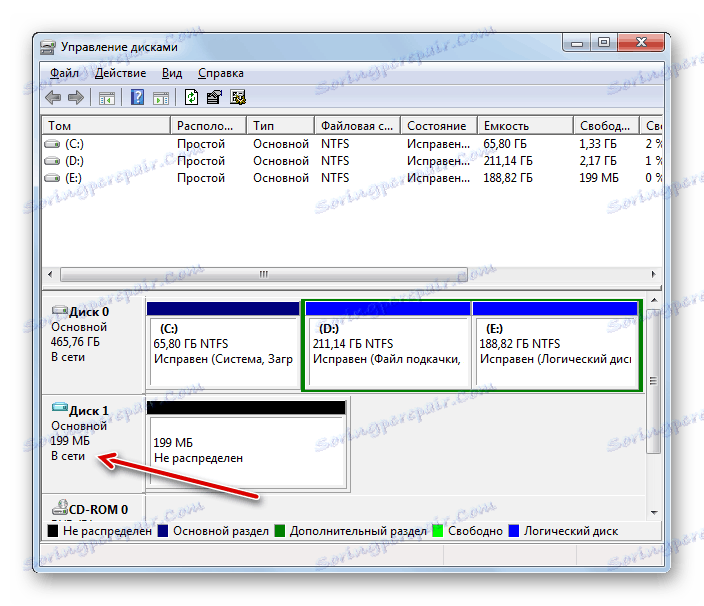
урок: Инициализация на твърдия диск
Създаване на обем
Сега се обръщаме към процедурата за създаване на том, използвайки примера на всички същите виртуални медии.
- Кликнете върху квадратчето "Неразпределени" вдясно от името на диска. В списъка, който се отваря, изберете "Създаване на проста сила на звука".
- Ще стартира "Съветникът за създаване на том" . В началния прозорец кликнете върху "Напред" .
- В следващия прозорец трябва да посочите размера му. Ако не планирате да разделите диска на няколко обекта, оставете стойността по подразбиране. Ако все още планирате разбивка, намалете го с необходимия брой мегабайти и кликнете върху "Напред".
- В прозореца, който се показва, трябва да зададете писмо до този раздел. Това се прави по почти същият начин, по който сме обмисляли по-рано, когато смените името. Изберете всеки наличен символ от падащия списък и кликнете върху "Напред" .
- След това прозорецът за форматиране на силата ще се отвори. Препоръчваме ви да го форматирате, ако нямате основателна причина да не го направите. Задайте превключвателя на позиция "Формат на силата на звука" . В полето "Етикет за силата на звука" можете да посочите името на секцията, тъй като тя ще се покаже в прозореца на компютъра. След извършване на необходимите манипулации, кликнете върху "Напред" .
- В последния прозорец на "Помощника", за да завършите създаването на обема, кликнете върху "Завършване" .
- Ще бъде създаден прост обем.

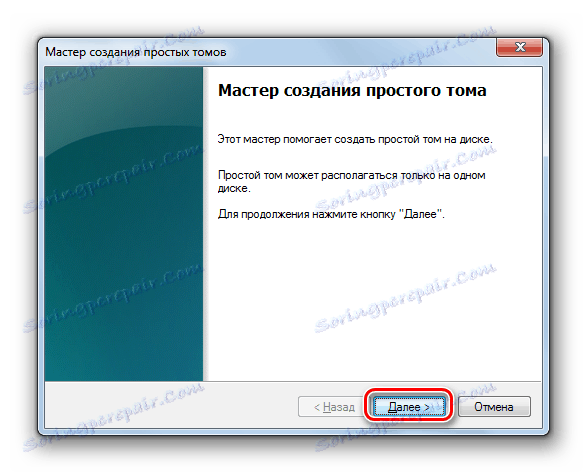
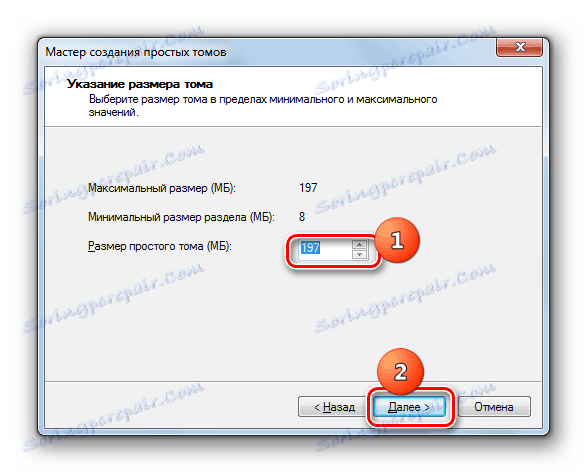
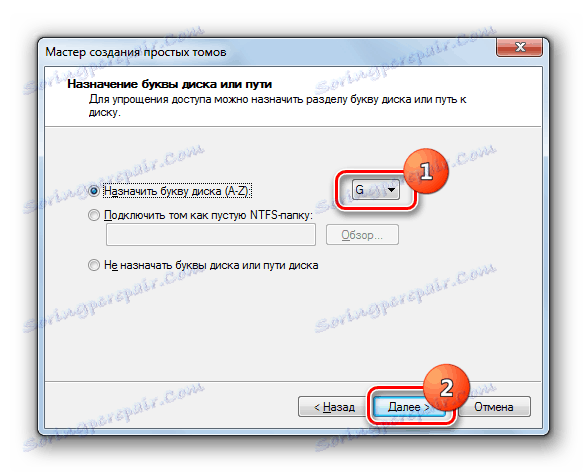
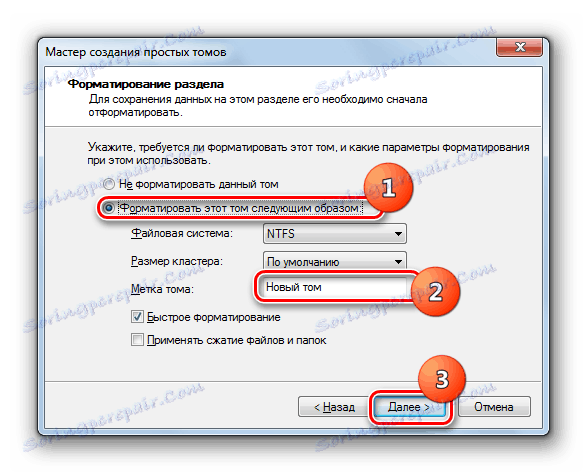
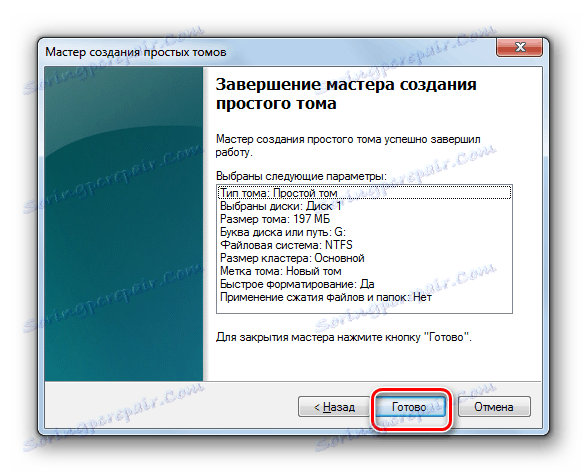

Прекъсване на VHD
В някои ситуации е необходимо да изключите виртуалното дисково устройство.
- В долната част на прозореца кликнете с десния бутон върху името на устройството и изберете "Прекъсване на виртуалния твърд диск" .
- В диалоговия прозорец, който се отваря, потвърдете действията си, като кликнете върху " OK" .
- Избраният обект ще бъде прекъснат.
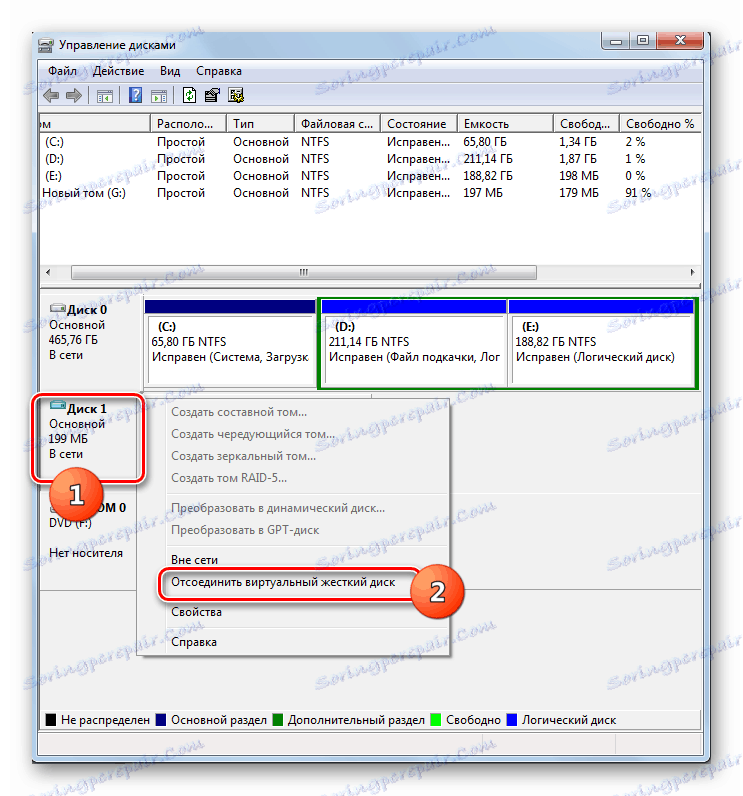
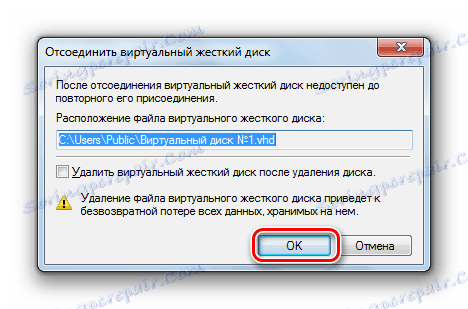
VHD връзка
Ако преди това сте изключили VHD, може да се наложи да го прикачите отново. Също така, такава потребност понякога възниква след рестартиране на компютър или веднага след създаването на виртуално устройство, когато не е прикрепено.
- Кликнете върху елемента "Действие" в менюто на помощната програма за управление на устройства. Изберете опцията "Прикачване на виртуален твърд диск".
- Отваря се прозорецът за прикачване. Кликнете върху него върху елемента "Общ преглед ..." .
- След това стартира програмата за преглед на файлове. Придвижете се до директорията, където се намира виртуалното устройство с разширение .vhd, което искате да прикачите. Изберете го и кликнете върху "Отваряне".
- След това адреса на обекта ще се покаже в прикачения прозорец. Тук трябва да кликнете върху "OK" .
- Виртуалното устройство ще бъде прикачено към компютъра.
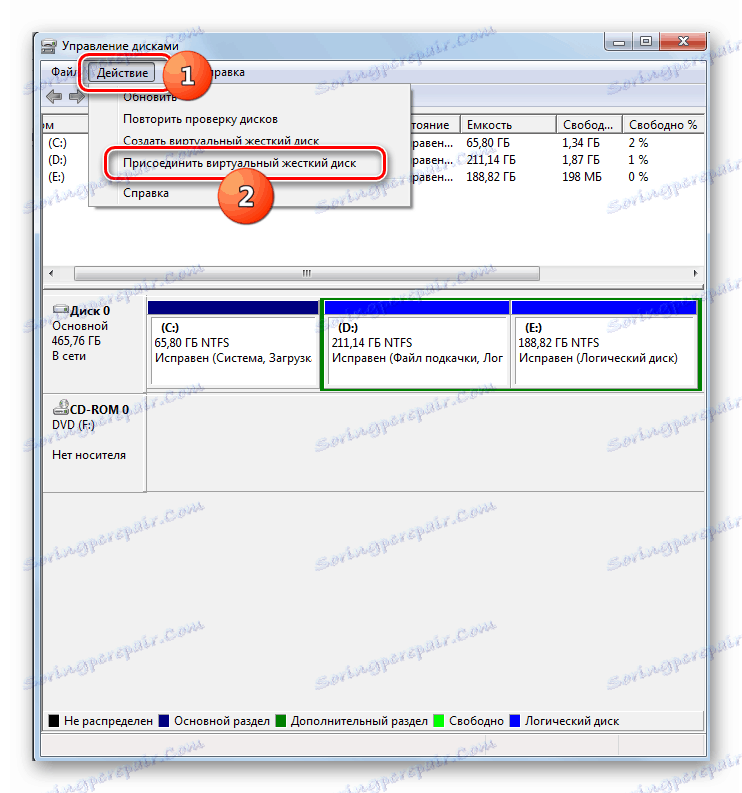
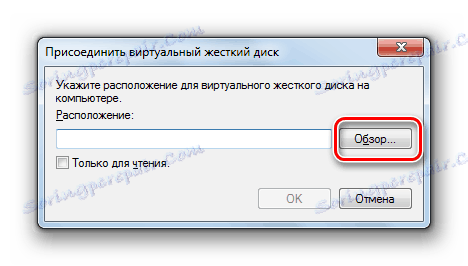
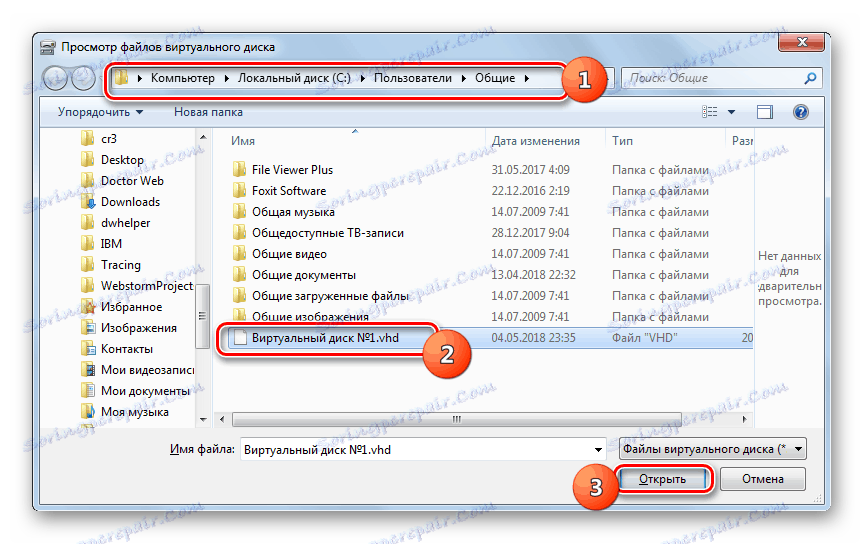
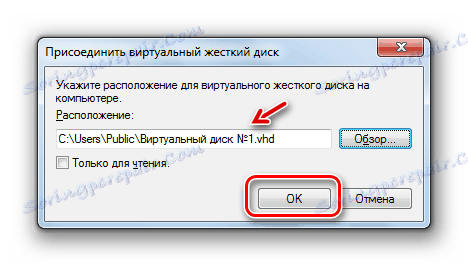
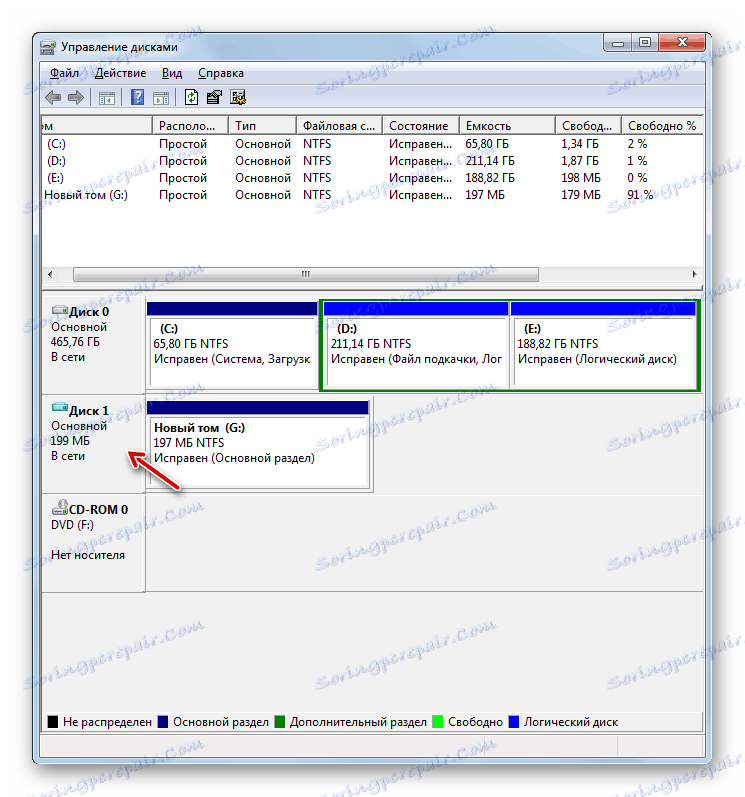
Премахване на виртуалните медии
Понякога е необходимо напълно да премахнете виртуалната медия, за да освободите място на физическия твърд диск за други задачи.
- Започнете процедурата за отделяне на виртуално устройство, както е описано по-горе. Когато се отвори прозорецът за изключване, поставете отметка в квадратчето до "Delete Virtual Disk" и кликнете върху "OK" .
- Виртуалното дисково устройство ще бъде изтрито. Но заслужава да се отбележи, че за разлика от процедурата за прекъсване на връзката, цялата информация, съхранявана на нея, ще бъде безвъзвратно изгубена.
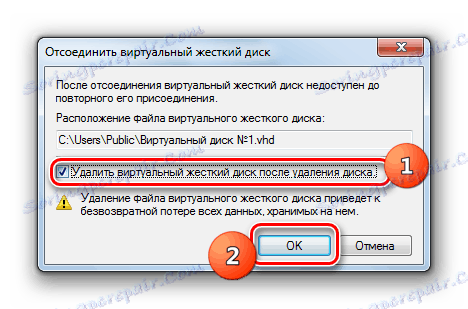
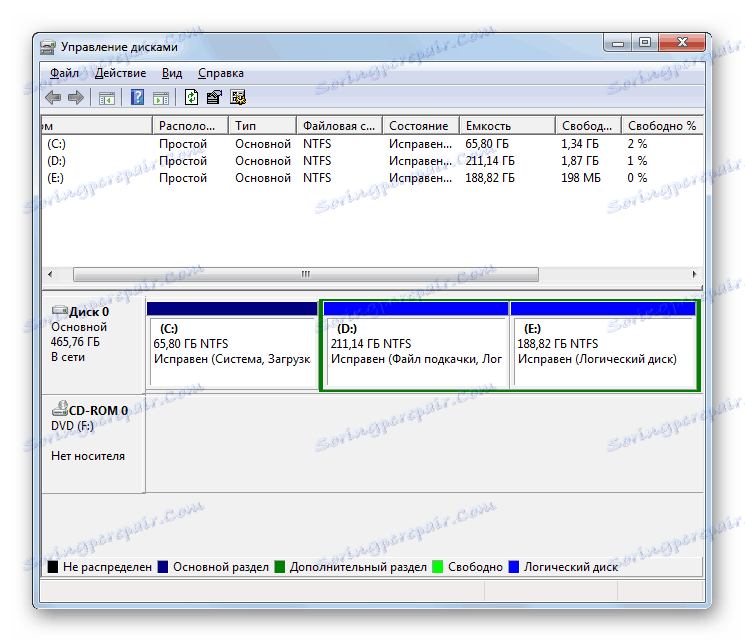
Форматиране на дискови носители
Понякога е необходимо да се извърши процедура за форматиране на дял (пълно изтриване на информацията, която се намира на него) или промяна на файловата система. Тази задача се изпълнява и от помощната програма, която изучаваме.
- Щракнете с десния бутон върху името на секцията, която искате да форматирате. В падащия списък изберете "Форматиране ..." .
- Ще се отвори прозорец за форматиране. Ако искате да промените типа на файловата система, кликнете върху съответния падащ списък.
- Ще се покаже падащ списък, откъдето можете да изберете една от следните три файлови системи:
- FAT32;
- FAT;
- NTFS.
- В падащия списък по-долу можете да изберете размера на клъстера, ако е необходимо, но в повечето случаи е достатъчно да оставите стойността "по подразбиране" .
- След като поставите отметката, можете да деактивирате или да разрешите бързо форматиране (активирано по подразбиране). Когато е активирана, форматирането е по-бързо, но е по-малко дълбоко. Също така, като поставите отметка в квадратчето, можете да използвате компресиране на файлове и папки. След като сте задали всички настройки за форматиране, кликнете върху "OK" .
- Отваря се диалогов прозорец с предупреждение, че процедурата за форматиране ще унищожи всички данни, съдържащи се в избраната секция. За да се съгласите и да продължите с операцията, кликнете върху "OK" .
- След това процедурата за форматиране на избрания дял ще бъде изпълнена.
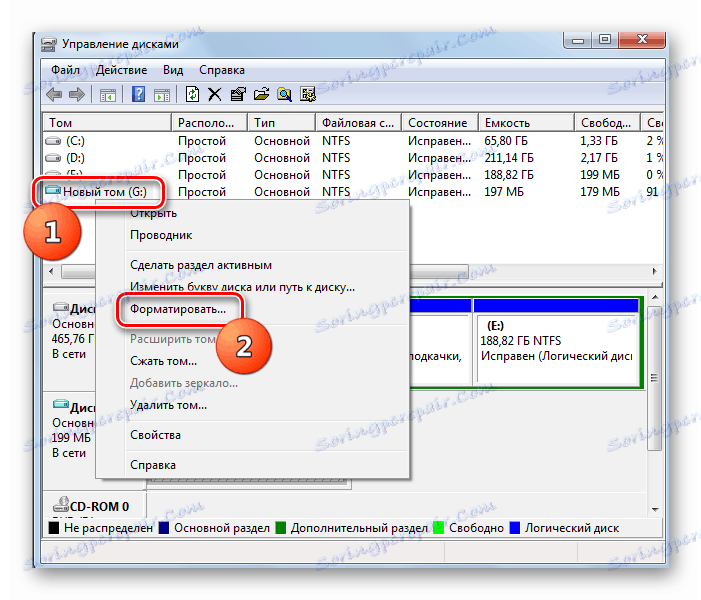




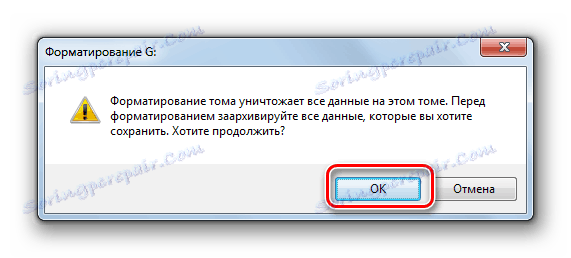
урок: HDD форматиране
Разделяне на диск
Често има нужда да се разделя физическият твърд диск на части. Това е особено подходящо да се направи, за да се разделят директорите на локацията на операционната система и съхранението на данни в различни томове. По този начин, дори при системна катастрофа, потребителските данни ще бъдат запазени. Можете да извършите дял, използвайки системната програма.
- Кликнете с десния бутон върху името на секцията. В контекстното меню изберете "Компресиране на силата на звука ..." .
- Отваря се прозорецът за компресия на силата на звука. Над текущия обем ще бъде посочено по-долу - максималният наличен обем за компресиране. В следващото поле можете да посочите размера на сгъваемото пространство, но не трябва да надвишава наличната за компресиране сума. В зависимост от въведените данни, това поле ще покаже новия размер на дяла след компресията. След като сте посочили размера на компактното пространство, кликнете върху "OK" .
- Ще се извърши процедурата по компресиране. Размерът на началната секция ще бъде компресиран от стойността, посочена на предишния етап. В същото време на диска се формира друг неразпределен фрагмент, който ще заема свободното пространство.
- Кликнете върху този неразпределен фрагмент от RMB и изберете опцията "Създаване на прост звук ..." . Ще започне "Съветникът за създаване на обем" . Всички по-нататъшни действия, включително приписването на писмо до писмото, вече описахме по-горе в отделен раздел.
- След завършването на работата в "Съветника за създаване на обем" ще бъде създадена секция, на която е назначена отделна буква от латинската азбука.
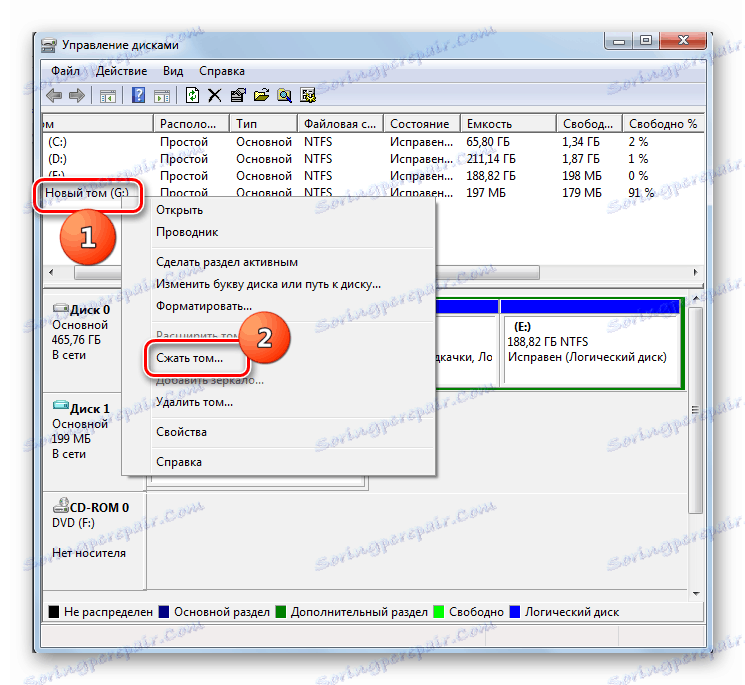
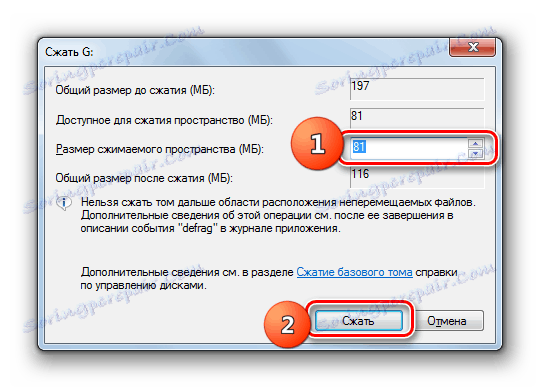
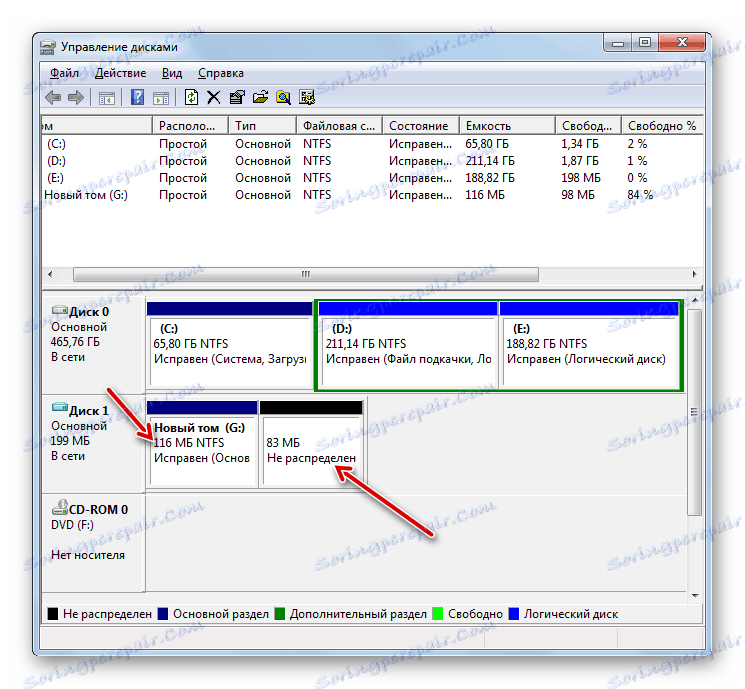
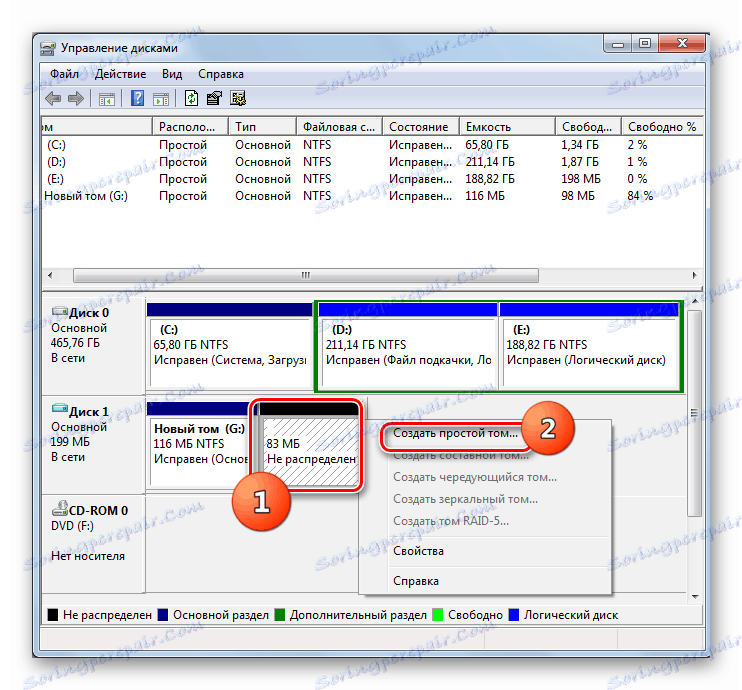
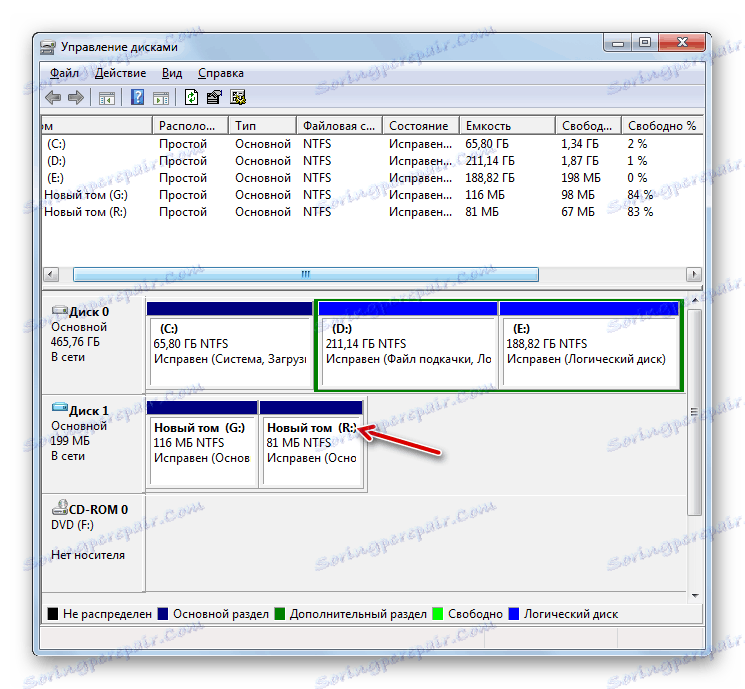
Обединяване на дяловете
Има и обратна ситуация, когато трябва да съчетаете две или повече секции от носител в един обем. Нека видим как това се прави с помощта на системния инструмент за управление на устройства.
Преди да започнете процедурата, моля, обърнете внимание, че всички данни в обединената секция ще бъдат изтрити.
- Щракнете с десния бутон на мишката върху името на звука, който искате да прикачите към друг дял. От контекстното меню изберете "Изтриване на звука ..." .
- Прозорецът ще отвори предупреждение за изтриването на данни. Кликнете върху Да .
- След това дялът ще бъде изтрит.
- Отидете до дъното на прозореца. Кликнете върху оставащата част от RMB . В контекстното меню изберете "Expand tom ..." .
- Отваря се прозорецът на съветника за разширение на началния том , в който трябва да кликнете върху " Напред" .
- В прозореца, който се отваря, в полето "Избор на размер ..." посочете същия номер, който се показва срещу параметъра "Максимално свободно пространство" и след това кликнете върху "Напред".
- В последния прозорец на помощника кликнете върху Завършване .
- След това разделянето ще бъде разширено с преди това изтрития обем.
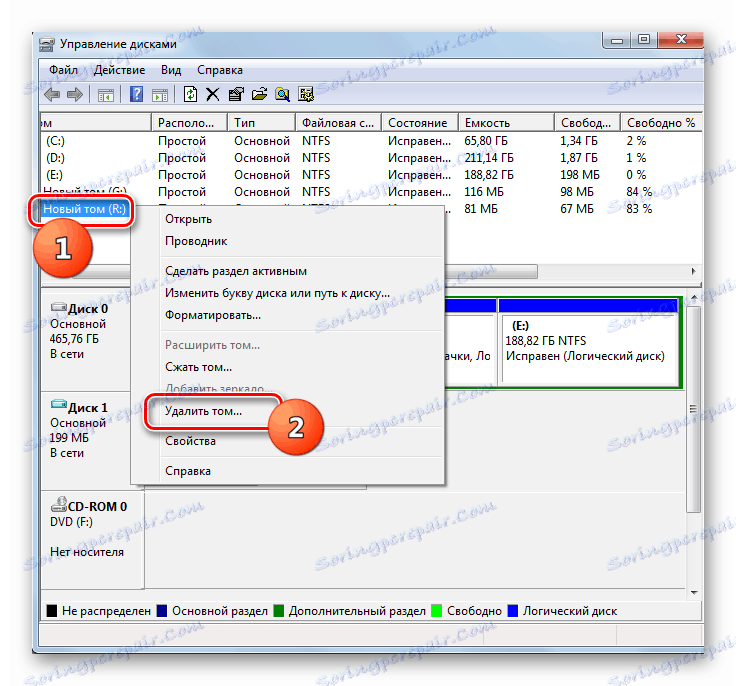
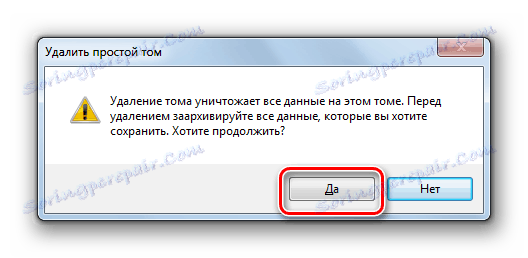
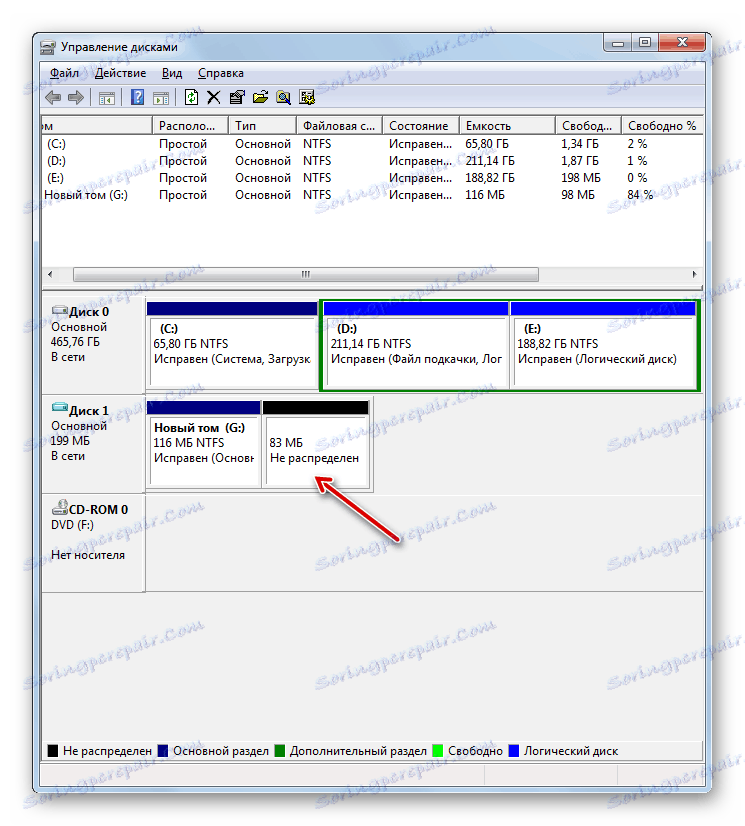
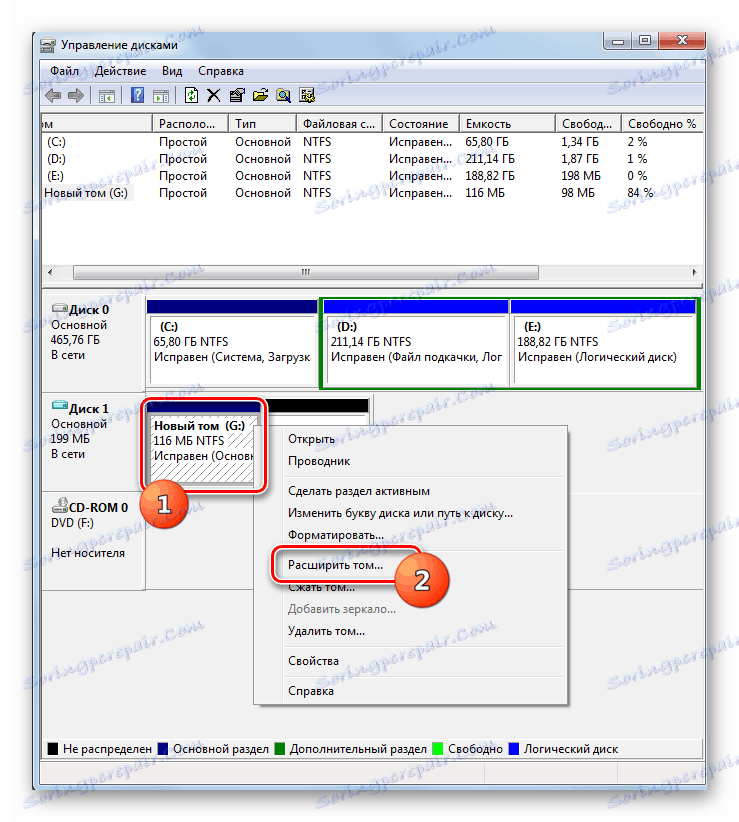
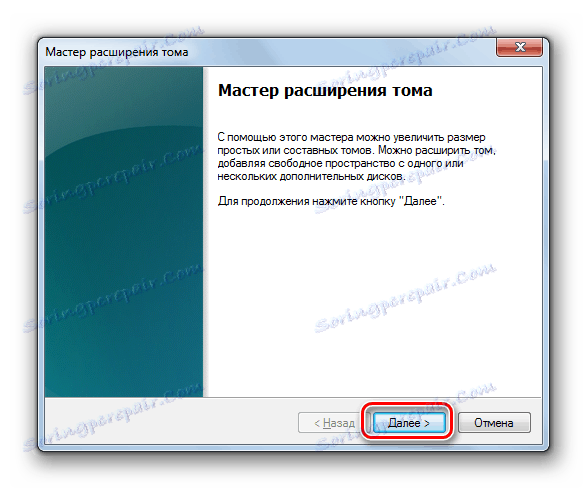
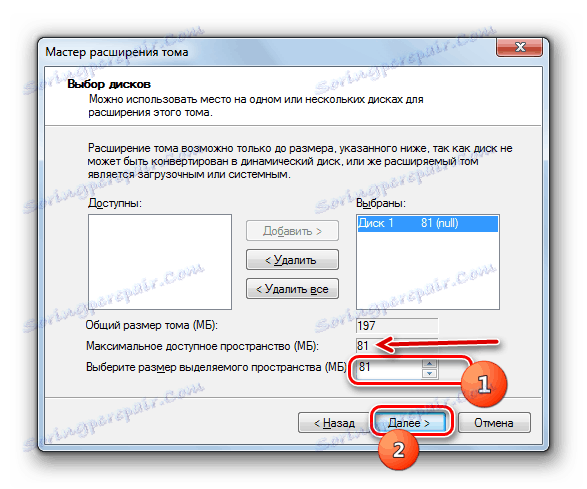
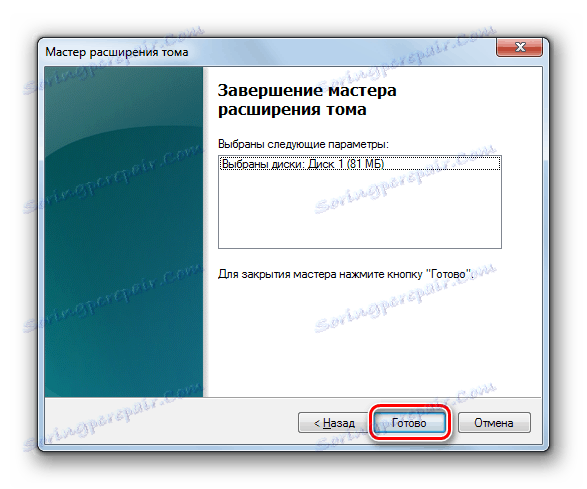
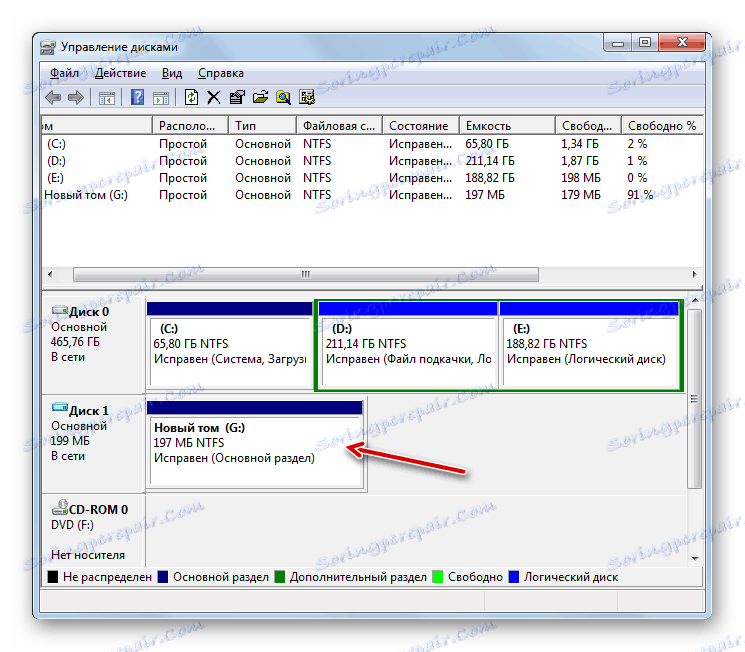
Преобразуване в динамичен твърд диск
По подразбиране твърдите дискове на компютъра са статични, т.е. размерите на техните дялове са строго ограничени от рамки. Но можете да направите процедурата за конвертиране на медиите в динамична версия. В този случай размерите на дяловете автоматично ще се променят според нуждите.
- Кликнете с десния бутон върху името на устройството. От списъка изберете "Преобразуване в динамичен диск ..." .
- В отворения прозорец кликнете върху "OK" .
- В следващата обвивка кликнете върху бутона "Конвертиране" .
- Ще се извърши преобразуването на статичната медия в динамична.
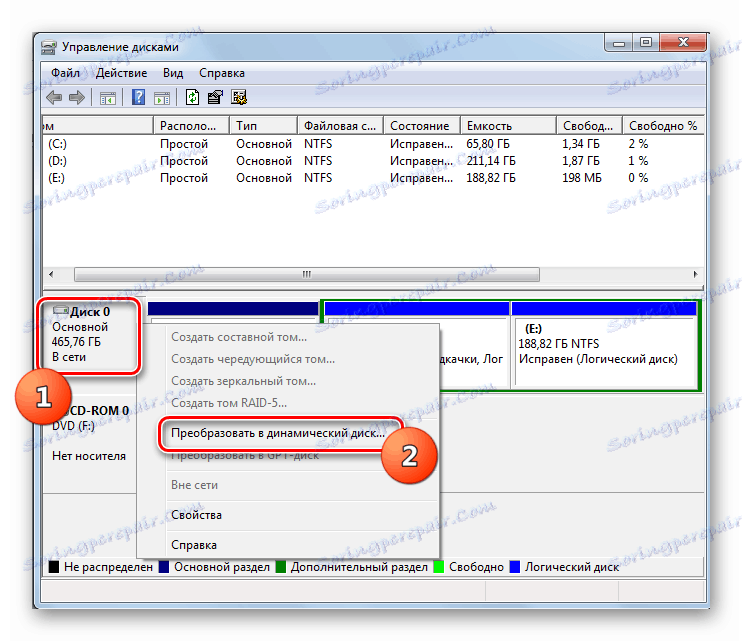
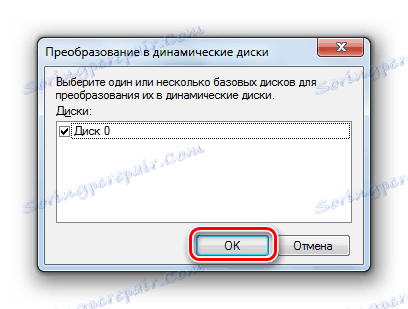

Както можете да видите, системната програма "Disk Management" е доста мощен и универсален инструмент за извършване на различни манипулации с устройства за съхранение, прикрепени към компютър. Тя е в състояние да направи почти всичко, което изпълнява подобни програми на трети страни, но в същото време гарантира по-високо ниво на сигурност. Ето защо, преди да инсталирате софтуер на трета страна за операции на дискове, проверете дали вграденият инструмент на Windows 7 може да се справи със задачата.