Опции за изтегляне на драйвери за Notebook PC Acer Aspire V3-571G
Една от причините за появата на различни грешки и забавянето на лаптопа може да е липсата на инсталирани драйвери. Освен това е важно не само да инсталирате софтуер за устройствата, но и да се опитате да го актуализирате. В тази статия ще обърнем внимание на ноутбука Aspire V3-571G на известната марка Acer. Ще научите за начините, по които можете да намерите, изтеглите и инсталирате софтуер за даденото устройство.
съдържание
Търсене на драйвери за ноутбук Aspire V3-571G
Има няколко метода, с които можете лесно да инсталирате софтуера на вашия лаптоп. Имайте предвид, че ще ви трябва стабилна интернет връзка, за да използвате някой от следните методи. Затова ви препоръчваме да запазите инсталационните файлове, които ще бъдат изтеглени в процеса. Това ще ви позволи в бъдеще да пропуснете търсената част от тези методи, както и да премахнете необходимостта от достъп до интернет. Да разгледаме подробно споменатите методи.
Метод 1: Сайтът на Acer
В този случай ще потърсим драйвери за лаптопа на официалния сайт на производителя. Това осигурява пълна съвместимост на софтуера с оборудването и изключва възможността за заразяване на лаптопа с вирусен софтуер. Ето защо всеки софтуер трябва първо да бъде търсен на официални ресурси, а след това да опитате различни вторични методи. Ето какво трябва да направите, за да използвате този метод:
- Отиваме до посочената връзка Официален сайт на Acer ,
- В горната част на главната страница ще видите "Подкрепа" . Преместете показалеца на мишката над него.
- По-долу е менюто. Тя съдържа цялата информация относно техническата поддръжка на продуктите на Acer. В това меню трябва да намерите бутона "Драйвери и ръководства" , след което кликнете върху името му.
- В центъра на отворената страница ще намерите линия за търсене. В него трябва да въведете модела на устройството Acer, за който са необходими драйвери. В този ред ние
Aspire V3-571Gстойността наAspire V3-571G. Можете просто да го копирате и поставите. - След това ще се покаже малко поле, при което резултатът от търсенето ще бъде веднага видим. В това поле ще има само един елемент, тъй като въвеждаме пълното име на продукта. Това премахва ненужното съвпадение. Кликнете върху линията, който се показва по-долу, чието съдържание ще бъде идентично с полето за търсене.
- Сега ще бъдете заведени на страницата за поддръжка на ноутбука Acer Aspire V3-571G. По подразбиране необходимата секция "Драйвери и ръководства" ще бъде отворена веднага. Преди да започнете да избирате драйвер, ще трябва да посочите версията на операционната система, инсталирана на лаптопа. Дигиталността ще се определя автоматично от сайта. Изберете необходимата операционна система от съответното падащо меню.
- След като сте задали операционната система, отворете секцията "Драйвер" на една и съща страница. За да направите това, просто кликнете върху кръста до самата линия.
- Този раздел съдържа целия софтуер, който може да бъде инсталиран на лаптопа Aspire V3-571G. Софтуерът е представен под формата на списък. За всеки драйвер са посочени датата, версията, производителят, размерът на инсталационните файлове и бутонът за изтегляне. Изберете от списъка на необходимия софтуер и го изтеглете в лаптопа си. За целта просто кликнете върху бутона "Изтегляне" .
- В резултат архивът ще бъде изтеглен. Очакваме изтеглянето да приключи и да извлече цялото съдържание от самия архив. Отворете извадената папка и стартирайте от нея файл, наречен "Настройка" .
- Тези действия ще стартират програмата за инсталиране на драйвера. Просто трябва да следвате инструкциите и лесно можете да инсталирате необходимия софтуер.
- Също така, трябва да изтеглите, извлечете и инсталирате всички останали драйвери, представени на уеб сайта на Acer.
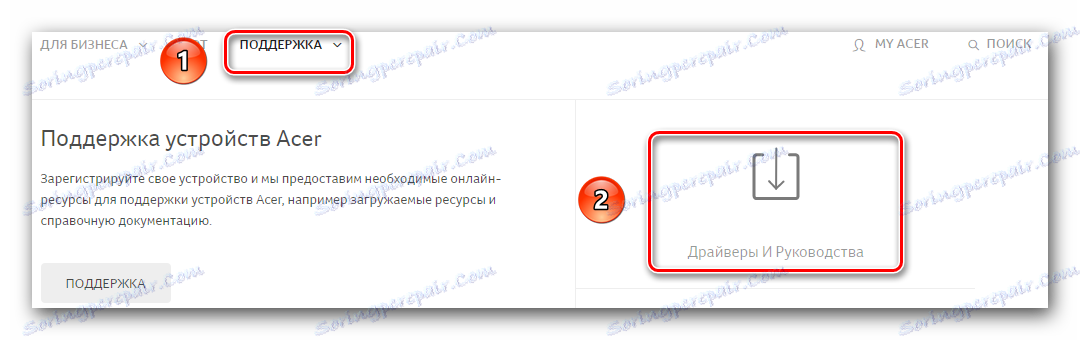
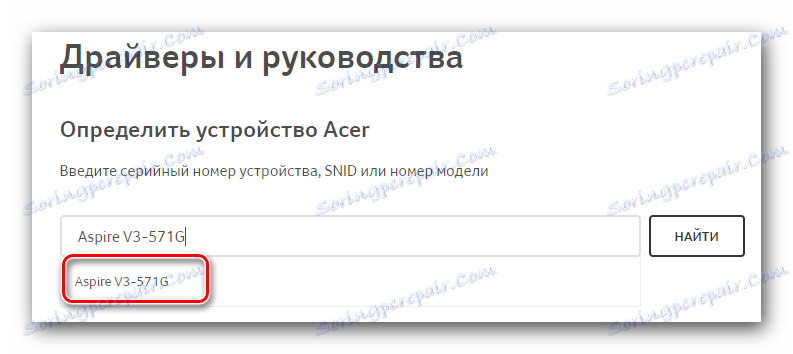
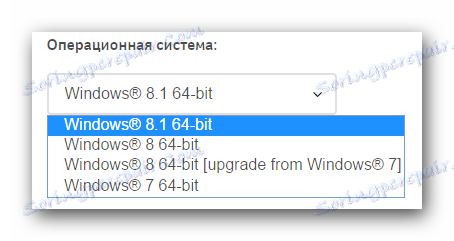
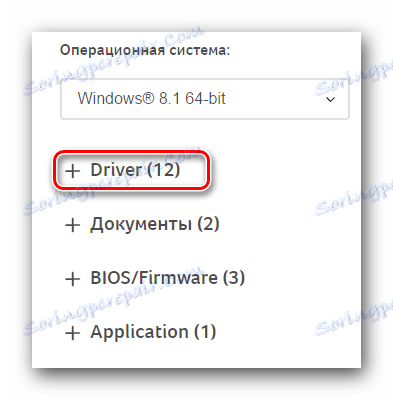
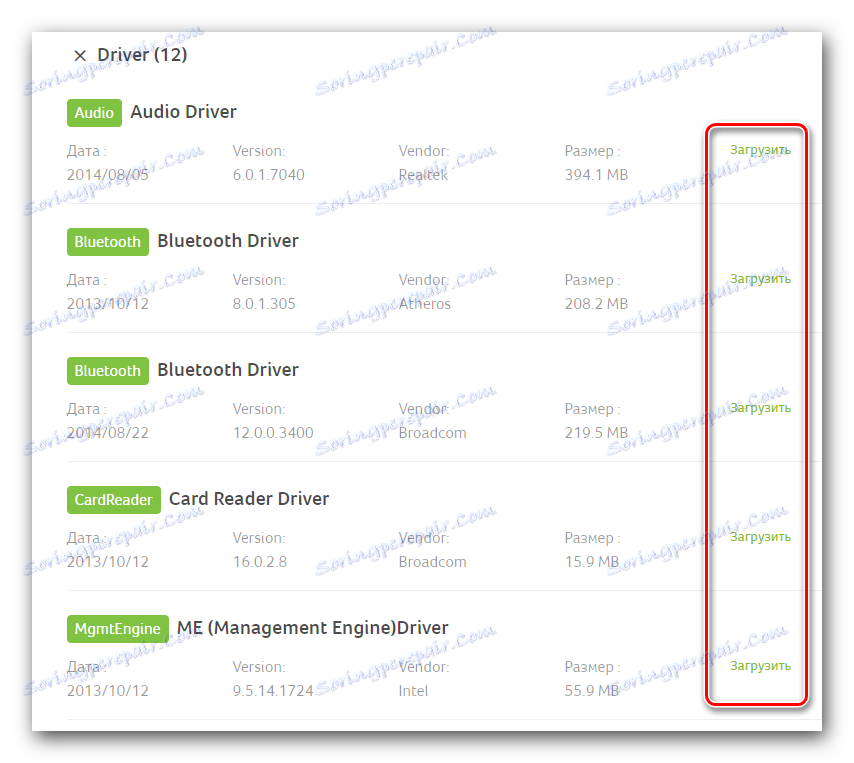
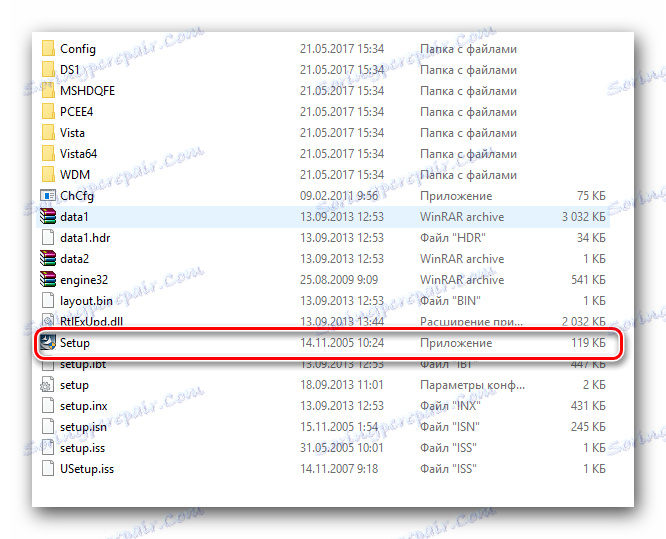
Това завършва описанието на този метод. Следвайки описаните инструкции, можете лесно да инсталирате софтуера за всички устройства на вашия лаптоп Aspire V3-571G без никакви проблеми.
Метод 2: Общи програми за инсталиране на драйвери
Този метод е изчерпателно решение на проблемите, свързани с намирането и инсталирането на софтуер. Факт е, че за да използвате този метод ще ви трябва една от специалните програми. Този софтуер е разработен специално за идентифициране на вашите лаптоп устройства, за които трябва да инсталирате или актуализирате софтуера. След това програмата зарежда необходимите драйвери и след това ги инсталира автоматично. Към днешна дата такъв софтуер в интернет е много. За ваше удобство, по-рано разгледахме най-популярните програми от този вид.
Прочетете повече: Най-добрите програми за инсталиране на драйвери
В този урок използваме например, Помощник на водача , Редът на действията ще изглежда така:
- Заредете зададената програма. Това трябва да се направи от официалния сайт, чиято връзка се съдържа в статията по връзката по-горе.
- Когато софтуерът се изтегли в лаптопа, ние продължаваме да го инсталираме. Това отнема само няколко минути и няма да доведе до никакви неудобни ситуации. Ето защо няма да спрем на този етап.
- В края на инсталацията стартирайте програмата Booster Booster. Неговият пряк път ще се появи на вашия работен плот.
- Когато стартирате, той автоматично ще започне да проверява всички устройства на вашия лаптоп. Програмата ще търси оборудване, което софтуерът е остарял или изобщо не. Можете да проследите развитието на сканирането в отворения прозорец на програмата.
- Общото време за сканиране ще зависи от количеството на свързаното оборудване към вашия лаптоп и скоростта на самия уред. Когато тестът приключи, ще видите следния прозорец на Booster Booster. Тя ще покаже всички намерени устройства без драйвери или с наследствен софтуер. Можете да инсталирате софтуера за конкретен хардуер, като кликнете върху бутона "Update" до името на устройството. Също така е възможно да инсталирате всички драйвери наведнъж. За да направите това, просто кликнете върху бутона "Обнови всички" .
- След като изберете предпочитания режим на инсталиране и щракнете върху съответния бутон, на екрана ще се появи следният прозорец. Тя ще съдържа основна информация и препоръки относно самия процес на инсталиране. В подобен прозорец трябва да кликнете върху бутона "OK", за да затворите.
- След това процесът на инсталиране ще започне. В горната част на програмата напредъкът ще се показва в проценти. Ако е необходимо, можете да го отмените, като натиснете бутона "Стоп" . Но без крайна необходимост да се направи това не се препоръчва. Просто изчакайте инсталирането на всички драйвери.
- Когато софтуерът за всички посочени устройства е инсталиран, ще видите подходящо известие в горната част на прозореца на програмата. За да влязат в сила всички настройки, остава само да рестартирате системата. За да направите това, кликнете върху червения бутон "Презареждане" в същия прозорец.
- След като рестартирате системата, вашият лаптоп ще бъде напълно готов за употреба.

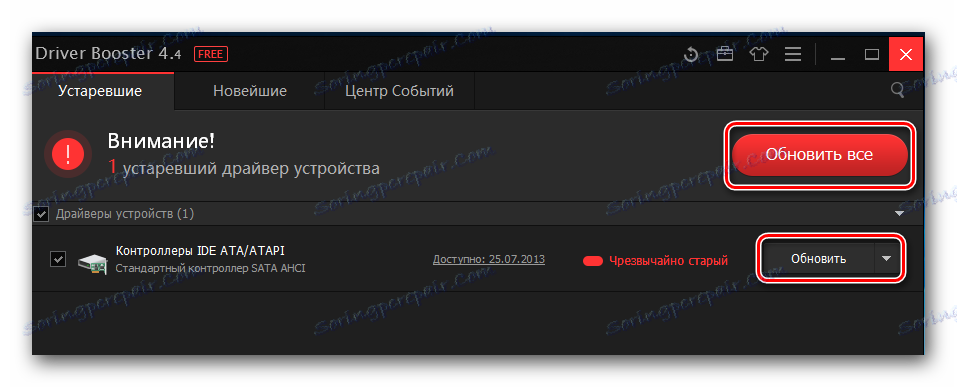
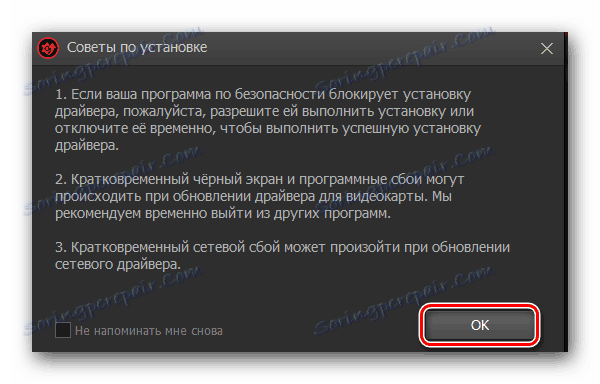
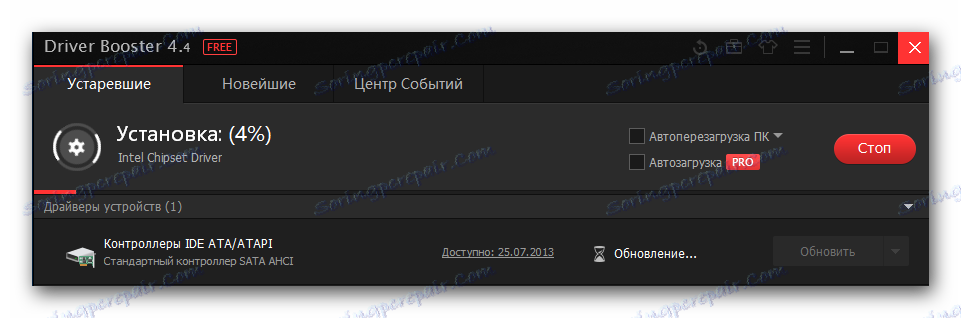
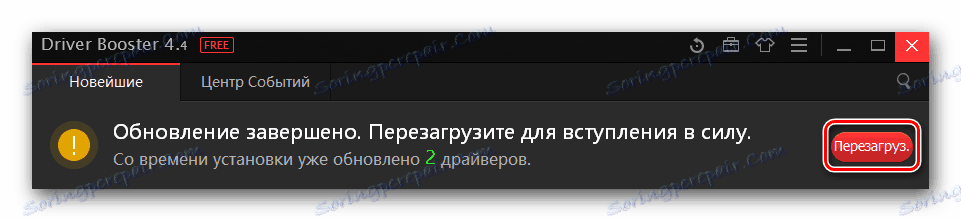
Освен Booster Booster можете също да използвате DriverPack Solution , Тази програма също се справя добре с преките си функции и разполага с богата база от поддържани устройства. По-подробни инструкции как да го използвате може да намерите в нашия специален урок за обучение.
Урокът: Как да актуализирате драйвера на компютъра с помощта на DriverPack Solution
Метод 3: Търсене на софтуер по идентификационен номер на оборудването
Всяко оборудване, налично в лаптопа, има собствен уникален идентификатор. Описаният метод позволява да се намери софтуерът по стойността на самото него. Първо трябва да знаете идентификационния номер на устройството. След това откритата стойност се прилага за един от ресурсите, които се специализират в търсене на софтуер чрез идентификатора на оборудването. В крайна сметка остава само да изтеглите драйверите, намиращи се на лаптопа, и да ги инсталирате.
Както можете да видите, на теория всичко изглежда много просто. Но на практика могат да възникнат въпроси и трудности. За да избегнем подобни ситуации, преди това публикувахме учебен урок, който подробно описва процеса на търсене на драйвери по ID. Препоръчваме ви просто да кликнете върху връзката по-долу и да я прочетете.
Урокът: Търсене в драйвери по ID на хардуера
Метод 4: Стандартна програма за търсене в софтуера
По подразбиране всяка версия на операционната система Windows включва стандартен инструмент за търсене на софтуер. Както всеки инструмент, този инструмент има своите предимства и недостатъци. Плюсът е, че не е необходимо да инсталирате програми и компоненти от трети страни. Но фактът, че инструментът за търсене намира водача, не винаги е очевидният недостатък. В допълнение, този инструмент за търсене не инсталира в процеса някои важни компоненти на драйверите (например, Опит на NVIDIA GeForce когато инсталирате софтуера на графичната карта). Въпреки това има ситуации, при които само този метод може да помогне. Затова наистина трябва да знаете за това. Ето какво ви е необходимо, ако решите да го използвате:
- Търсим иконата "Моят компютър" или "Този компютър" на работния плот. Кликнете върху него с десния бутон на мишката. В менюто, което се отваря, изберете реда "Управление" .
- В резултат на това ще се отвори нов прозорец. В лявата част ще видите реда "Device Manager" . Натискаме върху него.
- Това ще отвори самия "Device Manager" . Можете да научите повече за други начини за стартирането му от статията ни за обучение.
- В отворения прозорец ще видите списък на групите оборудване. Отворете необходимата секция и изберете устройството, за което искате да намерите софтуера. Имайте предвид, че този метод е приложим и за тези устройства, които не са разпознати правилно от системата. Във всеки случай, от името на оборудването трябва да кликнете с десния бутон на мишката и да изберете реда "Актуализиране на драйверите" от изведеното контекстно меню.
- След това трябва да изберете типа софтуерно търсене. В повечето случаи се използва "Автоматично търсене" . Това позволява на операционната система да търси софтуер в Интернет без намесата ви. "Ръчно търсене" се използва изключително рядко. Едно от приложенията му е инсталирането на софтуер за монитори. В случай на "Ръчно търсене" трябва да имате вече изтеглени драйвери, към които ще трябва да посочите пътя. Системата вече ще се опита да избере необходимия софтуер от посочената папка. За да изтеглите софтуера на Aspire V3-571G, препоръчваме да използвате първата опция.
- При условие, че системата може да намери необходимите файлове на драйвера, софтуерът ще бъде инсталиран автоматично. Процесът на инсталиране ще се покаже в отделен прозорец на инструмента за търсене на Windows.
- Когато файловете на драйверите са инсталирани, ще видите последния прозорец. Ще се каже, че операцията за търсене и инсталиране е успешна. За да завършите този метод, просто затворете този прозорец.
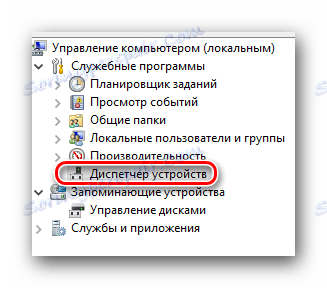
Урокът: Отворете "Диспечера на устройства" в Windows

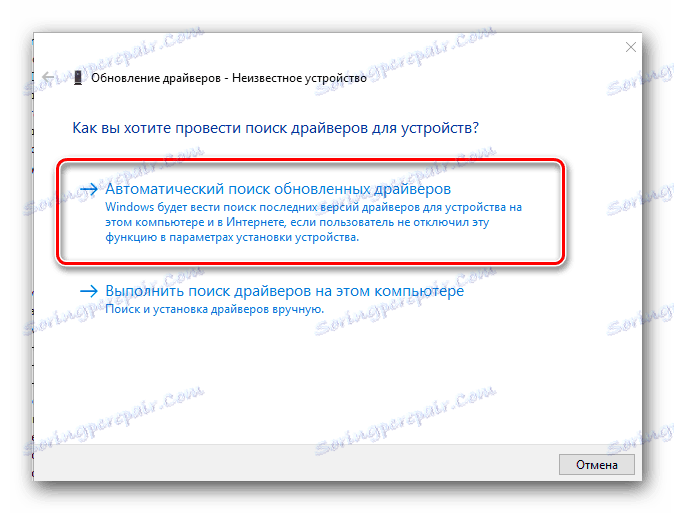
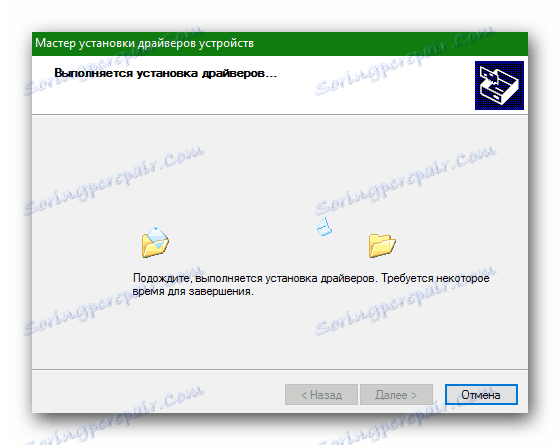
Това са всички методи, за които искахме да ви разкажем в тази статия. В заключение, ще бъде уместно да припомним, че е важно не само да инсталирате софтуер, но и да наблюдавате неговата уместност. Не забравяйте да проверявате периодично за актуализации на софтуера. Това може да се направи както ръчно, така и с помощта на специални програми, които споменахме по-рано.