Изтеглете драйвери за лаптоп ASUS X55A
След като сте инсталирали всички драйвери за вашия лаптоп, не само ще увеличите производителността няколко пъти, но и ще се отървете от всякакви грешки и проблеми. Те могат да възникнат поради факта, че компонентите на устройството ще работят неправилно и ще са в конфликт помежду си. Днес ще обърнем внимание на лаптопа X55A, световно известната марка ASUS. В този урок ще Ви информираме как да инсталирате целия софтуер за конкретния модел.
съдържание
Как да намерите и инсталирате драйвери за ASUS X55A
Инсталирането на софтуер за всички лаптоп устройства е доста проста. За да направите това, просто трябва да използвате един от следните методи. Всеки от тях има свои собствени заслуги и е приложим в тази или тази ситуация. Нека да разгледаме по-отблизо действията, които трябва да бъдат предприети, за да се използва всеки един от тези методи.
Метод 1: Изтеглете от официалния сайт
Както предполага името, за да търсите и изтеглите софтуера, ще използваме официалния сайт на ASUS. На такива ресурси можете да намерите драйвери, предложени от самите разработчици на устройства. Това означава, че съответният софтуер е уникално съвместим с вашия лаптоп и е напълно безопасен. В този случай редът на действията ще бъде както следва.
- Връщаме се към връзката Официален сайт на ASUS ,
- На сайта трябва да намерите низ за търсене. По подразбиране той се намира в горния ляв ъгъл на страницата.
- В този ред трябва да въведете модела на лаптопа, за който се изискват шофьори. Тъй като търсим софтуер за лаптопа X55A, въведете съответната стойност в намереното поле за търсене. След това натиснете бутона "Enter" на клавиатурата или кликнете с левия бутон върху иконата под формата на лупа. Тази икона се намира отдясно на полето за търсене.
- В резултат ще бъдете на страница, на която ще се показват всички резултати от търсенето. В този случай резултатът ще бъде само един. Ще видите името на лаптопа до изображението и описанието му. Трябва да кликнете върху връзката под формата на име на модел.
- Следващата страница ще бъде посветена на лаптопа X55A. Тук ще намерите различни спецификации, отговори на често задавани въпроси, съвети, описания и технически спецификации. За да продължите да търсите софтуер, трябва да отидете в раздела "Поддръжка" . То също е в горната част на страницата.
- След това ще видите страница, на която можете да намерите различни ръководства, гаранции и база от знания. Нуждаем се от подраздел "Драйвери и комунални услуги" . Предаваме връзката, като кликнете просто върху името на подраздела.
- Следващата стъпка е да посочите версията на операционната система, инсталирана на лаптопа. За да направите това, изберете желаната операционна система и дълбочина на битовете от падащия списък, отбелязан в екранната снимка по-долу.
- Избирайки желаната OS и битова дълбочина, ще видите по-долу общия брой на намиращите се драйвери. Те ще бъдат разделени на групи по тип устройство.
- Отваряйки някоя от секциите, ще видите списък с придружаващите ги драйвери. Всеки софтуер има име, описание, размера на инсталационните файлове и датата на пускане. За да изтеглите необходимия софтуер, трябва да кликнете върху бутона с надпис "Global" .
- След като кликнете върху този бутон, архивът ще започне да се изтегля с инсталационните файлове. Трябва само да извлечете цялото съдържание на архива и да стартирате програмата за настройка с името "Настройка" . Следвайки указанията на съветника за настройка, можете лесно да инсталирате избрания софтуер. По същия начин трябва да инсталирате всички останали драйвери.
- На този етап този метод ще бъде завършен. Надяваме се, че няма да имате грешки в процеса на използването му.

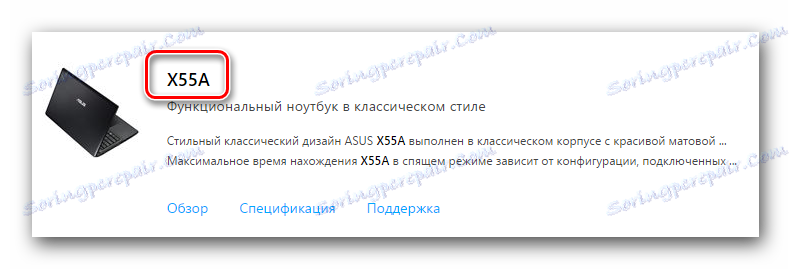





Метод 2: Помощната програма ASUS Live Update
Този метод ще ви позволи да инсталирате липсващите драйвери в почти автоматичен режим. В допълнение, тази програма ще проверява периодично вече инсталирания софтуер за актуализации. За да използвате този метод, трябва да изпълните следните действия.
- Кликнете върху връзката към страница със списък на дяловете на драйвера за лаптопа X55A.
- Ние отваряме групата "Utilities" от списъка.
- В тази секция ние търсим помощната програма "ASUS Live Update Utility" и я изтегляме в лаптопа.
- След като изтеглите архива, извличаме всички файлове от него в отделна папка и изпълняваме файл, наречен "Настройка" .
- В резултат на това стартира инсталационната програма. Просто следвайте инструкциите и лесно можете да инсталирате тази програма. Тъй като този процес е много прост, няма да се занимаваме с него по-подробно.
- След като програмата е инсталирана на лаптопа, го стартирайте.
- В главния прозорец ще видите бутон в центъра. Тя се нарича "Проверка за актуализации" . Натискаме върху него и чакаме лаптопа да бъде сканиран.
- В края на процеса ще се появи следният прозорец на помощната програма. Той ще покаже колко драйвери и актуализации трябва да бъдат инсталирани на лаптопа. За да инсталирате всички открити софтуерни програми, щракнете върху бутона със съответното име "Install" .
- В резултат на това всички необходими файлове ще бъдат изтеглени. Ще се покаже прозорец, където можете да проследявате хода на изтеглянето на същите файлове.
- Когато изтеглянето завърши, програмата автоматично инсталира всички необходими софтуерни програми. Трябва само да изчакате инсталацията да приключи и да затвори програмата след това. Когато инсталирате целия софтуер, можете да започнете да използвате лаптопа си.




Метод 3: Програми за автоматично търсене на софтуер
Този метод е донякъде подобен на предишния. Тя се различава от това, само защото е приложима не само за преносими компютри ASUS, но и за други. За да използвате този метод, се нуждаем и от специална програма. Преглед на публикуваните в един от предишните ни материали. Препоръчваме ви да кликнете върху връзката по-долу и да я прочетете.
Прочетете повече: Най-добрите програми за инсталиране на драйвери
Той изброява най-добрите представители на такива програми, които се специализират в автоматичното търсене и инсталиране на софтуер. Коя от тях зависи зависи от вас. В този случай показваме процеса на търсене на драйвери по пример Auslogics Driver Updater ,
- Зареждаме програмата по препратка, която е посочена в самия край на статията, връзката към която е по-горе.
- Инсталирайте Auslogics Driver Updater на лаптопа. Процесът на инсталиране ще отнеме няколко минути. Всеки потребител на компютър може да се справи с него. Ето защо няма да спрем на този етап.
- Когато софтуерът е инсталиран, стартирайте програмата. Веднага ще започне процесът на сканиране на лаптопа за липсващи драйвери.
- В края на сканирането ще видите списък на хардуера, за който трябва да инсталирате или актуализирате софтуера. Маркирайте отметките в лявата колона на драйвера, който искате да инсталирате. След това кликнете върху бутона "Обнови всички" в долната част на прозореца.
- В случай, че сте деактивирали функцията Windows System Restore на вашия лаптоп, трябва да го включите. Можете да направите това, като кликнете върху бутона "Да" в прозореца, който се показва.
- След това инсталационните файлове, които са необходими за вече споменатите драйвери, ще започнат да се изтеглят.
- Когато се изтеглят всички файлове, инсталирането на избрания софтуер автоматично ще започне. Трябва само да изчакате, докато процесът свърши.
- Ако всичко върви без грешки и проблеми, ще видите последния прозорец в края, в който ще се покаже резултатът от изтеглянето и инсталирането.
- Това завършва процеса на инсталиране на софтуера чрез Auslogics Driver Updater.






В допълнение към тази програма можете също да използвате DriverPack Solution , Тази програма е много популярна сред потребителите на компютри. Това се дължи на честите ъпдейти и нарастващата база на поддържаните устройства и драйвери. Ако ви харесва DriverPack Solution, трябва да се запознаете с нашия урок, който ще ви разкаже как да го използвате.
Урокът: Как да актуализирате драйвера на компютъра с помощта на DriverPack Solution
Метод 4: Идент. № на хардуера
Ако трябва да инсталирате софтуер за конкретно устройство на вашия лаптоп, трябва да използвате този метод. Това ще ви позволи да намерите софтуера дори за неидентифицирано оборудване. Всичко, което трябва да направите, е да разберете стойността на идентификатора на такова устройство. След това трябва да копирате тази стойност и да я приложите към един от специалните сайтове. Тези сайтове се специализират в намирането на драйвери чрез ID. Цялата тази информация, която публикувахме в един от предишните уроци. В него анализирахме този метод подробно. Препоръчваме просто да кликнете върху връзката по-долу и да я прочетете.
Урокът: Търсене в драйвери по ID на хардуера
Метод 5: Стандартна помощна програма за Windows
Този метод не работи толкова често, колкото някоя от предишните. С помощта на това обаче можете да инсталирате драйвера в критични ситуации. Ще ви трябват следните стъпки.
- На десктопа кликнете с десния бутон върху иконата "Моят компютър" .
- В контекстното меню изберете реда "Свойства" .
- В лявата част на прозореца, който се отваря, ще видите линия, наречена "Device Manager" . Натискаме върху него.
![Отворете Device Manager чрез свойствата на компютъра]()
За допълнителни начини за отваряне на "Device Manager" можете да научите от отделна статия. - В "Диспечер на устройства" трябва да намерите устройството, за което искате да инсталирате драйвера. Както отбелязахме по-рано, може дори да е неидентифицирано устройство.
- Изберете оборудването и кликнете върху името му с десния бутон на мишката. В контекстното меню, което се отваря, изберете елемента "Актуализиране на драйверите" .
- Ще видите прозорец, в който ще бъдете помолени да изберете типа на търсенето на файлове. Най-добре е да приложите "Автоматично търсене" , защото в този случай системата ще се опита да намери драйвери в интернет.
- Кликвайки върху желания ред, ще видите следния прозорец. Той ще покаже процеса на намиране на файловете на драйвера. Ако търсенето е успешно, системата автоматично инсталира софтуера и прилага всички настройки.
- В самия край ще видите прозорец с показания резултат. Ако всичко върви без грешки, ще има съобщение за успешното завършване на търсенето и инсталирането.


Искрено се надяваме, че тази статия ще ви помогне лесно да инсталирате всички драйвери за вашия ASUS X55A лаптоп. Ако имате въпроси или грешки по време на инсталацията, пишете за нея в коментарите. Ние ще търсим причините за проблема и ще отговорим на вашите въпроси.
