Инсталиране на драйвери за Dell Inspiron 3521
Всяко компютърно устройство изисква специален софтуер за работа. В лаптопите такива компоненти са огромни и всеки от тях се нуждае от собствен софтуер. Ето защо е важно да знаете как да инсталирате драйвери за лаптопа Dell Inspiron 3521.
съдържание
Инсталиране на драйвери за Dell Inspiron 3521
Има няколко ефективни начина да инсталирате драйвера за лаптопа Dell Inspiron 3521. Важно е да разберете как всеки от тях работи и да се опитате да изберете нещо, което е най-привлекателно за вас.
Метод 1: Официален уеб сайт на Dell
Интернет ресурсът на производителя е истински склад за различни софтуерни продукти. Ето защо ние търсим шофьора на първо място.
- Преминаваме официалния сайт на производителя ,
- В заглавката на сайта намираме секцията "Поддръжка" . Правим едно кликване.
- Щом кликнете върху заглавието на този раздел, се появява нов ред, където трябва да изберете
точка "Поддръжка на продукти" . - За по-нататъшна работа е необходимо сайтът да идентифицира модела на лаптопа. Затова кликнете върху връзката "Избери от всички продукти" .
- След това се появява нов прозорец. В него кликнете върху връзката "Лаптопи" .
- След това изберете модела "Inspiron" .
- В огромния списък откриваме пълното име на модела. Най-удобно на тази стъпка е да използвате или вграденото търсене, или това, което сайтът предлага.
- Едва сега стигаме до личната страница на устройството, където се интересуваме от раздел "Драйвери и материали за изтегляне" .
- Първо, ще използваме метода за ръчно търсене. Най-подходящото е в случаите, когато не е необходим всеки софтуер, а само един конкретен. За да направите това, кликнете върху опцията "Намиране на себе си".
- След това се появява пълен списък с шофьори. За да видите повече от тях, кликнете върху стрелката до името.
- За да изтеглите драйвера, кликнете върху бутона "Изтегляне" .
- Понякога в резултат на това изтегляне се изтегля файл с разширение EXE и понякога архив. Въпросният водач е малък, така че няма нужда да го намалявате.
- За да го инсталирате не изисква специални познания, можете да изпълните необходимите действия, просто следвайки подканите.


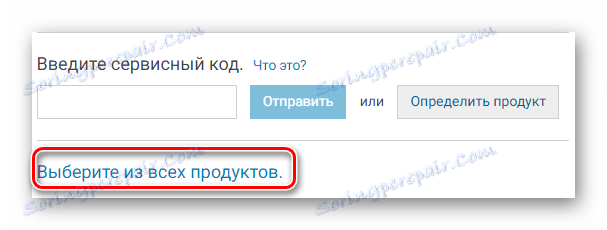
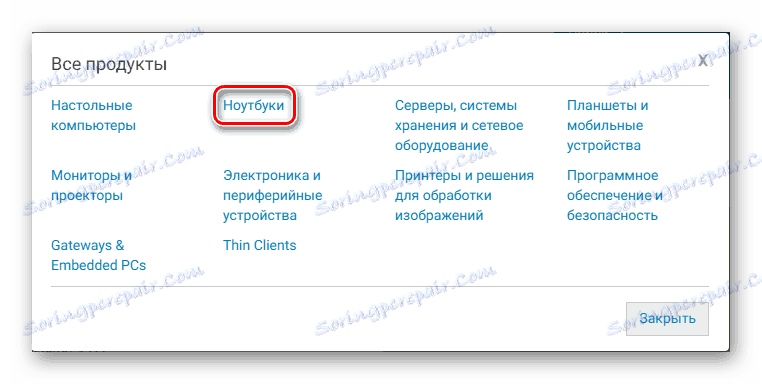
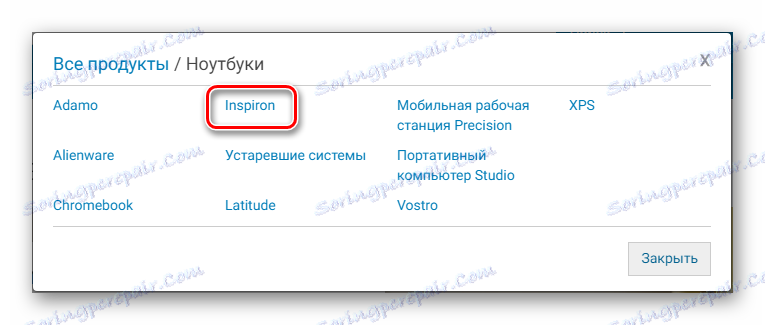
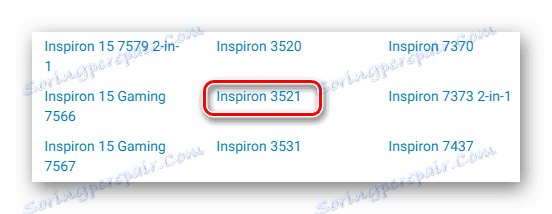
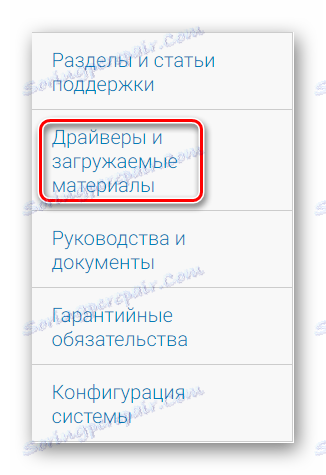
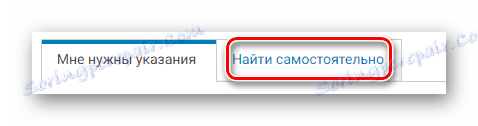
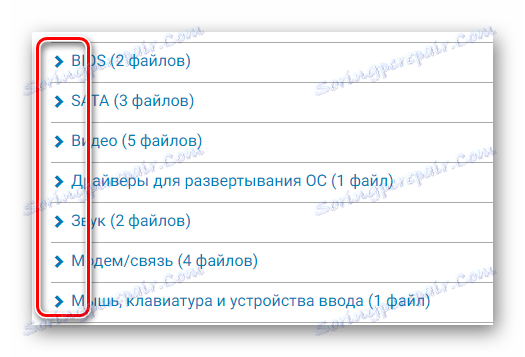
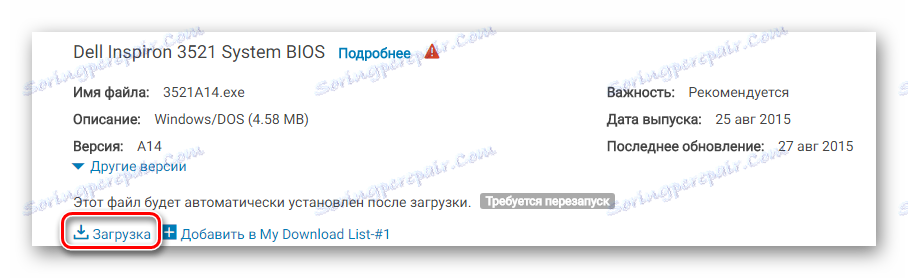
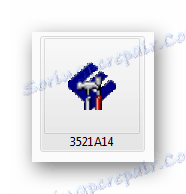
След изключване компютърът трябва да бъде рестартиран. Това завършва анализа на първия метод.
Метод 2: Автоматично търсене
Този метод е свързан и с работата на официалния сайт. В самото начало избрахме ръчно търсене, но има и автоматично търсене. Нека се опитаме да инсталираме драйверите с него.
- За да започнете, изпълняваме едни и същи действия от първия метод, но само до 8 точки. След това се интересуваме от раздел "Имам нужда от инструкции", където трябва да изберете "Търсене на водачи" .
- Първият ред ще бъде линията за изтегляне. Просто трябва да изчакате, докато страницата бъде готова.
- Веднага след това стигаме до "Система за откриване на Dell" . Първо, трябва да приемете лицензионното споразумение, затова поставете отметка в посоченото местоположение. След това кликнете върху "Напред" .
- Допълнителна работа се извършва в помощната програма, която се изтегля на компютъра. Но първо трябва да го инсталирате.
- След като изтеглянето завърши, можете да отидете на уеб сайта на производителя, където трябва да бъдат завършени първите три стъпки от автоматичното търсене. Остава само да изчакаме, докато системата избере подходящия софтуер.
- Остава само да инсталирате това, което предлага сайтът, и да рестартирате компютъра.
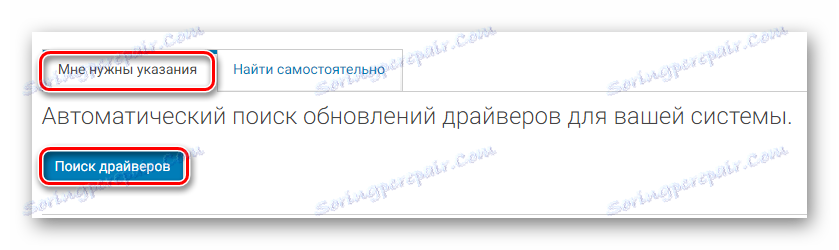

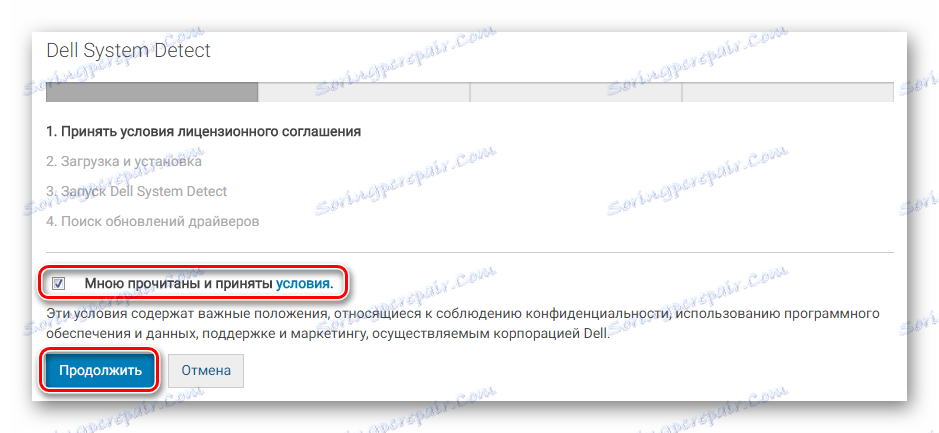
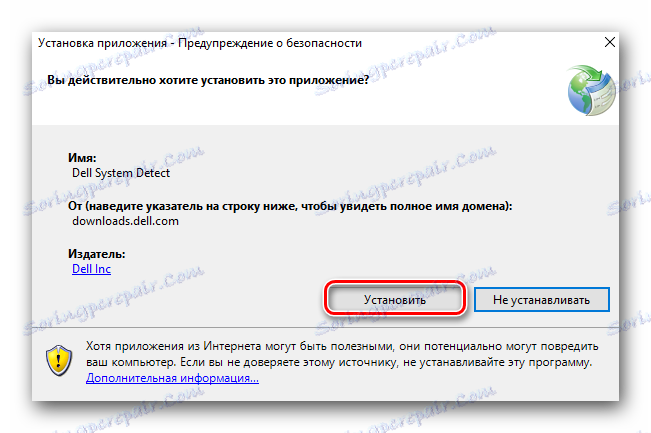
Това завършва анализа на метода, ако все още не можете да инсталирате драйвера, можете безопасно да пристъпите към следните методи.
Метод 3: Официалната помощна програма
Често производителят създава програма, която автоматично разпознава наличието на драйвери, изтегля липсващите и актуализира старите.
- За да изтеглите инструмента, трябва да следвате инструкциите на метода 1, но само до 10 точки, където в големия списък ще трябва да намерите "Приложения" . След като отворите този раздел, трябва да намерите бутона "Изтегляне" . Натискаме върху него.
- След това файлът с разширението EXE започва да се изтегля. Отваряме го веднага след като изтеглянето завърши.
- След това трябва да инсталираме помощната програма. За да направите това, кликнете върху бутона "INSTALL" .
- Ще започне съветникът за настройка. Можете да пропуснете първия прозорец за добре дошли, като изберете бутона "Напред" .
- След това се предлага да прочетете лицензионното споразумение. На този етап просто отметнете и кликнете върху "Напред" .
- Само на този етап започва инсталирането на услугата. Още веднъж кликнете върху бутона "Инсталиране" .
- Непосредствено след това Съветникът за настройка започва своята работа. Необходимите файлове се разопаковат, помощната програма се изтегля на компютъра. Остава да чакаме малко.
- В крайна сметка просто кликнете върху "Завършване"
- Трябва да се затвори и малък прозорец, така че изберете "Затвори" .
- Програмата не действа активно, тъй като сканира сканирането във фонов режим. Само една малка икона на "лентата на задачите" издава своята работа.
- Ако някой драйвер трябва да бъде актуализиран, на компютъра се показва предупреждение. В противен случай програмата няма да се издава - това е показател, че целият софтуер е в перфектен ред.
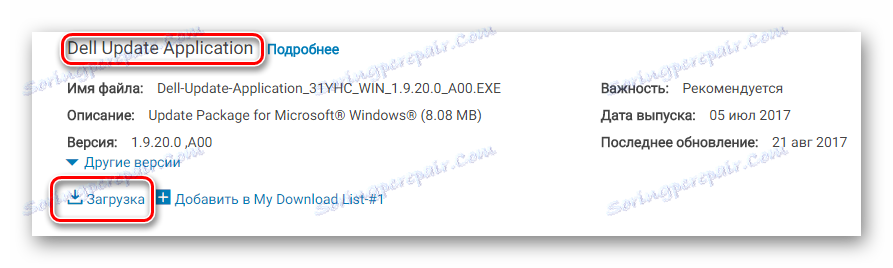
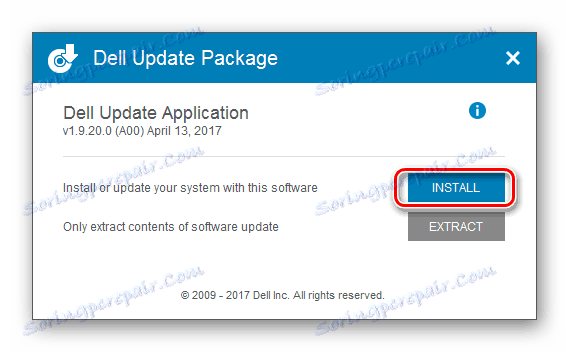
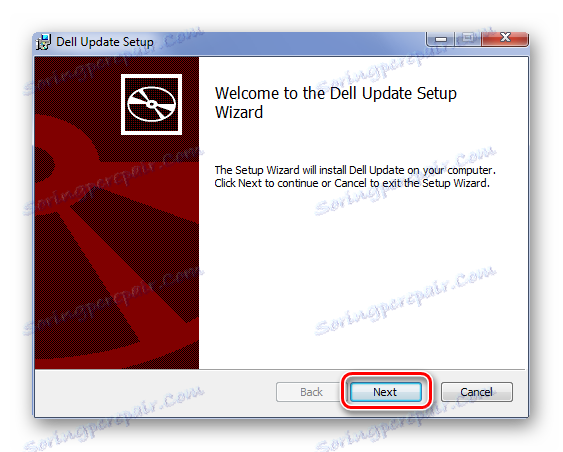
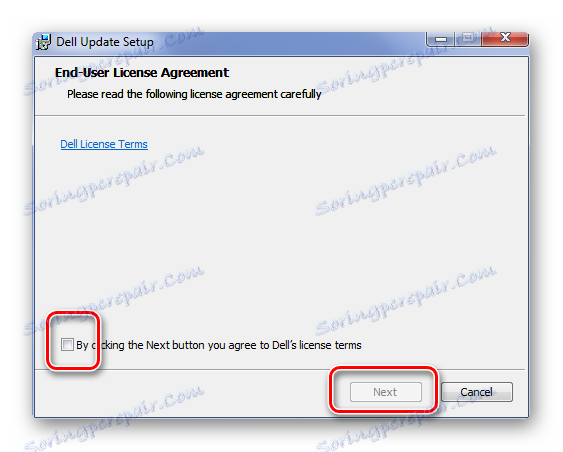
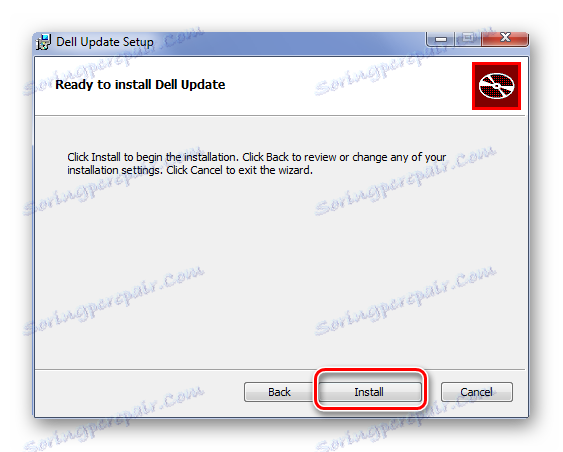
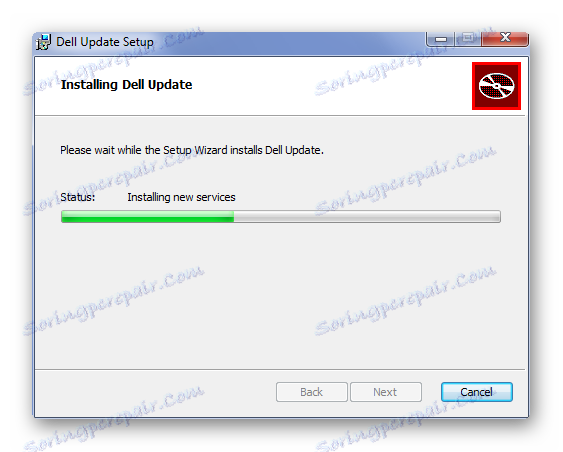
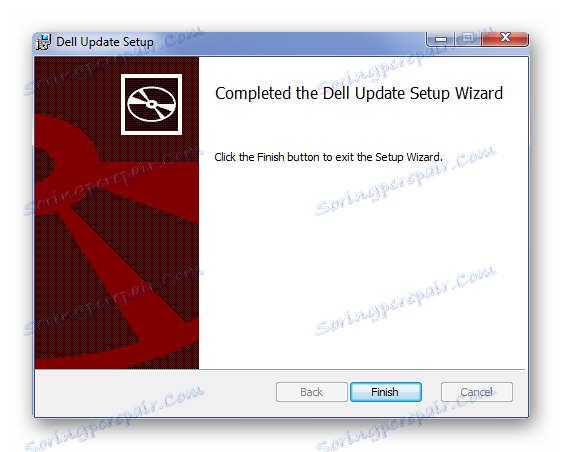
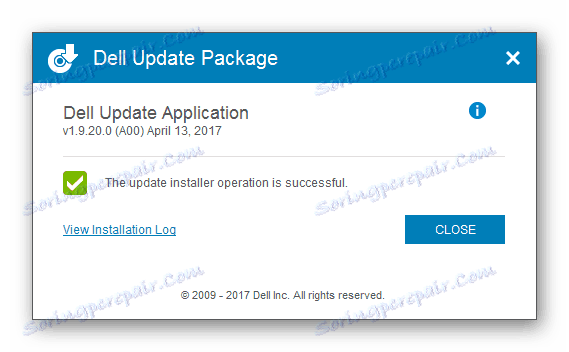
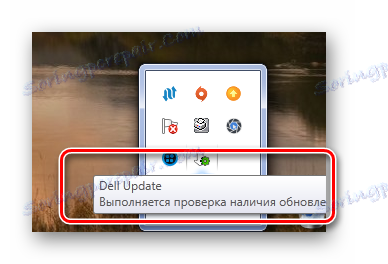
Това завършва описания метод.
Метод 4: Програми на трети страни
Всяко устройство може да бъде снабдено с водача, без да отива на официалния уебсайт на производителя. Достатъчно е само да използвате една от програмите на трети страни, които сканират лаптопа в автоматичен режим, както и да изтеглите и инсталирате драйверите. Ако не сте запознати с такива приложения, тогава определено трябва да прочетете нашата статия, където всеки от тях е описан подробно.
Прочетете повече: Най-добрите програми за инсталиране на драйвери

Лидер в програмите на този сегмент може да бъде наречен Помощник на водача , Той е идеален за компютри, в които няма софтуер или трябва да се актуализира, тъй като изтегля всички драйвери в тяхната цялост, а не отделно. Инсталирането се извършва едновременно за няколко устройства, което намалява времето за изчакване до минимум. Нека се опитаме да разберем тази програма.
- След като приложението бъде изтеглено на компютъра ви, трябва да го инсталирате. За да направите това, стартирайте инсталационния файл и кликнете върху "Приемане и инсталиране" .
- След това системата започва да сканира. Процесът е задължителен, не можете да го пропуснете. Ето защо ние просто чакаме програмата да приключи.
- След сканирането ще се покаже пълен списък със стари или неинсталирани драйвери. Можете да работите с всеки отделно или да ги активирате едновременно.
- Веднага след като всички драйвери на компютъра отговарят на текущите версии, програмата завършва работата си. Достатъчно е просто да рестартирате компютъра.
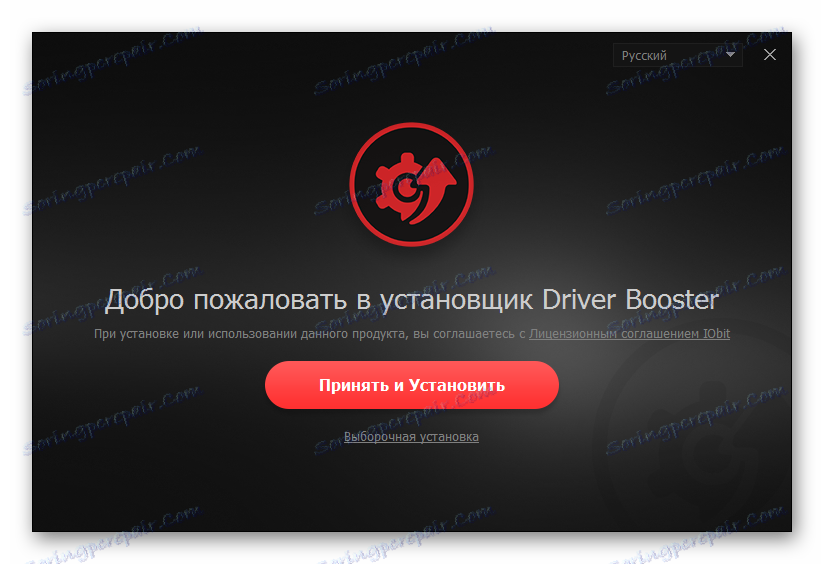

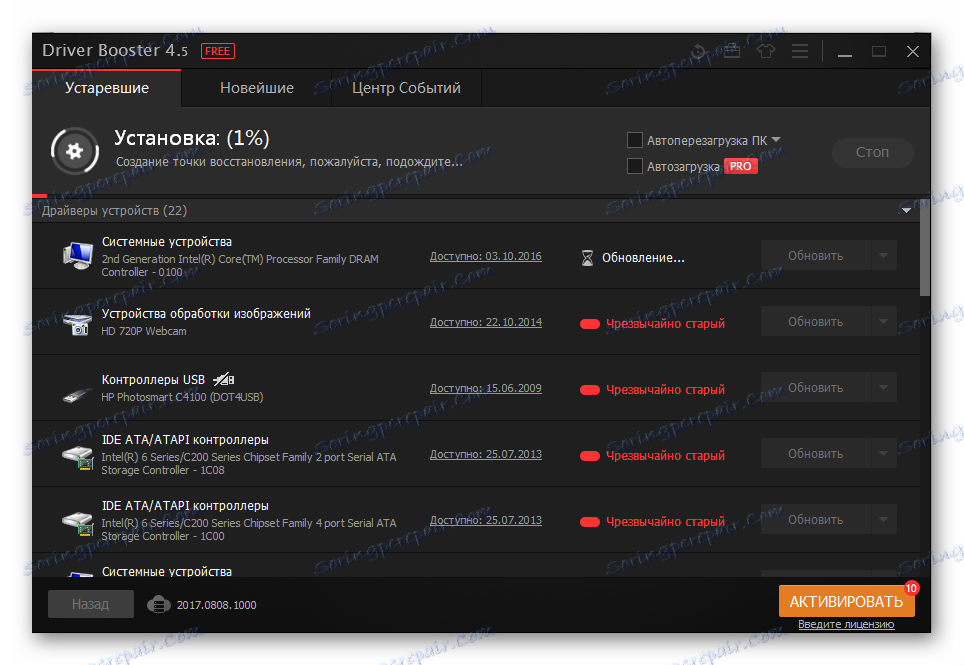
Това завършва анализа на метода.
Метод 5: ID на устройството
За всяко устройство има уникален номер. Използвайки тези данни, можете да намерите драйвера за всеки компонент на лаптопа, без да изтегляте програми или помощни програми. Това е доста просто, защото се нуждаете само от интернет връзка. За по-подробни инструкции трябва да отидете на хипервръзката по-долу.

Прочетете повече: Търсене в драйвери по ID на хардуера
Метод 6: Стандартни инструменти за Windows
Ако имате нужда от драйвери, но не искате да изтегляте програми и да посещавате чужди сайтове, този метод явно ви подхожда повече от другите. Цялата работа се извършва в стандартни приложения за Windows. Методът е неефективен, тъй като стандартният софтуер често е инсталиран и не е специализиран. Но за първи път това е достатъчно.
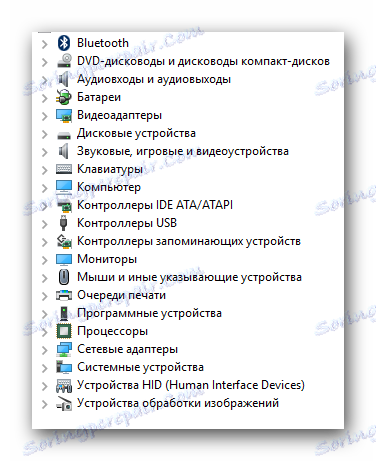
Прочетете повече: Инсталиране на драйвери със стандартни инструменти за Windows
Това анализира работните методи за инсталиране на драйвери за лаптопа Dell Inspiron 3521, завършен.