Изтеглете и инсталирайте драйвери за лаптопа Lenovo G500
Инсталираните драйвери помагат всички устройства на Вашия лаптоп да взаимодействат правилно един с друг. Освен това се избягва възникването на различни грешки и се увеличава производителността на самото оборудване. Днес ще ви разкажем за методите за изтегляне и инсталиране на драйвери за лаптопа Lenovo G500.
Как да намерите драйвери за ноутбука Lenovo G500
За да изпълни задачата, можете да използвате различни методи. Всеки от тях е ефективен по свой начин и може да бъде приложен във всяка ситуация. Препоръчваме Ви да прочетете повече за всеки от тези методи.
Метод 1: Официален ресурс на производителя
За да използвате този метод, ще трябва да се обърнете към официалния сайт на Lenovo за помощ. Това е мястото, където ще търсим драйвери за лаптопа G500. Последователността от действия за вас трябва да бъде както следва:
- Ние отиваме самостоятелно или чрез следната връзка официален уеб сайт на Lenovo ,
- В заглавката на сайта ще видите четири раздела. Нуждаем се от секцията "Поддръжка" . Кликнете върху името му.
- В резултат на това се показва падащо меню. Той съдържа подраздели на групата "Подкрепа" . Отворете подраздел "Актуализиране на драйвери" .
- В центъра на страницата, която се отваря, ще намерите полето за търсене на сайта. В този ред на търсене трябва да въведете името на модела на лаптопа -
G500. Когато въведете определената стойност, по-долу ще видите менюто с резултати с резултати от търсенето, които съответстват на заявката ви. Изберете първия ред от това падащо меню. - След това ще се отвори страницата за поддръжка на ноутбуците G500. На тази страница можете да видите различни документи за лаптопа, инструкции и т.н. Освен това има раздел със софтуера за този модел. За да отидете в него, трябва да кликнете върху линията "Драйвери и софтуер" в горната част на страницата.
- Както вече споменахме, този раздел съдържа всички драйвери за ноутбука Lenovo G500. Препоръчваме ви първо да определите версията на операционната система и нейната дълбочина на битовете в съответното падащо меню, преди да изберете правилния драйвер. Това ще премахне от списъка на софтуера тези драйвери, които не са подходящи за вашата операционна система.
- Сега можете да сте сигурни, че целият изтеглен софтуер ще бъде съвместим с вашата система. За да намерите софтуер по-бързо, можете да посочите категорията на устройството, за което е необходим драйверът. Можете да направите това и в специално изтеглено меню.
- Ако категорията не е избрана, абсолютно всички налични драйвери ще бъдат показани по-долу. Също така, далеч не е удобно за всеки да търси конкретен софтуер. Във всеки случай, срещу името на всеки софтуер, ще видите информация за размера на инсталационния файл, версията на драйвера и датата на пускането му. Освен това, всеки софтуер има бутон под формата на насочена надолу синя стрелка. Като кликнете върху него, ще започнете да изтегляте избрания софтуер.
- Просто трябва да изчакате малко, докато инсталационните файлове на драйверите се изтеглят в лаптопа. След това трябва да ги стартирате и да инсталирате софтуера. За целта просто следвайте инструкциите и съветите, които се намират във всеки прозорец на инсталатора.
- По същия начин трябва да изтеглите и инсталирате целия софтуер за Lenovo G500.
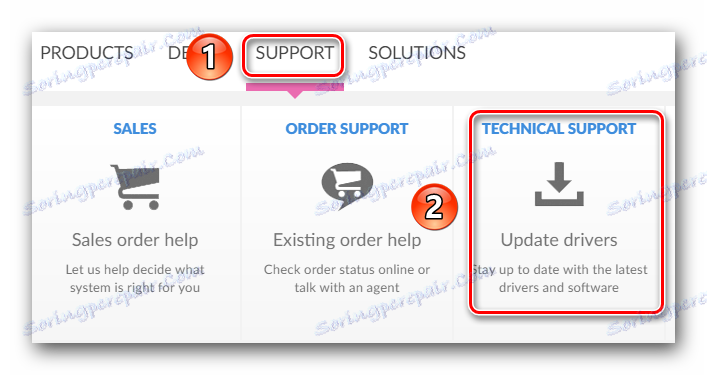
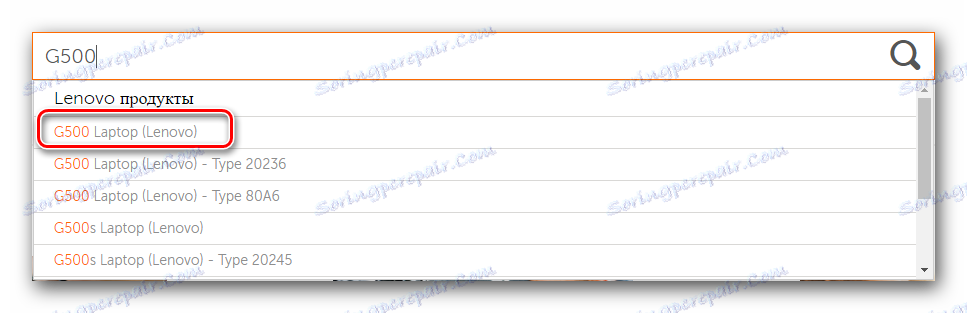



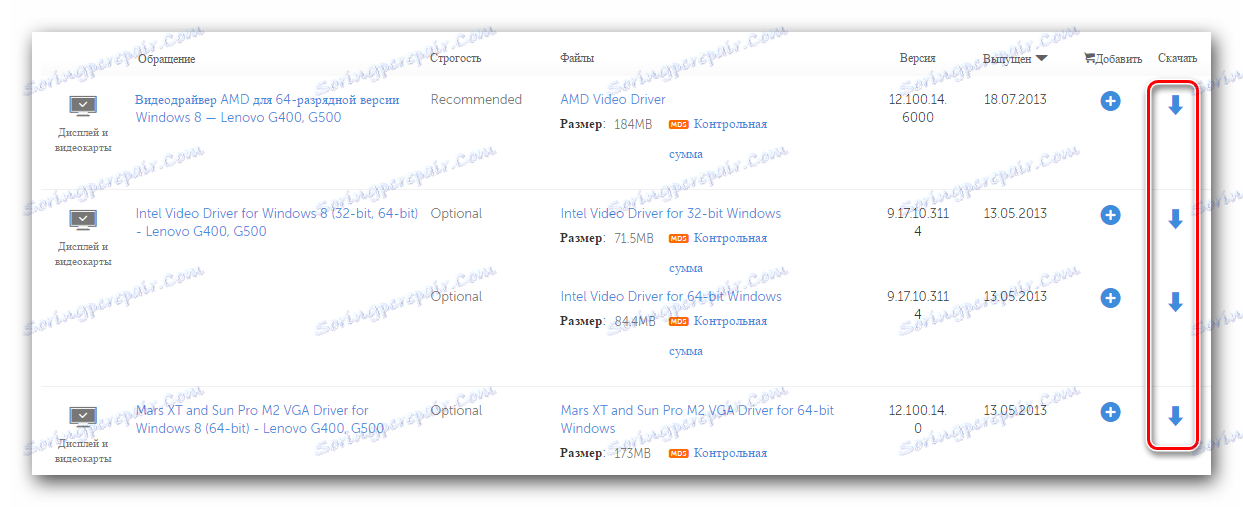
Моля, имайте предвид, че описаният метод е най-надеждният, тъй като целият софтуер се предоставя директно от производителя на продукта. Това гарантира пълна съвместимост на софтуера и няма злонамерен софтуер. Но освен това, има още няколко метода, които също ще ви помогнат при инсталирането на драйверите.
Метод 2: Онлайн услуга на Lenovo
Тази онлайн услуга е създадена специално за актуализиране на софтуерни продукти Lenovo. Той автоматично ще определи списъка с софтуер, който искате да инсталирате. Ето какво трябва да постигнете за това:
- Ние отиваме страница за изтегляне на софтуер за лаптопа G500.
- В горната част на страницата ще намерите блока, показан на екранната снимка. В този блок трябва да кликнете върху бутона "Стартиране на сканирането" .
- След това ще се отвори специална страница, на която ще се покаже резултатът от предварителната проверка. Тази проверка ще определи дали имате инсталирани допълнителни помощни програми, необходими за правилното сканиране на вашата система.
- Lenovo Service Bridge е един от тези помощни програми. Най-вероятно LSB ще отсъства от вас. В този случай ще видите прозорец, както е показано на изображението по-долу. В този прозорец трябва да кликнете върху бутона "Agree", за да започнете да изтегляте Lenovo Service Bridge към лаптопа.
- Изчакаме изтеглянето на файла, след което стартирайте инсталатора.
- След това трябва да инсталирате Lenovo Service Bridge. Самият процес е много прост, така че няма да го детайлизираме подробно. Дори и начинаещ компютър може да се справи с инсталацията.
- Преди да започнете инсталацията, можете да видите прозорец със съобщение за защита. Това е стандартна процедура, която просто ви защитава от използването на злонамерен софтуер. В този прозорец трябва да кликнете върху "Изпълни" или "Изпълни" .
- След като инсталирате помощната програма LSB, трябва да рестартирате началната страница за стартиране на софтуера за лаптоп G500 и отново да натиснете бутона "Старт на сканиране" .
- По време на повторното сканиране най-вероятно ще видите следния прозорец.
- Тя казва, че помощната програма ThinkVantage System Update (TVSU) не е инсталирана на лаптопа. За да отстраните това, просто трябва да кликнете върху бутона с името "Инсталиране" в прозореца, който се отваря. ThinkVantage System Update, като Lenovo Service Bridge, трябва да сканира правилно вашия лаптоп за липсващ софтуер.
- След като кликнете върху горния бутон, процесът на изтегляне на инсталационните файлове ще започне незабавно. Напредъкът на изтеглянето ще се покаже в отделен прозорец, който ще се появи на екрана.
- Когато се изтеглят необходимите файлове, инструментът TVSU ще бъде инсталиран във фонов режим. Това означава, че по време на инсталацията няма да виждате никакви съобщения или прозорци на екрана.
- След като рестартирате системата, ще трябва да се върнете на страницата за изтегляне на софтуер за лаптоп G500 и отново да кликнете върху бутона за стартиране на сканирането.
- Този път ще видите напредъка при сканиране на системата на мястото, където е бил бутонът.
- Трябва да изчакате да приключи. След това по-долу ще намерите пълен списък с драйвери, които липсват във вашата система. Всеки софтуер от списъка трябва да бъде изтеглен и инсталиран на лаптоп.
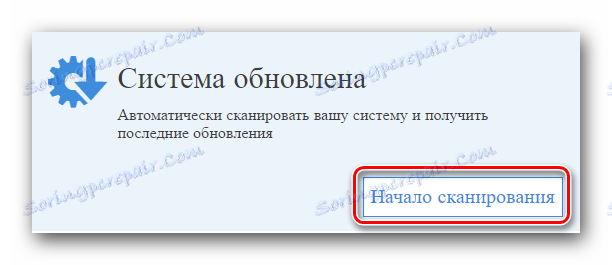
Моля, имайте предвид, че за този метод не се препоръчва използването му Браузър за краища , който се доставя с операционна система Windows 10 ,
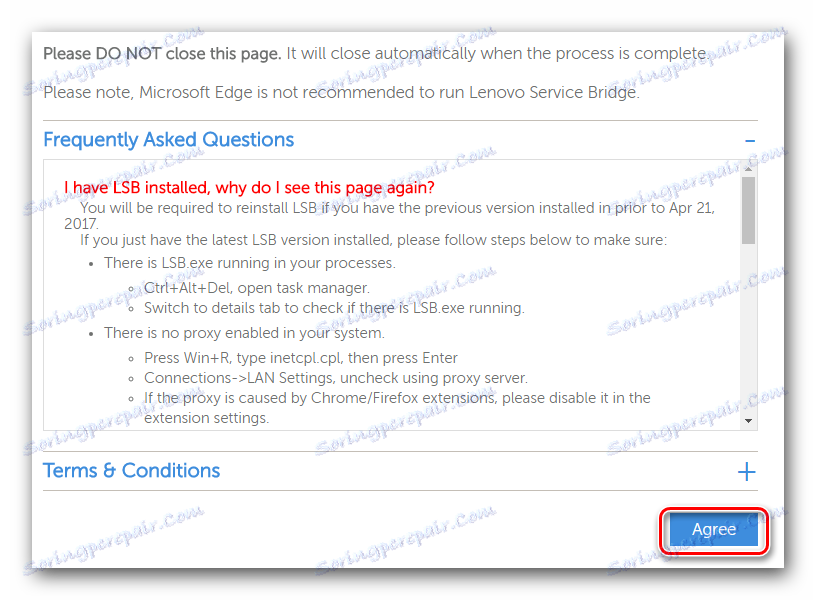
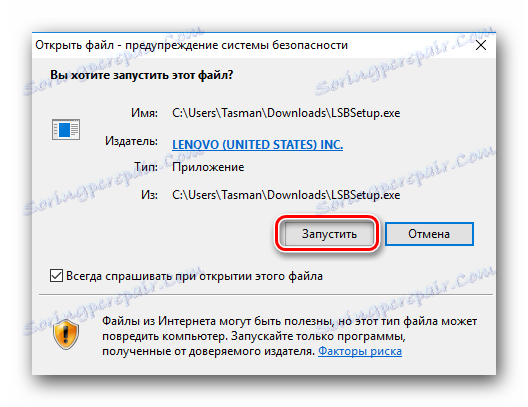
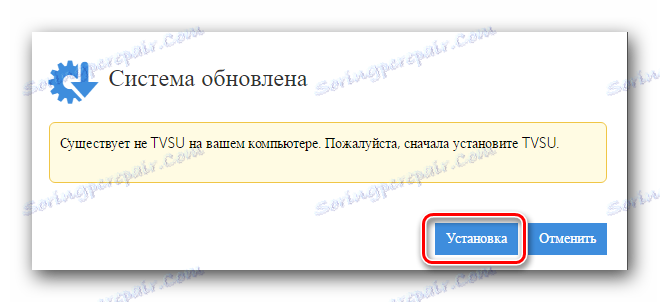

Когато инсталацията на ThinkVantage System Update завърши, системата автоматично ще се рестартира. Това ще се случи без подходящо предупреждение. Поради това ние препоръчваме, по време на използването на този метод, да не работим с данни, които просто изчезват при стартирането на операционната система.

Това завършва описания метод. Ако това е твърде трудно за вас, тогава ви предлагаме няколко други опции, които ще ви помогнат да инсталирате софтуер на лаптопа G500.
Метод 3: Актуализиране на системата ThinkVantage
Тази програма е необходима не само за онлайн сканиране, което описахме в предишния метод. ThinkVantage System Update може да се използва и като отделна програма за търсене и инсталиране на софтуер. Ето какво ви е необходимо:
- Ако не сте инсталирали предишната актуализация на ThinkVantage System, отидете на посочената връзка изтегляне на страница ThinkVantage ,
- В горната част на страницата ще намерите две връзки, маркирани в екранната снимка. Първата връзка ще изтегли версията на помощната програма за операционните системи Windows 7, 8, 8.1 и 10. Втората ще бъде подходяща само за Windows 2000, XP и Vista.
- Когато инсталационният файл бъде изтеглен, стартирайте го.
- След това трябва да инсталирате помощната програма на вашия лаптоп. Това не отнема много време и за това не са необходими специални познания.
- След като инсталирате ThinkVantage System Update, стартирайте програмата от менюто "Старт" .
- В главния прозорец на програмата ще видите поздрав и описание на основните функции. Кликнете върху бутона "Напред" в този прозорец.
- Най-вероятно ще трябва да актуализирате помощната програма. Това ще бъде обозначено със следното поле за съобщения. Кликнете върху "OK", за да започнете процеса на актуализиране.
- Преди да актуализирате програмата, ще видите прозорец с лицензионно споразумение на екрана на монитора. Ако желаете, прочетете нейните разпоредби и кликнете върху бутона "OK", за да продължите.
- След това автоматично ще изтеглите и инсталирате актуализации за System Update. Напредъкът на тези действия ще бъде показан в отделен прозорец.
- Когато актуализирането приключи, ще видите съответното съобщение. Кликнете върху бутона "Затваряне" в него.
- Сега трябва да изчакате няколко минути, за да започне отново програмата. Веднага след това вашата система ще бъде тествана за шофьори. Ако проверката не се стартира автоматично, трябва да кликнете върху бутона "Получаване на нови актуализации" в лявата част на програмата.
- След това отново ще видите лицензионно споразумение на екрана. Поставяме отметка на линия, което означава, че сте съгласни с разпоредбите на споразумението. След това кликнете върху бутона "OK" .
- В резултат на това ще видите в помощната програма списъкът на софтуера, който искате да инсталирате. Общо ще има три раздела - "Критични актуализации" , "Препоръчителни" и "Незадължителни" . Трябва да изберете раздел и да маркирате в него актуализациите, които искате да инсталирате. За да продължите процеса, кликнете върху бутона "Напред" .
- Сега започнете да изтегляте инсталационните файлове и директно да инсталирате избраните драйвери.
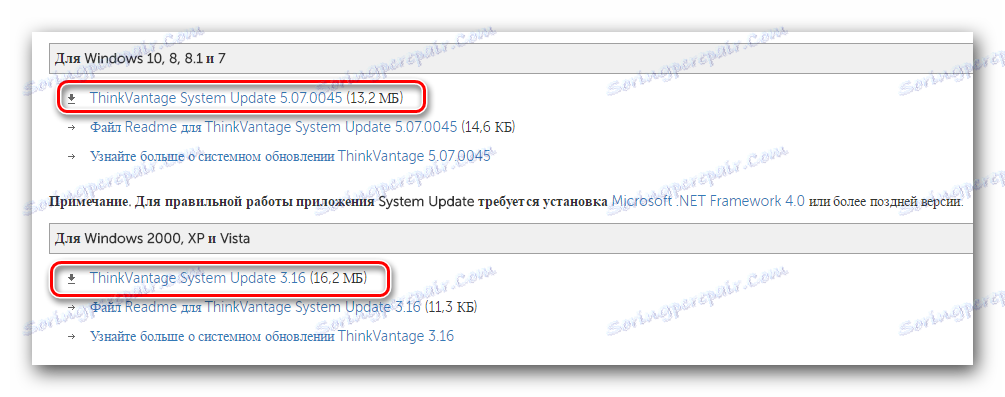
Моля, имайте предвид, че помощната програма ThinkVantage System Update работи само на Windows. Други версии на OS няма да работят.
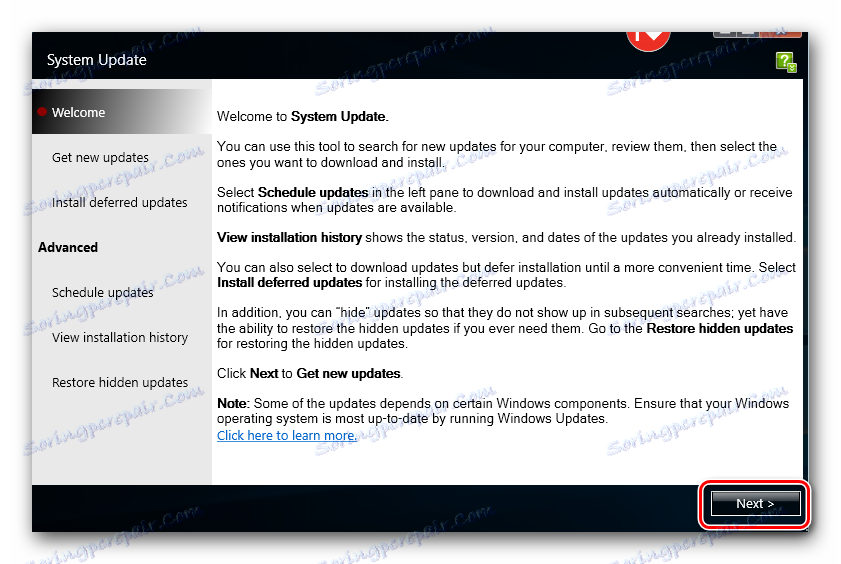

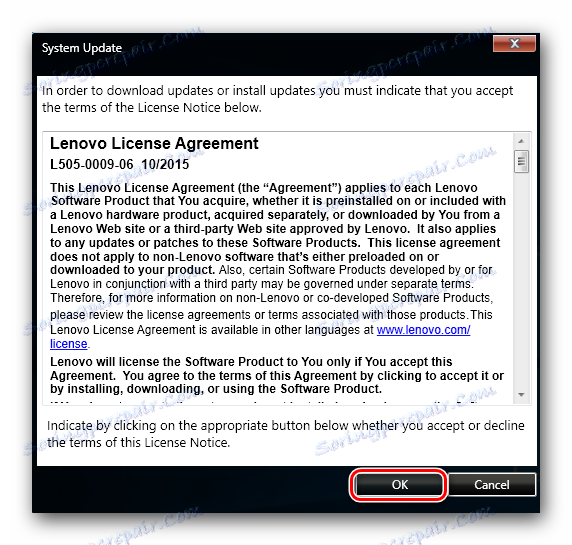
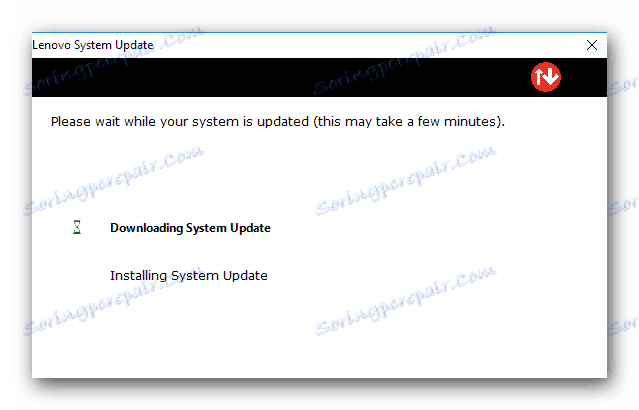
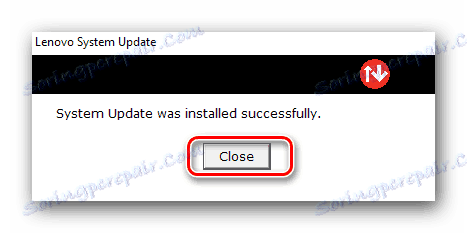
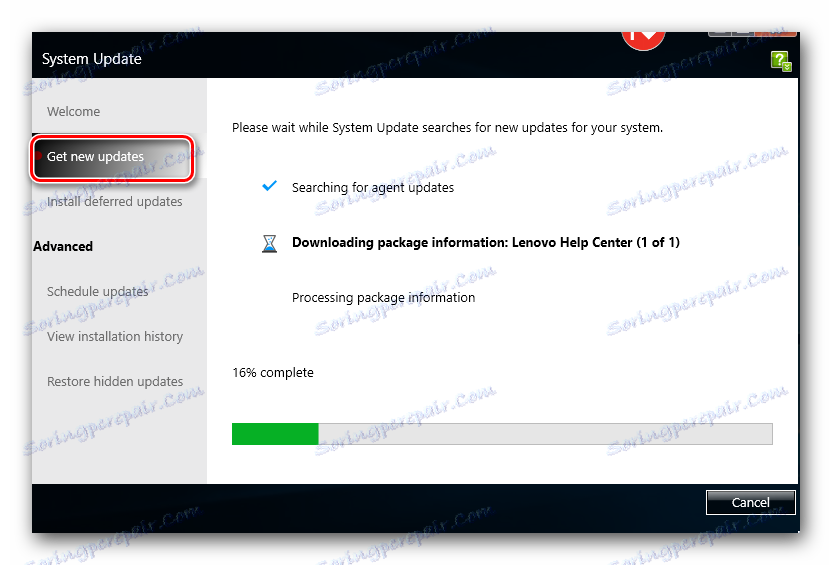
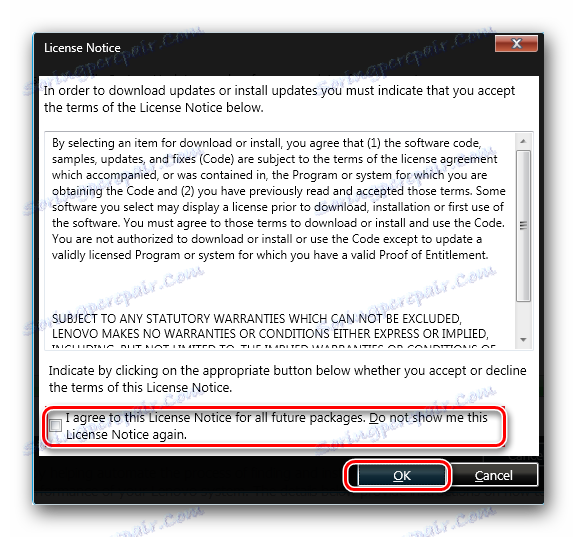
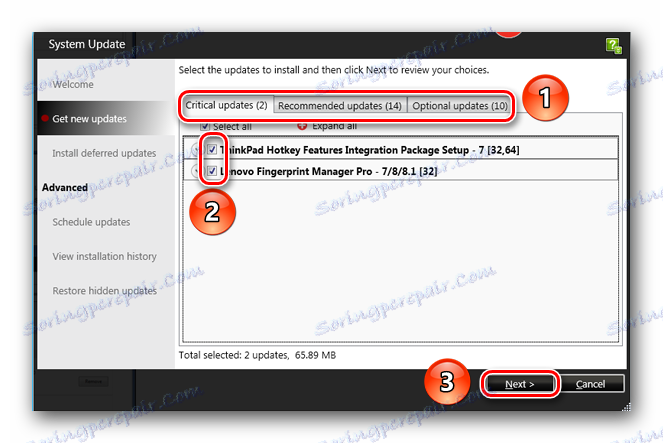
Това завършва този метод. След инсталирането ще трябва да затворите помощната програма ThinkVantage System Update.
Метод 4: Общи програми за софтуерно търсене
В интернет има много програми, които позволяват на потребителя да намира, изтегля и инсталира драйвери в почти автоматичен режим. Една от тези програми ще бъде необходима за използването на този метод. За тези, които не знаят коя програма да избере, изготвихме отделен преглед на този софтуер. Вероятно след като го прочетете, ще решите проблема с избора.
Прочетете повече: Най-добрите програми за инсталиране на драйвери
Най-популярният е DriverPack Solution , Това се дължи на постоянните актуализации на софтуера и на нарастващата база от поддържани устройства. Ако никога не сте използвали тази програма, трябва да прочетете нашия урок. В него ще намерите подробно ръководство за използването на програмата.
Урокът: Как да актуализирате драйвера на компютъра с помощта на DriverPack Solution
Метод 5: Идент. № на хардуера
Всяко устройство, което е свързано към лаптопа, има собствен идентификатор. С помощта на такъв идентификационен номер можете не само да идентифицирате самото оборудване, но и да изтеглите софтуер за него. Най-важното в този метод е да разберете стойността на ИД. След това ще трябва да я приложите към специализирани сайтове, които търсят софтуер чрез ID. За това как да разберете идентификатора и какво да правим с него, казахме в нашия отделен урок. В него описахме този метод подробно. Затова препоръчваме да отидете на връзката по-долу и просто да я прочетете.
Урокът: Търсене в драйвери по ID на хардуера
Метод 6: Инструмент за търсене на драйвери на Windows
По подразбиране всяка версия на операционната система Windows включва стандартен инструмент за търсене на софтуер. С него можете да опитате да инсталирате драйвера за всяко устройство. Казахме "опитайте" по някаква причина. Факт е, че в някои случаи тази опция не дава положителни резултати. В такива случаи е по-добре да използвате всеки друг метод, описан в тази статия. Сега продължете да опишете този метод.
- Натиснете на клавиатурата на лаптопа едновременно клавишите "Windows" и "R" .
- Ще стартирате помощната програма "Run" . В един ред от тази програма въведете стойността
devmgmt.mscи кликнете върху бутона "OK" в същия прозорец. - Тези действия ще стартират "Диспечер на устройства" . Освен това има няколко други начини да помогнете за отварянето на тази част от системата.
- В списъка на оборудването трябва да намерите този, за който ви е необходим драйвер. На името на такова оборудване кликнете върху десния бутон на мишката и в менюто, което се показва, кликнете върху реда "Актуализиране на драйверите" .
- Инструментът за търсене на софтуер ще започне. Ще бъдете помолени да изберете между два вида търсене - "Автоматично" или "Ръчно" . Съветваме Ви да изберете първата опция. Това ще позволи на самата система да намери правилния софтуер в интернет без намесата ви.
- В случай на успешно търсене, намерените драйвери ще бъдат инсталирани незабавно.
- Накрая ще видите последния прозорец. Той ще показва резултата от търсенето и инсталирането. Напомняме ви, че това може да бъде както положително, така и отрицателно.
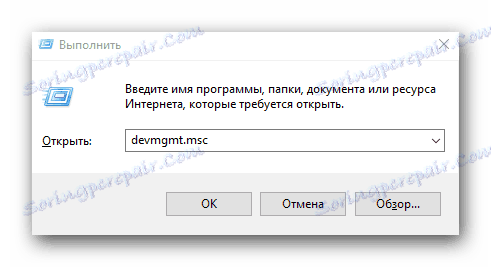
Урокът: Отворете "Администратор на устройства"
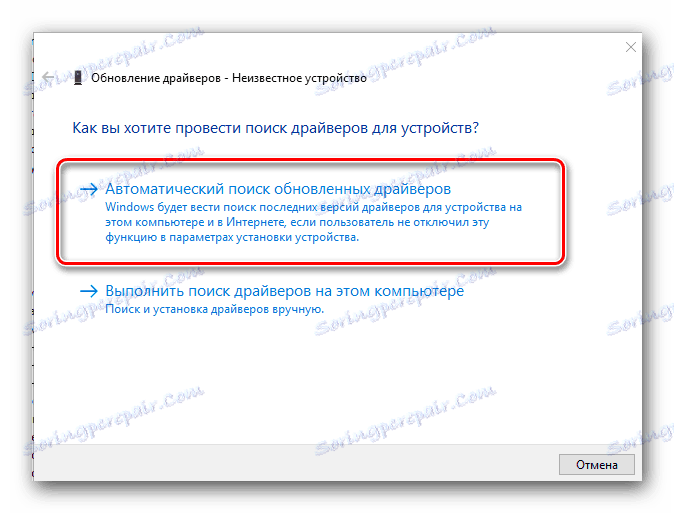

Тази статия е приключила. Описахме всички методи, които позволяват без специални знания и умения да инсталирате целия софтуер на вашия лаптоп Lenovo G500. Не забравяйте, че за стабилната работа на лаптопа е необходимо не само да инсталирате драйвери, но и да проверявате за актуализации за тях.
