Изтеглете драйвери за nVidia GeForce 9500 GT
Инсталираните драйвери на видеокартата ще ви позволят не само да комфортно да играете любимите си игри, както обикновено се смята. Това ще направи целия процес на използване на компютъра по-приятно, тъй като видео картата се използва буквално във всички задачи. Това е графичният адаптер, който обработва цялата информация, която можете да видите на екрана на мониторите. Днес ще ви разкажем как да инсталирате софтуера за една от най-популярните видеокарти NVIDIA. Става дума за GeForce 9500 GT.
Методи за инсталиране на драйвери за nVidia GeForce 9500 GT
Към днешна дата инсталирането на софтуера за графичния адаптер не е по-трудно от инсталирането на друг софтуер. Има няколко начина да направите това. Предоставяме на вашето внимание няколко варианта, които ще ви помогнат при решаването на този проблем.
Метод 1: Сайтът на компанията nVidia
Когато става въпрос за инсталиране на драйвери за видеокарта, първото място, което трябва да започнете да търсите, е официалният ресурс на производителя. На такива сайтове най-напред се появяват нови версии на софтуера и така наречените корекции. Тъй като търсим софтуер за адаптера GeForce 9500 GT, трябва да извършим следните действия.
- Отиваме на официалния изтегляне на драйвера на nVidia ,
- На тази страница трябва да посочите продукта, за който искате да намерите софтуера, както и свойствата на операционната система. Попълнете съответните полета по следния начин:
- Тип продукт - GeForce
- Продуктова серия - GeForce 9 Series
- Операционна система - Изберете желаната версия на операционната система от списъка, като се вземе предвид дълбочината на битовете
- Език - изберете език от списъка, който предпочитате
- Цялата картина трябва да изглежда по-долу. Когато всички полета са попълнени, кликнете върху бутона "Търсене" в същия блок.
- След това ще бъдете на страницата, където ще намерите подробна информация за намерения шофьор. Тук можете да видите версията на софтуера, датата на публикуване, поддържаната OS и езика и размера на инсталационния файл. Можете да проверите дали намереният софтуер се поддържа от вашия адаптер. За да направите това, отворете раздела "Поддържани продукти" на същата страница. В списъка с адаптери трябва да видите GeForce 9500 GT. Ако всичко е правилно, кликнете върху бутона "Изтегляне" .
- Преди да продължите директно към изтеглянето на файлове, ще ви бъде предложено да прочетете лицензионното споразумение на nVidia. За да направите това, трябва само да кликнете върху връзката, маркирана в екранната снимка. Можете да пропуснете тази стъпка и просто да кликнете върху "Приемане и изтегляне" на отворената страница.
- Веднага ще започне изтеглянето на инсталационния файл на nVidia. Очакваме процесът на изтегляне да завърши и да стартира изтегления файл.
- След стартирането ще видите малък прозорец, в който ще трябва да посочите папката, където ще бъдат извлечени необходимите за инсталацията файлове. Пътят може да бъде написан в самия ред или можете да кликнете върху бутона под формата на жълта папка и да изберете място от основната директория. Когато пътят е посочен по един или друг начин, кликнете върху бутона "OK" .
- След това ще трябва да изчакате малко, докато всички файлове бъдат изтеглени до посоченото по-горе място. След приключване на процеса на извличане, "nVidia Installer" автоматично ще стартира.
- В първия прозорец на инсталационната програма, която се появява, ще видите съобщение, в което се посочва, че се тества съвместимостта на вашия адаптер и системата с инсталирания софтуер.
- В някои случаи тази проверка може да доведе до различен вид грешка. Най-често срещаните проблеми, които описахме в една от нашите специални статии. В него ще намерите решения на тези грешки.
- Надяваме се, че ще завършите процеса на валидиране на съвместимостта без грешки. Ако случаят е такъв, ще видите следния прозорец. Той ще съдържа разпоредбите на лицензионното споразумение. Ако желаете, можете да го прочетете. За да продължите инсталацията, кликнете върху бутона "Приемам. Продължете » .
- Следващата стъпка е да изберете инсталационната опция. Опцията "Експресна инсталация" и "Персонализирана инсталация" ще бъдат налични за избор. Препоръчваме да изберете първата опция, особено ако инсталирате софтуера за първи път на компютър. В този случай програмата автоматично инсталира всички драйвери и допълнителни компоненти. Ако вече сте инсталирали драйвери nVidia, трябва да изберете "Потребителска инсталация" . Това ще ви позволи да изтриете всички потребителски профили и да възстановите съществуващите настройки. Изберете желания режим и кликнете върху бутона "Напред" .
- Ако сте избрали "Персонализирана инсталация" , ще видите прозорец, в който можете да маркирате компонентите, които искате да инсталирате. Ако маркирате реда "Извършване на чиста инсталация" , ще възстановите всички настройки и профили, както споменахме по-горе. Маркирайте необходимите елементи и кликнете върху бутона "Напред" отново.
- Сега започва процесът на инсталиране. Имайте предвид, че не е нужно да премахвате старите драйвери, когато използвате този метод, тъй като програмата ще го направи сами.
- Поради това системата ще трябва да се рестартира по време на инсталацията. Това ще бъде показано със специален прозорец, който ще видите. Рестартирането ще се извърши автоматично 60 секунди след появата на този прозорец или като щракнете върху бутона "Рестартирай сега" .
- Когато системата се рестартира, процесът на инсталиране ще се възобнови автоматично. На този етап не се препоръчва да пускате никакви приложения, защото по време на инсталирането на софтуера те просто могат да виси. Това може да доведе до загуба на важни данни.
- В края на инсталацията ще видите последния прозорец, който ще отразява резултата от процеса. Просто трябва да го прочетете и да кликнете върху бутона "Затвори", за да завършите.
- Този метод ще бъде завършен по този въпрос. След като направите всичко това, можете да се насладите на добро представяне на видеокартата.
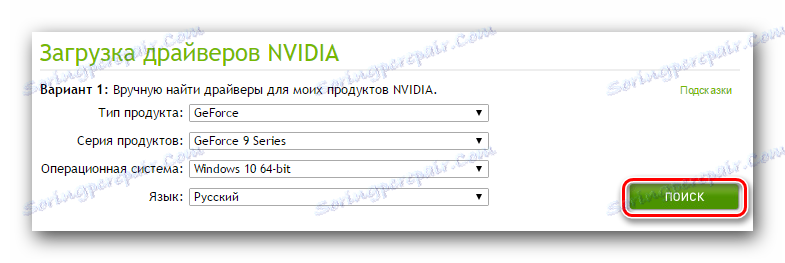
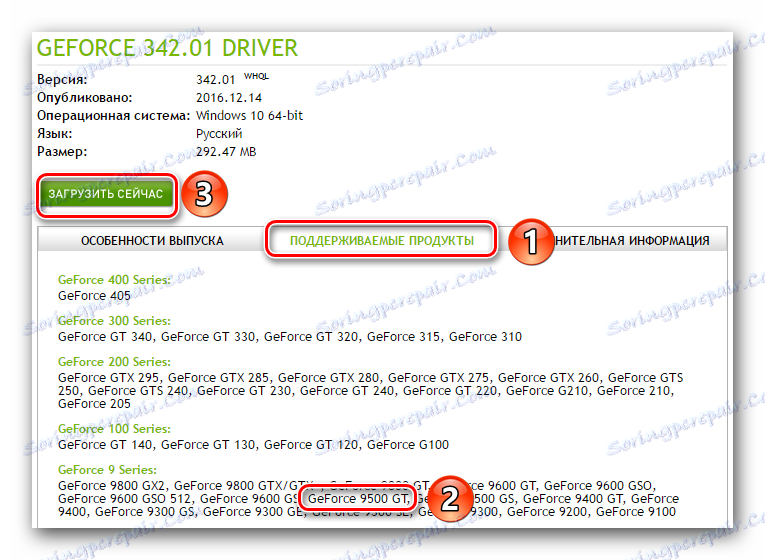

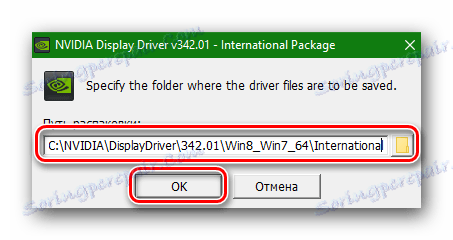

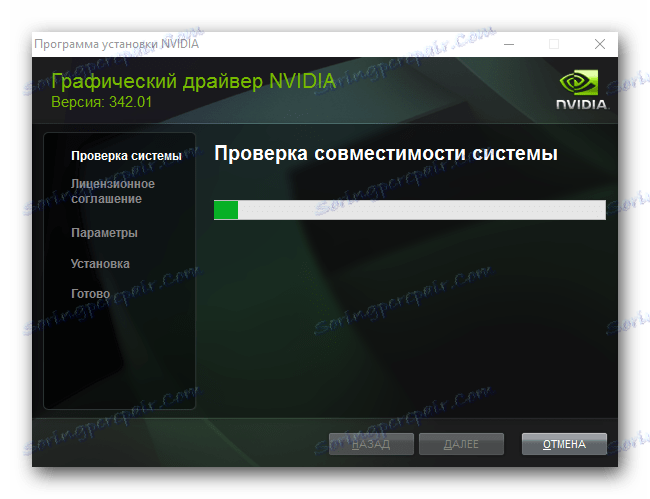
Прочетете повече: Отстраняване на неизправности при инсталирането на драйвера на nVidia
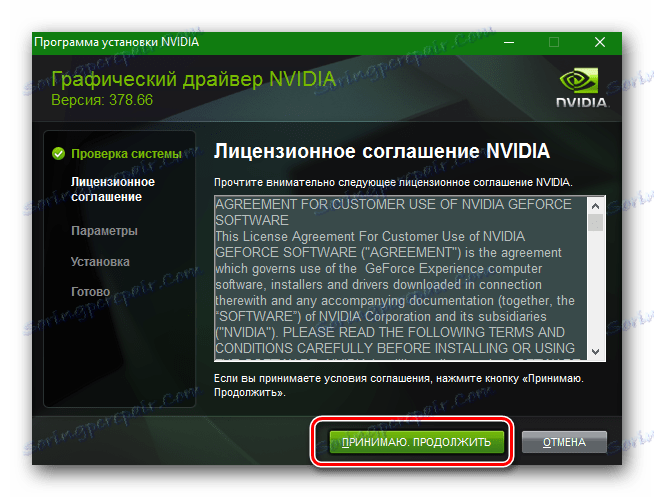
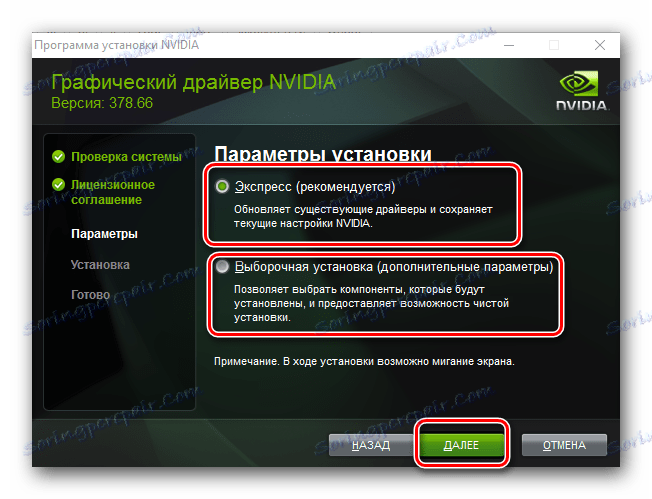
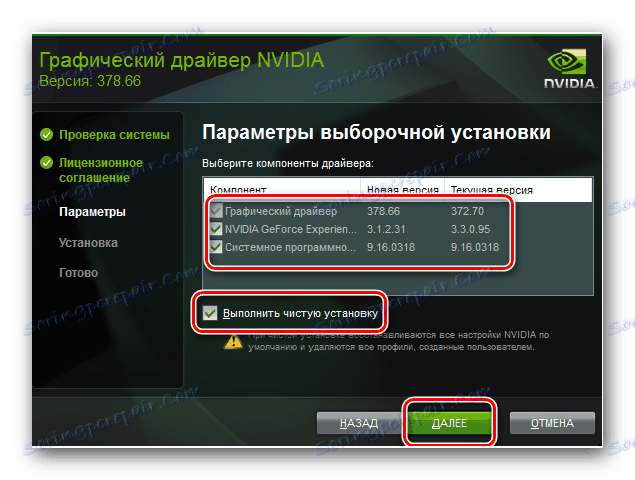
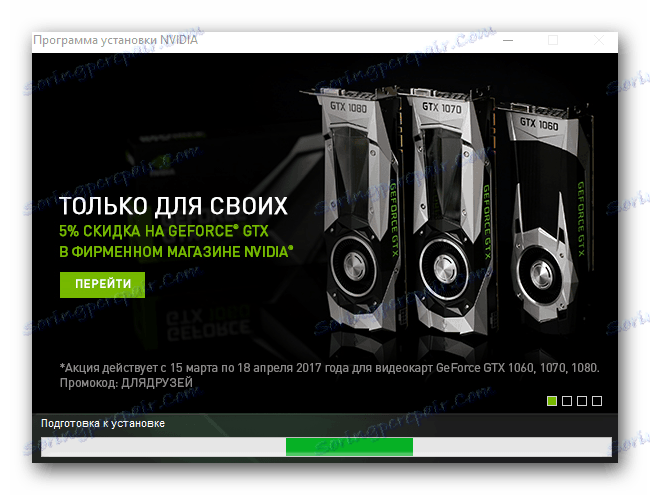
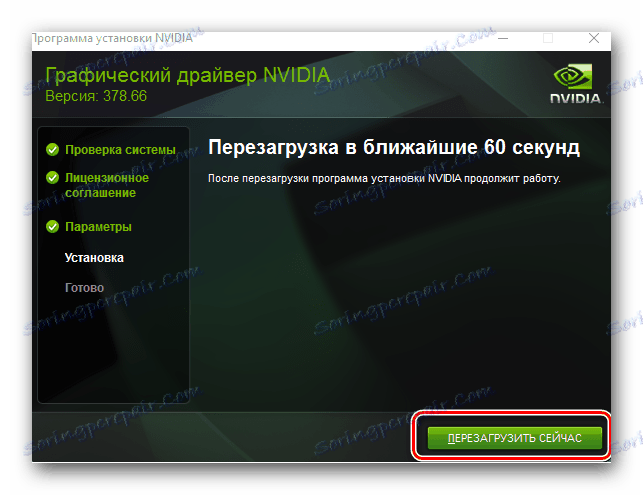
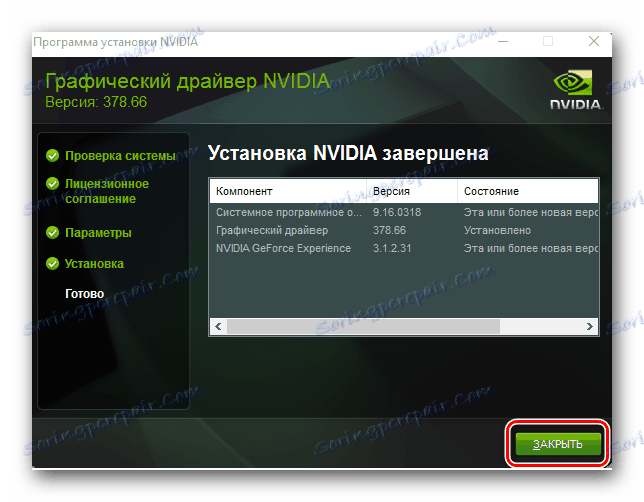
Метод 2: Доставчик на услуги онлайн
Потребителите на карти nVidia често не прибягват до този метод. Въпреки това, ще бъде полезно да знаете за него. Това ще ви се наложи.
- Отиваме към връзката към официалната страница онлайн компания за услуги nVidia ,
- След това трябва да изчакате малко, докато услугата определи модела на вашия графичен адаптер. Ако на този етап всичко минава без вагони, на страницата ще видите шофьор, който услугата ще ви подкани да изтеглите и инсталирате. Версията на софтуера и датата на пускане ще бъдат незабавно посочени. За да изтеглите софтуера, просто кликнете върху бутона "Изтегляне" .
- В резултат на това ще стигнете до страницата, която описахме в четвъртия параграф на първия метод. Препоръчваме ви да се върнете към него, тъй като всички последващи действия ще бъдат точно същите като при първия метод.
- Обръщаме вашето внимание на факта, че за да използвате този метод, ще трябва да инсталирате Java. В някои случаи, докато сканирате системата си с онлайн услуга, ще видите прозорец, в който самата Java ще поиска разрешение да се пусне. Това е необходимо за правилното сканиране на вашата система. В този прозорец просто кликнете върху бутона "Пусни" .
- Струва си да се отбележи, че в допълнение към инсталираната Java, ще се нуждаете и от браузър, който поддържа такива сценарии. Google Chrome за тези цели няма да работи, тъй като дори при версия 45 той спря да поддържа необходимата технология.
- В случаите, когато нямате Java на компютъра си, ще видите съобщението, показано на екранната снимка.
- В съобщението има връзка, в която можете да отидете на страницата за изтегляне на Java. Предлага се под формата на оранжев квадрат. Просто кликнете върху него.
- След това ще бъдете на страницата за изтегляне на Java. В центъра на отворената страница трябва да кликнете върху големия червен бутон "Изтегляне на Java безплатно" .
- След това се отваря страница, където ще бъдете подканени да прочетете лицензионното споразумение, преди да изтеглите директно Java. Не е необходимо да го прочетете изобщо. Просто кликнете върху бутона, маркиран в екранната снимка по-долу.
- Това веднага ще започне да зарежда инсталационния файл на Java. Очакваме изтеглянето да завърши и да започне. Процесът на инсталиране на Java, ние няма да боядисват подробно, тъй като като цяло ще ви отнеме буквално минута. Просто следвайте инструкциите на инсталационната програма и няма да имате никакви проблеми.
- След като инсталацията на Java приключи, трябва да се върнете към първата точка от този метод и отново да опитате отново сканирането. Този път всичко трябва да върви гладко.
- Ако този метод не ви е подходящ или изглежда трудно, предлагаме да използвате всеки друг метод, описан в тази статия.
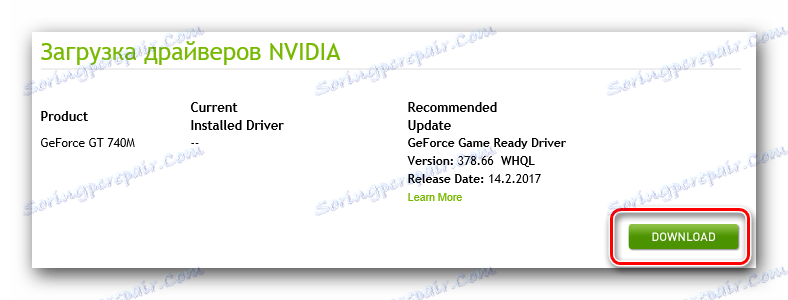
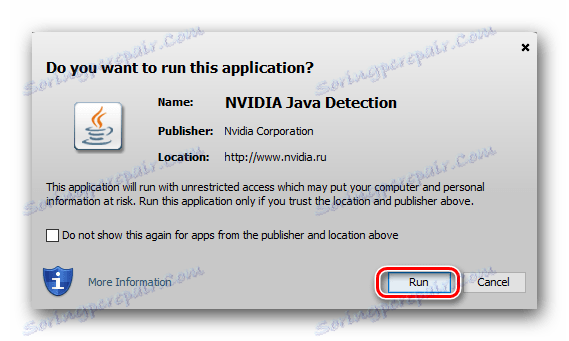
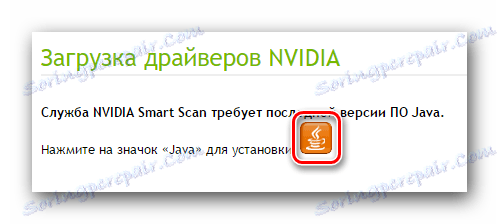
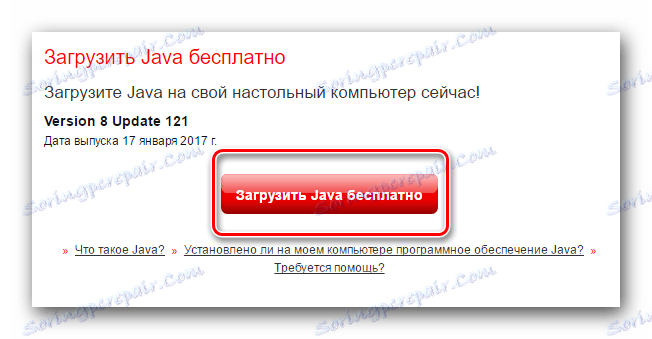
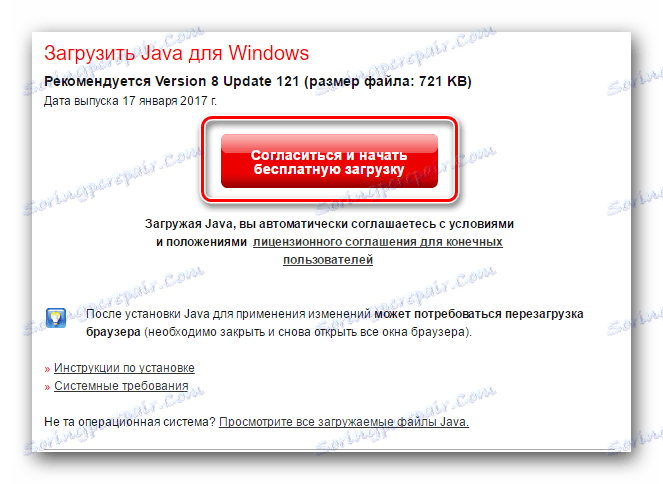
Метод 3: Опит на GeForce
Всичко, което трябва да използвате, е програма, инсталирана на вашия компютър Опит на NVIDIA GeForce , Инсталирайте софтуера с него може да бъде както следва:
- Стартираме софтуера GeForce Experience. Като правило иконата на тази програма е в таблата. Но ако нямате там, трябва да вървите по-нататък.
- От отворената папка стартирайте файла "NVIDIA GeForce Experience" .
- Когато програмата стартира, отидете на втория раздел "Драйвери" . В горната част на прозореца ще видите името и версията на драйвера, които можете да изтеглите. Въпросът е, че GeForce Experience автоматично проверява инсталираната версия на софтуера при стартиране и ако софтуерът открие наличието на по-нова версия, той ще предложи да изтеглите софтуера. В горната част на прозореца GeForce Experience ще има съответният бутон "Изтегляне" . Натискаме върху него.
- В резултат ще видите напредъка при зареждането на необходимите файлове. Очакваме края на този процес.
- Когато изтеглянето завърши, вместо линията за напредък се появи друг ред, на който ще бъдат бутоните с параметрите на инсталацията. Можете да избирате между "Експресна инсталация" и "Селективна" . Обсъдихме нюансите на тези параметри в първия метод. Изберете типа инсталация, която е за предпочитане за вас. За да направите това, кликнете върху съответния бутон.
- След като кликнете върху желания бутон, процесът на инсталиране ще започне незабавно. Ако използвате този метод, системата не изисква рестартиране. Въпреки че старата версия на софтуера ще бъде премахната автоматично, както при първия метод. Изчакаме инсталацията да завърши, докато се появи прозорецът с текст "Инсталация завършена" .
- Трябва само да затворите прозореца, като кликнете върху бутона със същото име. Накрая препоръчваме ръчно да рестартирате системата си, за да приложите всички настройки и настройки. След рестартирането вече можете да започнете пълноценно да използвате графичния адаптер.
C:Program Files (x86)NVIDIA CorporationNVIDIA GeForce Experience - ако имате OS x64
C:Program FilesNVIDIA CorporationNVIDIA GeForce Experience - за собствениците на OS x32
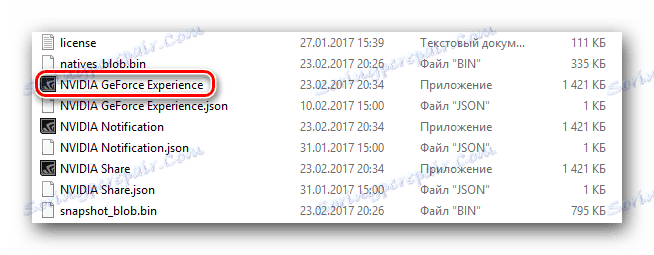

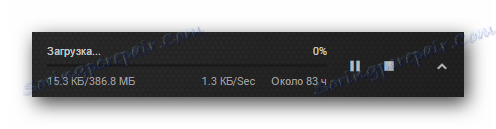

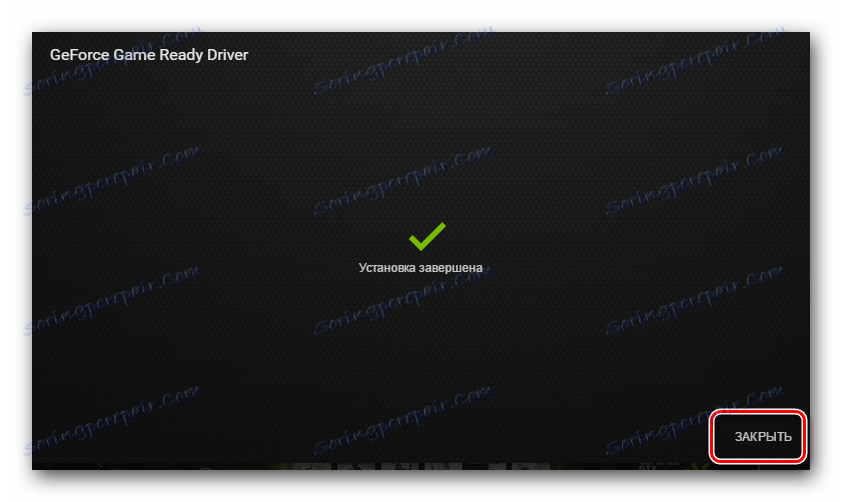
Метод 4: Общ софтуер за инсталиране на софтуера
Буквално във всяка статия, посветена на търсенето и инсталирането на софтуер, споменаваме програми, които се специализират в автоматичната инсталация на драйвери. Плюс този метод е фактът, че в допълнение към софтуера за видеокарти можете лесно да инсталирате драйвери за всички други устройства на вашия компютър. Към днешна дата има много програми, които лесно могат да се справят с тази задача. Преглед на най-добрите представители на тези, които направихме в един от предишните ни материали.
Прочетете повече: Най-добрите програми за инсталиране на драйвери
Всъщност, всяка програма от този вид е подходяща. Дори тези, които не са включени в статията. Въпреки това ви препоръчваме да обърнете внимание DriverPack Solution , Тази програма има както онлайн версия, така и офлайн приложение, което не изисква активна интернет връзка за търсене на софтуер. Освен това DriverPack Solution редовно получава актуализации, с които се увеличава базата на поддържаните устройства и наличните драйвери. За да разберете процеса на намиране и инсталиране на софтуер с помощта на DriverPack Solution, нашата статия за обучение ще ви помогне.
Урокът: Как да актуализирате драйвера на компютъра с помощта на DriverPack Solution
Метод 5: Идентификаторът на видеокартата
Основното предимство на този метод е фактът, че с него можете да инсталирате софтуера дори и за тези видеокарти, които не са дефинирани правилно от системата по подразбиране. Най-важната стъпка е процесът на намиране на ИД за желаното оборудване. Видеокартата GeForce 9500 GT има следните стойности:
PCIVEN_10DE&DEV_0640&SUBSYS_704519DA
PCIVEN_10DE&DEV_0640&SUBSYS_37961642
PCIVEN_10DE&DEV_0640&SUBSYS_061B106B
PCIVEN_10DE&DEV_0640
PCIVEN_10DE&DEV_0643
Трябва да копирате някоя от предложените стойности и да я използвате за определени онлайн услуги, които ще наберат драйверите за това самото ID. Както може би сте забелязали, ние не детайлизираме подробно процедурата на действие. Това е свързано с факта, че вече сме посветили отделен урок по този метод. В него ще намерите цялата необходима информация и стъпка по стъпка инструкциите. Затова препоръчваме просто да кликнете върху връзката по-долу и да я прочетете.
Урокът: Търсене в драйвери по ID на хардуера
Метод 6: Вградена софтуерна програма за търсене на Windows
От всички методи, описани по-горе, този метод е най-малко ефективен. Това се дължи на факта, че той ще ви позволи да инсталирате само основни файлове, а не пълен набор от компоненти. Въпреки това, в различни ситуации тя все още може да бъде използвана. Трябва да направите следното:
- Натиснете клавишната комбинация на клавиатурата "Win + R" .
- В появяващия се прозорец въведете командата
devmgmt.msc, след което кликнете върху клавиатурата "Enter" . - В резултат на това се отваря диспечерът на устройствата и можете да го отворите по други начини.
- Търсим в списъка с устройства раздела "Видео адаптери" и го отвори. Всички инсталирани видеокарти ще се намират тук.
- Кликнете върху десния бутон на мишката върху името на адаптера, за който искате да намерите софтуера. В резултатното контекстно меню изберете реда "Актуализиране на драйверите" .
- След това ще се отвори прозорец, в който трябва да изберете типа на търсенето на драйвери. Препоръчваме да използвате "Автоматично търсене" , тъй като това ще позволи на системата да търси софтуер в Интернет напълно независимо.
- Ако бъде успешна, системата автоматично инсталира намерения софтуер и прилага необходимите настройки. Успешен или неуспешен край на процеса ще бъде докладван в последния прозорец.
- Както вече споменахме, в този случай няма да се инсталира същия GeForce Experience. Следователно, ако няма нужда, е по-добре да използвате един от изброените по-горе методи.
Урокът: Отворете "Диспечера на устройства" в Windows


Методите, които сме дали, ще ви позволят да извлечете максимума от производителността на вашия GeForce 9500 GT без никакви проблеми. Можете да се наслаждавате на любимите си игри и да работите ефективно в различни приложения. Въпросите, които възникват по време на инсталирането на софтуера, можете да зададете в коментарите. Ще отговорим на всеки от тях и ще се опитаме да ви помогнем да разрешите различни технически проблеми.