Изтеглете и инсталирайте драйвера за GeForce 9800 GT
nVidia е най-голямата модерна марка, специализирана в производството на видеокарти. Графичните карти на Nvidia, както и всички други видеокарти по принцип, изискват специални драйвери за отключване на потенциала. Те не само спомагат за подобряване на производителността на устройството, но също така ви позволяват да използвате нестандартни резолюции на монитора (ако ги поддържа). В този урок ще ви помогнем да намерите и инсталирате софтуера за nVidia GeForce 9800 GT.
съдържание
Няколко начина да инсталирате драйверите на nVidia
Инсталирайте желания софтуер по напълно различни начини. Всички изброени по-долу методи се различават една от друга и могат да се използват в ситуации с различна сложност. Предпоставка за всички опции е наличието на активна интернет връзка. Сега нека да продължим директно към описанието на самите методи.
Метод 1: Сайтът на компанията nVidia
- Ние отиваме страница за изтегляне на софтуер , който се намира на официалния уебсайт на nVidia.
- На тази страница ще видите полетата, които трябва да бъдат попълнени с подходяща информация за правилно търсене на драйвери. Необходимо е да направите това, както следва.
- Тип продукт - GeForce ;
- Продуктова серия - GeForce 9 Series ;
- Операционна система - Тук трябва да посочите версията на вашата операционна система и нейната битова дълбочина;
- Език - Изберете предпочитания от вас език.
- След това трябва да кликнете върху бутона "Търсене" .
- На следващата страница можете да намерите допълнителна информация за драйвера (версия, размер, дата на пускане, описание) и да видите списъка с поддържани видеокарти. Обърнете внимание на този списък. Това задължително трябва да включва вашия адаптер GeForce 9800 GT. След като прочетете цялата информация, която трябва да кликнете върху бутона "Изтегли сега" .
- Преди да изтеглите, ще ви бъде предложено да прочетете лицензионното споразумение. Можете да го видите, като кликнете върху връзката на следващата страница. За да стартирате изтеглянето, трябва да кликнете върху бутона "Приемане и изтегляне" , който се намира точно под самата връзка.
- Непосредствено след натискането на бутона инсталационният файл ще бъде изтеглен. При средна скорост на интернет тя ще бъде заредена за около две минути. Изчакаме края на процеса и стартираме самия файл.
- Преди да инсталирате програмата, ще трябва да извлечете всички необходими файлове и компоненти. В прозореца, който се показва, ще трябва да посочите местоположението на компютъра, където програмата ще постави тези файлове. Можете да оставите пътя без промяна или да регистрирате своето. Освен това можете да кликнете върху бутона под формата на жълта папка до линията и ръчно да изберете място от общия списък. Когато се определи местоположението за съхранение на файлове, кликнете върху бутона "OK" .
- След това изчакаме, докато помощната програма разкодира всички необходими компоненти към посочената по-горе папка.
- След разопаковането процесът на инсталиране на софтуера ще започне. Първият прозорец, който ще видите, е проверката за съвместимост на вашата система и драйвера за инсталиране.
- В някои случаи след проверката за съвместимост могат да възникнат различни грешки. Причината може да са различни причини. Преглед на най-честите грешки и методи за елиминирането им, които разгледахме в един от нашите уроци.
- Надяваме се, че няма да получите грешки и ще видите прозорец с текста на лицензионното споразумение. Можеш да го изучаваш, като издухаш текста до дъното. Във всеки случай, за да продължите инсталацията, кликнете върху "Приемам". Продължи »
- След това ще се появи прозорец с избор на опции за инсталиране. Това е може би най-важният момент в инсталирането на софтуер по този начин. Ако преди това не сте инсталирали драйвера за nVidia - изберете елемента "Express" . В този случай програмата автоматично ще инсталира всички софтуерни и допълнителни компоненти. Избирайки опцията "Персонализирана инсталация" , ще можете да изберете компонентите, които искате да инсталирате. Освен това можете да извършите чиста инсталация, като изтриете предишните профили и настройките на видеокартата. Например, направете "Потребителска инсталация" и кликнете върху бутона "Напред" .
- В следващия прозорец ще видите списък с всички налични компоненти за инсталиране. Забележете необходимото, като поставите отметка до името. Ако е необходимо, поставете отметка и срещу реда "Пуснете чиста инсталация". След като всичко приключи, натиснете отново бутона "Next" .
- Следващата стъпка е директната инсталация на софтуера и компонентите, избрани по-рано.
- Няколко минути след като инсталацията започне, програмата ще трябва да рестартира вашата система. Можете да направите това ръчно, като кликнете върху бутона "Рестартирай сега" в прозореца, който се появява, или просто изчакайте една минута, след което системата ще се рестартира автоматично. Необходимо е рестартиране, за да може програмата да премахне правилно старата версия на драйверите. Следователно, не е необходимо да правите това ръчно, преди да започнете инсталацията.
- Когато системата отново стартира, инсталирането на драйвери и компоненти ще продължи автоматично. Програмата ще отнеме няколко минути, след което ще видите съобщение с резултатите от инсталацията. За да завършите процеса, трябва само да кликнете върху бутона "Затваряне" в долната част на прозореца.
- Това завършва този метод.
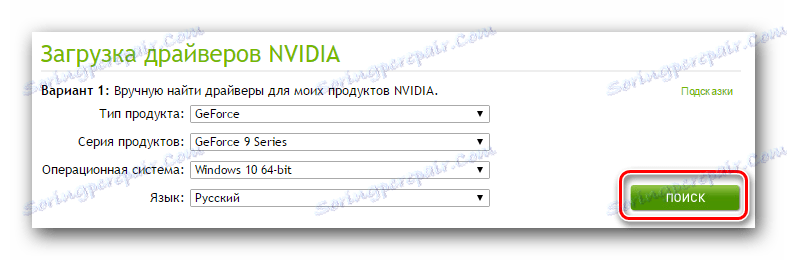
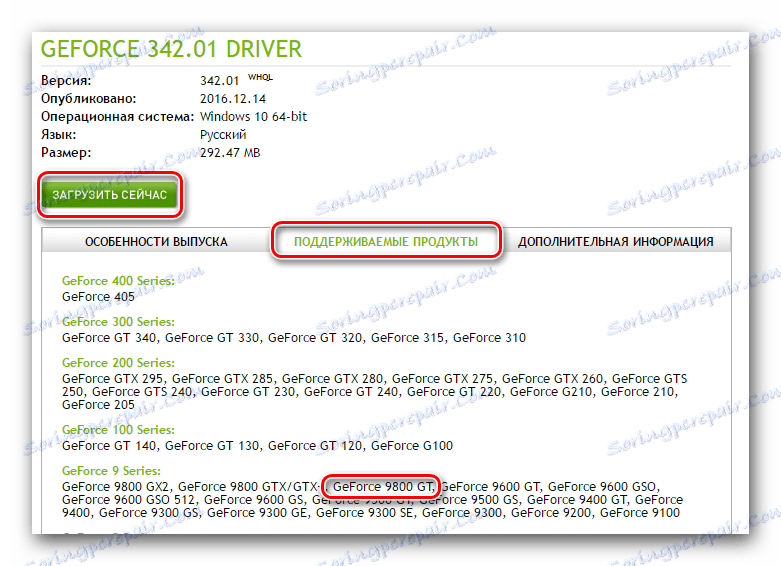

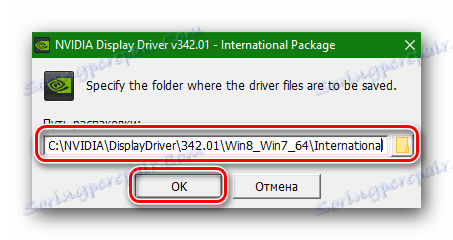

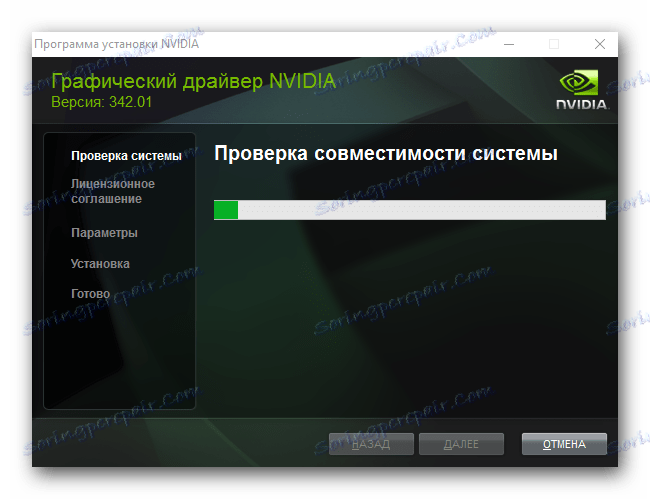
Урокът: Отстраняване на неизправности при инсталирането на драйвера на nVidia
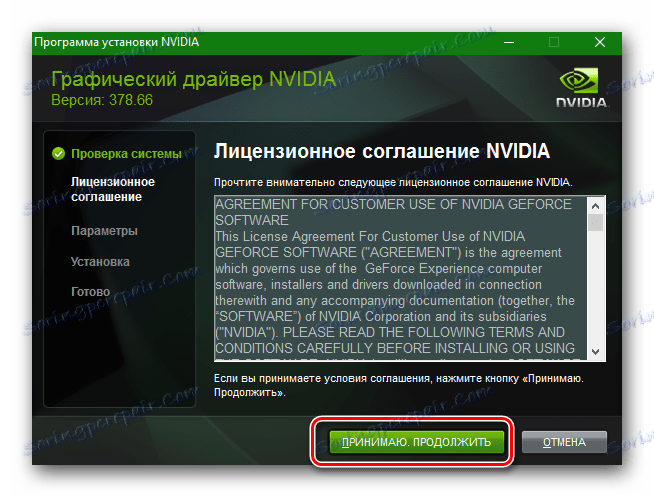
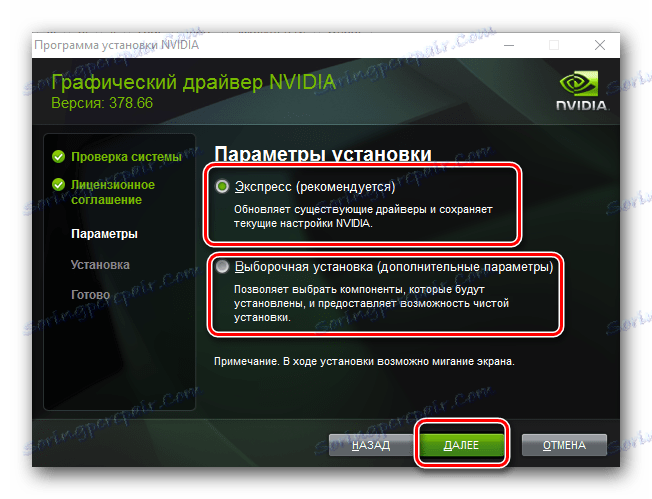
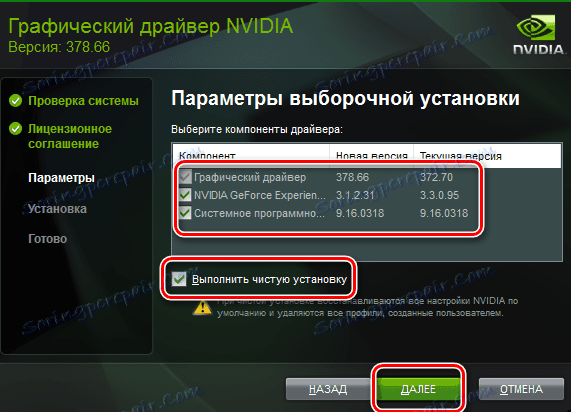
Препоръчва се в този момент да не се изпълняват никакви 3D приложения, тъй като те могат да се окажат просто при инсталирането на драйвера.
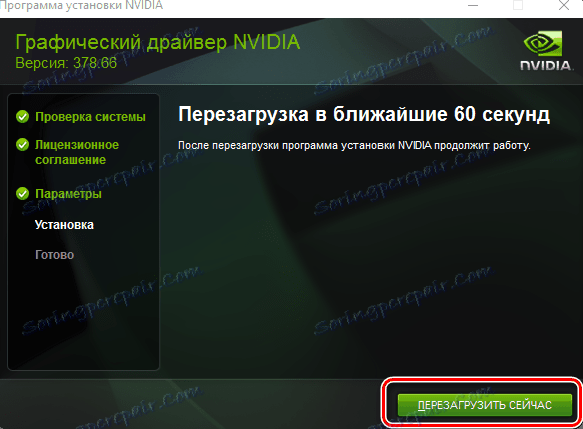
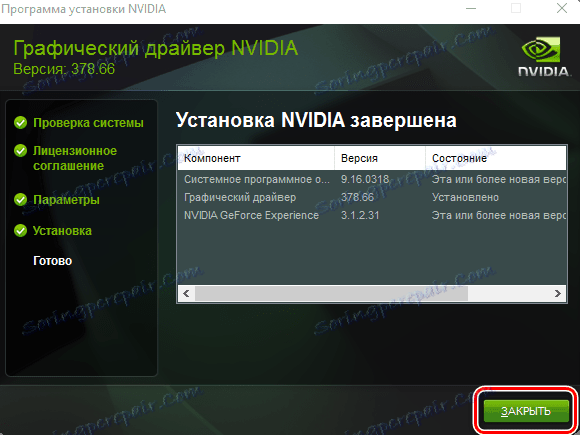
Метод 2: Услугата за търсене на драйвери на nVidia
Преди да започнем да описваме самия метод, бихме искали да продължим малко по-рано. Факт е, че за да използвате този метод, ще ви трябва Internet Explorer или друг браузър с поддръжка на Java. Ако в Internet Explorer сте изключили възможността да показвате Java, трябва да изучите специален урок.
Урокът: Internet Explorer. Активирайте JavaScript
Сега се върнете към самия метод.
- Първо трябва да отидете на длъжностното лице страница на онлайн услугата nVidia ,
- Тази страница използва специални услуги за сканиране на вашата система и определяне на модела на вашия графичен адаптер. След това самата услуга ще вземе най-новия драйвер за видеокартата и ще ви предложи да го изтеглите.
- По време на сканирането можете да видите прозореца, показан на снимката по-долу. Това е стандартната Java заявка за сканиране. Просто натиснете бутона "Run", за да продължите процеса на търсене.
- Ако онлайн услугата е в състояние правилно да определи модела на видеокартата, след няколко минути ще видите страница, на която ще ви бъде предложено да изтеглите подходящия софтуер. Просто трябва да натиснете бутона "Изтегляне" .
- След това ще се озовете на позната страница с описание на драйвера и списък на поддържаните продукти. Целият следващ процес ще бъде точно както е описано в първия метод. Можете да се върнете към него и да започнете изпълнение от точка 4.
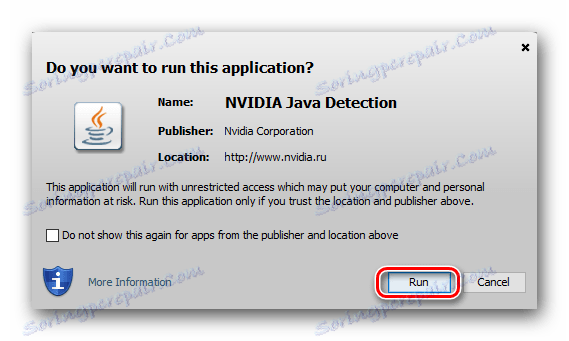
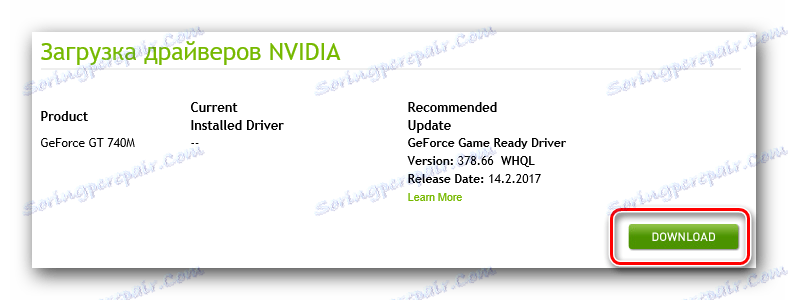
Моля, имайте предвид, че в допълнение към браузъра, поддържащ Java, ще трябва да инсталирате Java на компютъра си. Това изобщо не е трудно.
- Ако по време на сканирането услугата nVidia не открива Java на вашия компютър, ще видите следната снимка.
- За да отидете на сайта за изтегляне на Java, трябва да кликнете върху съответния оранжев бутон, отбелязан в екранната снимка по-горе.
- В резултат на това ще се отвори официалният сайт на продукта, на основната страница от който трябва да кликнете върху големия червен бутон "Изтегляне на Java безплатно" .
- Вие ще се озовете на страницата, където можете да прочетете лицензионното споразумение Java. За да направите това, преминете към съответната връзка. След запознаване със споразумението трябва да кликнете върху бутона "Agree and start free download" .
- След това ще започне процесът на изтегляне на инсталационния файл на Java. Трябва да изчакате да приключи и да започне. Инсталирането на Java ще ви отнеме буквално няколко минути. На този етап не трябва да имате никакви проблеми. Просто следвайте инструкциите. След като инсталирате Java, трябва да се върнете на страницата за онлайн услуги на nVidia и да опитате отново.
- Това завършва този метод.
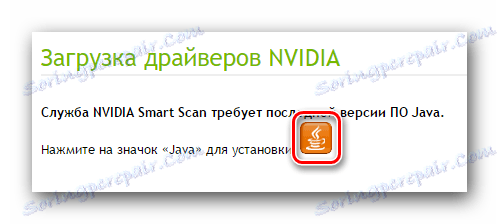
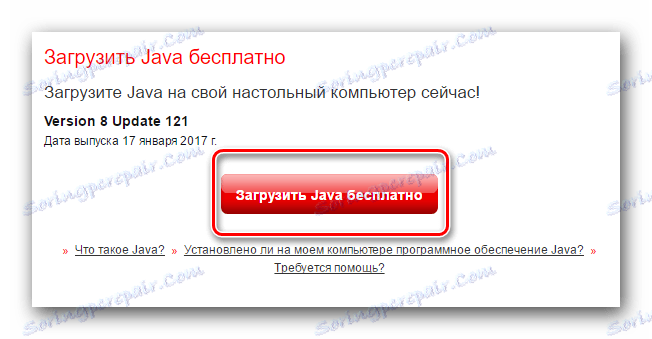
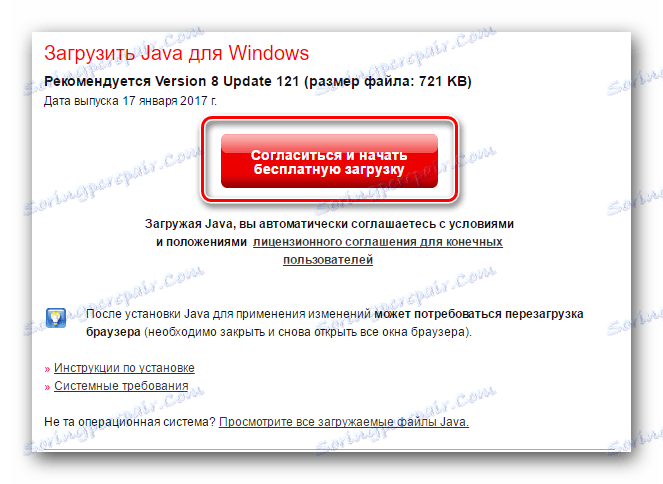
Метод 3: Опит на GeForce
Инсталирайте софтуер за видеокартата nVidia GeForce 9800 GT може да използвате и специална програма GeForce Experience , Ако не сте променили местоположението на файловете, когато инсталирате програмата, можете да намерите помощната програма в следната папка.
C:Program Files (x86)NVIDIA CorporationNVIDIA GeForce Experience - ако имате 64-битова операционна система
C:Program FilesNVIDIA CorporationNVIDIA GeForce Experience - ако имате 32-битова операционна система
Сега продължете да опишете самия метод.
- Пускаме от папката файл с име "NVIDIA GeForce Experience" .
- При стартиране програмата ще определи версията на вашите драйвери и ще съобщи за наличието на по-нови. За да направите това, трябва да отидете в секцията "Драйвери" , която можете да намерите в горната част на програмата. В тази секция ще видите данните за новата версия на наличните драйвери. Освен това в този раздел можете да изтеглите софтуера, като кликнете върху бутона "Изтегляне" .
- Изискваните файлове ще бъдат изтеглени. Нейният напредък може да бъде проследен в специална зона в същия прозорец.
- Когато се изтеглят файловете, вместо прогреса на изтеглянето, ще видите бутоните с параметрите на инсталацията. Тук ще видите параметрите "Експресна инсталация" и "Персонализирана инсталация", които вече са ви познати. Изберете най-подходящата опция и кликнете върху съответния бутон.
- В резултат на това ще започне подготовката за инсталиране, премахване на стари драйвери и инсталиране на нови. Накрая ще видите съобщение с текст "Инсталация завършена" . За да завършите процеса, трябва само да кликнете върху бутона "Затваряне" .
- Ако използвате този метод, не е необходимо да рестартирате системата. Въпреки това, след инсталирането на софтуера все още препоръчваме това.
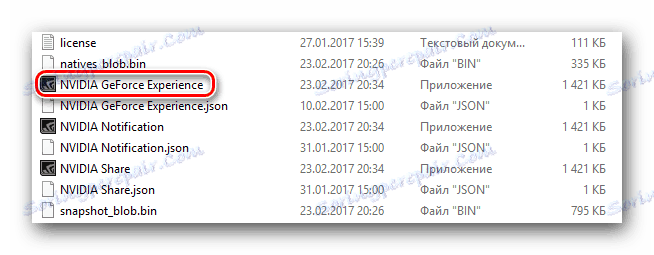

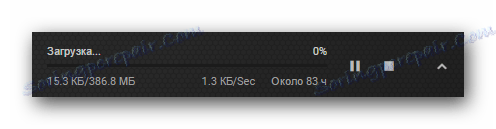

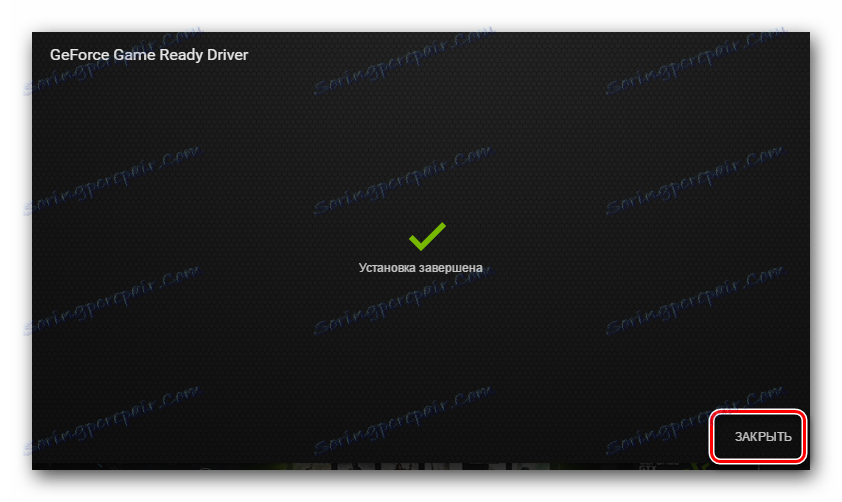
Метод 4: Софтуер за автоматична инсталация на софтуер
Този метод споменаваме всеки път, когато темата се отнася до търсенето и инсталирането на софтуер. Факт е, че този метод е универсален и подходящ във всяка ситуация. В един от нашите уроци направихме преглед на помощните програми, специализирани в автоматичното търсене и инсталиране на софтуер.
Урокът: Най-добрите програми за инсталиране на драйвери
Можете да използвате такива програми в този случай. Коя от тях зависи зависи от вас. Всички те работят на същия принцип. Те се различават само при допълнителни функции. Най-популярното решение за надстройване е DriverPack Solution , Това препоръчваме. И нашата статия за обучение ще ви помогне в това.
Урокът: Как да актуализирате драйвера на компютъра с помощта на DriverPack Solution
Метод 5: Идент. № на хардуера
Този метод ще намери и инсталира драйвера за всяко оборудване, което по някакъв начин е указано в "Device Manager" . Ще приложим този метод към видеокартата GeForce 9800 GT. Първо трябва да знаете идентификационния номер на видеокартата. Този графичен адаптер има следните идентификационни стойности:
PCIVEN_10DE&DEV_0601&SUBSYS_90081043
PCIVEN_10DE&DEV_0601&SUBSYS_90171B0A
PCIVEN_10DE&DEV_0601
PCIVEN_10DE&DEV_0605
PCIVEN_10DE&DEV_0614
Сега с този идентификационен номер е необходимо да се обърнете към една от онлайн услугите, достъпни в мрежата, които се специализират в търсенето на софтуер чрез идентификационния номер на устройството. Как да направите това и каква по-добра услуга да използвате, можете да научите от нашата отделна статия, която е изцяло посветена на проблема с търсенето на машинисти по ID.
Урокът: Търсене в драйвери по ID на хардуера
Метод 6: Автоматично търсене на софтуер
Този метод е на последно място, тъй като той ще инсталира само основния набор от необходими файлове. Този подход ще ви помогне в случай, че системата откаже правилно да открие видеокартата.
- На десктопа кликнете с десния бутон върху иконата "Моят компютър" .
- В контекстното меню изберете елемента "Управление" .
- В лявата част на прозореца, който се отваря, ще видите реда "Device Manager" . Кликнете върху този надпис.
- В центъра на прозореца ще видите дърво на всички устройства на вашия компютър. Отворете раздела "Видео адаптери" от списъка.
- В списъка щракнете с десния бутон на мишката върху видеокартата и изберете елемента "Update drivers" от менюто, което се появява.
- Последната стъпка е да изберете режим на търсене. Препоръчваме ви да използвате "Автоматично търсене" . За да направите това, трябва само да кликнете върху съответния етикет.
- След това ще бъдат търсени необходимите файлове. Ако системата може да ги открие, веднага ги инсталира. В резултат ще видите прозорец със съобщение за успешната инсталация на софтуера.
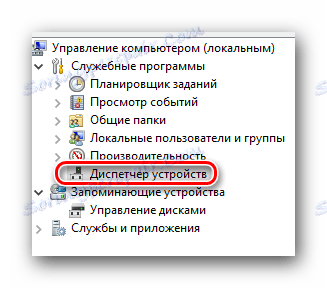
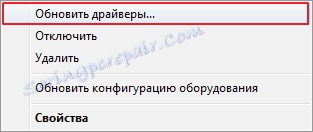
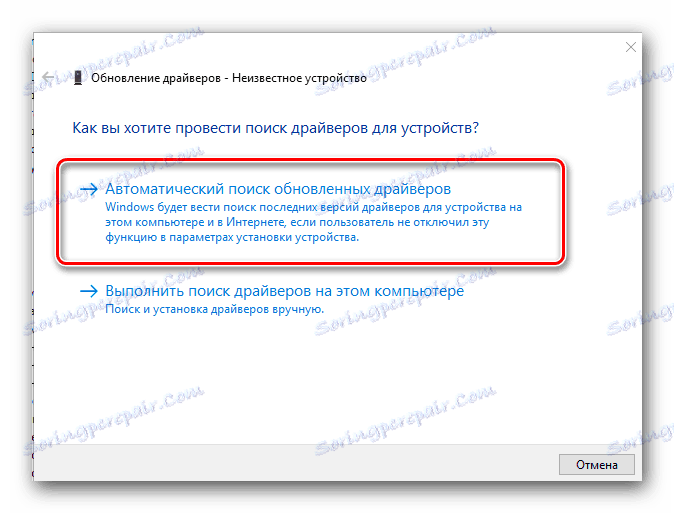
Това завършва списъка с всички налични методи. Както споменахме малко по-рано, всички методи включват използването на интернет. За да не бъдете в неприятна ситуация един ден, ви съветваме винаги да съхранявате необходимите драйвери на външни носители. В случай на проблеми с инсталирането на софтуер за адаптера nVidia GeForce 9800 GT, пишете в коментарите. Ще анализираме проблема подробно и ще се опитаме да го решим заедно.