Намиране и изтегляне на драйвери за Bluetooth периферно устройство
Сега все повече потребители изоставят кабелна периферия, предпочитайки вида на Bluetooth или безжичната връзка. В някои ситуации това е много по-удобно от стандартното оборудване, тъй като няма зависимост от дължината на кабела, но за успешна връзка компютърът трябва да има определени технически характеристики. В случай на Bluetooth, той е длъжен да поддържа тази технология, а също и съответните драйвери са допълнително инсталирани. Точно това искаме да разкажем в рамките на днешния ни материал.
съдържание
Търсите и изтегляте драйвери за Bluetooth периферно устройство
Повечето потребители са изправени пред необходимостта да търсят и изтеглят въпросния драйвер само когато на екрана се появи грешка с надпис „Bluetooth драйвер за периферно устройство не е намерен“. Това обаче не винаги показва, че проблемът се крие именно в периферията. Първо препоръчваме да се уверите, че софтуерът на устройството, разположено на дънната платка или свързано към компютъра, работи правилно. Ако е необходимо, актуализирайте драйверите на тези елементи и подробни инструкции за изпълнение на този процес можете да намерите в други статии на нашия уебсайт, като кликнете върху връзките по-долу. Ще започнем да разглеждаме непосредствената задача днес.
Повече подробности:
Намиране и инсталиране на драйвери за Bluetooth адаптер в Windows 10
Инсталирайте Bluetooth на компютъра
Метод 1: Официален уебсайт на производителя на оборудването
В момента почти цялото периферно оборудване се разпространява без специален CD-ROM, който съдържа целия необходим софтуер. Ако обаче имате такъв, го поставете в устройството и инсталирайте. Така определено ще получите актуалната и работеща версия на драйвера. Най-добрата алтернатива е използването на официалния уебсайт на производителя, където първо се появяват всички актуализации на софтуера и те също се проверяват преди пускането им. Можете да ги изтеглите и инсталирате приблизително по следния начин:
- Намерете официалния уебсайт на производителя на вашето устройство, като прочетете надписите на кутията или в инструкциите. Ако нямате пълен комплект, просто попитайте във всяка удобна търсачка. След като сте на страницата за техническа поддръжка, използвайте търсенето, за да намерите желания раздел.
- Някои сайтове, като Logitech, имат секции с периферни типове. Ако има такова нещо и в намерения ресурс, можете просто да влезете в една от категориите.
- Използвайте сортирането в него, за да филтрирате незабавно устройства, които не са подходящи за типа връзка.
- Намерете модела си и отидете на нейната страница. Ще вземем за пример една от популярните клавиатури.
- Обикновено драйверите се намират на страницата на устройството под „Изтегляния “, „Софтуер“ или „Драйвери“. Просто се преместете там, като кликнете върху надписа с левия бутон на мишката.
- Пристъпете към изтеглянето на текущата версия, като се уверите, че тя се поддържа във вашата версия на операционната система. В противен случай разширете списъка с всички налични файлове, за да намерите по-стара версия.
- За удобство изберете OS, която използвате - това ще покаже само поддържаните опции.
- Намерете най-новата версия и кликнете върху бутона „Изтегляне“ , „Изтегляне“ или „Изтегляне“ .
- Изчакайте да се изтегли изпълнимият файл и след това го стартирайте. Ако е в архива, първо ще трябва да се разопакова.
- Изчакайте софтуера да се изтегли или подготви за инсталиране.
- Следвайте инструкциите на екрана, за да завършите инсталацията и да продължите да използвате устройството.
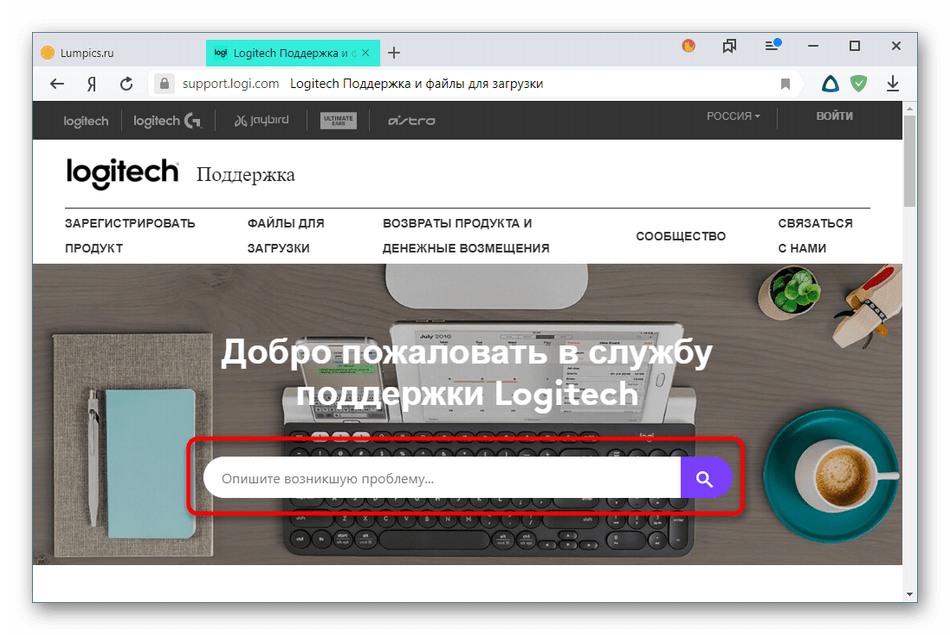
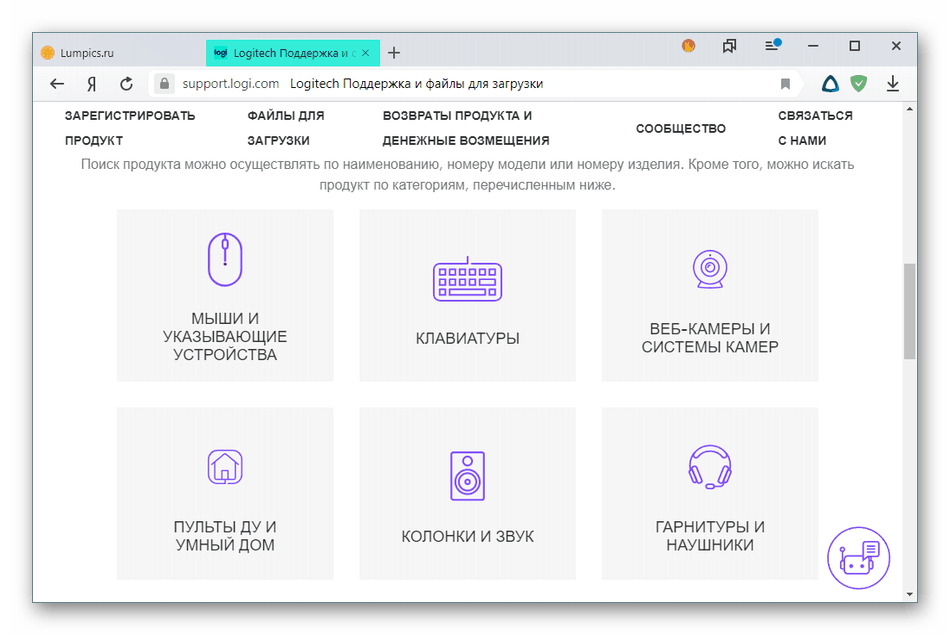
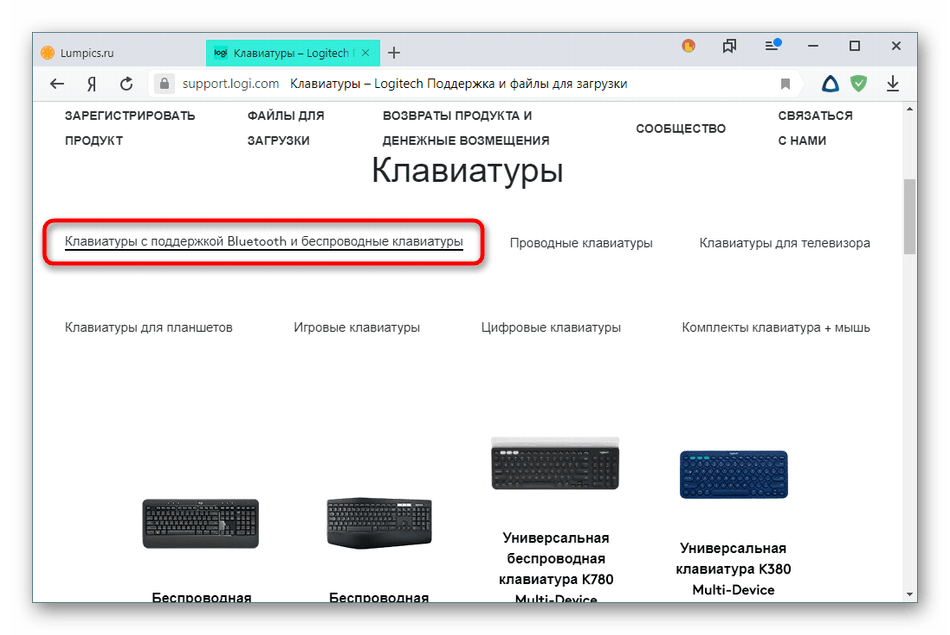
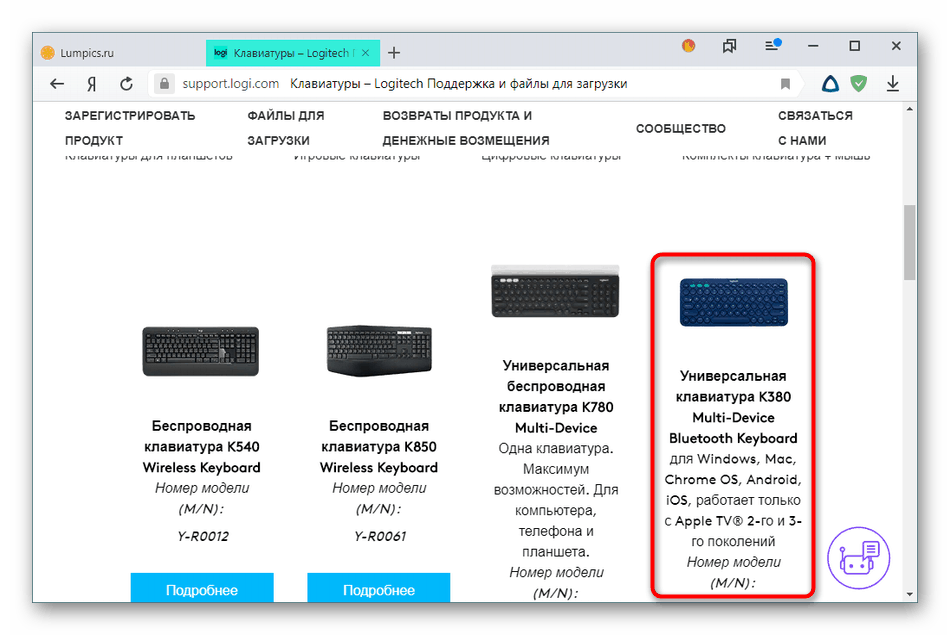
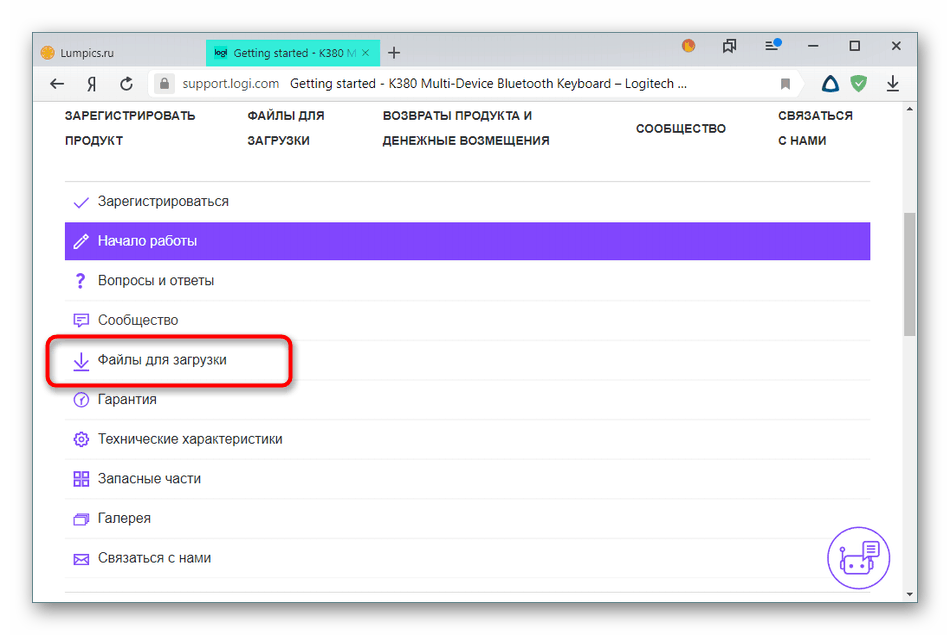
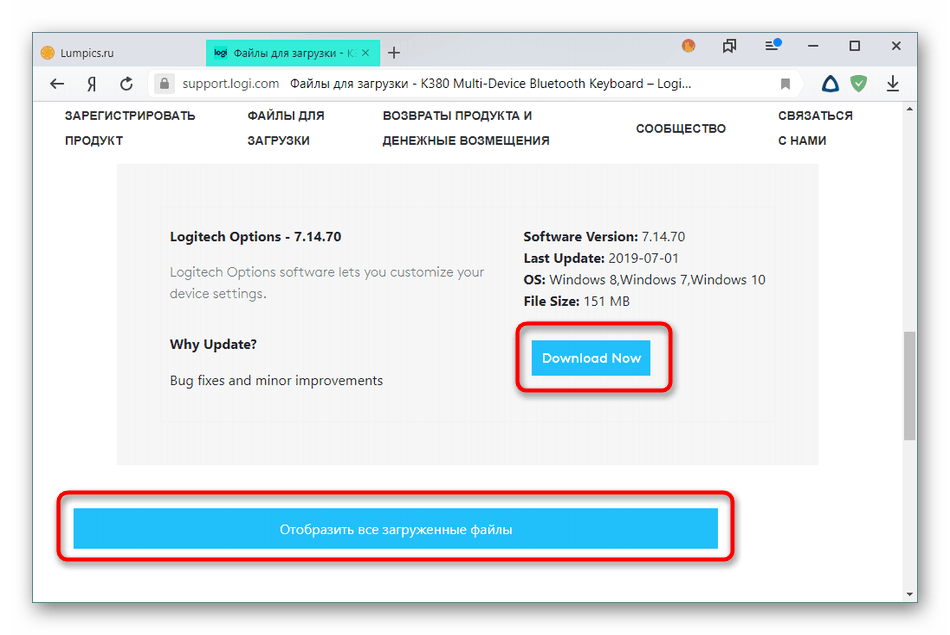
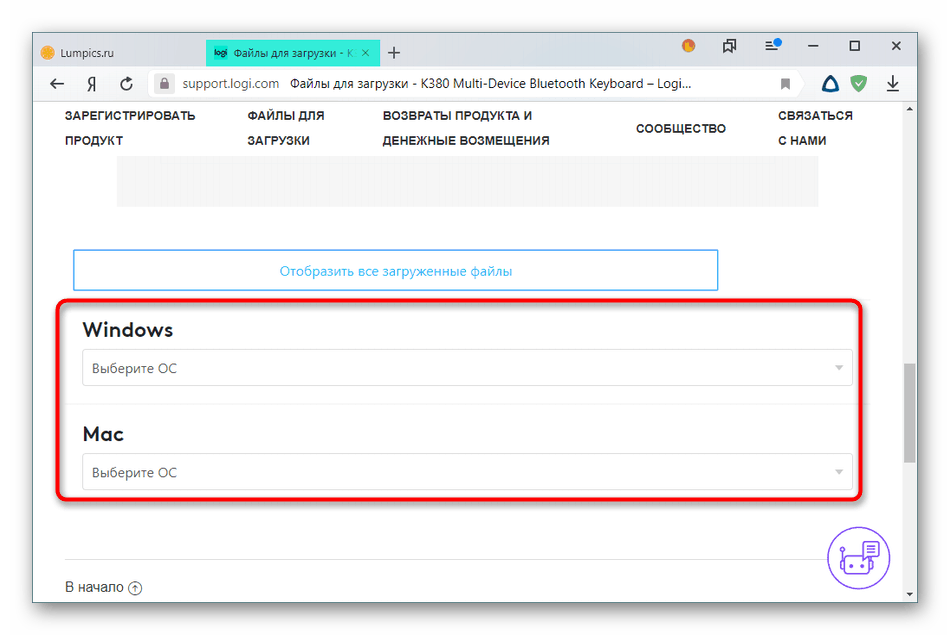
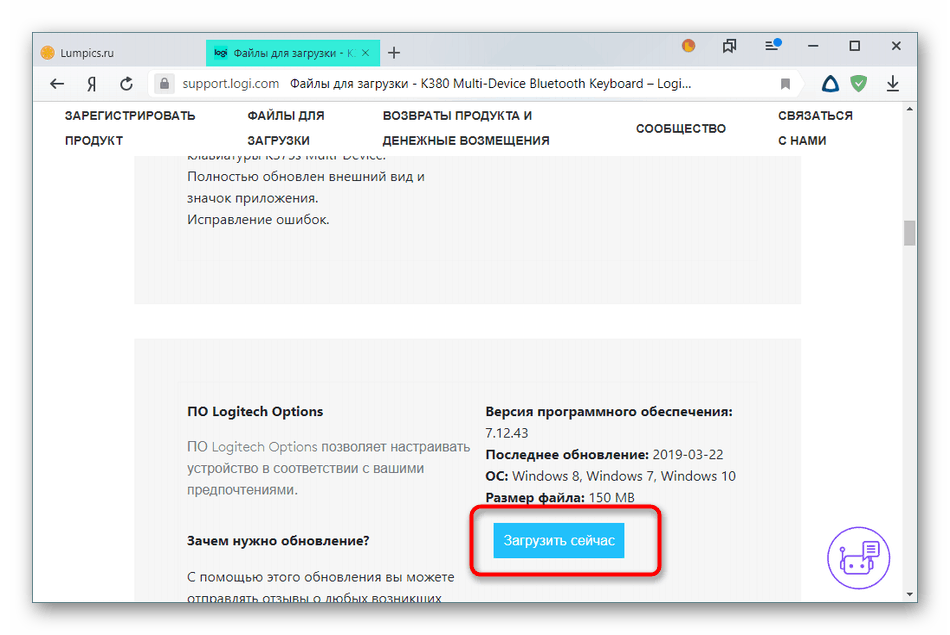
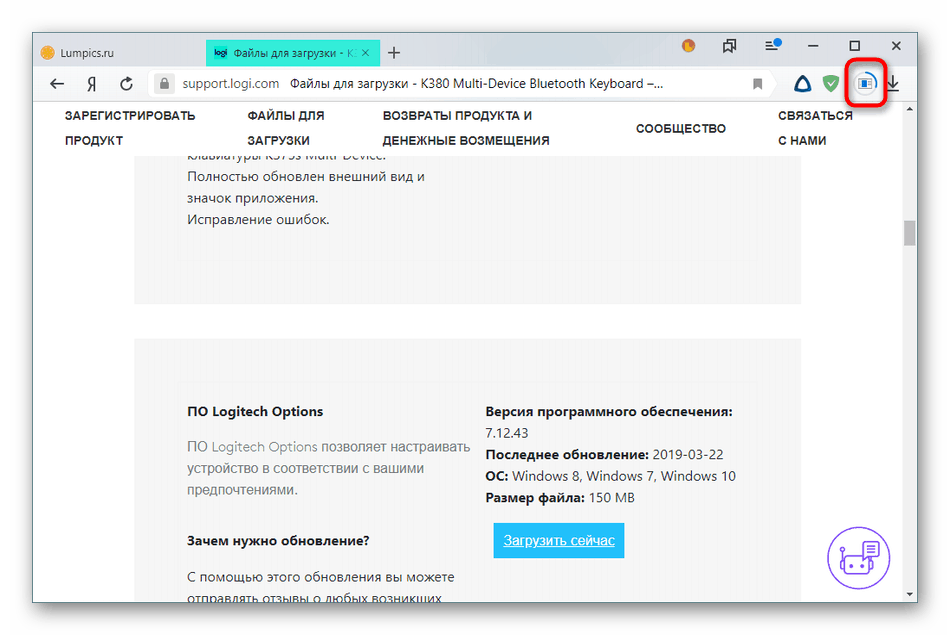
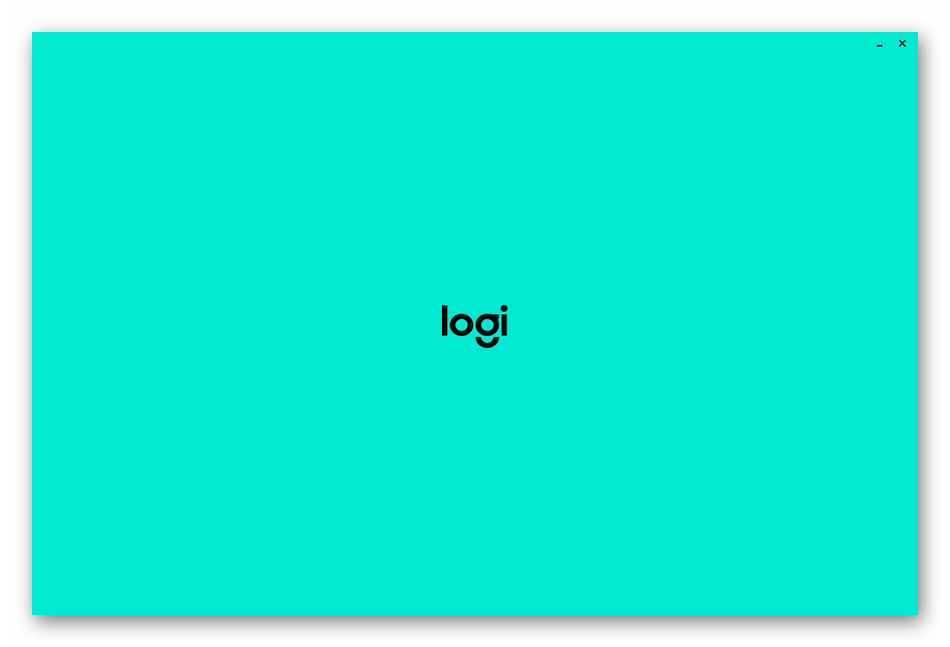
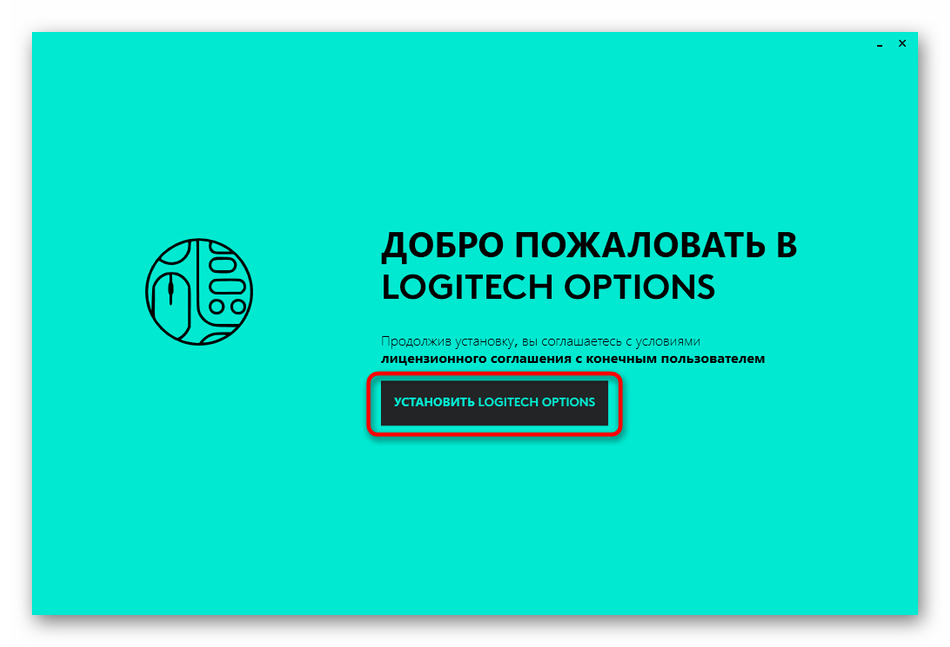
След като инсталацията приключи, е по-добре да рестартирате компютъра, за да влязат в сила всички промени. След това опитайте да свържете отново устройството. Сега тя трябва да взаимодейства с операционната система абсолютно правилно и показаната по-рано грешка ще изчезне.
Метод 2: Програми за инсталиране на драйвери на трети страни
Напоследък има много разработчици на трети производители, които произвеждат софтуер специално за начинаещи потребители, за да улеснят работата им на компютър, както и да изпълняват определени задачи много по-бързо и лесно. Това се отнася за инсталирането на драйвери. Сега в Интернет няма да е трудно да намерите безплатно или платено решение, което ще ви позволи да инсталирате абсолютно всички липсващи драйвери само с няколко кликвания на мишката, включително и за периферни устройства. Предлагаме да се запознаем с най-добрите представители на такъв софтуер в другото ни ръководство, като кликнете върху линка по-долу.
Повече подробности: Най-добрият софтуер за инсталиране на драйвери
Специално внимание заслужава приложение, наречено DriverPack решение , Той се разпространява безплатно и има както онлайн, така и офлайн версия, която вече включва повечето популярни драйвери. Това решение има повече предимства, отколкото недостатъци, натрапчивата реклама и автоматично инсталираната облачна услуга неволно дразнят някои потребители. Можем спокойно да препоръчаме този инструмент, тъй като той е най-подходящ за начинаещи потребители, а също така поддържа почти всички свързани периферни устройства, което гарантира успешното получаване на най-новата версия на драйвера.
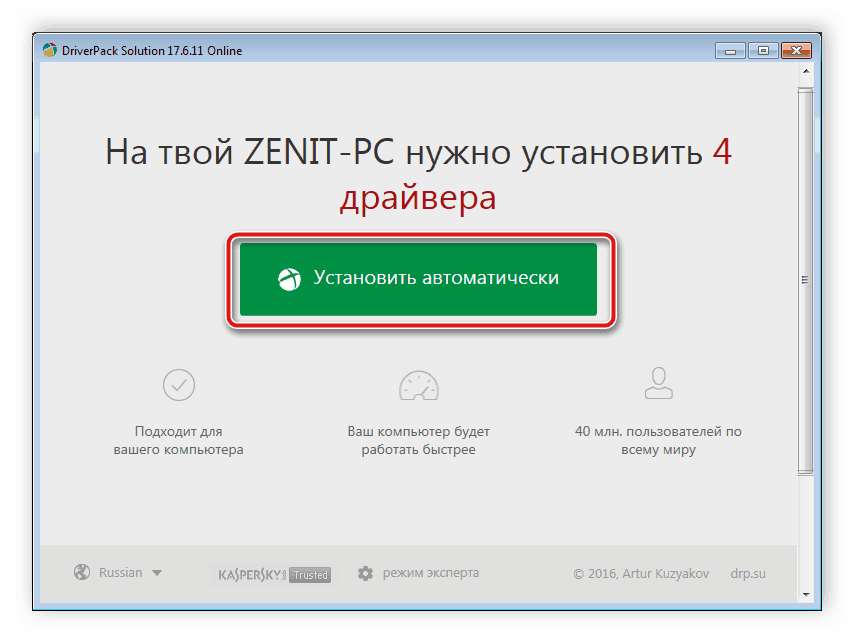
Повече подробности: Как да актуализирате драйвери на компютър с помощта на DriverPack Solution
Метод 3: идентификационен номер на устройството
Абсолютно цялото периферно и вградено оборудване има уникален идентификатор, който позволява на операционната система лесно да идентифицира свързаното устройство. Някои напреднали потребители решиха да използват тези идентификационни номера за свои цели, създавайки сайтове с обширни бази данни, които ви позволяват да намерите драйвера, подходящ за устройството чрез този код. Особеността на този метод е, че идентификаторът може да бъде намерен само ако оборудването е показано в "Диспечер на устройства" . Ако успешно намерите файловете, можете да сте сто процента сигурни, че те ще бъдат подходящи и устройството може да работи напълно правилно. Всичко за използването на този метод ще намерите в нашата друга статия по-долу.
Повече подробности: Търсете драйвери по идентификационен номер на хардуера
Метод 4: Вградена операционна система
Решихме да определим този метод на последно място, тъй като в ситуацията с периферни устройства той далеч не винаги е ефективен, но понякога той все пак се оказва ефективен, когато са изпълнени определени условия. Първо, самото оборудване трябва да бъде показано в „Диспечер на устройства“ , второ, необходима е активна интернет връзка и самият вграден инструмент на Windows трябва да има съответните файлове в своята база данни. Ако решите да опитате да получите драйвери, без да използвате програми на трети страни или онлайн услуги, препоръчваме ви да опитате този метод, може би той ще ви помогне бързо да се справите със задачата.
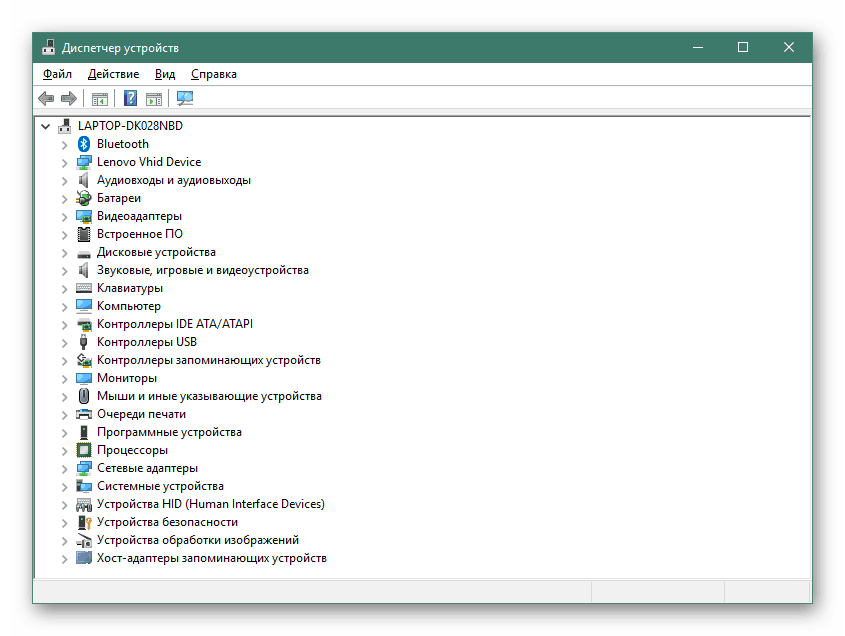
Повече подробности: Инсталиране на драйвери с помощта на стандартни инструменти на Windows
С днешния материал се запознахте с четири различни начина за получаване на софтуер за Bluetooth периферна. Както можете да видите, всеки от тях предполага изпълнението на напълно различни действия, следователно, потребителят ще трябва да определи най-добрия метод за себе си и след това да следва дадените инструкции.