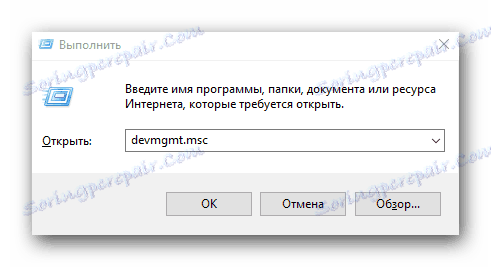Методи за изтегляне на драйвери за лаптопа Toshiba Satellite A300
Ако искате лаптопът ви да работи възможно най-ефективно, е задължително да инсталирате драйвери за всичките му устройства. Наред с други неща, това ще сведе до минимум появата на различни грешки при работата на операционната система. В днешната статия ще разгледаме методите, които ще ви позволят да инсталирате софтуер за лаптопа Satellite A300 от Toshiba.
съдържание
Изтеглете и инсталирайте софтуера за Toshiba Satellite A300
За да използвате някой от методите, описани по-долу, ще ви е необходим достъп до интернет. Самите методи са малко по-различни един от друг. Някои от тях изискват инсталирането на допълнителен софтуер, а в някои случаи можете да направите и с вградени инструменти за Windows. Нека разгледаме по-отблизо всяка от тези опции.
Метод 1: Официалният ресурс на производителя на лаптопа
Който и да е софтуер, от който се нуждаете, първо трябва да го потърсите на официалния уебсайт. Първо, рискувате да донесете вирусен софтуер на вашия лаптоп, като изтеглите софтуер от трети страни. И на второ място, на официални източници е, че на първо място има най-новите версии на драйвери и комунални услуги. За да използвате този метод, ще трябва да се обърнете към уеб сайта на Toshiba за помощ. Последователността на действията ще бъде, както следва:
- Към тази връзка отиваме официален ресурс на Toshiba ,
- След това трябва да насочите мишката към първата секция, наречена "Компютърни решения" .
- В резултат на това се появява падащо меню. В него трябва да кликнете върху някоя от линиите във втория блок - "Компютърни решения за клиенти" или "Поддръжка" . Факт е, че двете връзки са идентични и водят до една и съща страница.
- На отворената страница трябва да намерите блока "Изтегляне на драйвери" . Ще има бутон "Научете повече" . Натискайте го.
- Продукт, аксесоар или тип услуга * - Архив
- Семейство - Сателит
- Серия - Сателитна серия А
- Модел - Satellite A300
- Кратък номер на част - Изберете краткия номер, който е присвоен на вашия лаптоп. Можете да го намерите на етикета, който се намира отпред и отзад на устройството
- Операционна система - Определете версията и битовата дълбочина на операционната система, инсталирана на лаптопа
- Тип на драйвера - Тук трябва да изберете групата драйвери, която искате да инсталирате. Ако зададете стойността на "Всички" , тогава ще се появи абсолютно всичкият софтуер за вашия лаптоп
- Всички последващи полета могат да останат непроменени. Общото виждане за всички полета трябва да бъде приблизително следното.
- Когато всички полета са попълнени, натиснете червения бутон "Търсене" малко по-надолу.
- В резултат на това по-долу всички драйвери в таблицата ще бъдат показани на една и съща страница. В тази таблица ще бъде посочено името на софтуера, неговата версия, датата на пускане, поддържаната операционна система и производителят. Освен това в последното поле всеки шофьор има бутон "Изтегляне" . Като кликнете върху него, ще започнете да изтегляте избрания софтуер на вашия лаптоп.
- Имайте предвид, че на страницата се показват само 10 резултата. За да видите останалата част от софтуера, трябва да отидете на следващите страници. За да направите това, кликнете върху номера, който съответства на желаната страница.
- Сега се върнете към многото изтегляне на софтуера. Всички предоставени софтуерни програми ще бъдат изтеглени като архив в архива. Първо, изтегляте архива "RAR" . Извличаме цялото му съдържание. Вътре има само един изпълним файл. Започваме след извличането.
- В резултат на това програмата за разопаковане на Toshiba ще започне. Посочете в него пътя за извличане на инсталационните файлове. За да направите това, кликнете върху бутона "Опции" .
- Сега трябва ръчно да регистрирате пътя в съответния ред или да определите конкретна папка от списъка, като кликнете върху бутона "Преглед" . Когато е зададен пътът, кликнете върху бутона "Напред" .
- След това в главния прозорец кликнете върху "Старт" .
- Когато процесът на екстракция приключи, прозорецът за разопаковане просто изчезва. След това трябва да отидете в папката, където са били изтеглени инсталационните файлове, и да стартирате тази, наречена "Настройка" .
- Трябва само да следвате указанията на помощника за инсталиране. В резултат на това лесно можете да инсталирате избрания драйвер.
- Също така, трябва да изтеглите, извлечете и инсталирате всички останали липсващи драйвери.
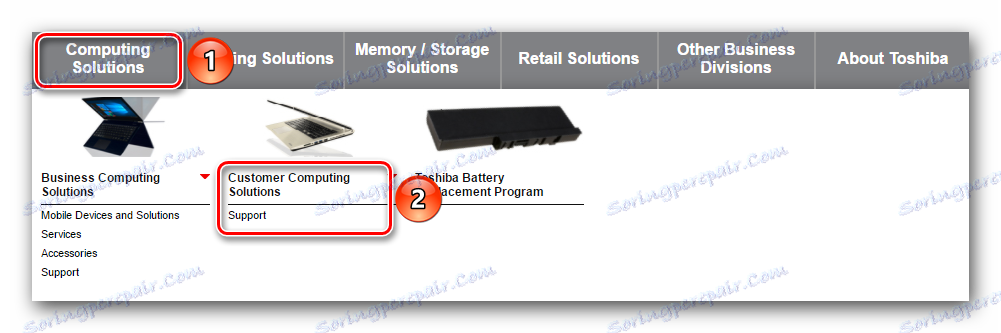
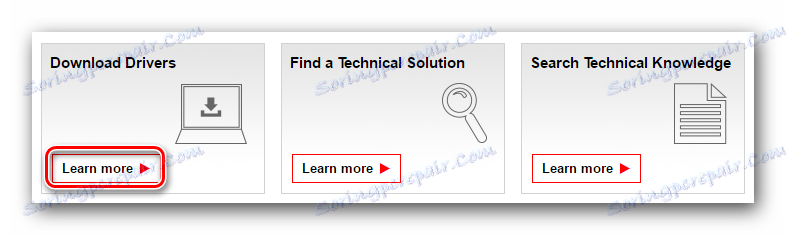
Отваря се страница, в която трябва да попълните полетата с информация за продукта, за която искате да намерите софтуера. Попълнете тези полета, както следва:
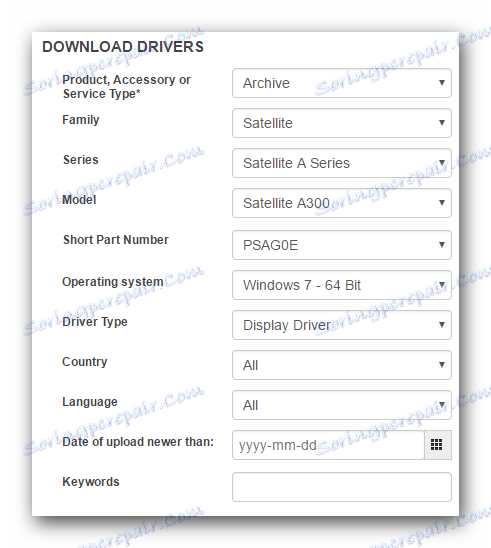
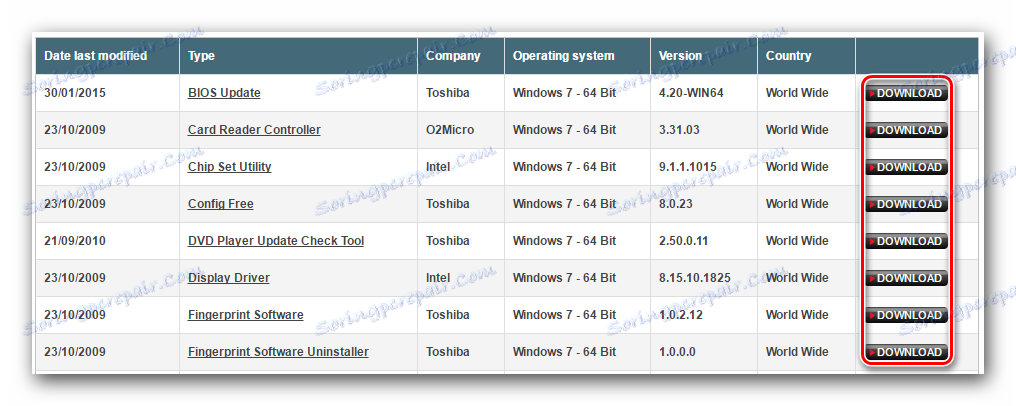
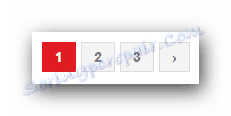
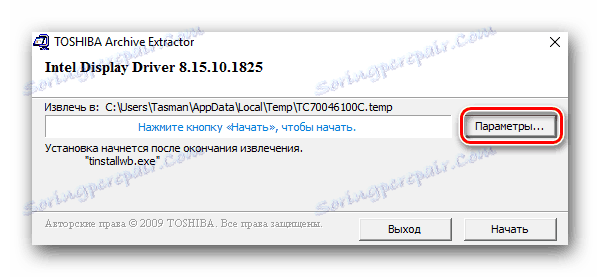
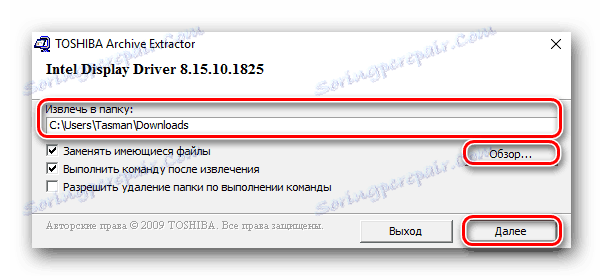
На този етап описаният метод ще бъде завършен. Надяваме се, че ще можете да инсталирате софтуера за Satellite A300 с него. Ако за вас, по каквито и да е причини, не се доближавате, предлагаме да използвате друг начин.
Метод 2: Общи програми за софтуерно търсене
В интернет има много програми, които автоматично проверяват вашата система за липсващи или остарели драйвери. След това потребителят се кани да изтегли последната версия на липсващите драйвери. Ако е договорено, софтуерът автоматично изтегля и инсталира избрания софтуер. Има много подобни програми, така че неопитен потребител може да се обърка в многообразието си. За тези цели публикувахме по-рано специална статия, в която разгледахме най-доброто от тези програми. Препоръчваме ви да се запознаете с него. За да направите това, просто отидете на връзката по-долу.
Прочетете повече: Най-добрите програми за инсталиране на драйвери
За да използвате този метод, всеки подобен софтуер е подходящ. Например, ние използваме Помощник на водача , Това е, което трябва да се направи.
- Изтеглете програмата и я инсталирайте на лаптопа. Няма да опишем подробно процеса на инсталиране, тъй като дори и начинаещ потребител може да се справи с него.
- В края на инсталацията, стартирайте Booster Booster.
- След стартиране процесът на сканиране на вашия лаптоп автоматично ще започне. Напредъкът на операцията може да бъде наблюдаван в появяващия се прозорец.
- След няколко минути се появява следният прозорец. Резултатът от сканирането ще се покаже в него. Ще видите един или повече драйвери, представени като списък. Срещу всеки от тях има бутон "Обнови" . Като кликнете върху него, вие съответно започвате процеса на изтегляне и инсталиране на текущия софтуер. Освен това можете незабавно да актуализирате / инсталирате липсващите драйвери, като кликнете върху червения бутон "Update all" в горната част на прозореца Booster Driver.
- Преди да започнете изтеглянето, ще видите прозорец, в който ще бъдат описани няколко съвета за инсталиране. Прочетете текста, след което кликнете върху бутона "OK" в този прозорец.
- След това ще започне процесът на изтегляне и инсталиране на софтуера. В горната част на прозореца Booster Booster можете да наблюдавате хода на този процес.
- В края на инсталацията ще видите съобщение за успешното завършване на актуализацията. Отдясно на такова съобщение е бутонът за рестартиране на системата. Препоръчва се да направите това за окончателното използване на всички настройки.
- След като рестартирате, вашият лаптоп ще бъде напълно готов за употреба. Не забравяйте да проверявате периодично релевантността на инсталирания софтуер.

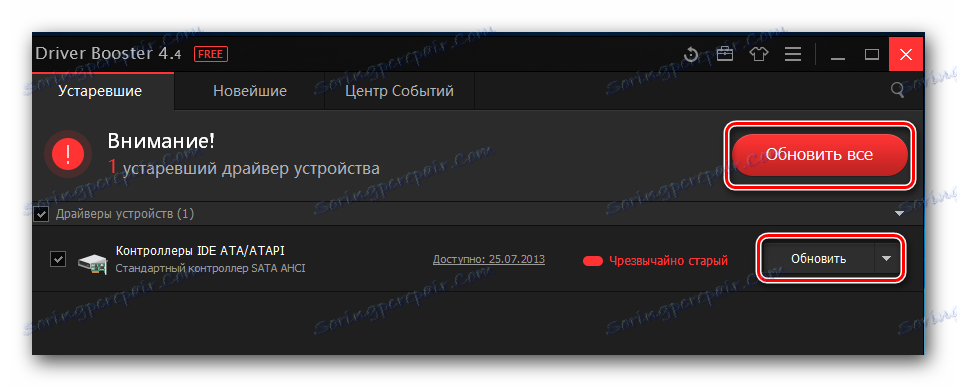
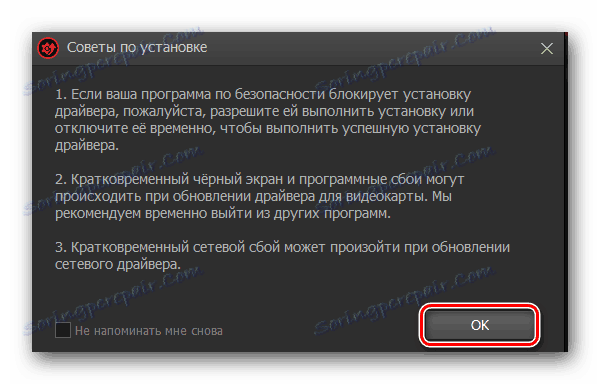
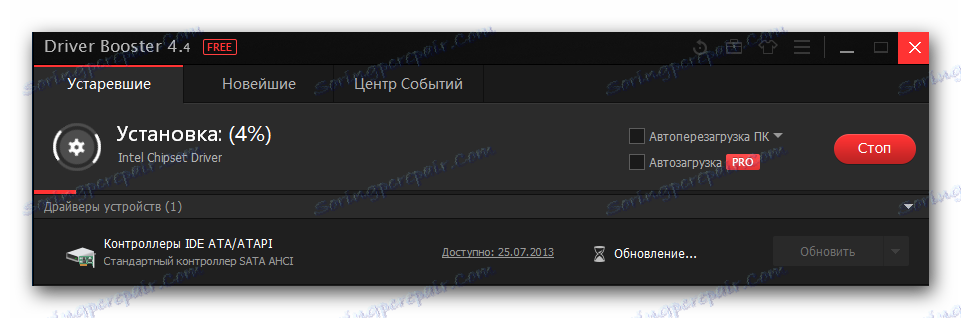
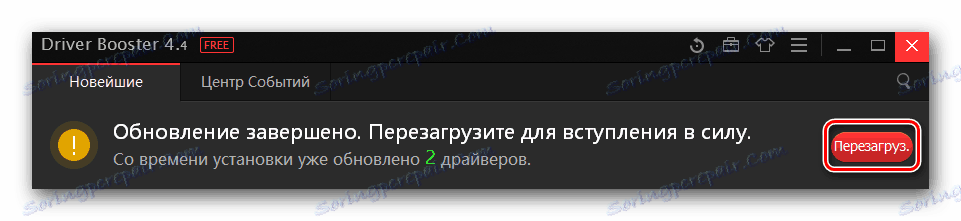
Ако програмата Driver Booster не ви обжалва, трябва да обърнете внимание на DriverPack Solution , Това е най-популярната програма по рода си с нарастваща база от поддържани устройства и драйвери. Освен това публикувахме статия, в която ще намерите поетапно ръководство за инсталиране на софтуер, използвайки DriverPack Solution.
Метод 3: Намерете драйвера по ID на хардуера
По този начин ние някога посветихме отделен урок - връзка, която ще намерите по-долу. В него подробно описахме процеса на търсене и изтегляне на софтуер за всяко устройство на вашия компютър или лаптоп. Същността на описания метод е да се намери стойността на идентификатора на устройството. След това идентификаторът за намерението трябва да се приложи на специални сайтове, които търсят драйвери по ID. И вече с тези сайтове можете да изтеглите необходимия софтуер. По-подробна информация ще намерите в урока, за който споменахме по-рано.
Прочетете повече: Търсене в драйвери по ID на хардуера
Метод 4: Стандартният инструмент за търсене на водача
Ако не искате да инсталирате допълнителни програми или помощни програми, за да инсталирате драйвери, трябва да знаете за този метод. Това ще ви позволи да намерите софтуера с помощта на вградения инструмент за търсене в Windows. За съжаление, този метод има няколко значителни недостатъка. Първо, не винаги работи. На второ място, в такива случаи са инсталирани само основни файлове на драйвери без допълнителни компоненти и помощни програми (като например Опит на NVIDIA GeForce ). Има обаче няколко случая, при които само описаният метод може да ви помогне. Това е, което трябва да направите в такива ситуации.
- Отворете прозореца "Диспечер на устройства" . За да направите това, на клавиатурата на лаптопа, натиснете заедно бутоните "Win" и "R" , след което въведете
devmgmt.mscв отворения прозорец. След това кликнете в същия прозорец "OK" или "Enter" на клавиатурата.![Стартираме мениджъра на устройства]()
Съществуват редица други методи, които ви позволяват да отворите диспечера на устройствата . Можете да използвате някоя от тях. - В списъка с раздели на оборудване отворете желаната група. Изберете устройството, за което се изискват драйвери, и кликнете върху името му PCM (десен бутон на мишката). В контекстното меню трябва да изберете първия елемент - "Актуализиране на драйверите" .
- Следващата стъпка е да изберете типа търсене. Можете да използвате "Автоматично" или "Ръчно" търсене. Ако използвате типа "Ръчно" , ще трябва да посочите пътя към папката, където се съхраняват драйверите. Например мониторният софтуер е инсталиран по този начин. В този случай препоръчваме да използвате търсенето "Автоматично" . В този случай системата ще се опита автоматично да намери софтуера в Интернет и да го инсталира.
- Ако процесът на търсене е успешен, тогава, както вече споменахме, драйверите ще бъдат инсталирани незабавно.
- В самия край се появява прозорец, в който ще се показва състоянието на процеса. Моля, имайте предвид, че резултатът не винаги ще бъде положителен.
- За да приключите, просто трябва да затворите прозореца за резултатите.

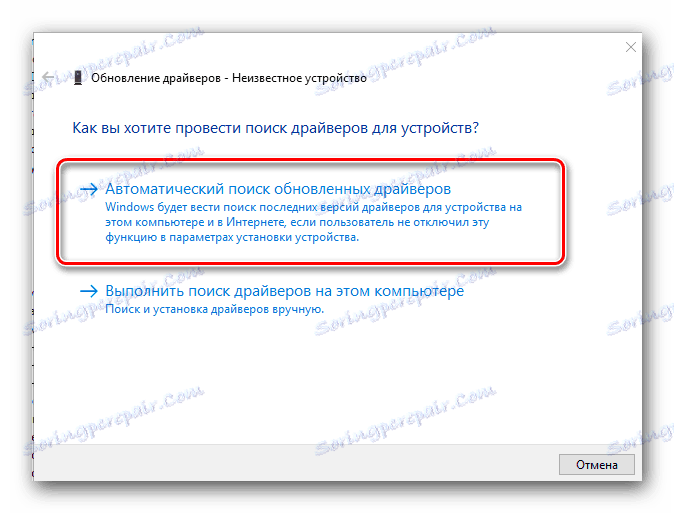
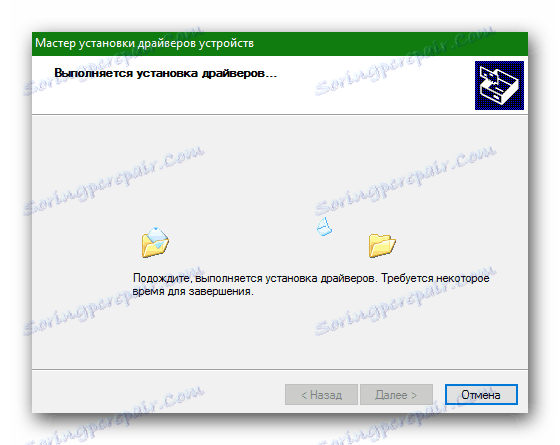
Това е основно всички начини, които ще ви позволят да инсталирате софтуера на лаптоп Toshiba Satellite A300. Ние не сме включили в списъка с такива методи като помощната програма за актуализиране на драйверите на Toshiba. Факт е, че този софтуер не е официален, например ASUS Live Update Utility. Поради това не можем да гарантираме сигурността на вашата система. Бъдете внимателни и предпазливи, ако решите да използвате актуализацията на драйверите на Toshiba. С изтеглянето на такива помощни програми от ресурси на трети страни винаги съществува възможност за заразяване на вашия лаптоп с вирусен софтуер. Ако имате въпроси по време на инсталирането на драйвери - пишете в коментарите. Ще отговорим на всеки от тях. Ако е необходимо, ще се опитаме да помогнем за решаването на възникналите технически трудности.