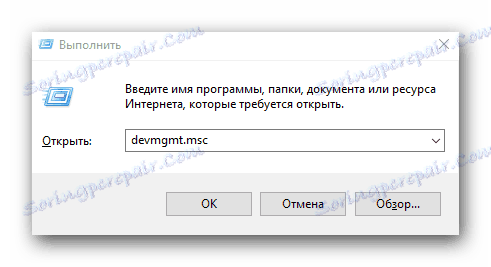Изтеглете драйвери за лаптопа Dell Inspiron N5110
Без значение колко мощен е вашият лаптоп, просто трябва да инсталирате драйвери за него. Без подходящ софтуер устройството ви просто няма да разкрие пълния си потенциал. Днес бихме искали да ви разкажем за начините, по които можете да изтеглите и инсталирате необходимия софтуер за лаптопа Dell Inspiron N5110.
съдържание
Методи за намиране и инсталиране на софтуер за Dell Inspiron N5110
Ние сме подготвили за Вас няколко метода, които ще помогнат да се справите със задачата, посочена в заглавието на статията. Някои от представените методи ви позволяват да инсталирате драйвери ръчно за конкретно устройство. Но има и решения, с които можете да инсталирате софтуера веднага за цялото оборудване в почти автоматичен режим. Нека да разгледаме по-отблизо всеки от съществуващите методи.
Метод 1: уебсайтът на Dell
Както подсказва името на метода, ще търсим софтуер за ресурса на компанията. Важно е да запомните, че официалният сайт на производителя е първостепенно място, от което да започнете да търсите драйвери за всяко устройство. Такива ресурси са надежден източник на софтуер, който ще бъде напълно съвместим с вашия хардуер. Нека по-подробно анализираме процеса на търсене в този случай.
- Отиваме до посочената връзка към главната страница официалния ресурс на Dell ,
- След това трябва да кликнете с левия бутон на мишката върху секцията, наречена "Поддръжка" .
- След това ще се покаже допълнително меню. От списъка с подраздели, представени в него, трябва да кликнете върху линията "Поддръжка на продукти" .
- В резултат на това ще бъдете на страницата за техническа поддръжка на Dell. В средата на тази страница ще видите поле за търсене. В този блок има линия "Изберете от всички продукти" . Натискаме върху него.
- На екрана ще се покаже отделен прозорец. Първо, ще трябва да посочите в нея продуктовата група Dell, за която се изискват шофьори. Тъй като търсим софтуер за лаптопа, натискаме върху линията със съответното име "Лаптопи" .
- Сега трябва да посочите марката на лаптопа. Потърсете реда "Inspiron" в списъка и кликнете върху името.
- В крайна сметка трябва да определим конкретен модел на лаптопа Dell Inspirion. Тъй като търсим софтуер за модел N5110, ние търсим съответната линия в списъка. В този списък се представя като "Inspiron 15R N5110" . Кликнете върху тази връзка.
- В резултат на това ще бъдете отведени до страницата за поддръжка на лаптопа Dell Inspiron 15R N5110. Ще бъдете автоматично в секцията "Диагностика" . Но ние нямаме нужда от него. В лявата част на страницата ще видите целия списък от секции. Трябва да отидете в групата "Драйвери и файлове за изтегляне" .
- На отворената страница, в средата на работната зона, ще намерите две подразделения. Отидете до тази, наречена "Намерете себе си".
- Така че стигнахте до финалната линия. Първо трябва да посочите операционната система заедно с дълбочината на битовете. Това може да стане, като кликнете върху специалния бутон, който отбелязахме в екранната снимка по-долу.
- В резултат ще видите по-долу списъка с категориите оборудване, за които има налични драйвери. Трябва да отворите желаната категория. Той ще съдържа драйвери за съответното устройство. Всеки софтуер е придружен от описание, размер, дата на пускане и последна актуализация. Можете да изтеглите конкретен драйвер, след като кликнете върху бутона "Изтегляне" .
- В резултат архивът ще бъде изтеглен. Очакваме края на процеса.
- Изтеглете архива, който сам е разопакован. Пусни го. Най-напред ще се появи прозорец с описание на поддържаните устройства. За да продължите, кликнете върху бутона "Напред" .
- Следващата стъпка е да посочите папката за извличане на файловете. Можете сами да предпишете пътя до желаното място или да кликнете върху бутона с три точки. В този случай можете да изберете папка от общата директория на Windows. След като е посочено местоположението, щракнете в същия прозорец "OK" .
- По неизвестни причини в някои случаи в архива има архиви. Това означава, че трябва първо да извлечете един архив от друг, след това от втория вече да извлечете инсталационните файлове. Малко объркващо, но фактът е факт.
- Когато най-накрая извадите инсталационните файлове, програмата за инсталиране на софтуера ще бъде стартирана автоматично. Ако това не се случи, трябва да изпълните файл, наречен "Настройка" .
- След това просто трябва да следвате указанията, които ще видите по време на инсталацията. Като залепите, можете лесно да инсталирате всички драйвери.
- Също така, трябва да инсталирате целия софтуер за вашия лаптоп.

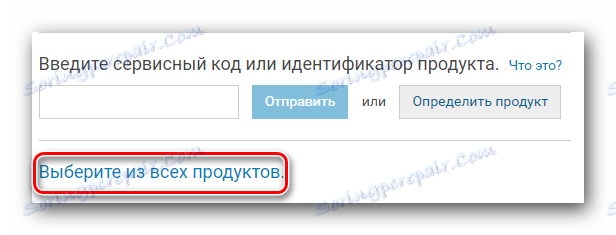
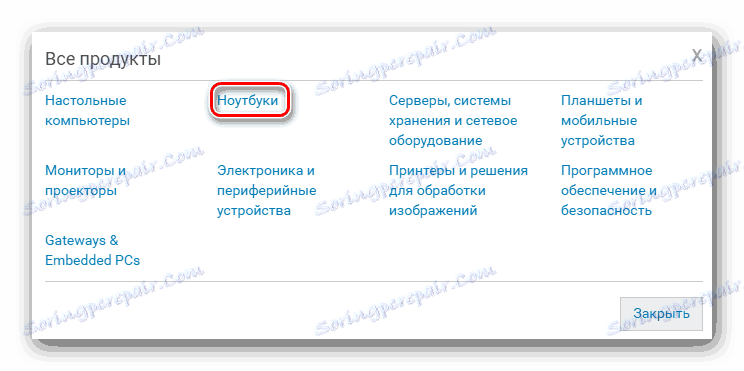
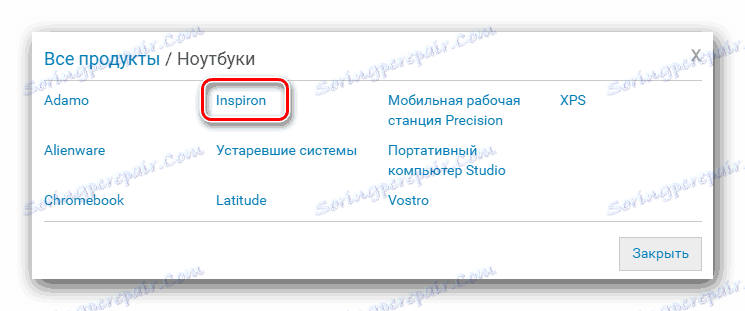
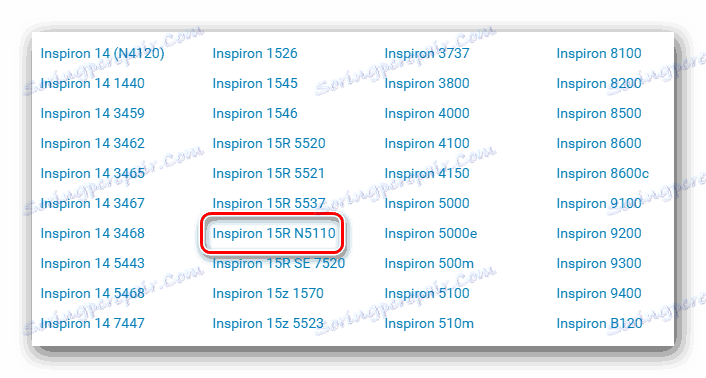
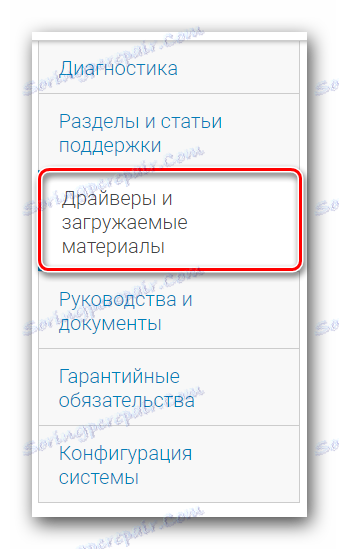


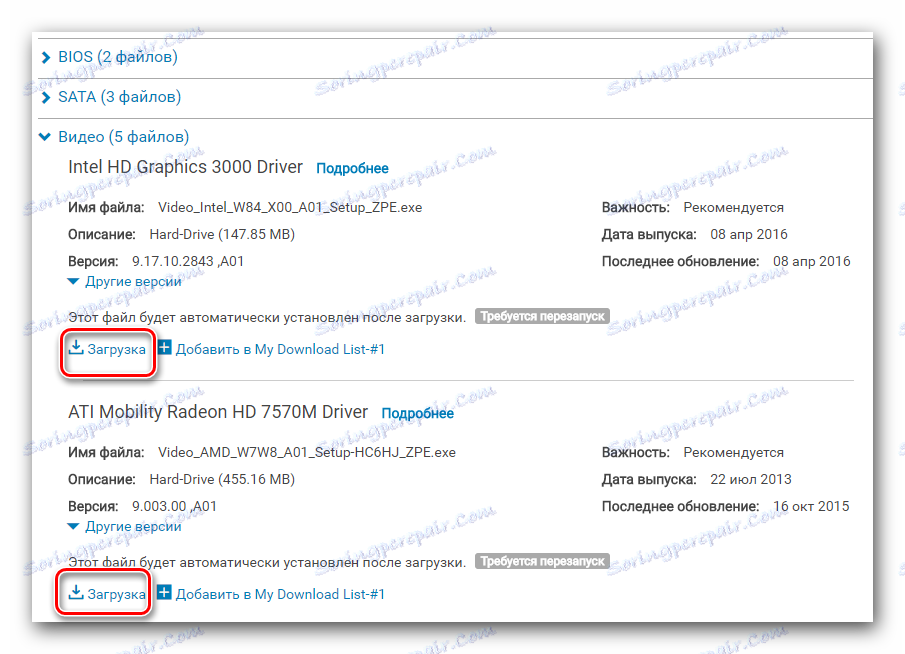
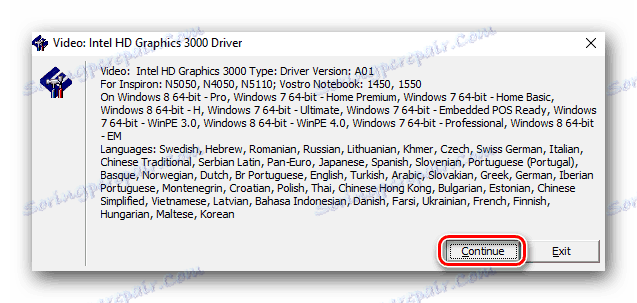
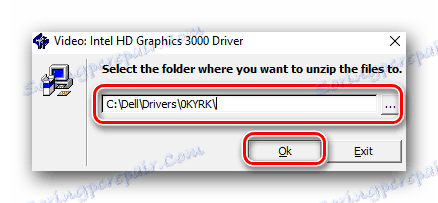
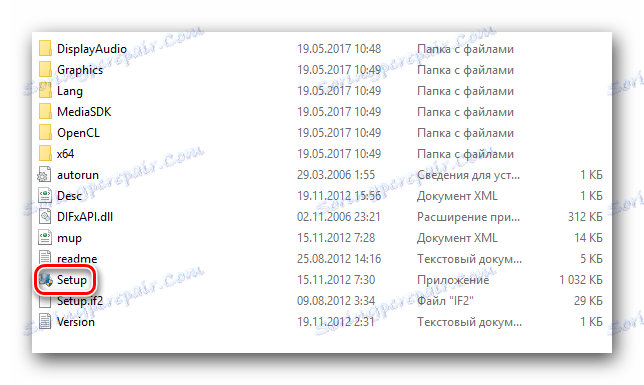
Това завършва описанието на първия метод. Надяваме се, че няма да имате проблеми в процеса на нейното изпълнение. В противен случай сме подготвили редица допълнителни начини.
Метод 2: Автоматично търсене на драйвери
С този метод можете да намерите необходимите драйвери в автоматичен режим. Това се случва на един и същ официален уеб сайт на Dell. Същността на метода се свежда до факта, че услугата ще сканира вашата система и ще идентифицира липсващия софтуер. Нека да вземем всичко в ред.
- Отиваме на официалния страница за техническа поддръжка лаптоп Dell Inspiron N5110.
- От отворената страница трябва да намерите в центъра бутона "Търсене на драйвери" и да кликнете върху него.
- След няколко секунди ще видите лента за напредъка. Първата стъпка е приемането на лицензионно споразумение. За да направите това, трябва само да отметнете съответната линия. Можете да прочетете текста на споразумението в отделен прозорец, който се появява след като кликнете върху думата "условия" . След като завършите това, кликнете върху бутона "Напред" .
- Помощната програма за откриване на системата на Dell ще стартира. Необходимо е правилно да сканирате лаптопа си с онлайн услугата на Dell. Текущата страница в браузъра трябва да остане отворена.
- След като изтеглянето завърши, трябва да стартирате изтегления файл. Ако се появи прозорец с предупреждение за сигурност, трябва да кликнете върху бутона "Пусни" в това.
- След това ще последва краткосрочна проверка на вашата система за съвместимост със софтуера. Когато приключите, ще видите прозорец, в който трябва да потвърдите инсталирането на програмата. Кликнете върху бутона със същото име, за да продължите.
- В резултат на това ще започне процесът на инсталиране на приложението. Прогресът на тази задача ще се покаже в отделен прозорец. Очакваме инсталацията да завърши.
- По време на инсталацията, защитният прозорец може да се появи отново. В него, както и преди, трябва да кликнете върху бутона "Пусни" . Тези действия ще стартират приложението след инсталирането.
- Когато направите това, прозорецът за защита и прозорецът за инсталиране ще се затварят. Трябва да се върнете към страницата за сканиране. Ако всичко минава без грешки, тогава вече изпълнените елементи ще бъдат маркирани в списъка със зелени отметки. След няколко секунди ще видите последната стъпка - проверка на софтуера.
- Трябва да изчакате сканирането да приключи. След това ще видите по-долу списъка с драйвери, които услугата препоръчва да инсталирате. Остава само да ги изтеглите, като кликнете върху съответния бутон.
- Последната стъпка е да инсталирате изтегления софтуер. След като инсталирате целия препоръчителен софтуер, можете да затворите страницата в браузъра и да започнете да използвате лаптопа напълно.

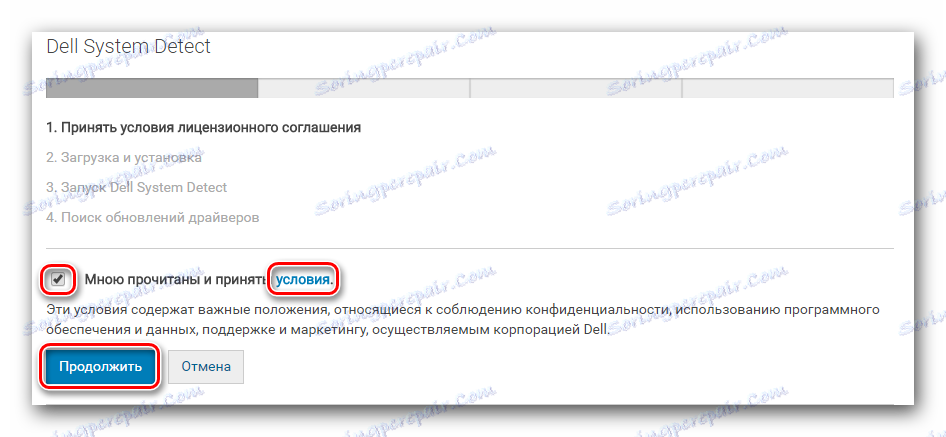
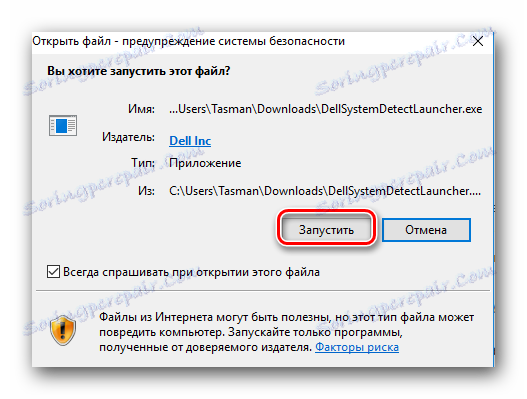
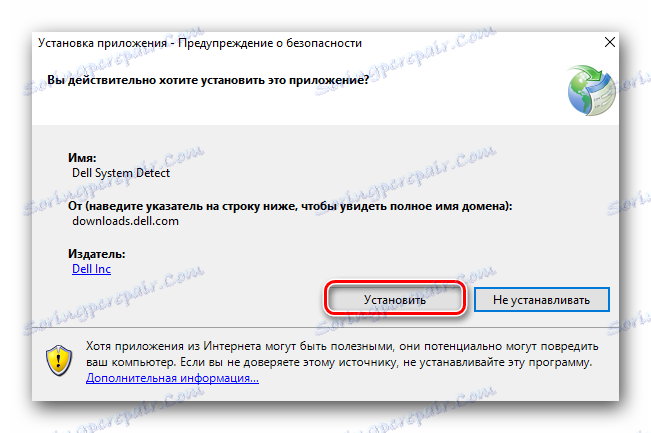

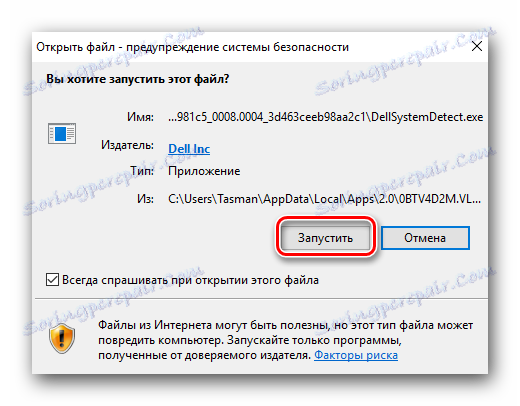
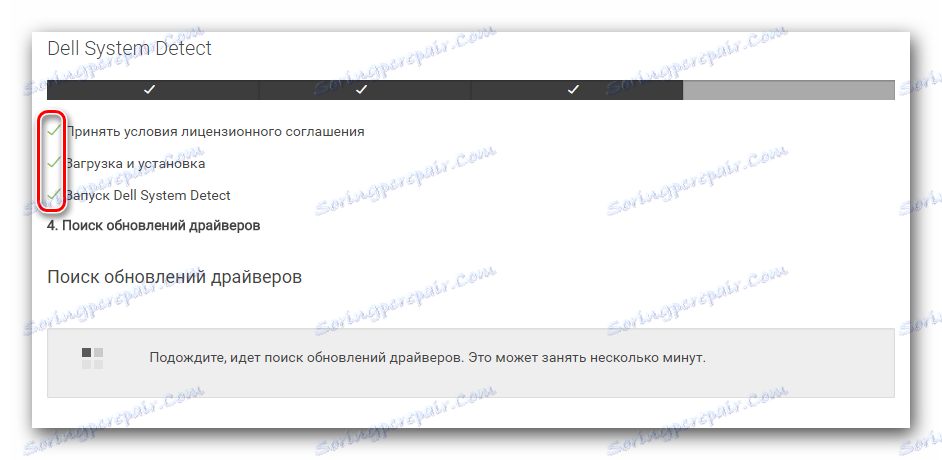
Метод 3: Dell Update
Dell Update е специално приложение, предназначено автоматично да търси, инсталира и актуализира вашия лаптоп софтуер. По този начин ще ви разкажем подробно къде можете да изтеглите споменатото приложение и как да го използвате.
- Ние отиваме страницата за изтегляне на драйвери за лаптоп Dell Inspiron N5110.
- От списъка откриваме секция "Приложение" .
- Изтеглете програмата Dell Update на лаптопа, като кликнете върху съответния бутон "Изтегляне" .
- След като изтеглите инсталационния файл, го стартирайте. Веднага ще видите прозорец, в който искате да изберете действие. Кликнете върху бутона "Инсталиране" , тъй като трябва да инсталирате програмата.
- Ще се покаже главният прозорец на Dell Update. Той ще съдържа текста на поздрава. За да продължите, трябва само да кликнете върху бутона "Напред" .
- Ще се появи следният прозорец. В него трябва да проверите полето, което означава приемане на лицензионното споразумение. Текстът на споразумението в този прозорец не е налице, но има връзка към него. Четем текста по желание и кликнете върху "Напред" .
- Текстът на следващия прозорец ще съдържа информация, че всичко е готово за инсталиране на Dell Update. За да започнете този процес, кликнете върху бутона "Инсталиране" .
- Инсталацията на приложението ще започне незабавно. Необходимо е да чакаме малко, докато не бъде завършено. Накрая ще видите прозорец със съобщение за успешното завършване. Затворете прозореца, като натиснете "Finish" .
- След това ще се появи още един прозорец. Ще се говори и за успешното завършване на инсталацията. Ние също го затваряме. За да направите това, кликнете върху бутона "Затваряне" .
- Ако инсталацията е успешна, иконата Dell Update ще се появи в тавата. След инсталирането автоматично проверява за актуализации и драйвери.
- Ако бъдат намерени актуализации, ще видите подходящо известие. Като кликнете върху него, ще отворите прозореца с подробностите. Просто трябва да инсталирате откритите драйвери.
- Моля, имайте предвид, че Dell Update периодично проверява драйвера за текущите версии.
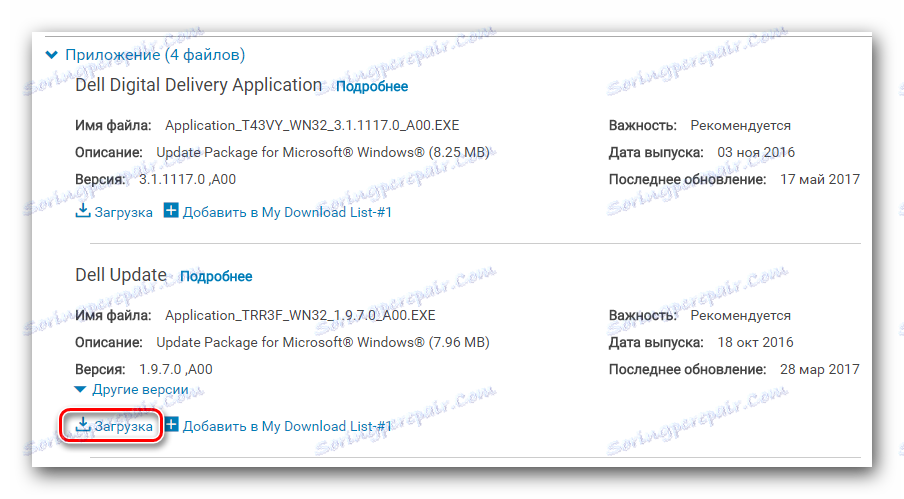
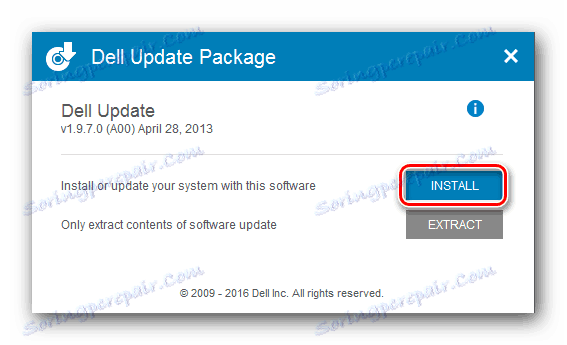
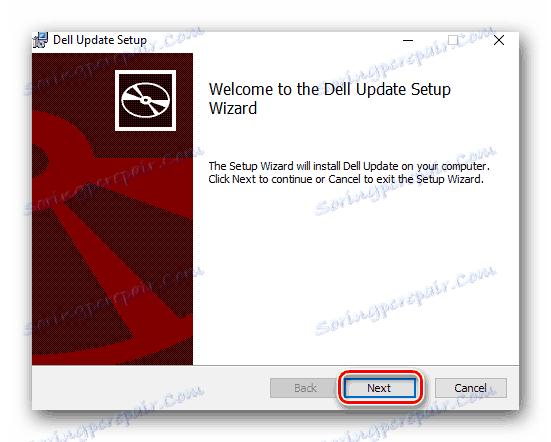
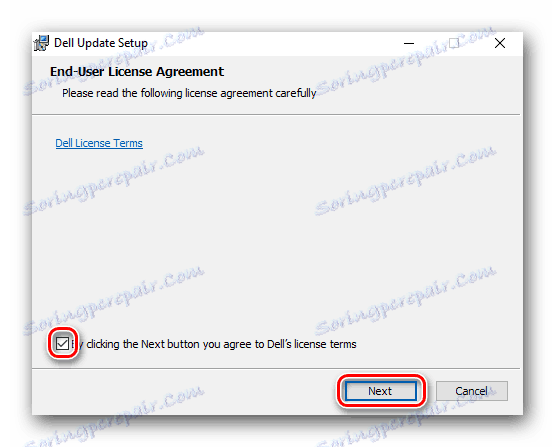
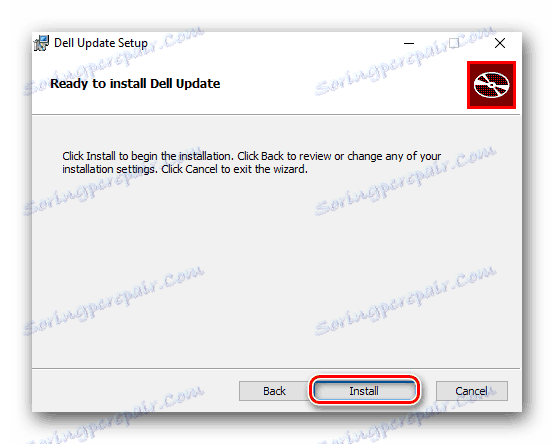
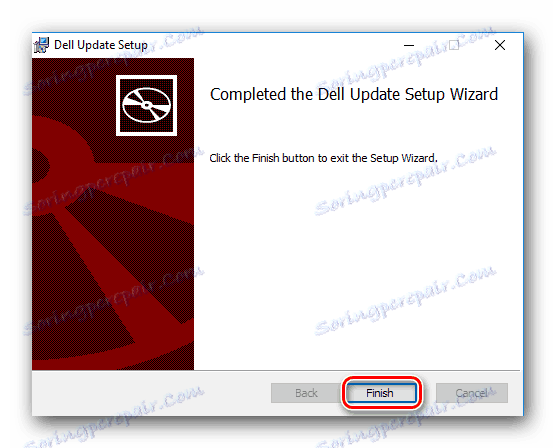
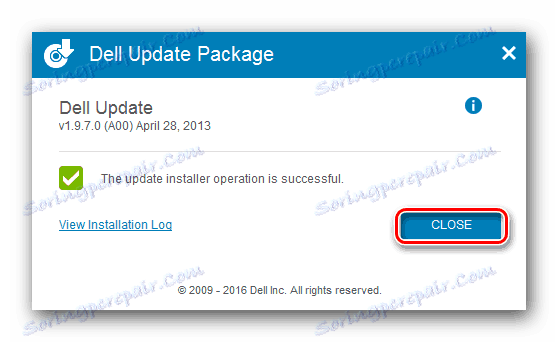

Това завършва описания метод.
Метод 4: Глобални програми за търсене на софтуер
Програмите, които ще се използват в този метод, са подобни на описаната по-рано Dell Update. Единствената разлика е, че тези приложения могат да се използват на всеки компютър или лаптоп, а не само на продукти на Dell. Има много подобни програми в интернет. Можете да изберете каквото ви хареса. Преглед на най-добрите такива приложения беше публикуван по-рано в отделна статия.
Прочетете повече: Най-добрите програми за инсталиране на драйвери
Всички програми имат един и същ принцип на работа. Разликата е само в размера на базата на поддържаните устройства. Някои от тях не могат да идентифицират цялото оборудване на лаптопа и следователно да намерят драйвери за него. Абсолютен лидер сред тези програми е DriverPack Solution , Това приложение има огромна собствена база данни, която се актуализира редовно. Освен това DriverPack Solution има версия на приложението, което не изисква интернет връзка. Това е много полезно в ситуации, при които няма причина да се свързвате с интернет по една или друга причина. Благодарение на голямата популярност на споменатата програма, ние подготвихме урок за обучение, който ще ви помогне да разберете всички нюанси на използването на DriverPack Solution. Ако решите да използвате това приложение, ви препоръчваме да се запознаете с самия урок.
Урокът: Как да актуализирате драйвера на компютъра с помощта на DriverPack Solution
Метод 5: Идент. № на хардуера
С този метод можете ръчно да изтеглите софтуера за конкретно устройство на вашия лаптоп (графичен адаптер, USB порт, звукова карта и т.н.). Това може да се направи с помощта на специален идентификатор на оборудването. Най-напред трябва да знаете значението му. Тогава намереният идентификатор трябва да се приложи на един от специалните места. Такива ресурси се специализират в търсенето на драйвери само за един идентификационен номер. В резултат на това можете да изтеглите софтуер от същите тези сайтове и да го инсталирате на вашия лаптоп.
Не използваме този метод толкова подробно, колкото всички предишни. Факт е, че преди това публикувахме урок, който е изцяло посветен на тази тема. От него ще научите как да намерите споменатия идентификатор и на кои сайтове е по-добре да го приложите.
Урокът: Търсене в драйвери по ID на хардуера
Метод 6: Стандартен инструмент за Windows
Има един метод, който ще намери драйвери за хардуер, без да прибягва до софтуер на трети страни. Истината не винаги е положителна. Това е известен недостатък на описания метод. Но като цяло е необходимо да знаете за това. Ето какво трябва да направите:
- Отворете "Диспечер на устройства" . Това може да се направи по няколко начина. Например, можете да натиснете клавишната комбинация "Windows" и "R" . В прозореца, който се показва, въведете командата
devmgmt.msc. След това натиснете "Enter" .![Стартираме мениджъра на устройства]()
Други методи могат да бъдат намерени, като кликнете върху връзката по-долу. - В списъка с устройства "Device Manager" трябва да изберете този, за който искате да инсталирате софтуера. На името на такова устройство кликнете върху десния бутон на мишката и в отворения прозорец кликнете върху реда "Актуализиране на драйверите" .
- Сега трябва да изберете режим на търсене. Можете да направите това в прозореца, който се показва. Ако изберете "Автоматично търсене" , системата ще се опита автоматично да намери драйвери в интернет.
- Ако търсенето е успешно, всички открити софтуерни продукти ще бъдат инсталирани незабавно.
- В резултат на това ще видите съобщение в последния прозорец за успешното завършване на процеса на търсене и инсталиране. За да завършите, трябва само да затворите последния прозорец.
- Както вече споменахме по-горе, този метод не помага във всички случаи. В такива ситуации препоръчваме да използвате един от петте метода, описани по-горе.
Урокът: Отворете "Администратор на устройства"

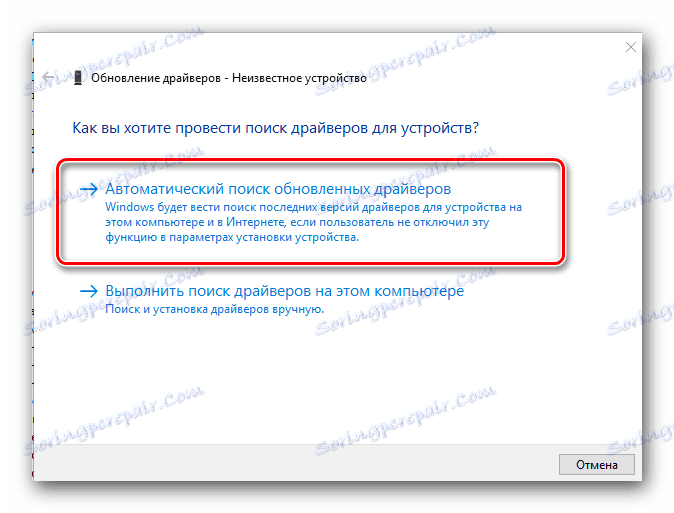
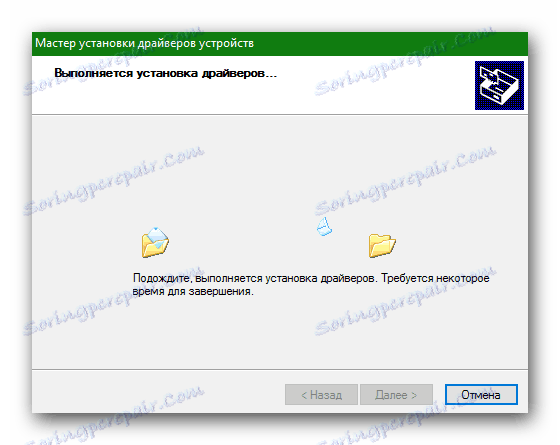
Тук, всъщност, и всички начини за намиране и инсталиране на драйвери на лаптопа Dell Inspiron N5110. Не забравяйте, че е важно не само да инсталирате софтуера, но и да го актуализирате навреме. Това винаги ще поддържа софтуера актуален.