Изтегляне на драйвери за USB портове
USB (универсална серийна шина или универсална серийна шина) е най-многофункционалният порт до момента. С този съединител към компютъра можете да свързвате не само USB флаш устройство, клавиатура или мишка, но и много други устройства. Например има преносими мини хладилници с USB връзка, лампи, високоговорители, микрофони, слушалки, мобилни телефони, видеокамери, офис оборудване и др. Списъкът наистина е огромен. Но за да могат всички периферни устройства да работят правилно и данните да се предават бързо през този порт, е необходимо да инсталирате драйвери за USB. В тази статия ще разгледаме пример за това как да го направим правилно.
По подразбиране USB драйверите се инсталират заедно с софтуера на дънната платка, тъй като се отнасят директно към него. Следователно, ако нямате инсталирани USB драйвери по някаква причина, най-напред ще се свържем със сайтовете на производителите на дънната платка. Но за всичко в ред.
съдържание
Изтеглете и инсталирайте драйвери за USB
В случай на USB, както и при всякакви други компютърни компоненти, има няколко начина за намиране и изтегляне на необходимите драйвери. Ще ги анализираме подробно в ред.
Метод 1: От сайта на производителя на дънната платка
Първо трябва да знаем производителя и модела на дънната платка. За да направите това, трябва да изпълните няколко прости стъпки.
- На бутона "Старт" щракнете с десния бутон на мишката и изберете "Command Line" или "Command Line (Administrator)" .
- Ако имате операционна система Windows 7 или по-ниска, трябва да натиснете комбинацията "Win + R" . В резултат се отваря прозорец, в който трябва да въведете командата "cmd" и натиснете бутона "OK" .
- И в първия и втория случай ще се появи прозорецът "Команден ред" . След това трябва да въведете следните команди в този прозорец, за да намерите производителя и модела на дънната платка.
- Сега, знаейки марката и модела на дънната платка, трябва да отидете на официалния сайт на производителя. Можете лесно да го намерите чрез всяка търсачка. Например, в нашия случай това е компанията ASUS. Преминаваме сайт на това дружество ,
- На сайта трябва да намерите търсения низ. В него представяме модела на дънната платка. Имайте предвид, че най-често в лаптопите моделът на дънната платка съвпада с модела на самия лаптоп.
- С натискането на бутона "Enter" ще бъдете преведени на страницата с резултати от търсенето. Намерете дънната платка или лаптопа си в списъка. Кликнете върху връзката, като кликнете върху името.
- В повечето случаи от горната част ще видите няколко под-точки към дънната платка или лаптопа. Нуждаем се от линия "Подкрепа" . Кликваме върху него.
- На следващата страница трябва да намерите елемента "Драйвери и помощни програми" .
- В резултат на това ще стигнем до страницата с избора на операционната система и съответните драйвери. Моля, имайте предвид, че не винаги, като изберете операционната си система, можете да видите драйвера в списъка. В нашия случай драйверът за USB може да бъде намерен в секцията "Windows 7 64bit" .
- След като отворите дървото "USB" , ще видите една или повече връзки, за да изтеглите драйвера. В нашия случай изберете първия и натиснете бутона "Global" .
- Изтеглете незабавно архива с инсталационните файлове. След като изтеглянето приключи, трябва да разопаковате цялото съдържание на архива. В този случай има 3 файла в него. Пуснете файла "Настройка" .
- Ще започне процесът на разопаковане на инсталационните файлове, след което ще започне самата инсталационна програма. В първия прозорец, за да продължите, трябва да кликнете върху бутона "Напред" .
- Следващата статия ще бъде запознаване с лицензионното споразумение. Правим това по желание, след което поставяме отметка в реда "Приемам условията в лицензионното споразумение" и кликвам върху бутона "Напред" .
- Процесът на инсталиране на драйвера започва. Напредък, който можете да видите в следващия прозорец.
- Когато инсталацията приключи, ще видите съобщение за успешното завършване на операцията. За да завършите, просто трябва да кликнете върху бутона "Завършване" .
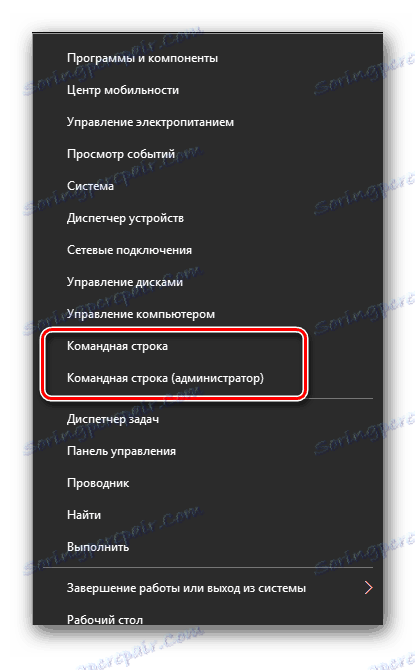

wmic baseboard get Manufacturer - узнать производителя платы
wmic baseboard get product - модель материнской платы

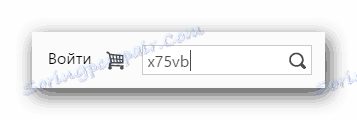

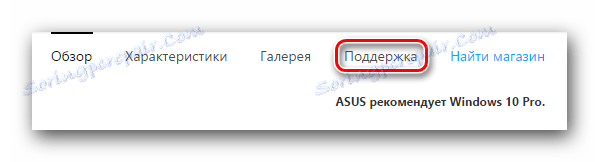

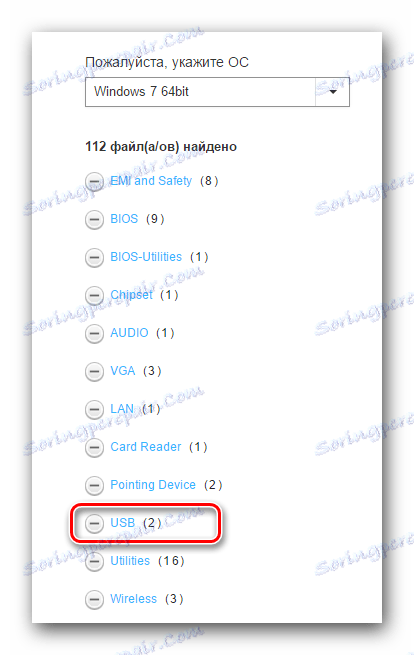
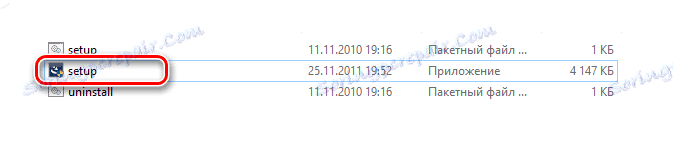
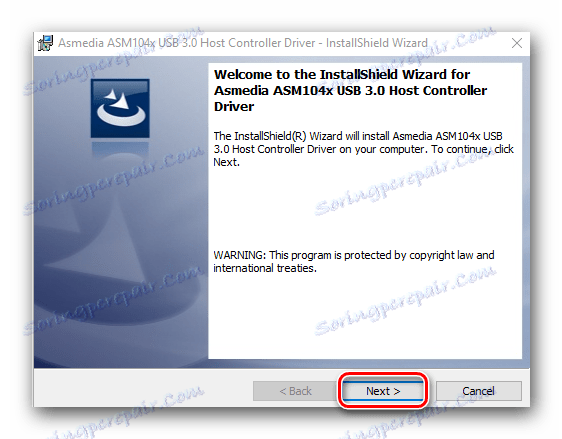

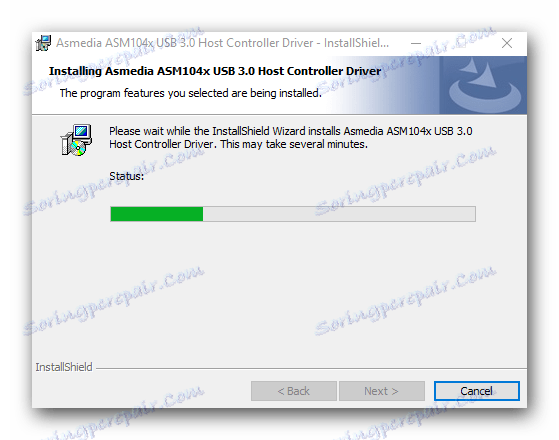
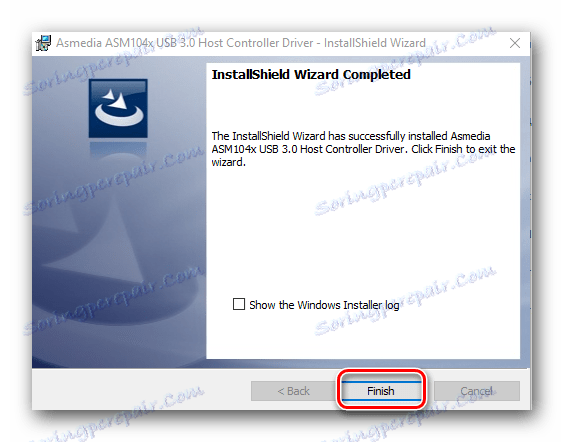
Това завършва процеса на инсталиране на USB драйвера от уеб сайта на производителя.
Метод 2: Използване на програмите за автоматично актуализиране на драйверите
Ако не искате да се притеснявате от търсенето на производителя и модела на дънната платка, изтеглянето на архиви и т.н., тогава трябва да използвате този метод. За този метод имате нужда от помощна програма за автоматично сканиране на системата и зареждане на необходимите драйвери.
Урокът: Най-добрите програми за инсталиране на драйвери
Например, можете да използвате DriverScanner или Auslogics Driver Updater , Във всеки случай ще имате много да избирате. Подобни програми в мрежата до момента, голям брой. Вземете например същото DriverPack Solution , За подробна инсталация на драйвери, използващи тази програма, можете да научите от нашия специален урок.
Урокът: Как да актуализирате драйвера на компютъра с помощта на DriverPack Solution
Метод 2: Чрез диспечера на устройствата
Отворете Device Manager. За да направите това, направете следното.
- Натиснете клавишната комбинация "Win + R" и в
devmgmt.mscсе прозорец въведетеdevmgmt.msc. Натиснете клавиша "Enter" . - В диспечера на устройствата, потърсете грешки от USB. Като правило такива грешки се придружават от жълти триъгълници или удивителни знаци до името на устройството.
- Ако има подобен ред, кликнете върху името на такова устройство с десния бутон на мишката и изберете елемента "Актуализиране на драйверите" .
- В следващия прозорец изберете "Автоматично търсене на актуализирани драйвери" .
- Ще се стартира програмата за търсене и актуализиране на драйвера за USB. Това ще отнеме малко време. Ако програмата намери необходимите драйвери, ще ги инсталира незабавно. В резултат ще видите съобщение за успешния или неуспешен край на процеса на търсене и инсталиране на софтуера.
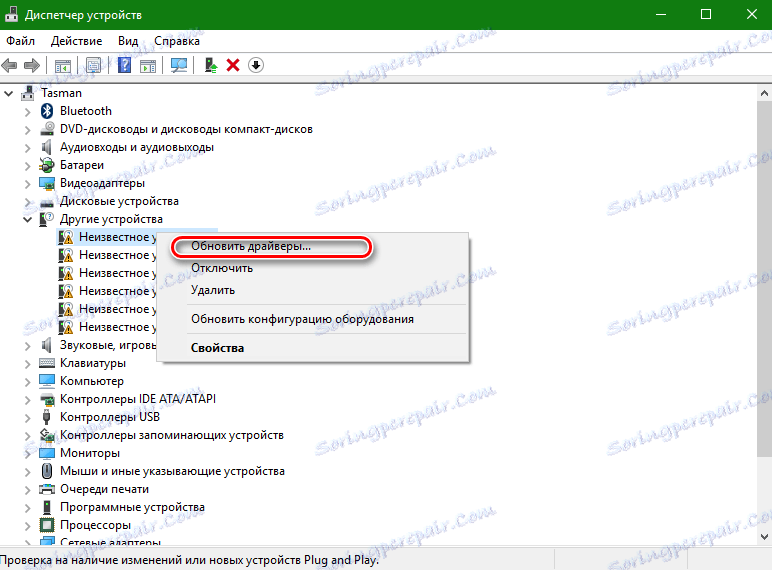
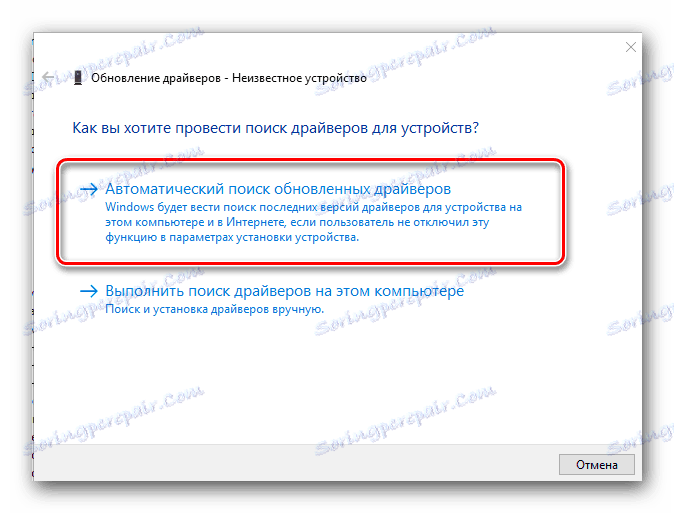
Обърнете внимание, че този метод е най-неефективният от всички три. Но в някои случаи наистина помага на системата да идентифицира поне USB порта. След тази инсталация е необходимо да се търсят драйвери по един от двата начина, изброени по-горе, така че скоростта на предаване на данни през пристанището да е възможно най-висока.
Както вече споменахме, при всяка ситуация на непреодолима сила винаги съхранявайте най-важните и необходими драйвери и помощни програми на отделен носител. Ако е необходимо, може да ви спести много време, което ще бъде изразходвано за повторно търсене на софтуер. Освен това може да има ситуации, при които просто няма да имате достъп до интернет и ще е необходимо да инсталирате драйвера.