Изтеглете драйвери за Xerox Phaser 3116
Когато свързвате нов принтер с компютър, последният изисква водачът да работи успешно с новото устройство. Намерете ги по няколко начина, всеки от които ще бъде описан подробно по-долу.
съдържание
Инсталиране на драйвери за Xerox Phaser 3116
След закупуването на принтер, намирането на драйвери може да доведе до затруднения За да се справите с този проблем, можете да използвате официалния сайт или софтуера на трета страна, което също ще помогне за изтеглянето на драйвера.
Метод 1: Уебсайтът на производителя на устройството
Можете да получите необходимия софтуер за устройството, като отворите официалния уебсайт на компанията. За да намерите и допълнително да изтеглите драйверите, ще трябва да направите следното:
- Отидете Уебсайт на Xerox ,
- В заглавката му намерете секцията "Поддръжка и драйвер" и преместете курсора върху него. Изберете "Документация и драйвери" в отварящия се списък.
- Новата страница ще съдържа информация за необходимостта от преминаване към международна версия на сайта за по-нататъшно търсене на водачи. Кликнете върху наличната връзка.
- Намерете секцията "Търсене по продукт" и въведете
Phaser 3116в полето за търсене. Изчакайте, докато се намери желаното устройство, и кликнете върху връзката с името му. - След това трябва да изберете версията на операционната система и езика. В случая на последния, препоръчително е да напуснете английски, тъй като е много по-вероятно да получите необходимия водач.
- В списъка с наличните програми щракнете върху "Phaser 3116 Windows Drivers", за да започнете изтеглянето.
- След изтеглянето на архива, разархивирайте го. В получената папка ще трябва да стартирате Setup.exe.
- В последващия прозорец на инсталацията кликнете върху "Напред" .
- По-нататъшното инсталиране ще бъде автоматично, на потребителя ще бъде показан хода на този процес.
- След завършването му ще остане да кликнете върху бутона "Завършване", за да затворите инсталатора.
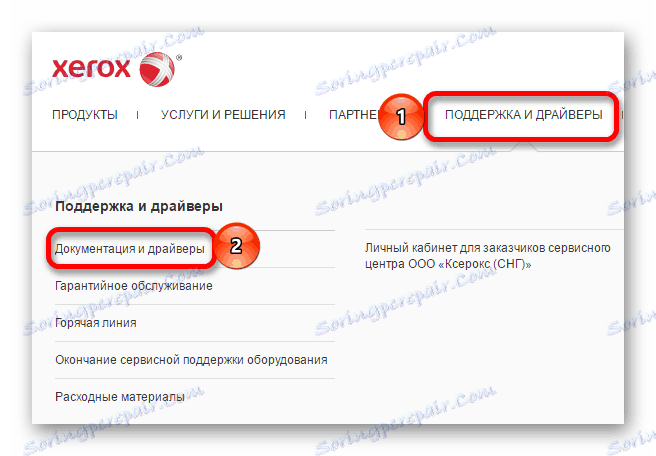
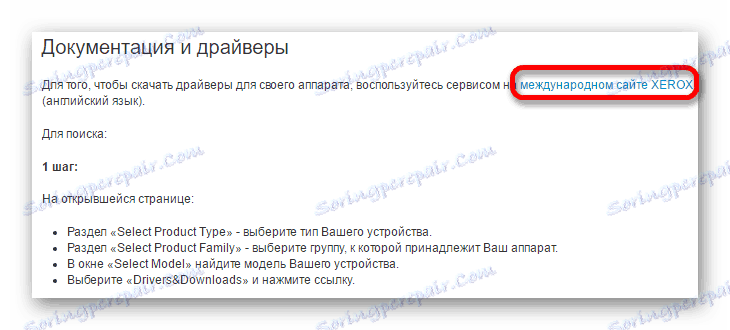
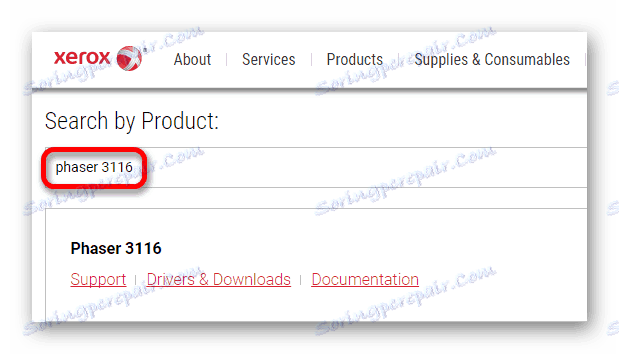
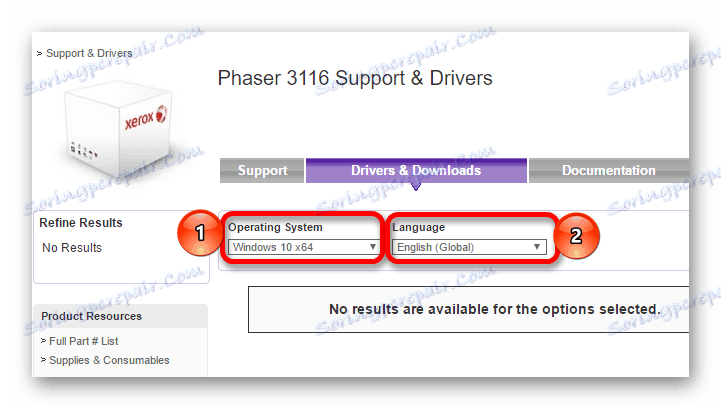
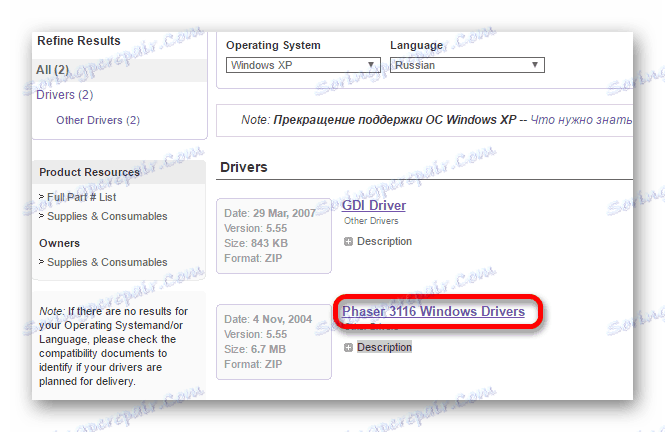
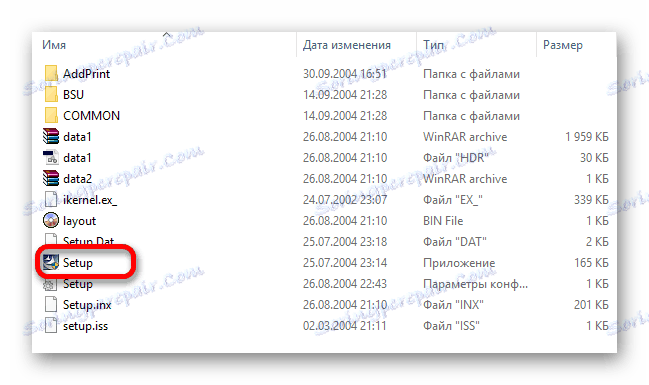
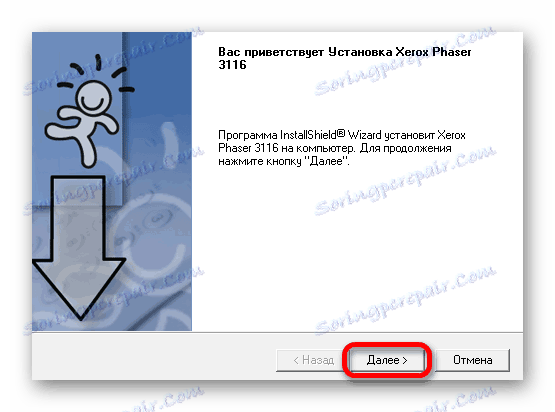
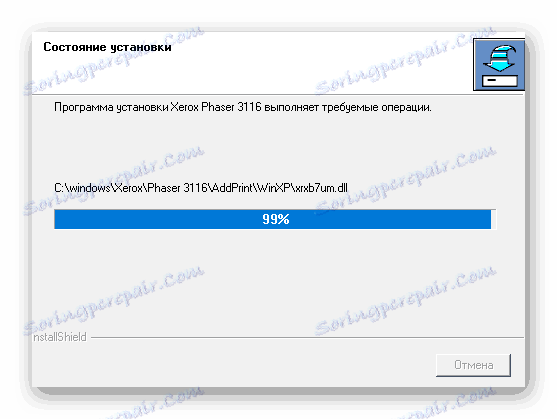
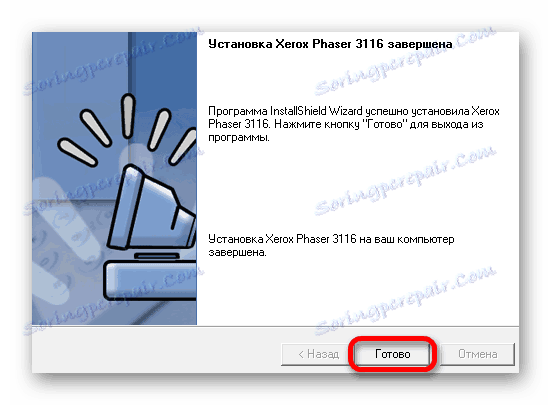
Метод 2: Специални програми
Вторият начин на инсталиране е използването на специален софтуер. За разлика от предишния метод, такива програми не са проектирани строго за едно устройство и могат да изтеглят необходимите програми за всяко съществуващо оборудване (при условие, че са свързани към компютър).
Прочетете повече: Софтуер за инсталиране на драйвери

Един от най-известните варианти на такъв софтуер е DriverMax , който разполага с прост интерфейс, разбираем за неопитни потребители. Преди да започнете инсталацията, както при много други програми от този тип, ще бъде създадена точка за възстановяване, така че когато възникнат проблеми, можете да върнете компютъра в първоначалното му състояние. Този софтуер обаче не е безплатен, а някои възможности могат да се получат само при закупуване на лиценз. Освен това програмата предоставя на потребителя пълна информация за компютъра и разполага с четири метода за възстановяване.
Прочетете повече: Как да използвате DriverMax
Метод 3: Идент. № на устройството
Тази опция е подходяща за тези, които не желаят да инсталират допълнителни програми. Потребителят трябва да намери необходимия драйвер сам. За да направите това, трябва предварително да знаете ID на хардуера, като използвате Администратор на устройства . Намерената информация трябва да бъде копирана и въведена в един от ресурсите, които извършват търсенето на софтуера от идентификатора. В случая на Xerox Phaser 3116 тези стойности могат да се използват:
USBPRINTXEROXPHASER_3117872C
USBPRINTXEROX_PHASER_3100MFP7DCA

Урокът: Как да изтеглите драйвери с идентификатор
Метод 4: Характеристики на системата
Ако горните методи не са най-подходящи, можете да прибягвате до системни инструменти. Този вариант се различава, тъй като потребителят няма нужда да изтегля софтуер от сайтове на трети страни, но не винаги е ефективен.
- Стартирайте "Контролен панел" . Той се намира в менюто "Старт" .
- Изберете "Преглед на устройства и принтери" . Той се намира в секцията "Оборудване и звук" .
- Добавянето на нов принтер става чрез кликване върху бутона в капака на прозореца, наречен "Добавяне на принтер" .
- Първо, сканирате за свързано оборудване. Ако принтерът бъде открит, кликнете върху него и кликнете върху "Инсталиране" . В обратната ситуация кликнете върху бутона "Необходим принтер липсва" .
- Следващият процес на инсталиране се извършва ръчно. В първия прозорец изберете последния ред "Добавяне на локален принтер" и кликнете върху "Напред" .
- След това определете порта за свързване. Ако искате, оставете го автоматично и кликнете върху "Напред" .
- Намерете името на свързания принтер. За да направите това, изберете производителя на устройството и след това - самият модел.
- Въведете ново име за принтера или оставете наличните данни.
- Последният прозорец конфигурира споделянето. В зависимост от начина, по който използвате устройството, решете дали искате да споделите. След това кликнете върху "Напред" и изчакайте инсталацията да завърши.
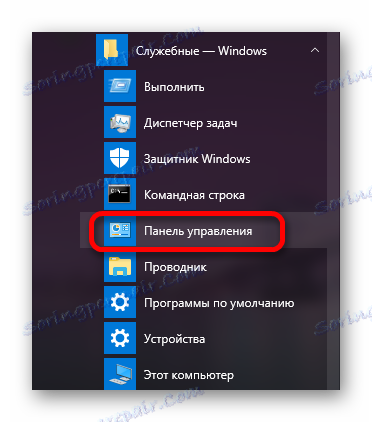
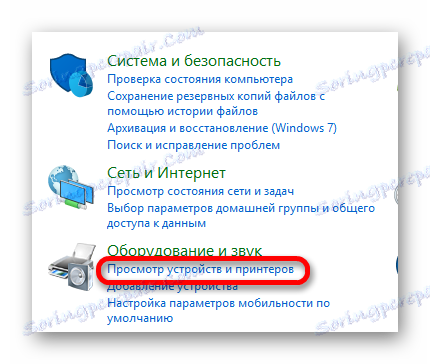
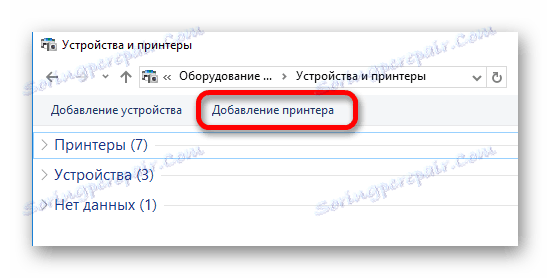

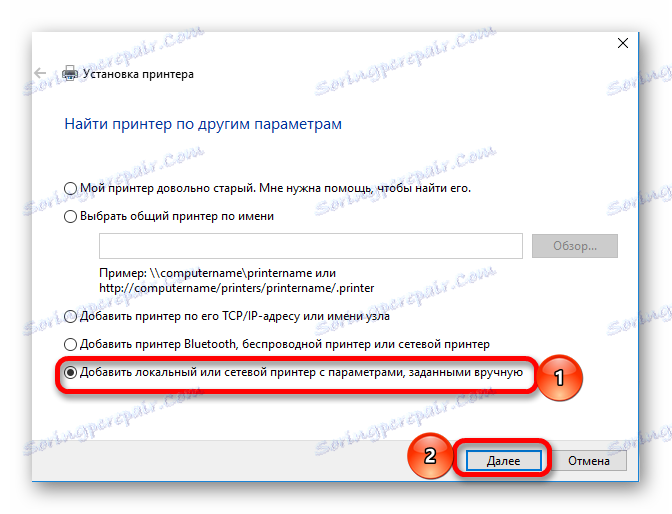
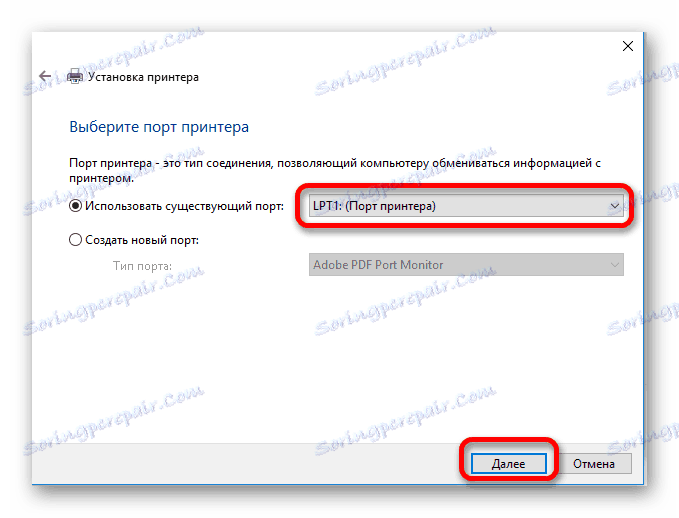
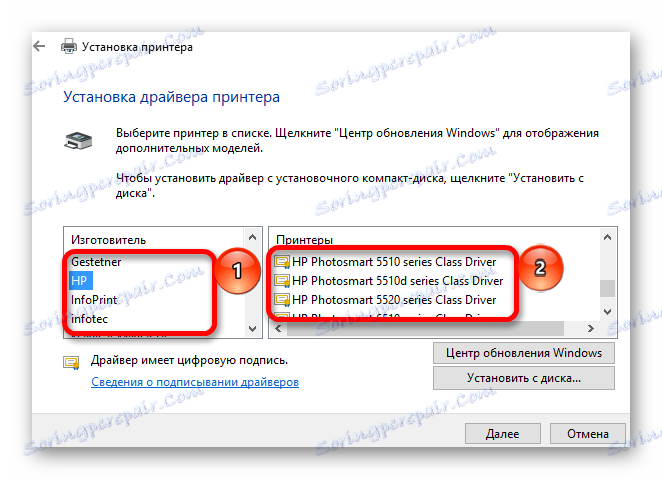
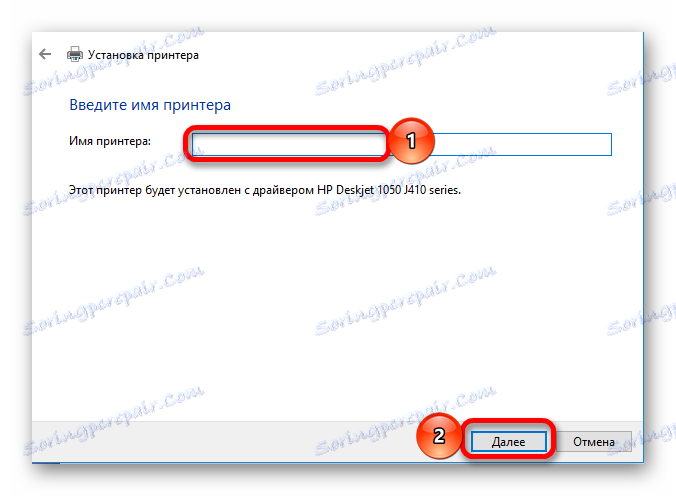
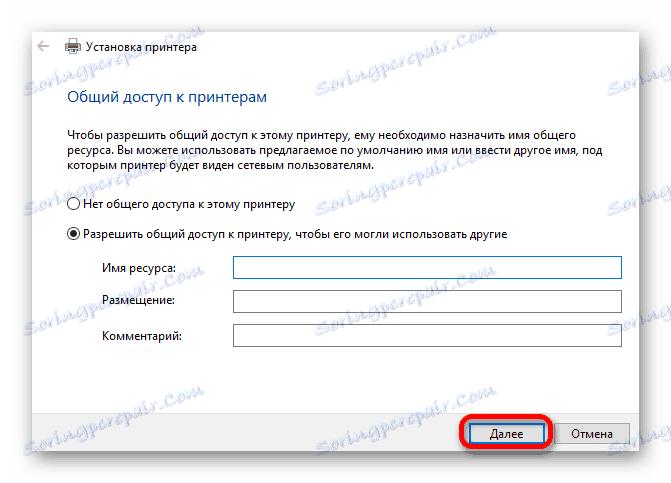
Инсталирането на драйвери за принтера не изисква специални умения и е достъпно за всеки потребител. Предвид броя на наличните методи, всеки може да избере най-подходящия за себе си.