Как да изтеглите драйвери за видеокарта nVidia GeForce GTX 550 Ti
Ключът към стабилната работа на всяко компютърно устройство е не само неговата физическа цялост, но и инсталираните драйвери. В тази статия ще ви помогнем да намерите, изтеглите и инсталирате софтуера за видеокартата nVidia GeForce GTX 550 Ti. В случай на такова оборудване драйверите ви позволяват да увеличите максимално ефективността на графичните адаптери и да извършите подробната им конфигурация.
Опции за инсталиране на драйвери за nVidia GeForce GTX 550 Ti
Софтуерът за този видео адаптер, като софтуера за всяко устройство, може да бъде намерен и инсталиран по няколко начина. За ваше удобство ще разгледаме подробно всеки един от тях и ще ги подредим по ефективност.
Метод 1: Официален уебсайт на производителя
- Кликнете върху връзката към страницата за изтегляне на драйвери за производството на nVidia.
- На страницата ще видите линиите, които трябва да бъдат попълнени по следния начин:
- Тип продукт - GeForce
- Продуктова серия - GeForce 500 Series
- Операционна система - Определете версията на операционната система и необходимата дълбочина на битовете
- Език - по ваше усмотрение
- След попълването на всички полета - кликнете върху зеления бутон "Търсене" .
- На следващата страница ще видите обща информация за намерения шофьор. Тук можете да намерите версията на софтуера, датата на пускане, поддържаната операционна система и размерът. Най-важното е, че ще можете да видите списък с поддържани устройства, в които трябва да има видеокарта "GTX 550 Ti" . След запознаване с информацията натиснете бутона "Изтегли сега" .
- Следващата стъпка е да прочетете лицензионното споразумение. Можете да се запознаете с него, като кликнете върху зелената връзка на "Лицензионното споразумение за използване на софтуера на NVIDIA" . Прочитаме го по желание и натиснете бутона "Приемане и изтегляне" .
- След това ще бъде изтеглена последната версия на драйвера, която е достъпна за видео адаптера nVidia GeForce GTX 550 Ti. Изчакаме изтеглянето да завърши и стартирането на изтегления файл.
- Преди всичко след стартирането програмата ще ви помоли да определите местоположението, където ще бъдат разопаковани всички файлове, необходими за инсталиране на софтуера. Препоръчваме да оставите местоположението по подразбиране. Ако е необходимо, можете да го промените, като напишете пътя в съответното поле или като кликнете върху иконата на жълтата папка. След като сте решили с мястото за извличане на файловете, щракнете върху бутона "OK" .
- Сега трябва да изчакате минута, докато програмата извлече всички необходими компоненти.
- Когато тази задача приключи, процесът на инсталиране на драйвера автоматично ще започне. На първо място, програмата ще стартира проверка на съвместимостта на инсталирания софтуер и вашата система. Това ще отнеме няколко минути.
- Имайте предвид, че на този етап в някои случаи може да има проблеми при инсталирането на софтуера nVidia. Най-популярните от тях, които разгледахме в отделен урок.
- Ако не откриете никакви грешки, след известно време ще видите текста на лицензионното споразумение в прозореца на помощната програма. Ако има желание - прочетете го, в противен случай - просто натиснете бутона "Приемам. Продължете » .
- Следващата стъпка е да изберете типа инсталация на драйвера. Ако инсталирате софтуера за първи път, е по-логично да изберете елемента "Express" . В този режим програмата автоматично ще инсталира необходимия софтуер. Ако инсталирате драйвера над старата версия, по-добре е да маркирате реда "Потребителска инсталация" . Например, изберете "Потребителска инсталация" , за да разберете всички нюанси на този метод. След като изберете типа инсталация, кликнете върху бутона "Напред" .
- В режима "Персонализирана инсталация" ще можете независимо да маркирате тези компоненти, които трябва да актуализирате. Освен това е възможно да извършите чиста инсталация, като премахнете всички стари настройки на адаптера и потребителски профили. След като изберете всички необходими опции, кликнете върху бутона "Напред" .
- Сега ще започне инсталирането на драйвера и компонентите. Този процес ще продължи няколко минути.
- По време на инсталирането на софтуера системата ще трябва да се рестартира. Ще научите за това от съобщението в специален прозорец. Рестартирането ще се извърши автоматично след минута или можете да кликнете върху бутона "Рестартирай сега" .
- След рестартирането инсталацията на софтуера ще продължи. Не е нужно да пускате нищо отново. Трябва само да изчакате съобщението, че драйверите са инсталирани успешно, и щракнете върху бутона "Затвори", за да завършите инсталационния съветник.
- При това търсене изтеглянето и инсталирането на софтуер от сайта nVidia ще приключи.
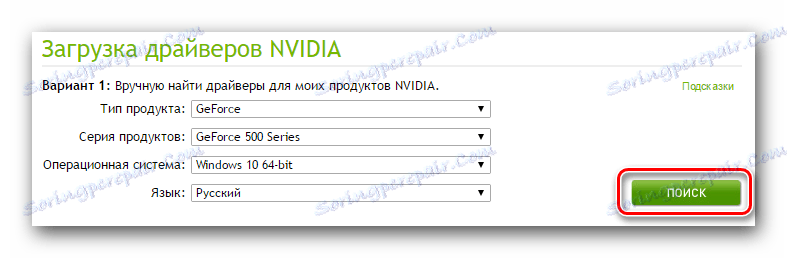
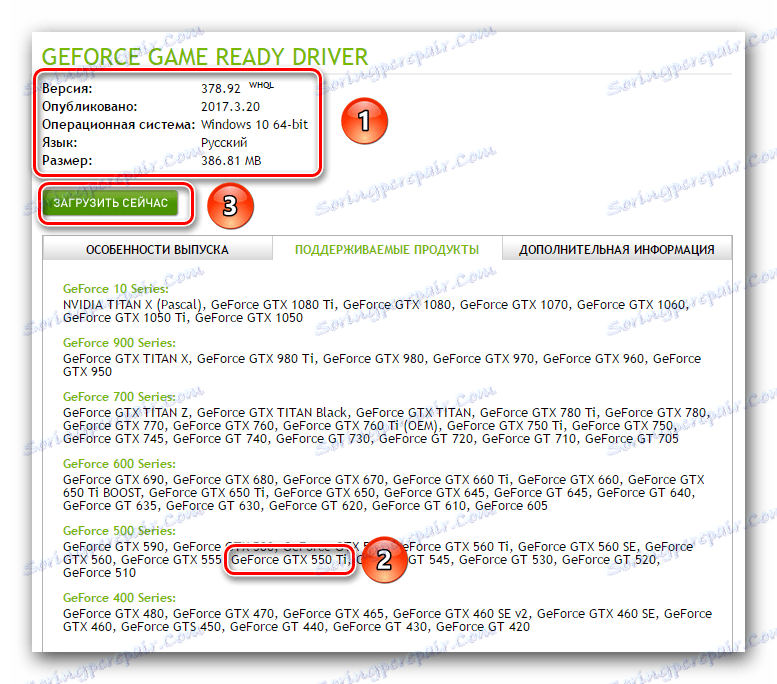

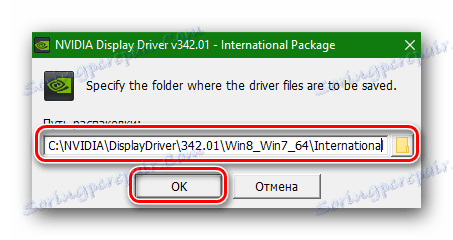

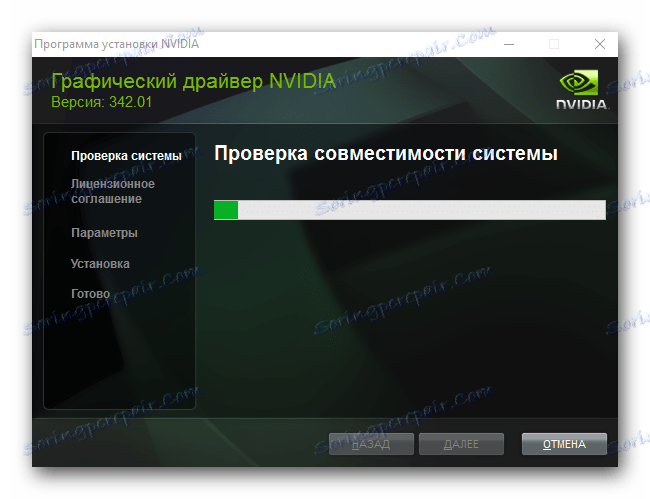
Урокът: Отстраняване на неизправности при инсталирането на драйвера на nVidia
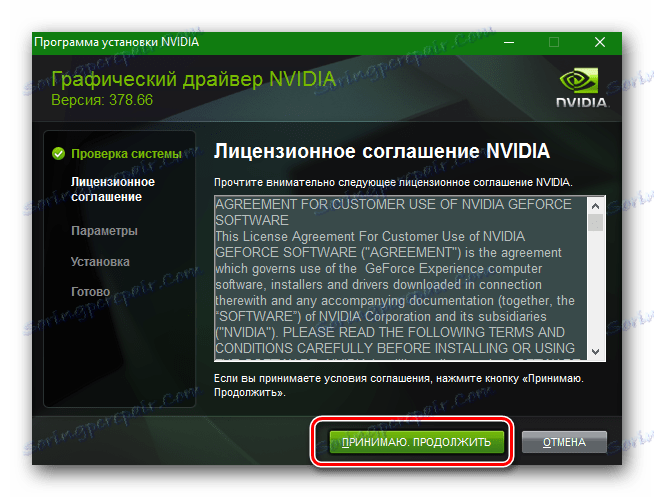
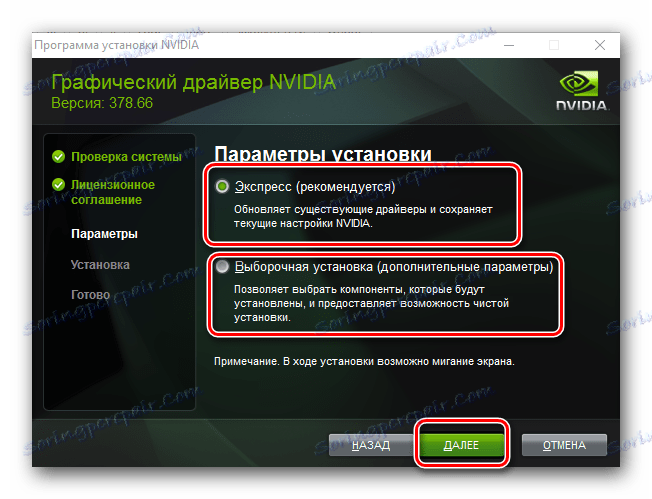
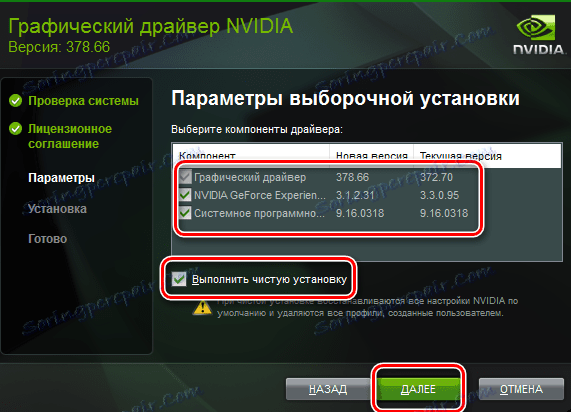
По време на инсталирането не се препоръчва да се изпълняват приложения, за да се избегнат грешки в работата им.
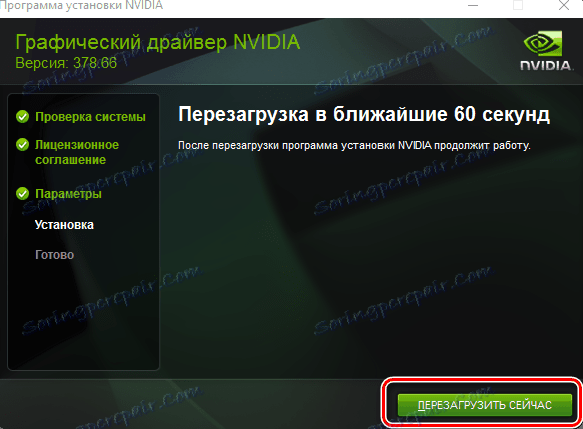
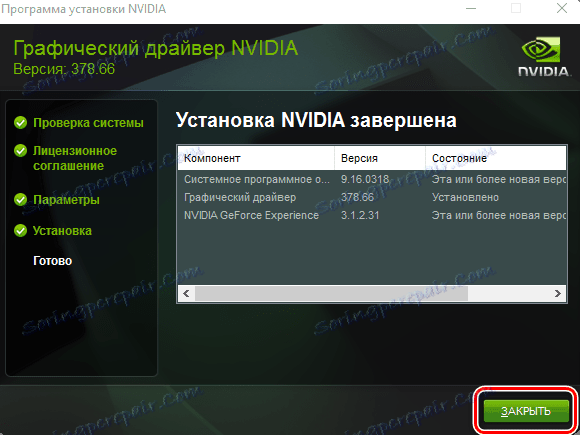
Имайте предвид, че ако използвате този метод, не е нужно да изтривате старата версия на драйверите. Помощникът за инсталиране прави това автоматично.
Метод 2: Автоматична онлайн услуга nVidia
- Ние отиваме страница на онлайн услугата nVidia за да намерите софтуера за вашия видео адаптер.
- Процесът на сканиране на системата ще започне, за наличието на продукта на компанията.
- Ако процесът на сканиране е успешен, ще видите името на намерения продукт и версията на софтуера за него. За да продължите, кликнете върху бутона "Изтегляне" .
- В резултат на това ще бъдете на страницата за изтегляне на драйвери. Целият допълнителен процес ще бъде подобен на този, описан в първия метод.
- Моля, обърнете внимание, че трябва да имате Java, за да използвате този метод на компютъра си. Ако нямате такъв софтуер, ще видите подходящо съобщение, когато системата сканира онлайн услугата. За да отидете на страницата за изтегляне на Java, трябва да кликнете върху оранжевия бутон с иконата на чашата.
- На отворената страница ще видите голям червен бутон "Изтегляне на Java безплатно" . Кликнете върху него.
- След това ще ви бъде предложено да се запознаете с лицензионното споразумение за продукта. За да направите това, можете да кликнете върху съответния ред. Ако няма желание да прочетете споразумението, можете просто да кликнете върху бутона "Agree and start free download" .
- Сега инсталационният файл на Java ще започне да се зарежда. След зареждането трябва да го стартирате и да извършите инсталационния процес. Това е много просто и ще ви отнеме по-малко от минута. Когато инсталирате Java, върнете се към страницата за сканиране на системата и я заредете отново. Сега всичко трябва да работи.

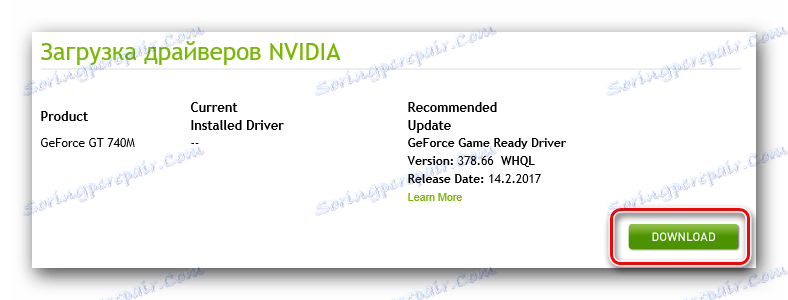
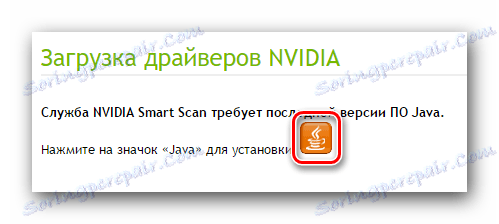
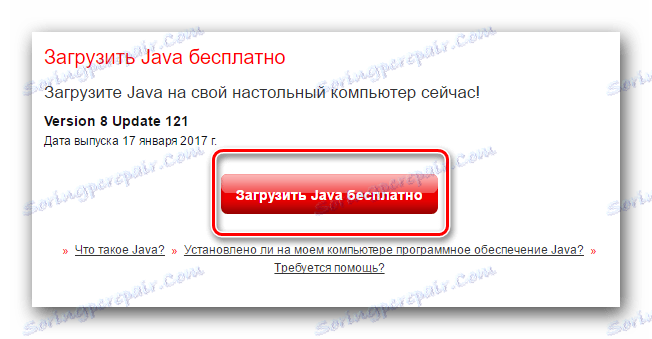
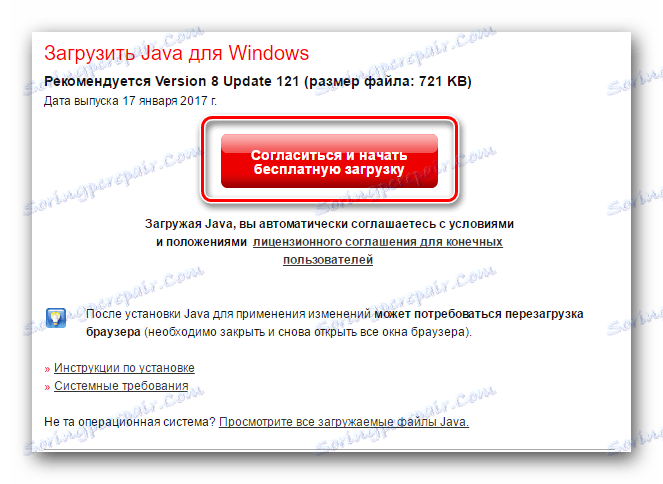
Моля, обърнете внимание, че този метод не работи в браузъра Google Chrome, поради факта, че този браузър не поддържа Java. Препоръчваме ви да използвате различен браузър за тази цел. Например, в Internet Explorer този метод работи добре.
Метод 3: Опитът на NVIDIA GeForce
Този метод ще ви помогне, ако сте инсталирали програмата Опит на NVIDIA GeForce , Ако не сте сигурни в това, проверете пътя
C:Program Files (x86)NVIDIA CorporationNVIDIA GeForce Experience (за x64 операционни системи);
C:Program FilesNVIDIA CorporationNVIDIA GeForce Experience (за операционни системи x32).
- Стартирайте файла "NVIDIA GeForce Experience" от папката с помощната програма.
- В горната част на програмата трябва да намерите раздела "Драйвери" и да отидете до нея. В този раздел можете да видите отгоре, че има наличен нов драйвер за изтегляне. Помощната програма автоматично проверява за актуализации на софтуера. За да започнете изтеглянето, трябва да кликнете върху бутона "Изтегляне" отдясно.
- Ще започне изтеглянето на необходимите файлове. Можете да видите хода на изтеглянето в същата област като бутона "Изтегляне" .
- След това ще ви бъде предложено да изберете от два режима на инсталиране: "Експресна инсталация" и "Персонализирана инсталация" . Общата същност на двата режима, които описахме в първия метод. Изберете желания режим и кликнете върху съответния бутон. Препоръчваме ви да изберете "Потребителска инсталация" .
- Ще започне подготовката за инсталиране. Отнема буквално няколко минути. В резултат ще видите прозорец, в който искате да маркирате компонентите за актуализацията, както и опцията "Почистване на инсталацията" . След това кликнете върху бутона "Инсталиране" .
- Сега програмата ще премахне старата версия на софтуера и ще започне инсталирането на нова. Рестартирането в този случай не е необходимо. След няколко минути ще видите само съобщение, в което се посочва, че необходимия софтуер е инсталиран успешно. За да завършите инсталацията, кликнете върху бутона "Затваряне" .
- Това завършва инсталирането на софтуера, използвайки NVIDIA GeForce Experience.
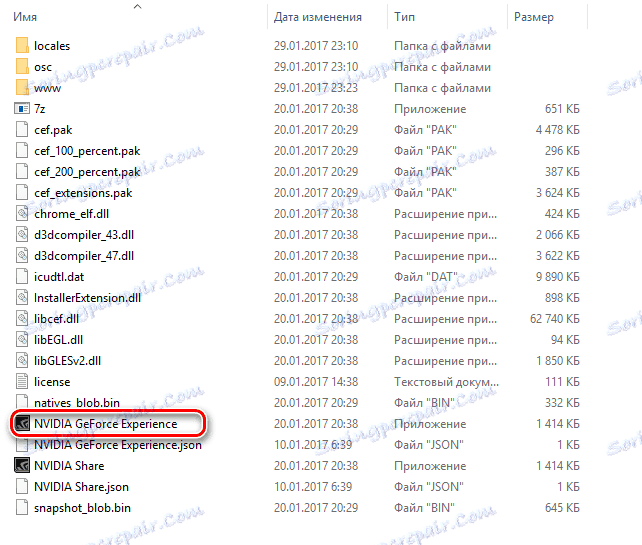

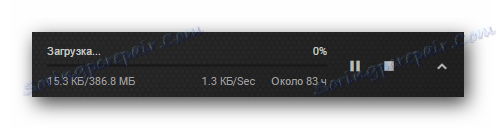

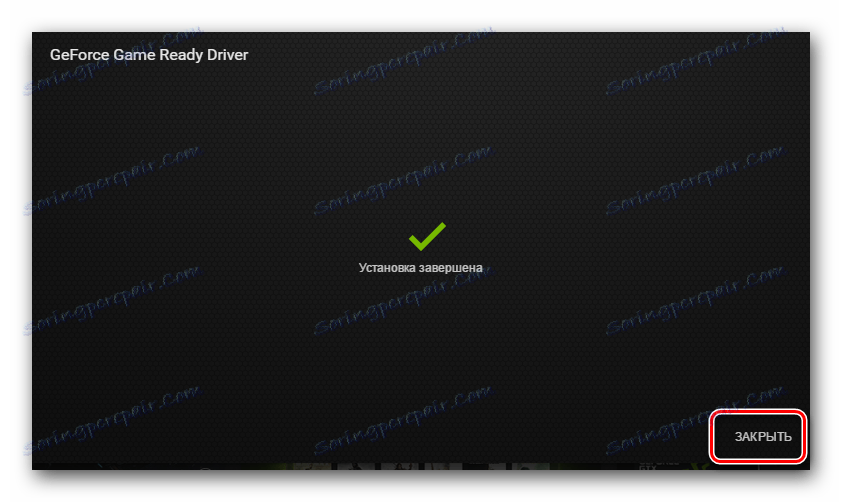
Метод 4: Общи инструменти за инсталиране на софтуера
Един от нашите уроци бе посветен на преглед на програми, които автоматично сканират компютъра ви и идентифицират драйверите, които трябва да инсталирате или актуализирате.
Урокът: Най-добрите програми за инсталиране на драйвери
В него описахме най-популярните и удобни комунални услуги от този род. Можете да прибягвате до тяхната помощ, ако трябва да изтеглите драйвери за графичната карта nVidia GeForce GTX 550 Ti. Използвайте за това, можете абсолютно всяка програма. Най-популярен е обаче DriverPack Solution , Той редовно се обновява и попълва базата си с нови софтуерни средства и устройства. Затова препоръчваме да го използвате. По какъв начин да изтеглите драйвери за вашия видео адаптер, използвайки DriverPack Solution, можете да научите от нашия урок.
Урокът: Как да актуализирате драйвера на компютъра с помощта на DriverPack Solution
Метод 5: Уникален ID на хардуера
Като знаете идентификационния номер на устройството, можете лесно да изтеглите софтуера за него. Това важи за абсолютно всяко компютърно оборудване, така че GeForce GTX 550 Ti не е изключение. Това устройство има следната идентификационна стойност:
PCIVEN_10DE&DEV_1244&SUBSYS_C0001458
След това трябва само да копирате тази стойност и да я използвате за специална онлайн услуга, която търси софтуер за устройства с техните идентификационни кодове. За да не дублирате информацията няколко пъти, ви предлагаме да се запознаете с нашия урок, който е изцяло посветен на това как да разберете този идентификационен номер и какво да правите с него.
Урокът: Търсене в драйвери по ID на хардуера
Метод 6: Стандартен диспечер на устройства
Този метод не е напразно на последно място. Това е най-неефективното, тъй като ви позволява да инсталирате само основни файлове на драйверите, които ще помогнат на системата да разпознае устройството нормално. Не е инсталиран допълнителен софтуер като NVIDIA GeForce Experience. Ето какво трябва да направите за този метод:
- Отворете "Диспечера на задачите" един от предложените методи.
- Натиснете едновременно бутоните "Win" и "R" на клавиатурата. В прозореца, който се отваря, въведете командата
devmgmt.mscи натиснете "Enter" . - На работния плот потърсете иконата "Моят компютър" и кликнете върху нея с десния бутон на мишката. В контекстното меню изберете елемента "Свойства" . В следващия прозорец в лявата зона търсим низ, наречен "Device Manager" . Кликнете върху името на реда.
- В "Диспечер на устройства" отидете на клон "Видео адаптери" . Избираме нашата видеокарта и кликнете върху името й с десния бутон на мишката. В контекстното меню изберете опцията "Актуализиране на драйверите" .
- В следващия прозорец ще бъдете подканени да изберете два начина за намиране на драйвери на вашия компютър. В първия случай търсенето ще се извърши автоматично от системата, а във втория случай местоположението на папката, съдържаща софтуера, трябва да бъде определено ръчно. В различни ситуации може да се наложи и двете. В този случай използваме "Автоматично търсене" . Кликнете върху реда със съответното име.
- Ще започне процесът на сканиране на компютъра за наличието на необходимия софтуер за видеокартата.
- Ако се открият необходимите файлове, системата ще ги инсталира и ще ги приложи към графичния адаптер. Това завършва този метод.
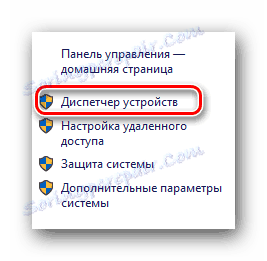
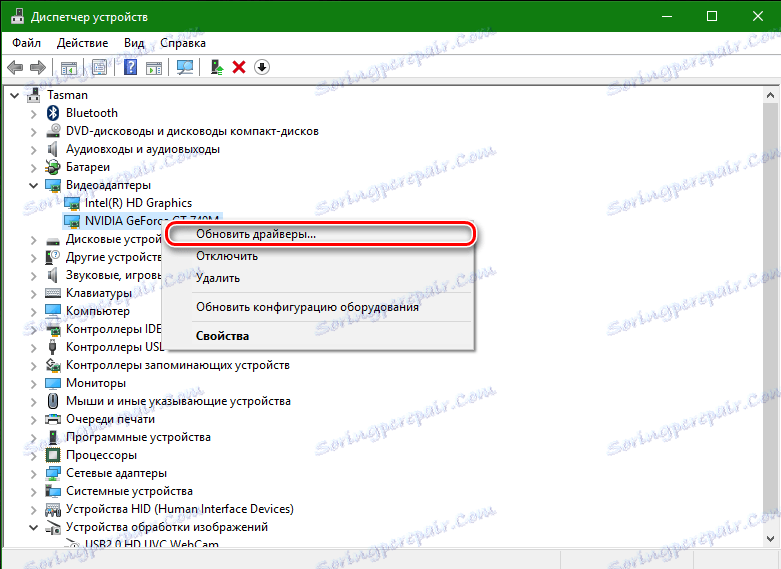
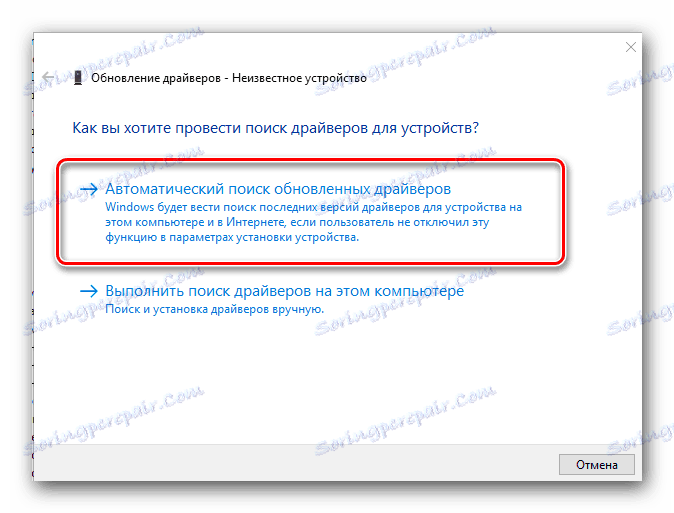
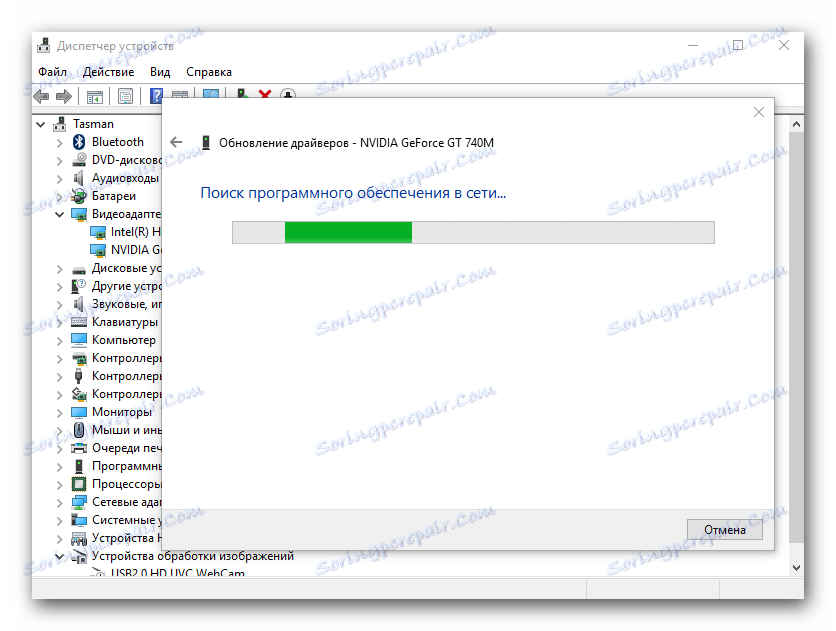
Горните методи със сигурност ще ви помогнат да инсталирате софтуера за nVidia GeForce GTX 550 Ti. Всеки метод ще бъде полезен в различни ситуации. Най-важното е, че не забравяйте да запазите копие на инсталационните файлове с драйверите на компютъра или външен източник на информация. В края на краищата, ако нямате достъп до интернет, всички тези методи ще бъдат просто безполезни. Спомнете си, че ако имате грешки по време на инсталирането на драйверите, използвайте нашия урок, който ще ви помогне да се отървете от тях.
Урокът: Отстраняване на неизправности при инсталирането на драйвера на nVidia