Активиране и деактивиране на компоненти в Windows 10
Потребителят на Windows може да управлява работата не само на тези програми, които той инсталира самостоятелно, но и на някои системни компоненти. За да направите това, операционната система има специален раздел, който позволява не само да деактивирате неизползваните, но и да активирате различни системни приложения. Помислете как това се прави в Windows 10.
Съдържанието
Управление на вградени компоненти в Windows 10
Самата процедура за въвеждане на раздела с компоненти не е толкова различна от тази, приложена в предишните версии на Windows. Въпреки факта, че секцията с премахването на програмите е преместена в "Параметри" на "десетките", връзката, водеща до работа с компоненти, все още стартира "Контролен панел" .
- Така че, за да стигнете до там, преминете през раздела "Старт" в "Контролен панел", като въведете името му в полето за търсене.
- Настройте режима за преглед на „малки икони“ (или големи) и го отворете в „Програми и функции“ .
- Чрез левия панел отидете в раздела "Активиране или деактивиране на Windows компоненти".
- Ще се отвори прозорец, в който ще бъдат показани всички налични компоненти. Отметката показва какво е включено, малка кутия - това, което е частично включено, съответно празно поле означава дезактивиран режим.
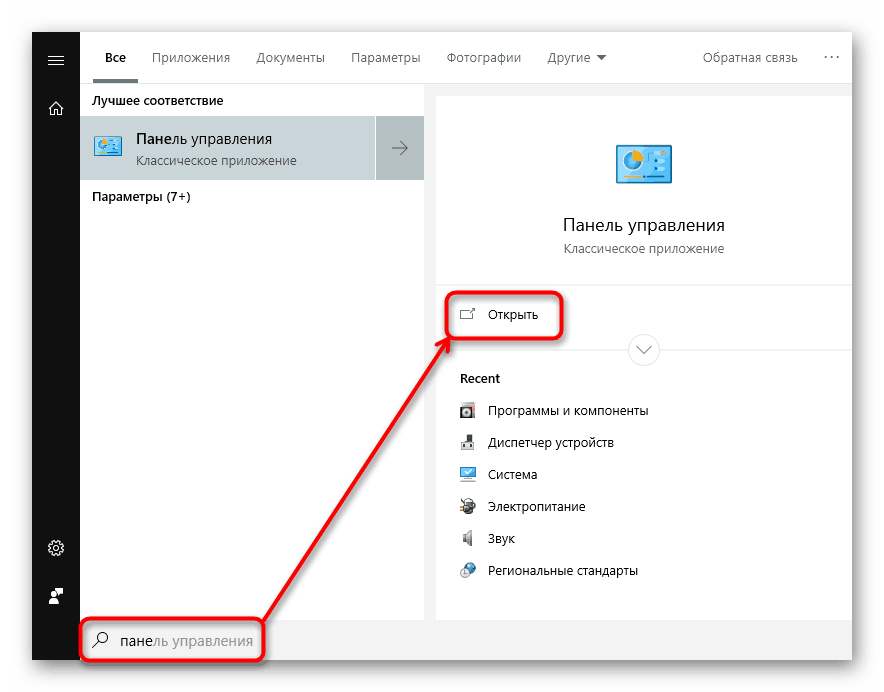
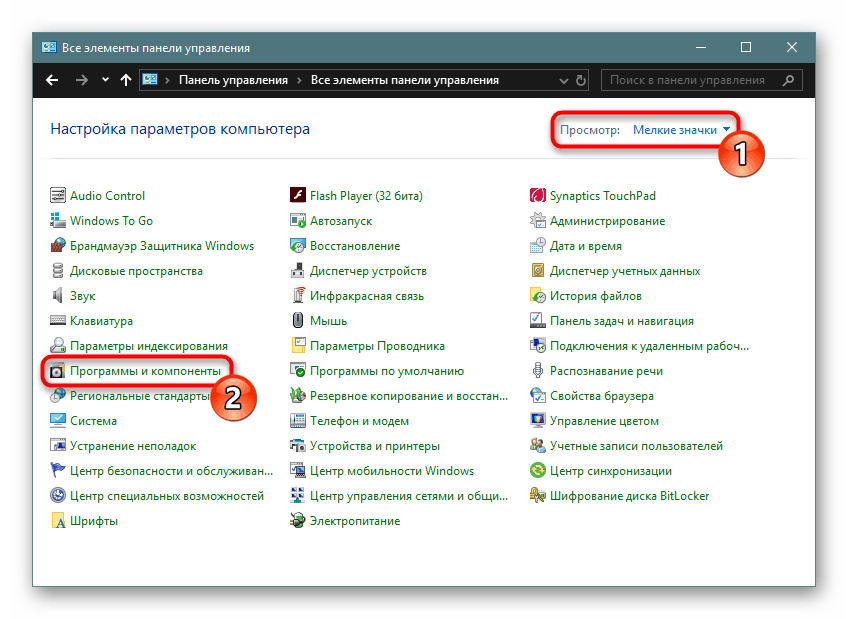
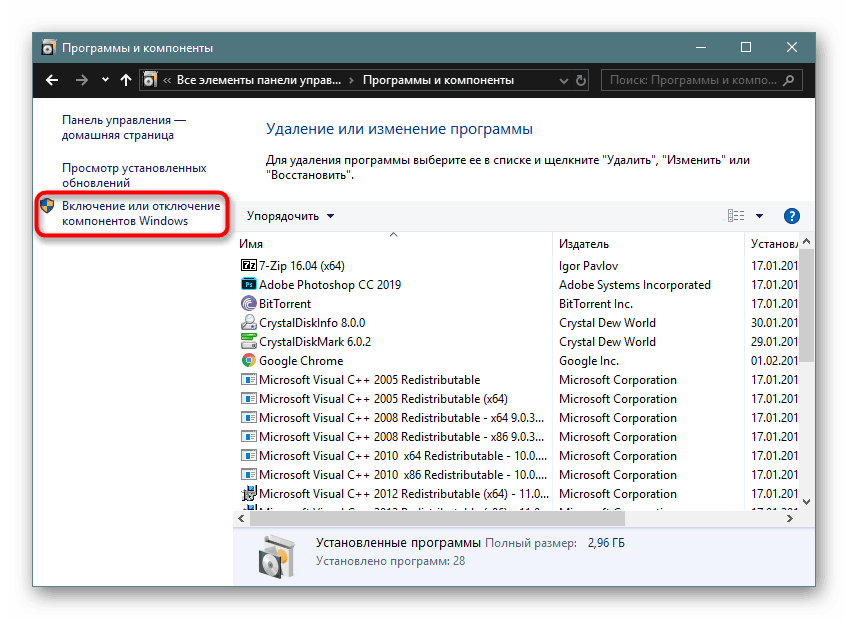
Какво може да бъде забранено
За да деактивирате ирелевантни работни компоненти, потребителят може да използва списъка по-долу и ако е необходимо, да се върне в същия раздел и да включи необходимия. Обяснете какво да включите, ние няма - това е всеки потребител, който решава за себе си. Но с изключване, потребителите могат да имат въпроси - не всеки знае кой от тях може да бъде деактивиран, без да засяга стабилната работа на операционната система. Като цяло си струва да се отбележи, че потенциално ненужните елементи вече са инвалиди и е по-добре да не се докосват до онези, които работят, особено без да се разбира това, което обикновено правите.
Моля, обърнете внимание, че деактивирането на компонентите почти не се отразява на производителността на компютъра и не разтоварва твърдия диск. Има смисъл да се прави само ако сте сигурни, че даден компонент определено не е полезен или работата му пречи (например, вградената Hyper-V виртуализация е в конфликт със софтуер на трети страни) - тогава дезактивирането ще бъде оправдано.
Можете сами да решите какво да деактивирате, като задържите курсора на мишката над всеки компонент - веднага ще се появи описание на предназначението му.
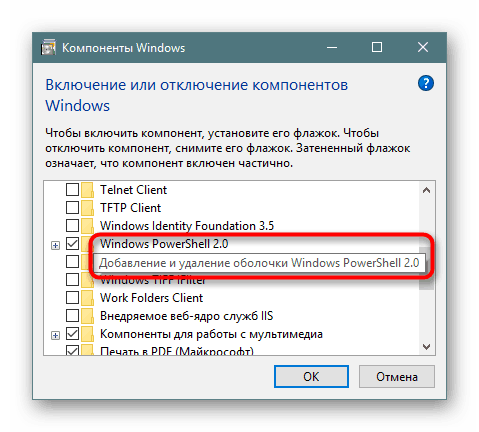
Безопасно е да деактивирате някой от следните компоненти:
- "Internet Explorer 11" - ако използвате други браузъри. Все пак, имайте предвид, че различните програми могат да бъдат програмирани да отварят връзки вътре в себе си само чрез IE.
- “Hyper-V” е компонент за създаване на виртуални машини в Windows. Тя може да бъде деактивирана, ако потребителят не знае какви виртуални машини са по принцип или използват хипервизори от трети страни VirtualBox ,
- ".NET Framework 3.5" (което включва версии 2.5 и 3.0) - като цяло, няма смисъл да го забраните, но някои програми понякога могат да използват тази версия вместо по-новите 4. + и по-високи. Ако възникне грешка, когато стартирате някоя стара програма, която работи само с 3.5 и по-долу, ще трябва да активирате отново този компонент (ситуацията е рядка, но възможна).
- “Windows Identity Foundation 3.5” е допълнение към .NET Framework 3.5. Необходимо е само да се прекъсне връзката, ако това е направено с предишния елемент от този списък.
- "SNMP-протокол" - помощник при фино настройване на много стари рутери. Нито нови маршрутизатори, нито стари са необходими, ако са конфигурирани за нормална домашна употреба.
- IIS Представеният Web Core е приложение за разработчици, което е безполезно за средния потребител.
- "Built-in shell launcher" - изпълнява приложения в изолиран режим, при условие че те поддържат тази функция. Средният потребител не се нуждае от тази функция.
- "Клиент на Telnet" и "Клиент TFTP" . Първият е в състояние да се свърже отдалечено с командния ред, а вторият е да прехвърли файлове чрез TFTP протокол. И двете не се използват често от обикновените хора.
- Клиент на работната папка , слушател на RIP , прости TCPIP услуги, услуги на Active Directory за лек достъп до директории , IIS услуги и MultiPoint Connector са инструменти за корпоративна употреба.
- „Компоненти на предишни версии“ рядко се използват от много стари приложения и се активират от тях самостоятелно, когато е необходимо.
- "Administration Manager Administration RAS-connections" - е проектиран да работи с VPN чрез възможностите на Windows. Няма нужда от външен VPN и може да се включва автоматично, когато е необходимо.
- "Услуга за активиране на Windows" е инструмент за програмисти, който не е свързан с лиценз за операционна система.
- Windows Filter TIFF IFilter - ускорява стартирането на TIFF-файлове (растерни изображения) и може да бъде деактивиран, ако не работите с този формат.
Вероятно някои от изброените компоненти вече са деактивирани. Това означава, че най-вероятно няма да е необходимо тяхното активиране. В допълнение, в различни аматьорски сглобки някои от изброените (и не споменати) компоненти могат да бъдат напълно отсъстващи - това означава, че авторът на дистрибуцията вече ги е изтрил сам, когато променя стандартния образ на Windows.
Решаване на възможни проблеми
Работата с компоненти не винаги върви гладко: някои потребители изобщо не могат да отворят този прозорец или да променят статуса си.
Бял екран вместо компонентния прозорец
Има проблем с изпълнението на прозореца на компонентите за по-нататъшно персонализиране. Вместо прозорец със списък се показва само празен бял прозорец, който не се зарежда дори и след многократни опити за стартиране. Има лесен начин за коригиране на тази грешка.
- Отворете "Registry Editor" като натиснете клавишите Win + R и влезете в прозореца на
regedit. - Поставете следното в адресната лента:
HKEY_LOCAL_MACHINESYSTEMCurrentControlSetControlWindowsи натиснете Enter . - В основната част на прозореца намираме параметъра “CSDVersion” , бързо щракнете два пъти с левия бутон на мишката, за да го отворите, и задайте стойността на 0 .
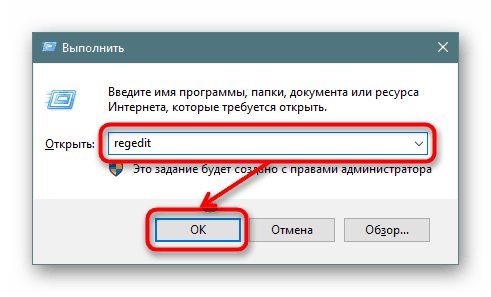
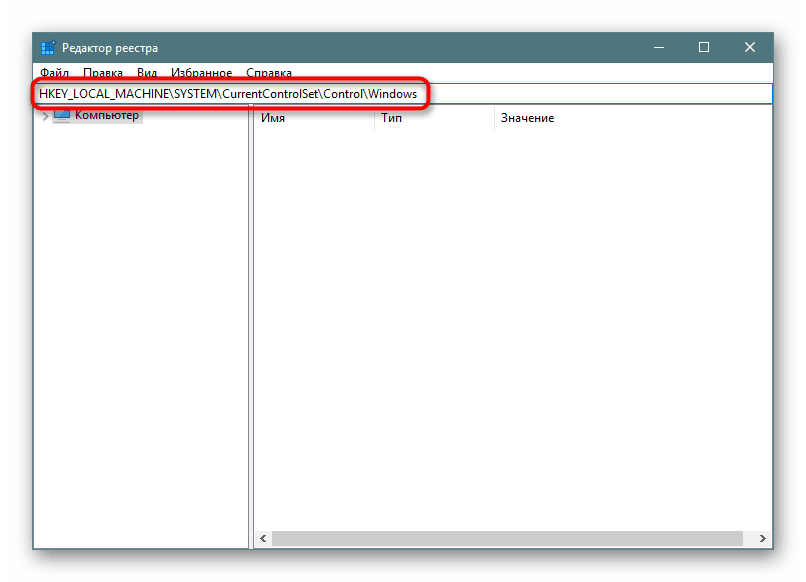
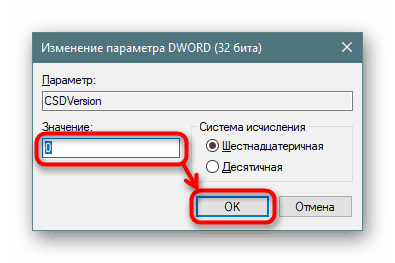
Компонентът не е включен
Когато е невъзможно да се преведе състоянието на който и да е компонент в активен, въведете една от следните опции:
- Напишете някъде списък на всички текущо изпълнявани компоненти, изключете ги и рестартирайте компютъра. След това опитайте да включите проблема, след това всички тези, които са били забранени, и след това рестартирайте системата отново. Проверете дали необходимия компонент е включен.
- Стартирайте “Safe Mode with Network Driver Support” и активирайте компонента там.
Вижте също: Влизаме в безопасен режим в Windows 10
Съхранението на компонентите е повредено
Често срещана причина за изброените по-горе проблеми е повреждането на системните файлове, които причиняват неуспех на компонентния дял. Можете да го отстраните, като следвате подробните инструкции в статията на линка по-долу.
Още подробности: Използвайте и възстановете проверката на целостта на системните файлове в Windows 10
Сега вече знаете точно какво може да бъде деактивирано в компонентите на Windows и как да решите евентуални проблеми при стартирането им.