Коригирането на грешката "gpedit.msc не е намерено" в Windows 10
Изпълнявайки локалния редактор за групови правила, понякога можете да видите известие, че системата не може да намери необходимия файл. В тази статия ще говорим за причините за тази грешка, а също така ще ви разкажем за методите за закрепването й към операционната система Windows 10 ,
съдържание
Как да се определи gpedit в Windows 10
Обърнете внимание, че с горния проблем най-често се срещат потребители на Windows 10, които използват редакторите "Домакин" или "Стартер". Това се дължи на факта, че редакторът на местната групова политика просто не е предвиден за тях. Собствениците на професионални, предприемачески или образователни версии също се срещат периодично с горната грешка, но в техния случай това обикновено се обяснява с вирусна активност или с провал на системата. Във всеки случай можете да решите проблема по няколко начина.
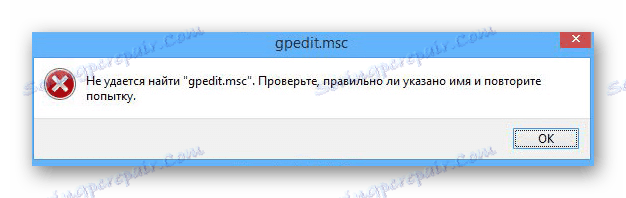
Метод 1: Специален пластир
До този момент този метод е най-популярният и ефективен. За да го използваме, ще се нуждаем от неофициален пач, който ще инсталира необходимите системни компоненти в системата. Тъй като описаните по-долу действия се извършват със системни данни, ние препоръчваме, само за всеки случай създаване на точка за възстановяване ,
Изтеглете инсталатора gpedit.msc
По този начин описаният метод ще изглежда на практика:
- Кликваме върху връзката по-горе и изтегляме архива на компютъра или лаптопа.
- Извличаме съдържанието на архива на всяко удобно място. Вътре има един файл, наречен "setup.exe" .
- Стартирайте извлечената програма, като кликнете два пъти върху LMB.
- Ще се покаже "Помощникът за настройка" и ще видите добре дошли екран с общо описание. За да продължите, кликнете върху бутона "Напред" .
- В следващия прозорец ще има съобщение, че всичко е готово за инсталиране. За да започнете процеса, кликнете върху бутона "Инсталиране" .
- Непосредствено след това пластирът и всички системни компоненти ще бъдат инсталирани директно. Чакаме края на операцията.
- След няколко секунди ще видите прозорец със съобщение за успешното завършване.
Бъдете внимателни, тъй като следващите стъпки са леко различни в зависимост от битовата дълбочина на операционната система.
Ако използвате Windows 10 32-битов (x86), можете да кликнете върху "Finish" и да започнете да използвате редактора.
В случая на OS x64, всичко е малко по-сложно. Собствениците на такива системи трябва да оставят окончателния прозорец отворен и да не натискат "Finish" . След това ще трябва да извършите няколко допълнителни манипулации.
- Натиснете едновременно клавишите "Windows" и "R" на клавиатурата. В полето, което се показва, въведете следната команда и натиснете "Enter" на клавиатурата.
%WinDir%Temp - В прозореца, който се показва, ще видите списък с папки. Намерете този, наречен "gpedit" между тях, и след това го отворете.
- Сега трябва да копирате няколко файла от тази папка. Ние ги маркирахме в екранната снимка по-долу. Тези файлове трябва да бъдат вмъкнати в папката, която е в пътя:
C:WindowsSystem32 - След това отидете в папката с име "SysWOW64" . То се намира на следния адрес:
C:WindowsSysWOW64 - От тук копирате папките "GroupPolicyUsers" и "GroupPolicy" , както и отделен файл "gpedit.msc", който е в основата. За да вмъкнете всичко това в папката "System32" на адрес:
C:WindowsSystem32 - Сега можете да затворите всички отворени прозорци и да рестартирате устройството. След рестартиране отново опитайте да отворите програмата " Изпълни", като използвате комбинацията "Win + R" и въведете стойността на
gpedit.msc. След това кликнете върху "OK" . - Ако всички предишни действия бяха успешни, ще започне редактора на груповите правила, който е готов за употреба.
- Независимо от размера на вашата система, понякога може да се случи, че когато отворите "gpedit" след описаните манипулации, редакторът започва с грешка MMC. В подобна ситуация отидете на следния път:
C:WindowsTempgpedit - В папката "gpedit" потърсете файл, наречен "x64.bat" или "x86.bat" . Направете един от тях, който съответства на битовата дълбочина на операционната система. Функциите, написани в него, ще бъдат изпълнени автоматично. След това опитайте отново да стартирате редактора на груповите правила. Този път всичко трябва да работи като часовник.
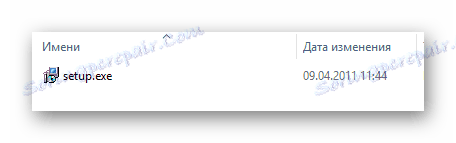
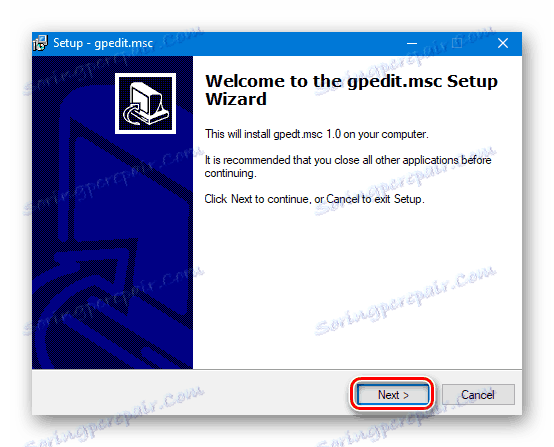
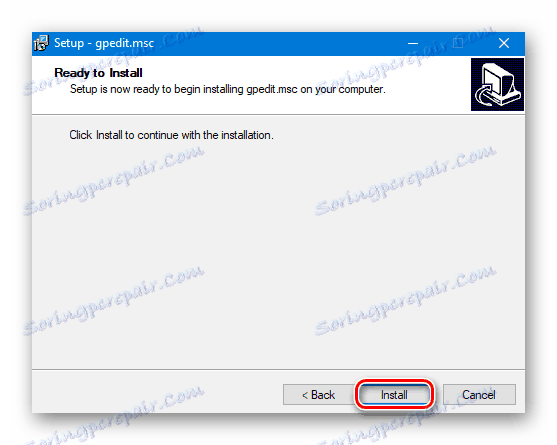
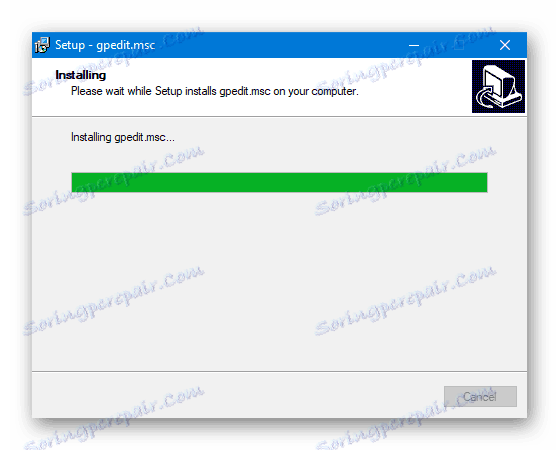
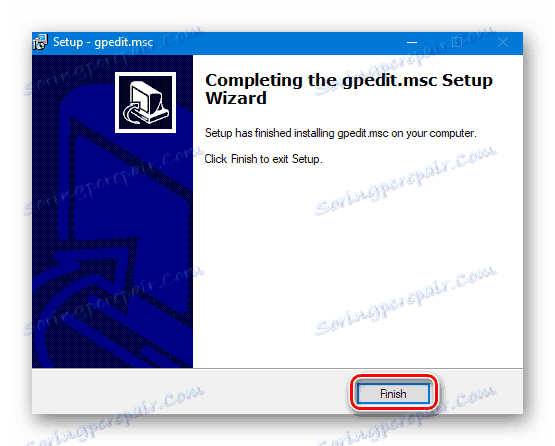
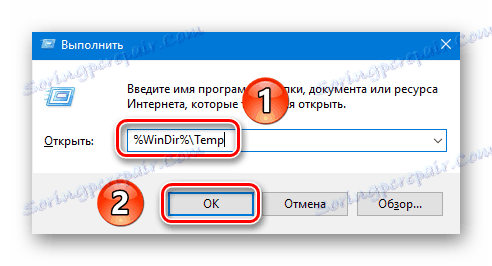
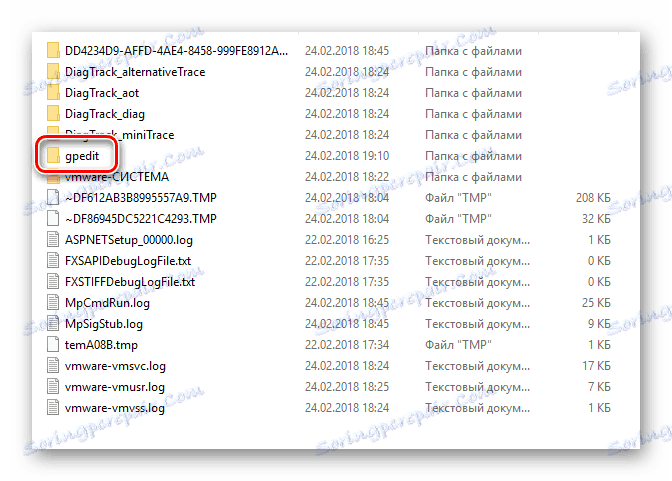
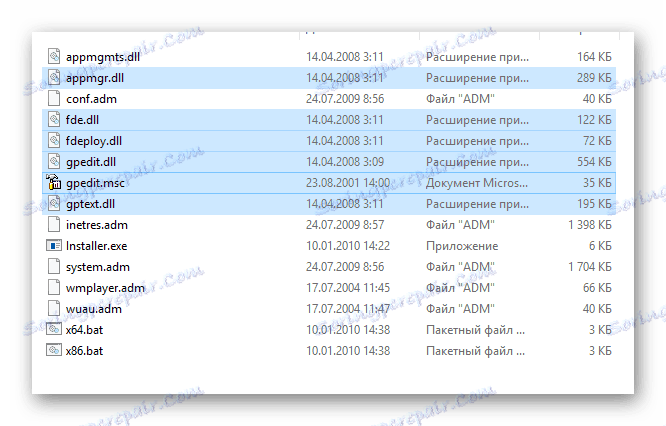
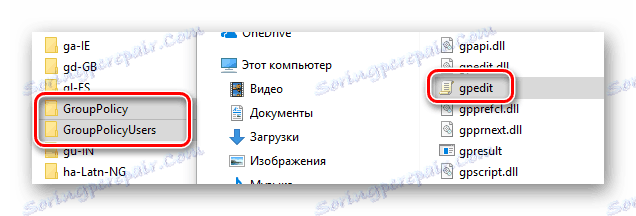
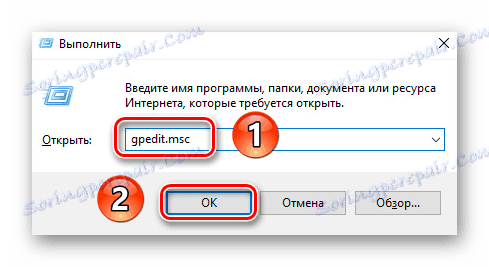
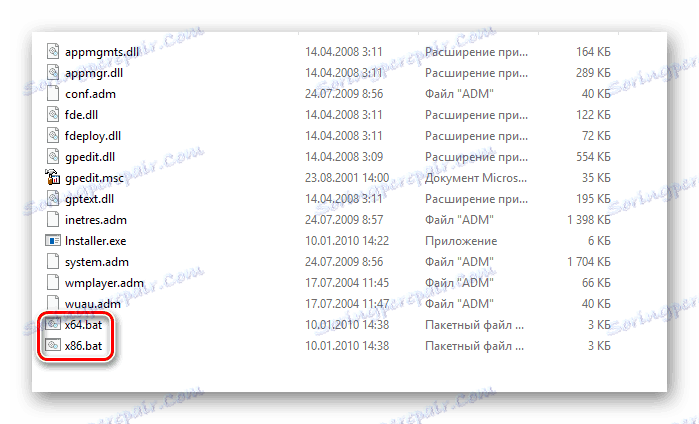
Това завършва този метод.
Метод 2: Сканиране за вируси
От време на време с грешка при стартирането на редактора има и потребители на Windows, чиито издания се различават от дома и стартера. В повечето от тези случаи вината за всичко е вируси, които проникват в компютъра. В такива ситуации е необходимо да се прибегне до помощта на специален софтуер. Не вярвайте на вградения софтуер, защото и злонамерените програми могат да му навредят. Най-често срещаният софтуер от този вид е Dr.Web CureIt , Ако не сте чували за това до сега, препоръчваме да прочетете специалната ни статия, в която подробно описваме нюансите на използването на тази програма.
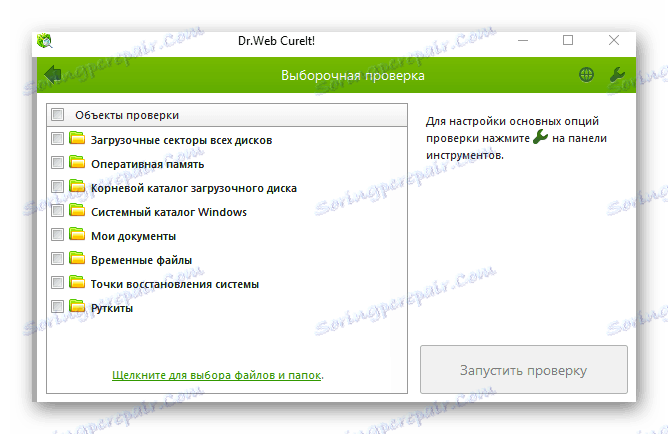
Ако не ви харесва описаната програма, можете да използвате друга. Най-важното е да изтриете или дезинфекцирате файлове, заразени с вируси.
Прочетете повече: Сканиране за вируси без антивирус
След това трябва да опитате отново да стартирате редактора на груповите правила. Ако е необходимо, след теста можете да повторите стъпките, описани в първия метод.
Метод 3: Преинсталиране и поправяне на Windows
В ситуации, при които описаните по-горе методи не дават положителен резултат, струва си да помислите за повторно инсталиране на операционната система. Има няколко начина, по които можете да получите чиста операционна система. А за да използвате някои от тях, няма да се нуждаете от софтуер на трети страни. Всички действия могат да се извършват чрез вградените функции на Windows. Говорихме за всички такива методи в отделна статия, затова Ви препоръчваме да кликнете върху връзката по-долу и да я прочетете.
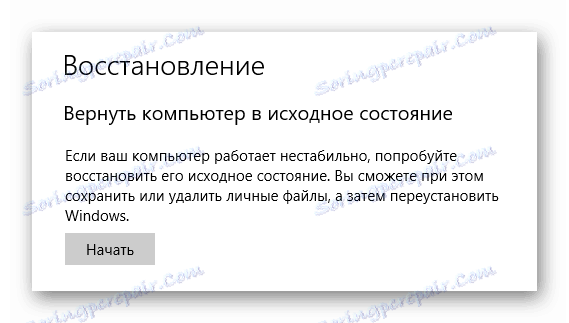
Прочетете повече: Как да преинсталирате операционната система Windows 10
Това всъщност са всички начини, по които искаме да ви разкажем за тази статия. Надяваме се, че един от тях ще помогне да се коригира грешката и да се възстанови функционалността на редактора на груповите правила.