Решаване на проблеми с съветника за добавяне на принтер
Съветникът за добавяне на принтер ви позволява ръчно да инсталирате нов принтер на компютъра си, като използвате вградените възможности на Windows. Понякога обаче, когато се стартира, възникват някои грешки, които показват, че инструментът не работи. Може да има няколко причини за този проблем, всеки от които има свое собствено решение. Днес разглеждаме най-популярните проблеми и анализираме как да ги коригираме.
Решаване на проблеми при отваряне на съветника за добавяне на принтер
Най-често срещаният недостатък се счита за системна услуга, която отговаря за "мениджъра на печата" . Това причинява определени промени в операционната система, инфекция със злонамерени файлове или случайно нулиране на настройките. Нека разгледаме всички популярни методи за коригиране на такава грешка.
Метод 1: Сканирайте компютъра си с антивирусен софтуер
Както знаете, зловредният софтуер може да причини различни повреди на операционната система, включително премахва системните файлове и предотвратява взаимодействието на компонентите правилно. Сканирането на компютър с антивирусна програма е проста процедура, която изисква минимален брой действия от страна на потребителя, поради което поставяме тази опция на първо място. Прочетете за борбата с вирусите в другата ни статия на връзката по-долу.
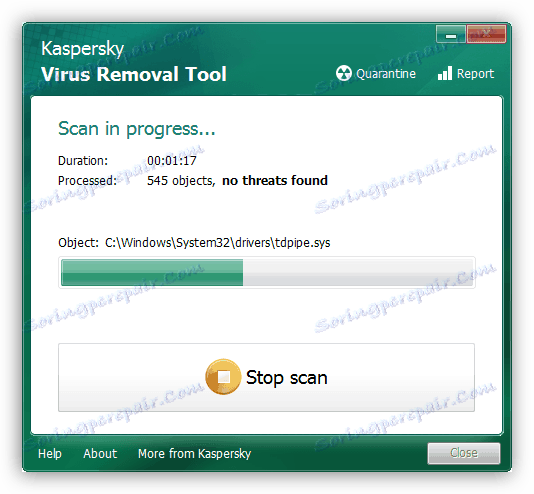
Повече подробности: Борба с компютърните вируси
Метод 2: Изчистване на системния регистър
Периодично регистърът се запълва с временни файлове, понякога системните данни подлежат на случайни промени. Затова силно препоръчваме да почистите системния регистър и да го възстановите с помощта на специални инструменти. Ръководства по тази тема можете да намерите в следните материали:
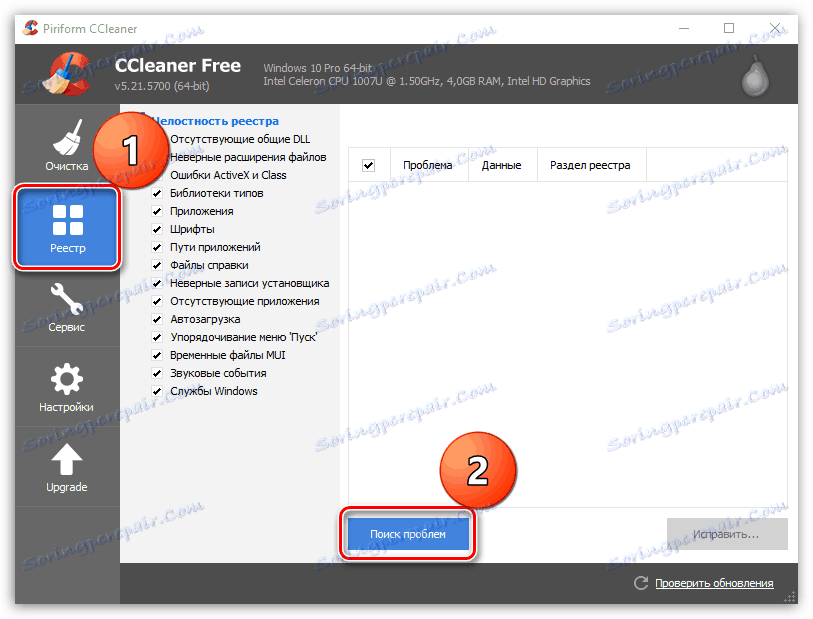
Повече подробности:
Как да почистите регистъра на Windows от грешки
Почистване на регистъра с CCleaner
Възстановяване на регистъра в Windows 7
Метод 3: Възстановяване на системата
Ако се сблъскате с факта, че Съветникът за добавяне на принтер спре да отговаря само в определена точка и преди това работи нормално, проблемът най-вероятно се дължи на някои системни промени. Можете да ги върнете назад само на няколко крачки. Въпреки това заедно с това информацията може да бъде изтрита от компютъра, затова ви съветваме да я копирате на сменяеми носители или друг логически дял на твърдия диск предварително.
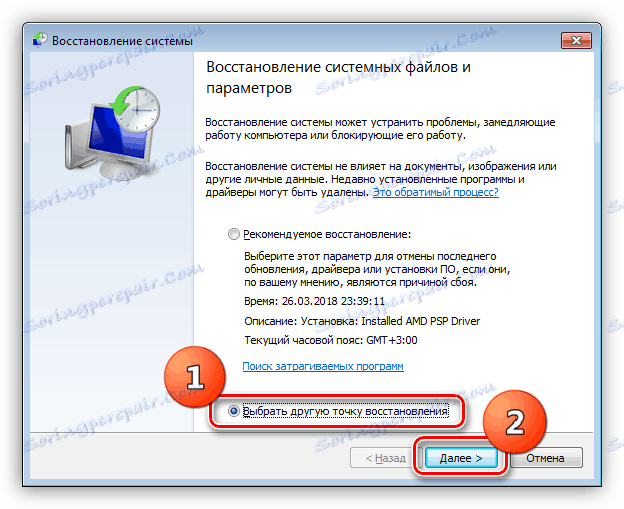
Повече подробности: Опции за възстановяване на Windows
Метод 4: Сканирайте системата за грешки
Появата на различни откази в операционната система провокира нарушение на вградените и инсталираните компоненти, включително Add Printer Wizard. Препоръчваме ви да потърсите помощ от стандартната програма за Windows, която се стартира чрез "Command Line" . Тя е предназначена за сканиране на данни и коригиране на откритите грешки. Просто трябва да изпълните "Run" с клавишната комбинация Win + R , въведете cmd там и кликнете върху "OK" . В "Командния ред" въведете следния ред и го активирайте:
sfc/ scannow
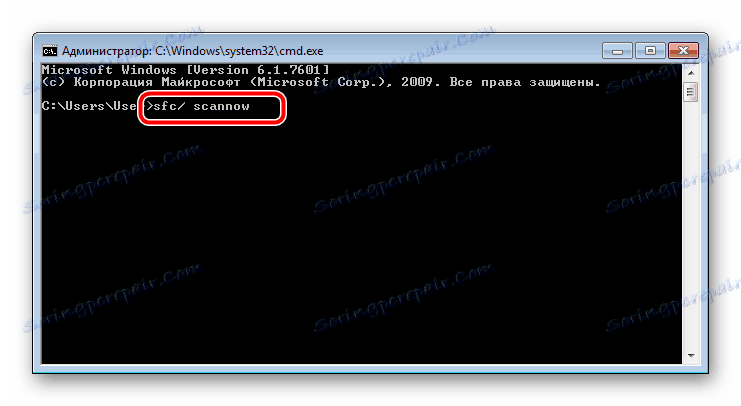
Изчакайте, докато сканирането завърши, рестартирайте компютъра и проверете услугата за печат в "Команден прозорец", като въведете net start spooler и натиснете Enter .
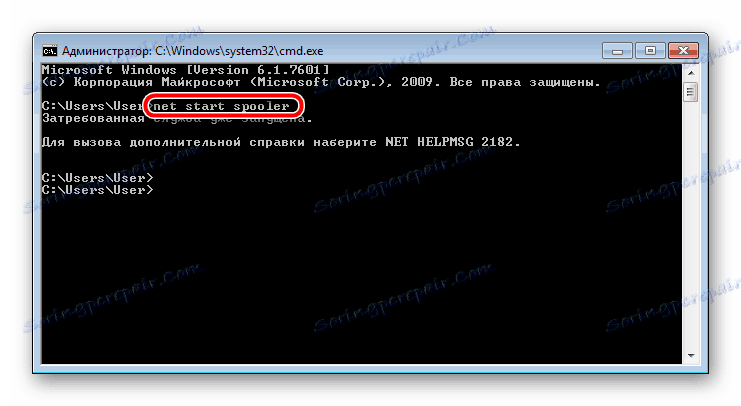
Метод 5: Активиране на компонентите за печатни услуги
Услугите за документиране и отпечатване се състоят от няколко компонента, всеки от които работи отделно. Ако един от тях е в несвързано състояние, той може да предизвика пропуски във функционирането на въпросния учител. Ето защо, на първо място, препоръчваме да проверите тези компоненти и да ги стартирате, ако е необходимо. Цялата процедура е следната:
- От менюто "Старт" отидете в "Контролен панел" .
- Изберете категорията "Програми и функции".
- В лявото меню отворете секцията "Включване или изключване на функциите на Windows" .
- Изчакайте, докато всички инструменти бъдат заредени. Намерете директорията "Печат и документация" в списъка и го разгънете.
- Отметнете всяка отворена директория.
- Кликнете върху "OK", за да приложите настройките.
- Изчакайте настройките да влязат в сила, след което рестартирайте компютъра. Ще видите съответното известие.

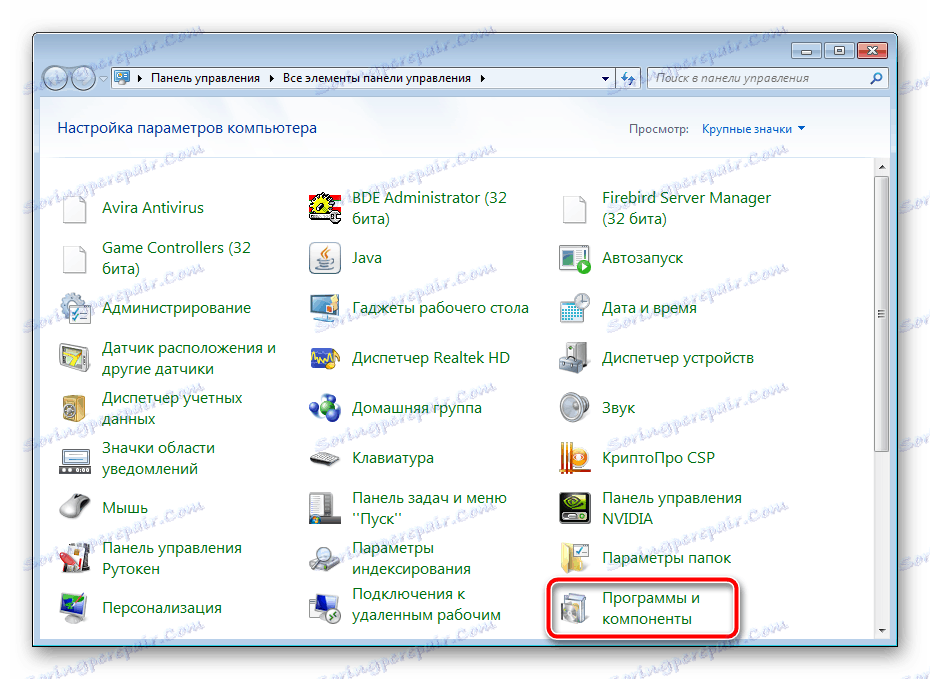
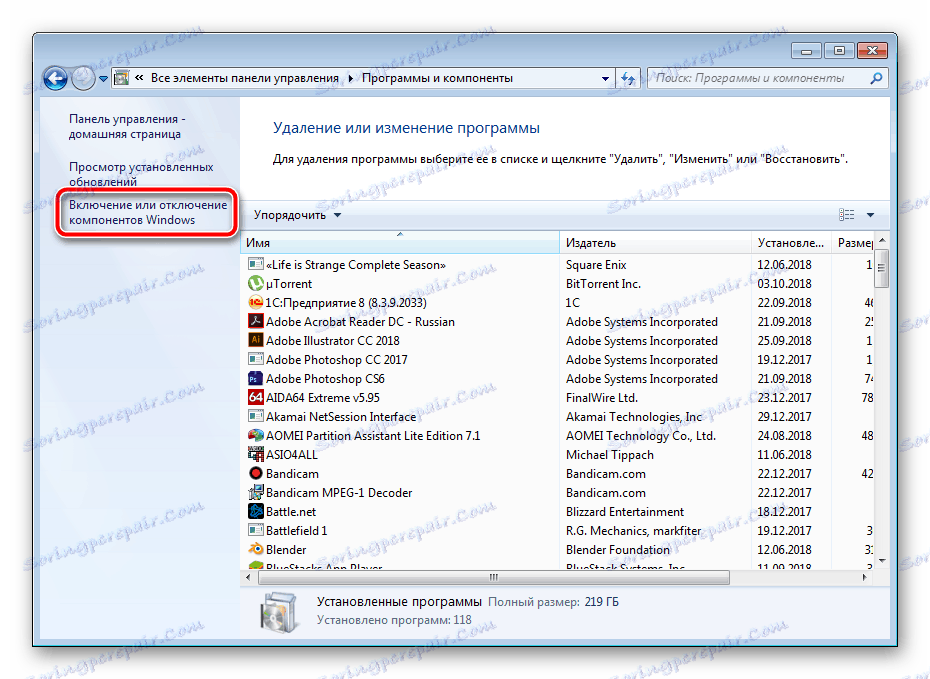




След като рестартирате, проверете отново съветника за добавяне на принтер. Ако този метод не донесе резултати, отидете на следващия.
Метод 6: Проверете услугата Print Manager
Услугата Print Manager , вградена в операционната система Windows, отговаря за всички операции с принтери и помощни програми. Тя трябва да бъде изпълнена, за да се справи правилно със задачата си. Препоръчваме да го проверите и коригирате, ако е необходимо. Трябва да направите следното:
- Отворете менюто "Старт" и отидете в контролния панел .
- Изберете категорията "Администриране" .
- В него отворете "Услуги" .
- Превъртете малко надолу, за да намерите мениджъра за печат . Кликнете два пъти върху левия бутон на мишката върху този ред.
- В раздела "Общи" проверете дали услугата започва автоматично и понастоящем е активирана. Ако параметрите не съвпадат, променете ги и приложите настройките.
- Освен това ви съветваме да отидете в "Възстановяване" и да зададете "Рестартираща услуга" за случай на първа и втора неуспешна услуга.

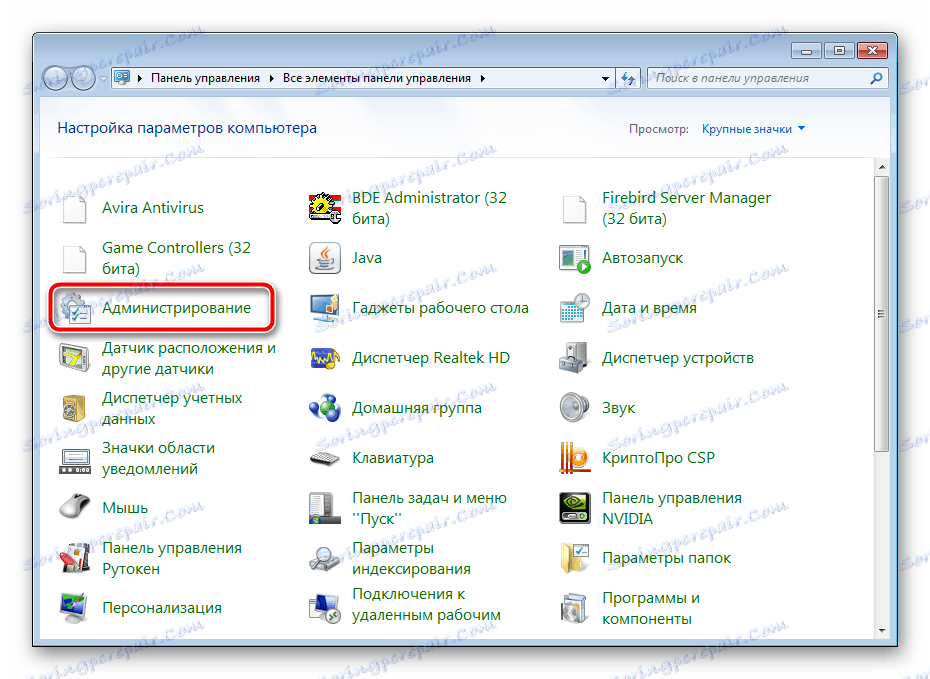
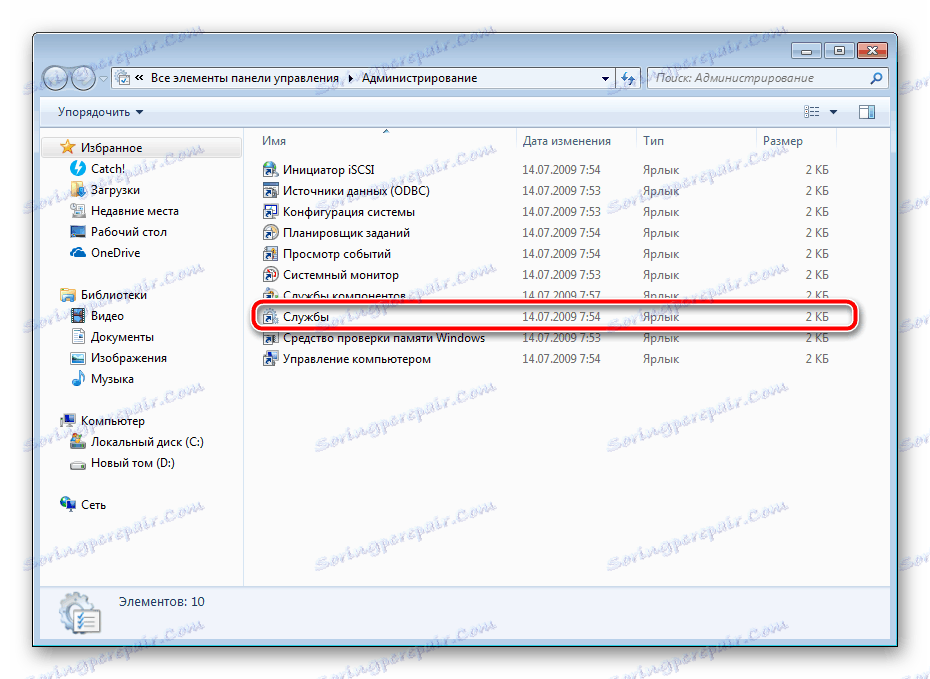
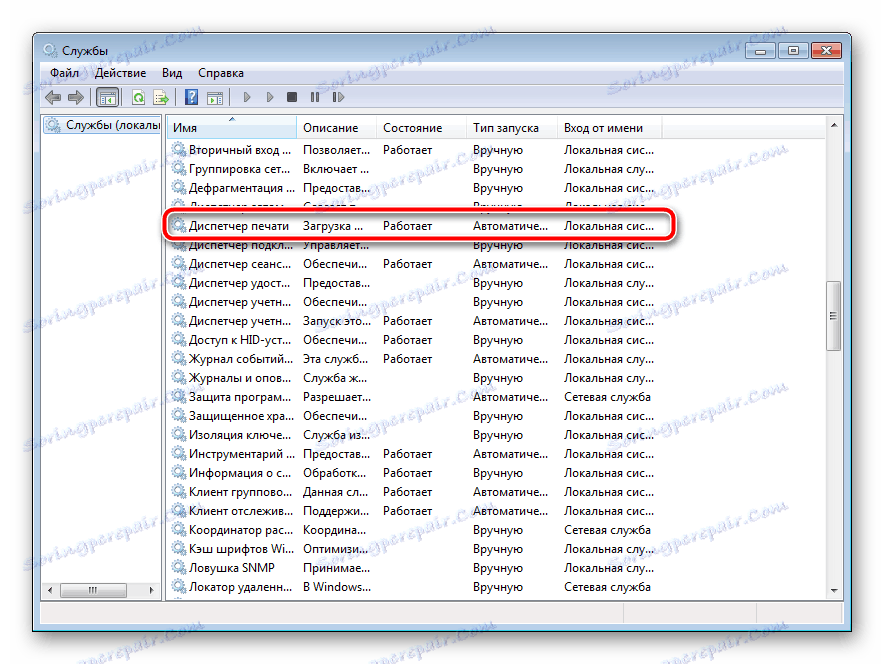
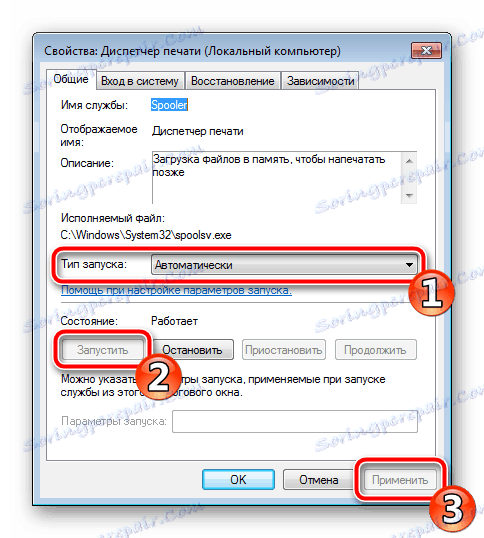
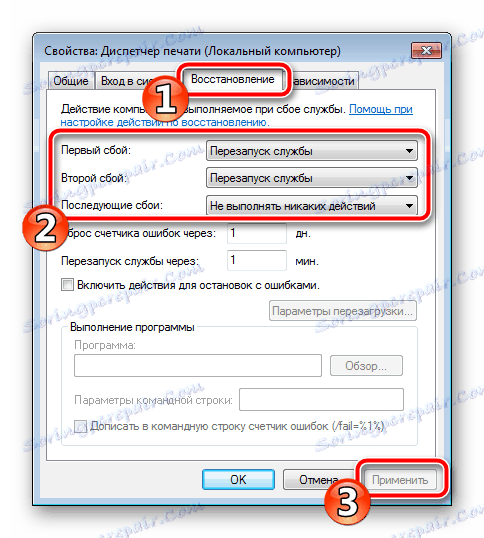
Преди да излезете, не забравяйте да приложите всички промени и се препоръчва рестартирането на компютъра.
Както можете да видите, има шест различни метода за решаване на проблема, като се изпълнява съветникът за добавяне на принтер. Всички те са различни и изискват специфични манипулации от потребителя. Извършете всеки метод на свой ред, докато се избере този, който помага за разрешаването на проблема.