Решаване на проблема "Услугите на домейна на Active Directory вече не са налице"
Понякога потребителите, чиито компютри са свързани с корпоративна или домашна локална мрежа, се сблъскват с проблема с използването на услугите на домейна на Active Directory, когато се опитват да изпратят документ, който да се отпечата чрез свързан принтер. AD е технология за съхранение на обекти в операционната система Windows и отговаря за изпълнението на определени команди. След това ще ви кажем какво да направите, ако грешката "Active Directory Domain Services не е налице сега" се появява, когато се опитате да отпечатате файл.
съдържание
Решаване на проблема "Услугите на домейна на Active Directory вече не са налице"
Има няколко причини, които причиняват тази грешка. Най-често те са свързани с факта, че услугите не могат да бъдат включени или не им е предоставен достъп поради определени обстоятелства. Проблемът се решава с различни опции, всеки от които има собствен алгоритъм на действие и се различава по сложност. Да започнем с най-простите.
Просто искате да отбележите, че ако името на компютъра е променено, когато работите в кооперативна мрежа, въпросният проблем може да възникне. В този случай препоръчваме да се свържете с вашия системен администратор за помощ.
Метод 1: Влезте като администратор
Ако използвате домашна мрежа и имате достъп до администраторски акаунт, ви препоръчваме да влезете в операционната система под този профил и да опитате отново да изпратите документа за отпечатване с помощта на необходимото устройство. За повече подробности относно това как да направите такъв запис, прочетете другата ни статия в линка по-долу.
Повече подробности: Използвайте профила "Administrator" в Windows
Метод 2: Използвайте принтера по подразбиране
Както бе споменато по-горе, подобна грешка се появява при тези потребители, които са свързани към домашната или работната мрежа. Поради факта, че няколко устройства могат да бъдат използвани едновременно, възниква проблем с достъпа до Active Directory. Трябва да присвоите хардуера по подразбиране и да повторите процедурата за отпечатване. За да направите това, просто отидете на "Устройства и принтери" чрез "Контролен панел" , щракнете с десния бутон върху устройството и изберете "Използване по подразбиране" .
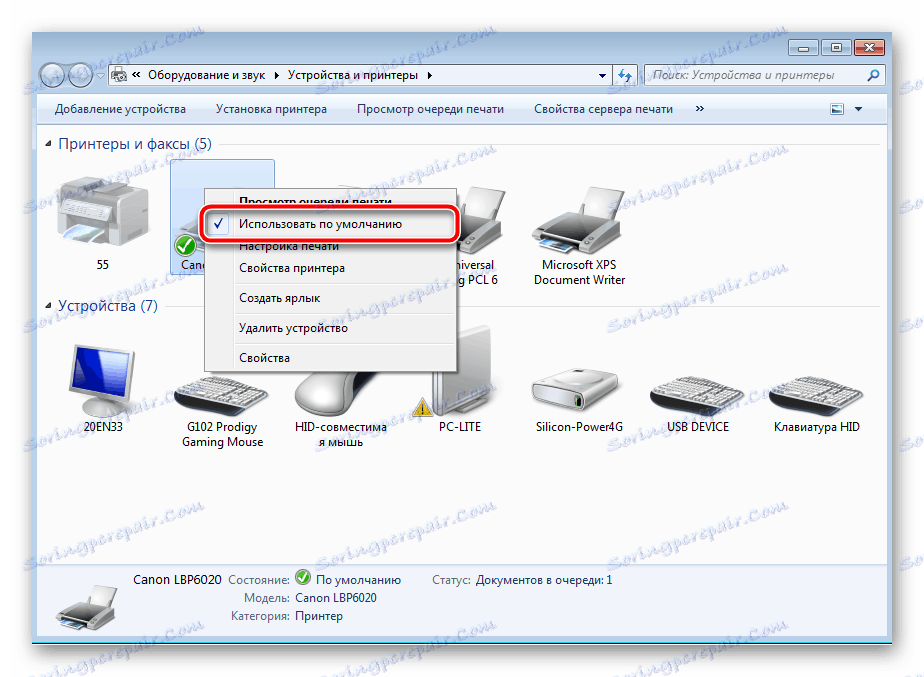
Метод 3: Активирайте Print Manager
За изпращане на документи в печатна услуга "Мениджър на печата" носи отговорност. Той трябва да е в активно състояние, за да изпълнява правилно своите функции. Затова трябва да отидете в менюто "Услуги" и да проверите състоянието на този компонент. За подробности как да направите това, вижте Метод 6 в другата ни статия в връзката по-долу.
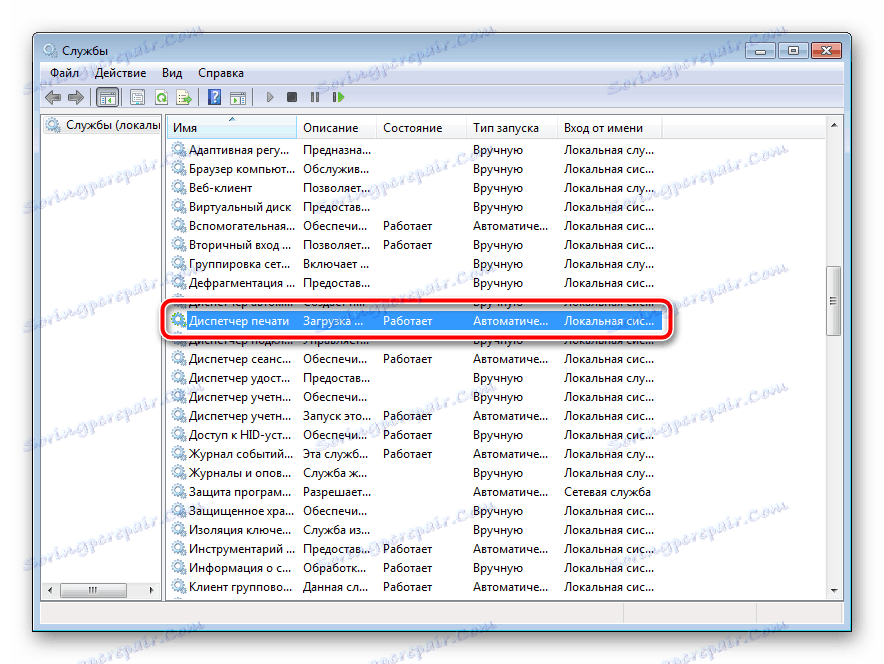
Повече подробности: Как да управлявате Print Manager в Windows
Метод 4: Отстраняване на неизправности
Както можете да видите, първите два метода изискват да извършите само няколко манипулации и не отнема много време. Започвайки от петия метод, процедурата е малко по-сложна, така че преди да продължите към допълнителни инструкции, ви съветваме да проверите принтера за грешки, като използвате вградения инструмент за Windows. Те ще бъдат автоматично коригирани. Трябва да направите следното:
- Отворете менюто "Старт" и отидете в контролния панел .
- Изберете категорията "Център за мрежи и споделяне" .
- В долната част кликнете върху инструмента за отстраняване на неизправности .
- В секцията "Печат" изберете категорията "Принтер" .
- Кликнете върху "Разширени" .
- Стартирайте инструмента като администратор.
- Стартирайте сканирането, като кликнете върху "Напред".
- Изчакайте хардуезният анализ да завърши.
- От предоставения списък изберете принтер, който не работи.
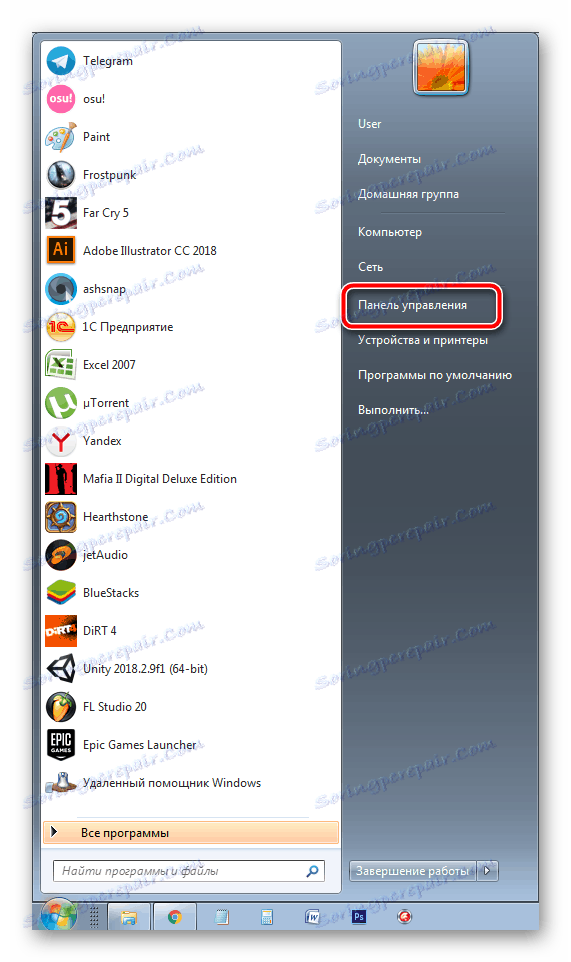
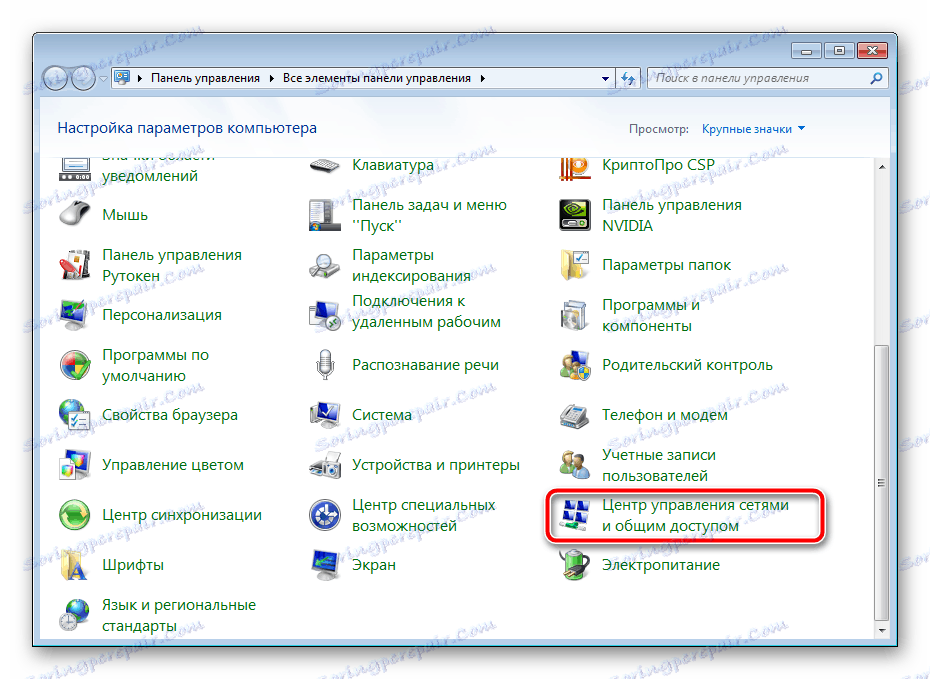
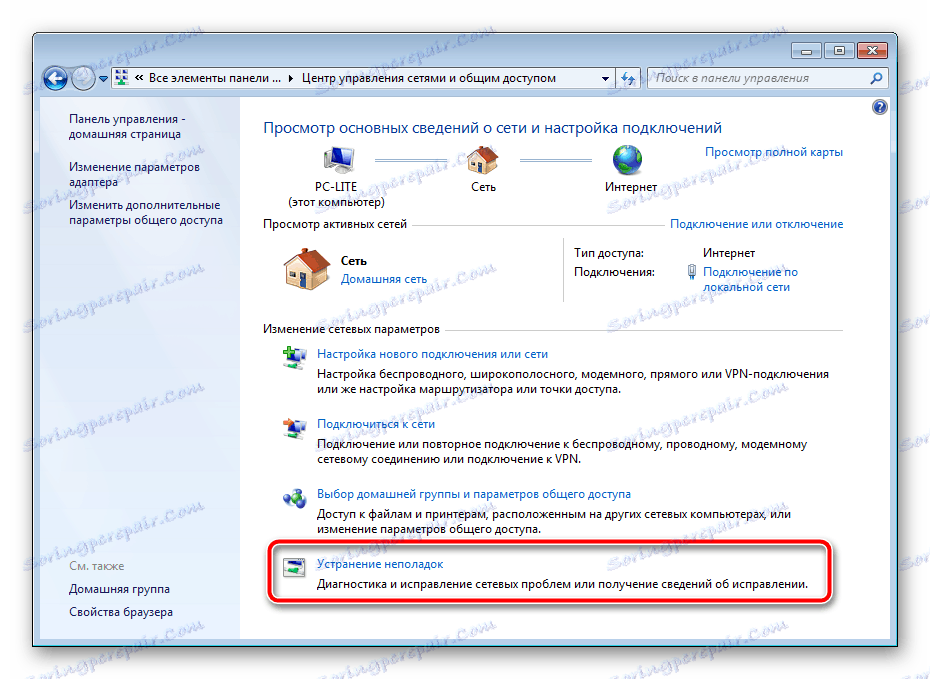
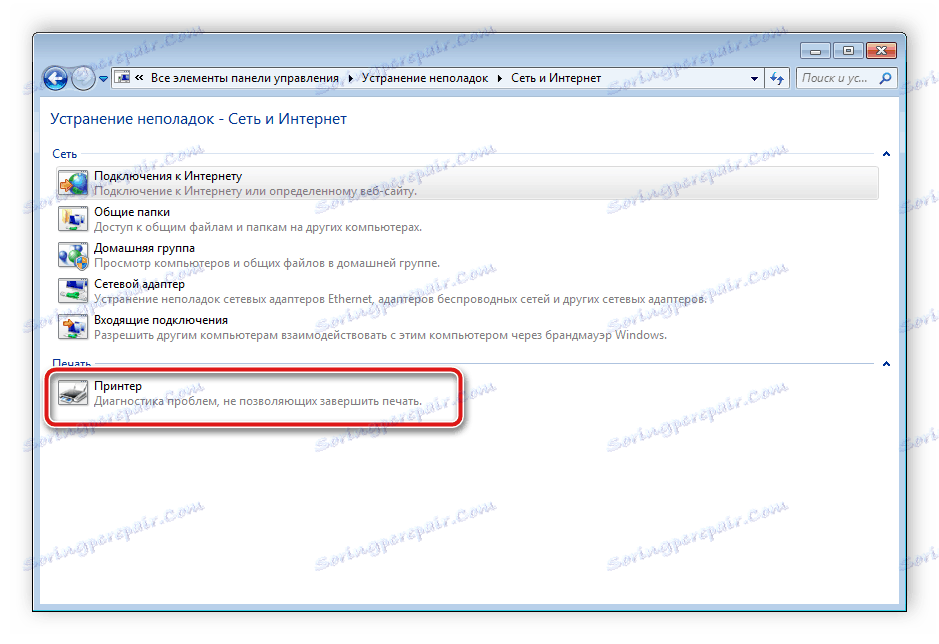
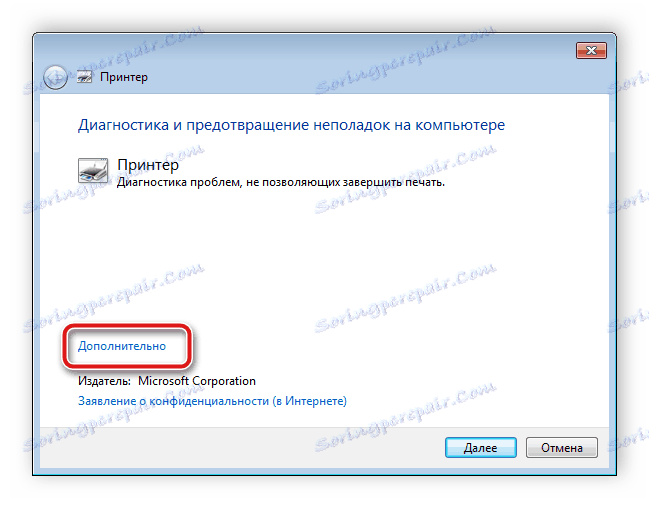
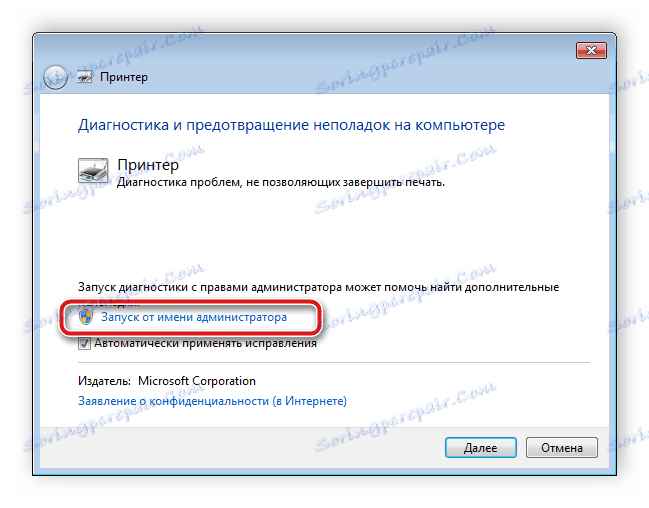
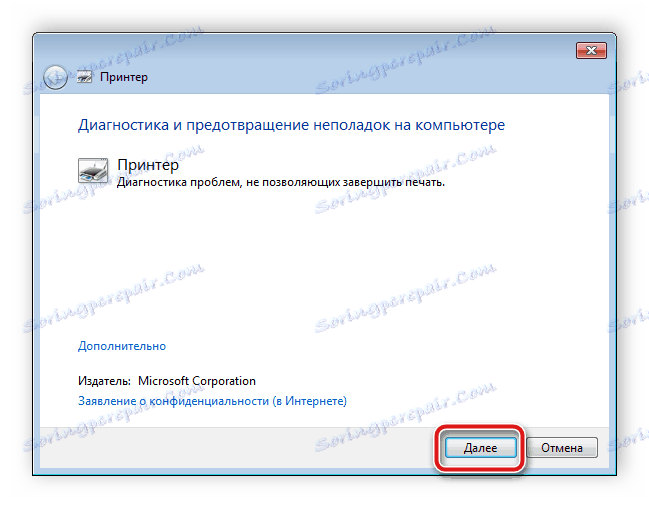
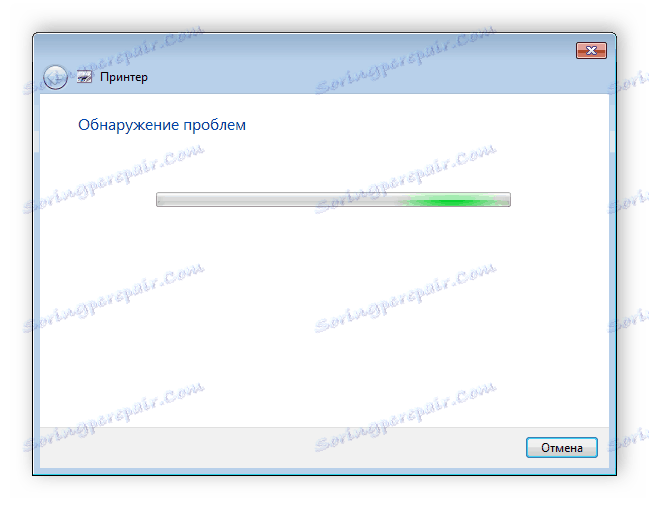
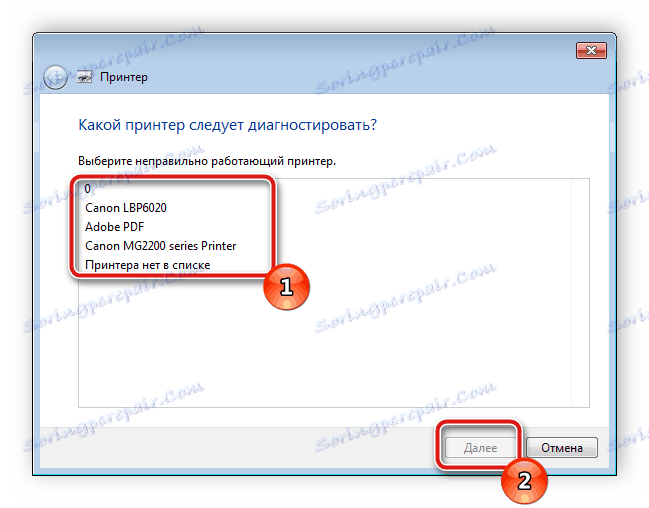
Остава само да се изчака инструментът да търси грешки и да ги отстрани, ако бъдат намерени. След това следвайте инструкциите, показани в прозореца за диагностика.
Метод 5: Проверете конфигурацията на WINS
Услугата за картографиране на WINS е отговорна за определянето на IP адресите и неправилната й работа може да причини въпросната грешка, когато се опитва да печата чрез мрежово оборудване. Можете да решите този проблем, както следва:
- Изпълнете първите две точки от предишната инструкция.
- Отворете секцията "Промяна на настройките на адаптера" .
- Кликнете с десния бутон върху активната връзка и изберете "Properties" .
- Намерете реда "Internet Protocol Version 4" , изберете го и преминете към "Properties" .
- В раздела "Общи" кликнете върху "Разширени".
- Проверете настройките на WINS. Маркерът трябва да се намира близо до елемента "По подразбиране" , но в някои работни мрежи конфигурацията е зададена от системния администратор, така че трябва да се свържете с него за помощ.
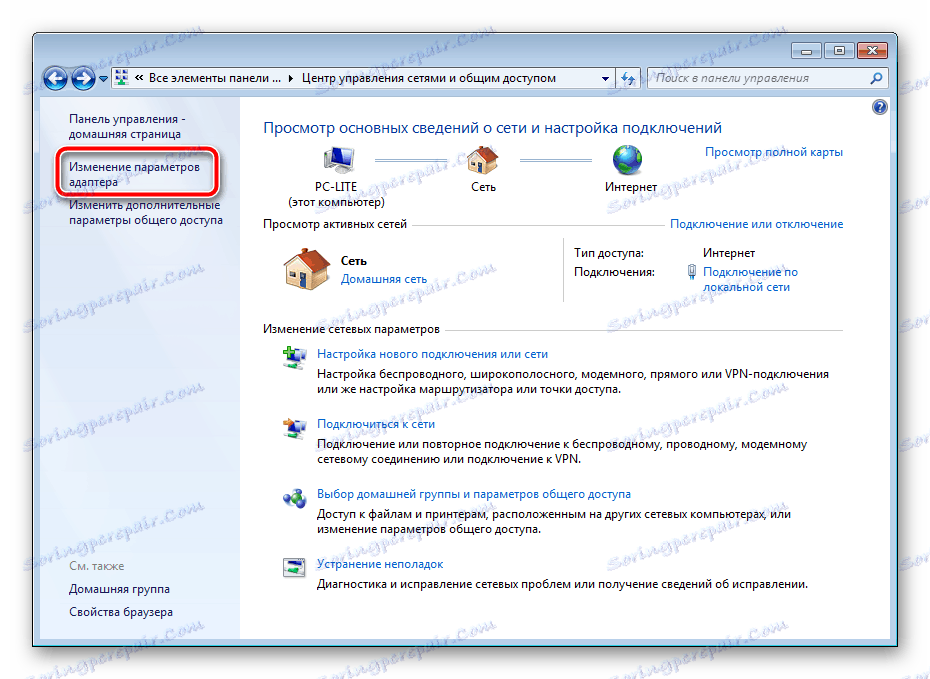
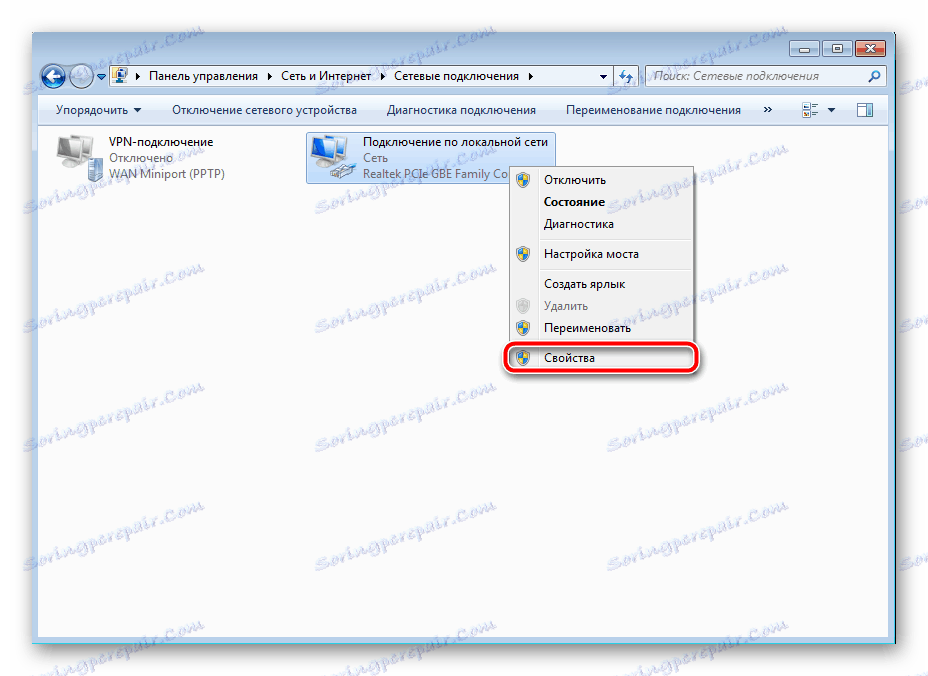
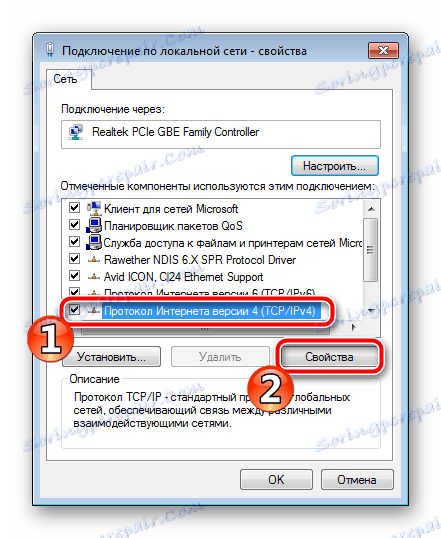

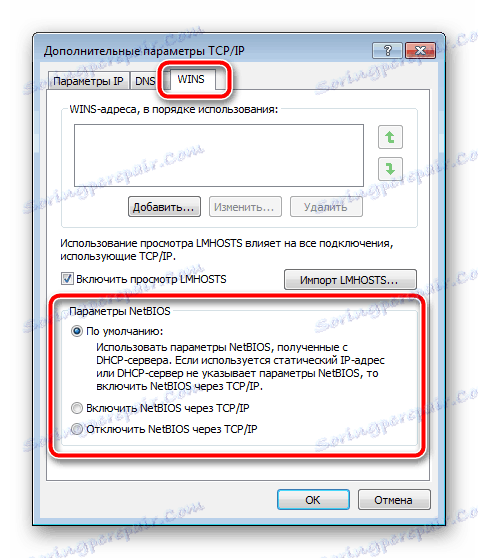
Метод 6: Преинсталирайте драйверите и добавете принтера
Най-малко ефективните, но работят в някои ситуации, опцията е да премахнете или преинсталирате драйверите на печатащото оборудване или да го добавите чрез вградения инструмент за Windows. Първо трябва да премахнете стария софтуер. За да научите как да направите това, прочетете следната връзка:
Повече подробности: Деинсталирайте стария драйвер за принтер
След това трябва да инсталирате нов драйвер с всяка налична опция или да инсталирате принтер чрез вградения инструмент на операционната система Windows. Първите четири начина в материала на връзката по-долу ще ви помогнат да намерите точния софтуер, а в петия ще намерите инструкции как да добавите хардуер.
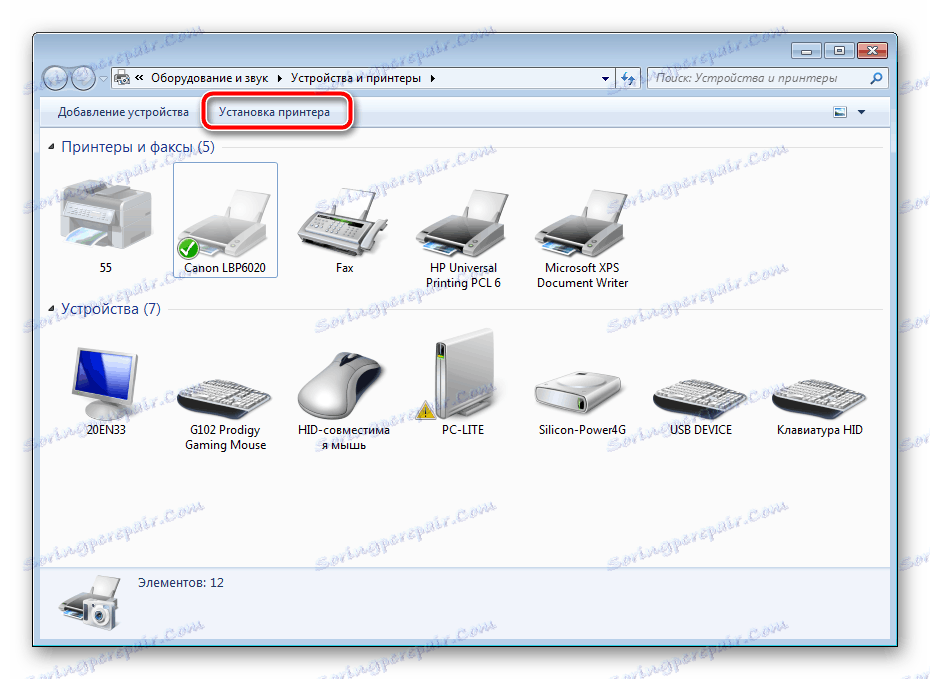
Повече подробности: Инсталиране на драйвери за принтера
По-горе, разговаряхме широко за шестте метода за коригиране на недостъпността на директории с домейни на AD, когато се опитваме да изпратим документ за отпечатване. Както можете да видите, всички те се различават по сложност и са подходящи в различни ситуации. Препоръчваме да започнете с най-простия, постепенно да се движите до трудни, докато се намери правилното решение.