Съдържание:
Метод 1: Рестартиране на "Изследователя"
Най-често подобен проблем е причинен от обикновена софтуерна грешка на системния файлов мениджър, която може да бъде отстранена с рестартиране.
- За тази цел ще използваме "Командния ред". Трябва да го стартирате с администраторски права: отворете "Търсене", въведете в него запитване
cmd, след това с левия бутон на мишката изберете намерения резултат и активирайте съответната функция за стартиране.Повече информация: Как да отворите "Командния ред" с администраторски права в Windows 7 / Windows 10
- След отваряне на инструмента, въведете следната команда и натиснете Enter.
taskkill /F /IM explorer.exe & start explorer - "Изследователят" трябва да бъде рестартиран – опитайте сега да плъзнете някой файл, проблемът ще изчезне.
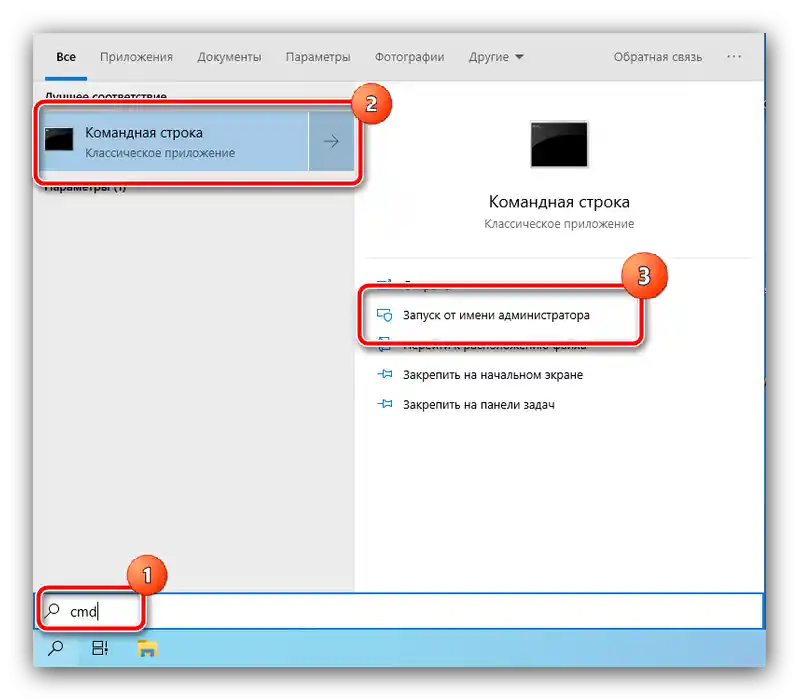
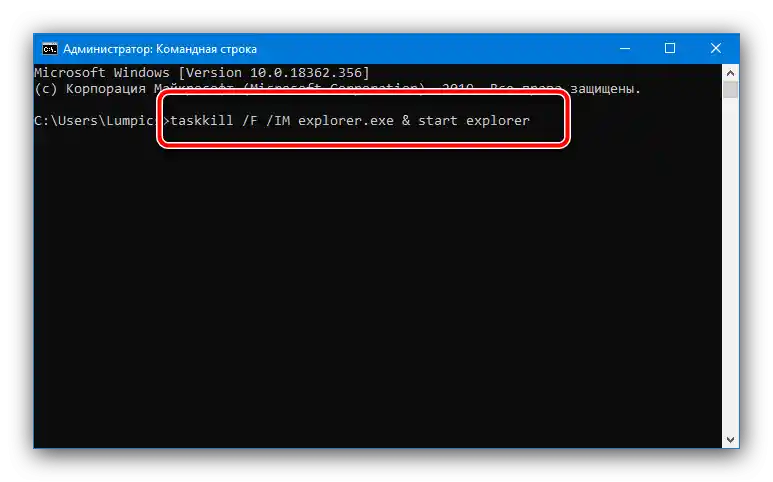
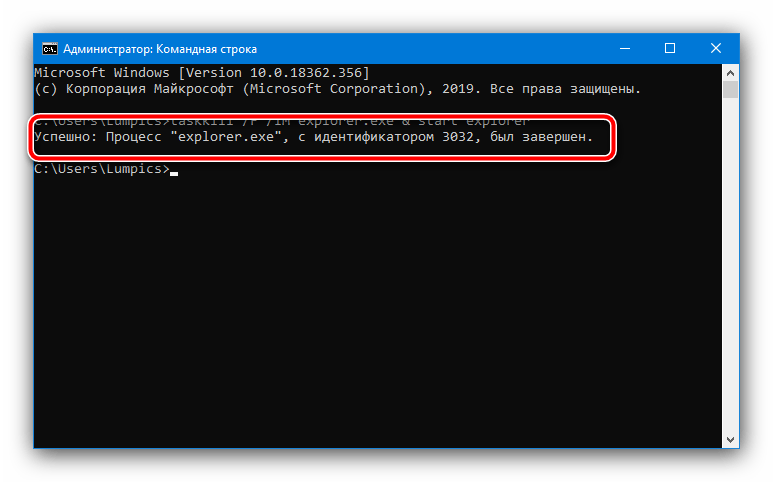
Ако описаният метод не помогне, използвайте предложените по-долу.
Метод 2: Промяна на мащаба на функцията за плъзгане
Понякога описаният проблем възниква поради сблъсъци в настройките за плъзгане, по-специално, мащаба на захващане: системата смята, че е захваната твърде малка област и функцията не сработва. За да проверите причината, трябва да проверите тези параметри.
- Windows позволява извършването на необходимата операция само чрез манипулации с системния регистър, затова ще е необходимо да извикате инструмента на неговия редактор.Нека да използваме средството "Изпълни": натиснете комбинацията Win+R, след това въведете запитването
regeditи кликнете "ОК". - След отварянето на "Редактора на регистъра" преминете по следния път:
HKEY_CURRENT_USERControl PanelDesktop - В областта с параметрите намерете записите DragHeight и DragWidth. За да промените мащаба, ще трябва да редактирате и двете, задавайки идентични стойности, за начало – 10. Дважди кликнете върху избрания параметър, след това въведете желаното число, след което повторете операцията за втория запис.
- Рестартирайте компютъра и проверете дали функцията за плъзгане работи. Ако проблемът все още се наблюдава, повторете стъпки 1-3, но този път задайте числото 15 в последния, и продължете да увеличавате, ако и то не доведе до положителен резултат.
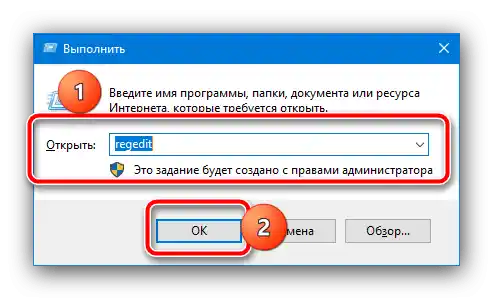
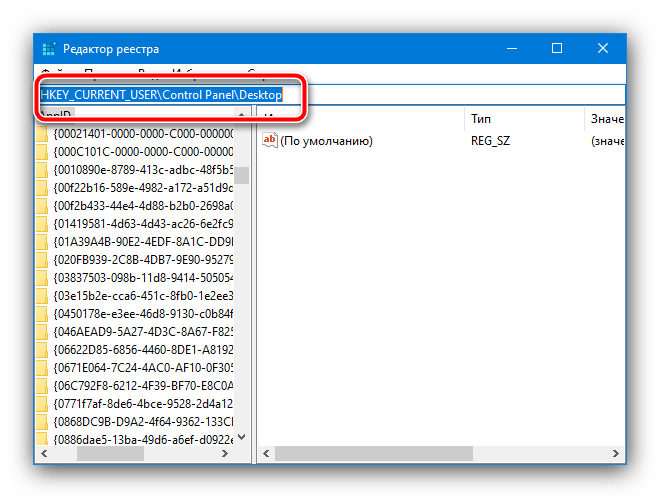
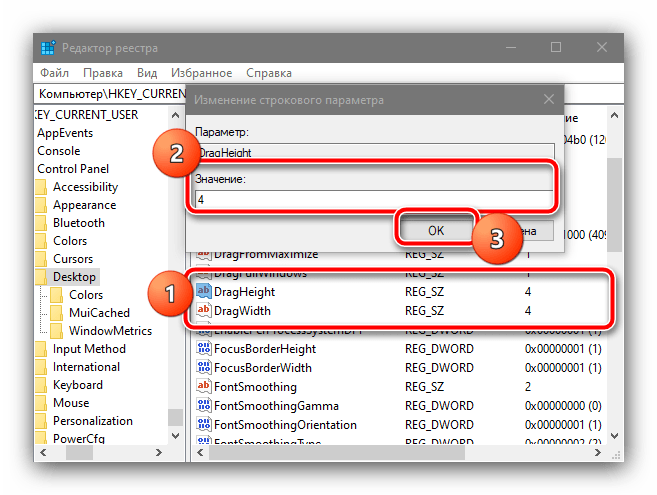
Метод 3: Деактивиране на контрола на потребителските акаунти
В някои случаи разглежданият срив възниква по вина на системата за контрол на акаунти (UAC): тя може по някакви причини да счете опит за плъзгане на файл за заплаха за сигурността. За диагностични цели можете да опитате да деактивирате тази защита – съответните ръководства вече са налични на нашия сайт, съветваме ви да ги използвате.
Повече информация: Как да деактивирате UAC в Windows 7 / Windows 10
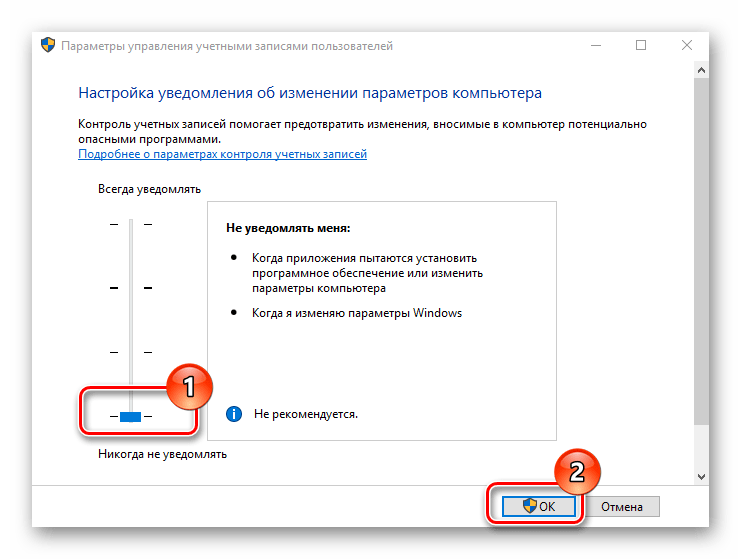
Метод 4: Деактивиране на блокираща програма
Последният източник на проблема – страничен софтуер, някои образци от който могат да блокират възможността за плъзгане.
- Първо, нека да установим дали наистина грешката е причинена от странични програми.За целта е необходимо да се преведе системата в "Безопасен режим". Направете това и проверете работата на Drag&Drop - ако функционира нормално, преминете към следващата стъпка, ако не - към стъпка 3.
По-подробно:
Как да влезете в “Безопасен режим” в Windows 7/Windows 10
Как да излезете от “Безопасен режим” в Windows 7/Windows 10 - Когато стане ясно, че проблемът наистина е причинен от страничен софтуер, на първо място след зареждане на ОС проверете работещите във фонов режим: отворете системния трей и внимателно проучете програмите, които там присъстват. Започнете да ги затваряте по една, започвайки от най-съмнителните, като автоматични превключватели на разположението, средства за използване на макроси или автоматизация, не забравяйте да проверявате работата на перетаскиването след завършване на всяка.
- Ако сте затворили всички фонови приложения, освен критичните (например, контролния панел на видеокартата или Диспетчера Realtek HD), но перетаскиването на файлове все още не работи, не е изключено, че причината е вирусно заразяване. Възползвайте се от следващата инструкция за по-подробна диагностика и отстраняване на заплахата, ако такава бъде открита.
По-подробно: Борба с компютърни вируси
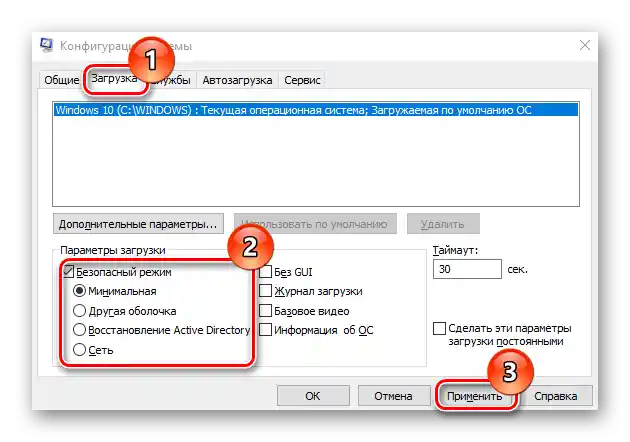
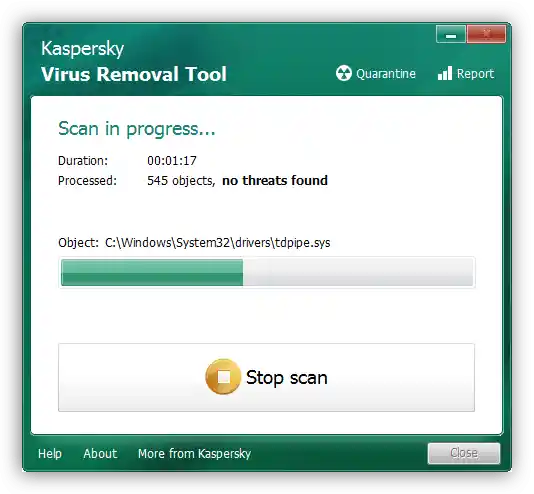
Метод 5: Ремонт или замяна на мишката
Накрая, проблемът може да бъде причинен от хардуерни неизправности на манипулатора, например, микроконтролерът в левия бутон не работи правилно, поради което не се разпознава неговото натискане, а без него не функционира перетаскиването. Точното диагностициране на подобно в домашни условия е трудно, затова занесете устройството в сервиз (ако ремонтът е целесъобразен) или го заменете.