Firefox не може да намери сървъра: основните причини за проблема
Един от най-популярните браузъри на нашето време е Mozilla Firefox, който има висока функционалност и стабилност при работа. Това обаче не означава, че има проблеми при работата на този уеб браузър. В този случай ще говорим за проблем, когато когато отидете на уеб ресурс, браузърът съобщава, че сървърът не е намерен.
Грешка, която показва, че сървърът не е намерен при преместване в уеб страница в браузъра Mozilla Firefox, показва, че браузърът не може да се свърже със сървъра. Подобен проблем може да възникне по различни причини: като се започне с баналната неработоспособност на обекта и завършва с вирусна активност.
съдържание
- Защо Mozilla Firefox не може да намери сървъра?
- Причина 1: Сайтът не работи
- Причина 2: Вирусна активност
- Причина 3: Модифицираният файл за хостове
- Причина 4: Кеширано кеширане, бисквитки и история на гледане
- Причина 5: Проблемен профил
- Причина 6: Блокиране на антивирусна връзка
- Причина 7: Неизправност на браузъра
- Причина 8: Неправилно функциониране на операционната система
- Въпроси и отговори
Защо Mozilla Firefox не може да намери сървъра?
Причина 1: Сайтът не работи
На първо място, трябва да сте сигурни, че има уеб ресурс, който искате, и дали има активна интернет връзка.
Проверете го просто: опитайте да отидете на Mozilla Firefox на всеки друг сайт и от друго устройство до искания уеб ресурс. Ако в първия случай всички сайтове са тихо отворени и във втория сайт все още отговаря, можете да кажете, че сайтът не работи.
Причина 2: Вирусна активност
Вирусната активност може да увреди нормалното функциониране на уеб браузъра и затова е необходимо да проверите системата за вируси с вашия антивирусен софтуер или специалната програма за лечение Dr.Web CureIt. Ако сте открили вирусна активност въз основа на резултатите от сканиране на вашия компютър, трябва да го поправите и след това да рестартирате компютъра.
Изтеглете помощната програма на Dr.Web CureIt
Причина 3: Модифицираният файл за хостове
Третата причина следва от втората. Ако имате проблеми при свързването към сайтове, е необходимо да подозирате хост файла, който може да бъде променен от вируса.
Повече подробности за начина, по който трябва да изглежда оригиналния хост файл и как може да бъде върнат в първоначалното му състояние, можете да намерите на официалния сайт на Microsoft, като отворите от тази връзка ,
Причина 4: Кеширано кеширане, бисквитки и история на гледане
Натрупаната от браузъра информация може в крайна сметка да доведе до проблеми при работата на компютъра. За да изключите тази вероятност от причината за проблема - просто изчистете кеша, бисквитките и историята на сърфирането в Mozilla Firefox.
Как да изчистите кеша в браузъра Mozilla Firefox
Причина 5: Проблемен профил
Цялата информация за запазените пароли, настройките на Firefox, натрупаната информация и др. се съхранява в папката на личния профил на компютъра. Ако е необходимо, можете да създадете нов профил, който ще ви позволи да започнете да работите с браузъра "от нулата", без да преинсталирате Firefox, премахвайки евентуален конфликт на настройки, изтеглени данни и добавки.
Как да мигрирате профил в Mozilla Firefox
Причина 6: Блокиране на антивирусна връзка
Антивирусът, използван на компютъра, може да блокира мрежовите връзки в Mozilla Firefox. За да проверите тази вероятност за причината, трябва временно да спрете работата на антивируса и след това опитайте отново в Firefox, за да отидете до необходимия уеб ресурс.
Ако след приключването на тези действия сайтът успешно е спечелил, тогава в него проблемът ви е виновен. Ще трябва да отворите антивирусните настройки и да деактивирате функцията за мрежово сканиране, което понякога може да не работи правилно, като блокира достъпа до сайтове, които всъщност са безопасни.
Причина 7: Неизправност на браузъра
Ако никой от описаните по-горе методи не ви помогна да решите проблема с браузъра Mozilla Firefox, ще трябва да преинсталирате браузъра.
Ще трябва предварително да изтриете браузъра от компютъра си. Ако обаче деинсталирате Mozilla Firefox, за да отстраните проблемите, е много важно да деинсталирате напълно. Повече подробности за това как да извършите цялостно деинсталиране на браузъра Mozilla Firefox са описани преди това на нашия уебсайт.
Как да деинсталирате напълно Mozilla Firefox от вашия компютър
След като браузърът бъде деинсталиран, ще трябва да рестартирате компютъра и след това да продължите да изтегляте новата версия на Firefox, като изтеглите най-новата версия на уеб браузъра от официалния сайт за разработчици и след това го инсталирате на вашия компютър.
Изтеглете браузъра Mozilla Firefox
Причина 8: Неправилно функциониране на операционната система
Ако сте на загуба, за да разберете причината за проблема с намирането на сървъра, използващ Firefox, въпреки че преди известно време все още работи добре, можете да помогнете на системата да възстанови функцията, което ще позволи на Windows да се върне към времето, когато не се наблюдават проблеми с компютъра.
За да направите това, отворете "Контролен панел" и за удобство инсталирайте режима "Малки икони" . Отворете секцията "Възстановяване" .
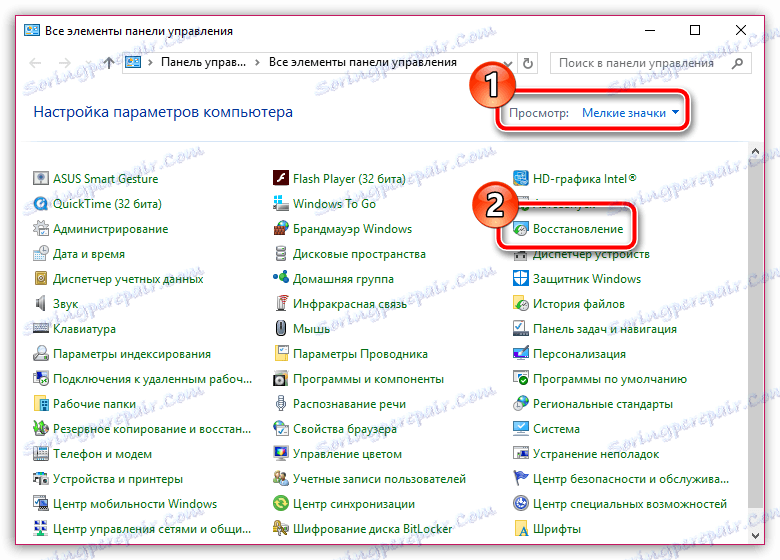
Изберете секцията "Стартиране на възстановяването на системата" .

Когато функцията бъде пусната, ще трябва да изберете тази точка за връщане, когато няма проблеми с здравето на Firefox. Имайте предвид, че процедурата за възстановяване може да отнеме няколко часа - всичко ще зависи от броя на промените, направени в системата след създаването на точката за възстановяване.
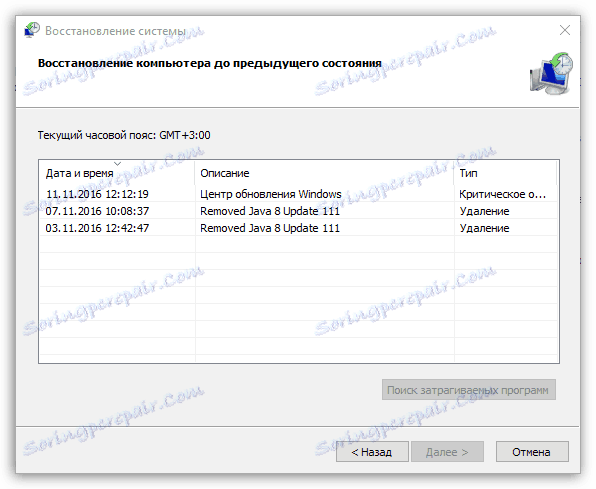
Надяваме се, че един от методите, споменати в статията, ви помогна да разрешите проблема с отварянето на уеб браузър в браузъра Mozilla Firefox.