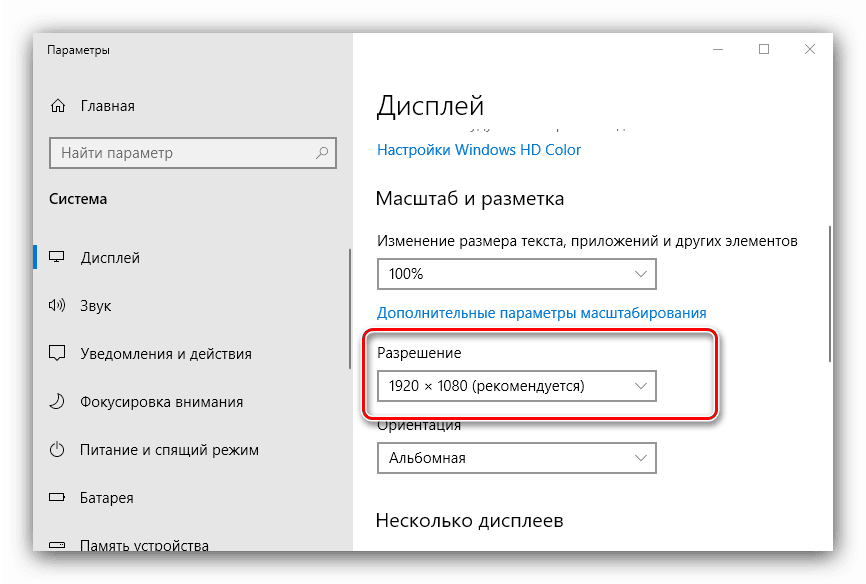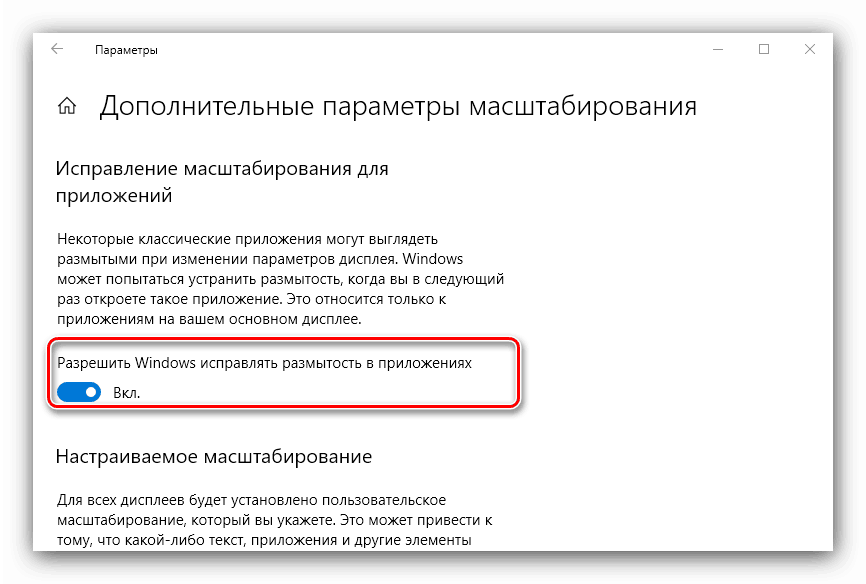Решаване на проблема с размазването в Windows 10
Понякога след надграждане до „десетте най-големи“, потребителите срещат проблем под формата на размазано изображение на дисплея. Днес искаме да говорим за това как да го премахнем.
Съдържанието
Премахване на размазан екран
Този проблем възниква главно поради неправилна разделителна способност, неправилно мащабиране или поради повреда във видеокартата или драйвера на монитора. Следователно, как да се премахне това зависи от причината за появата.
Метод 1: Задайте правилната резолюция
Най-често този проблем възниква поради неправилно избрана резолюция - например 1366 × 768 с „родния“ 1920 × 1080. Можете да проверите това и да зададете правилните индикатори чрез “Настройки на дисплея” .
- Отидете на "Desktop" , задръжте курсора на мишката върху празното пространство и кликнете с десния бутон на мишката. Ще се появи меню, в което изберете "Настройки на дисплея" .
- Отворете секцията „Дисплей“ , ако това не се случи автоматично, и преминете към блока „Мащабиране и маркиране“ . Намерете падащото меню „Разрешения“ в този блок.
![Задаване на разделителната способност за разрешаване на проблема с неясния екран на Windows 10]()
Ако резолюцията е зададена в този списък, до показателите, за които няма надпис “(препоръчително)” , отворете менюто и задайте правилния.
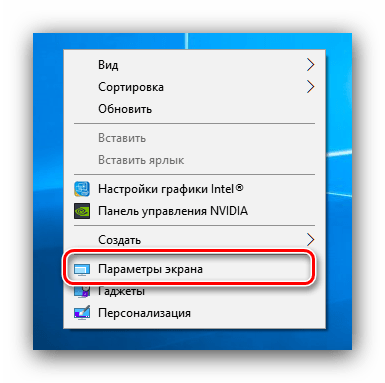
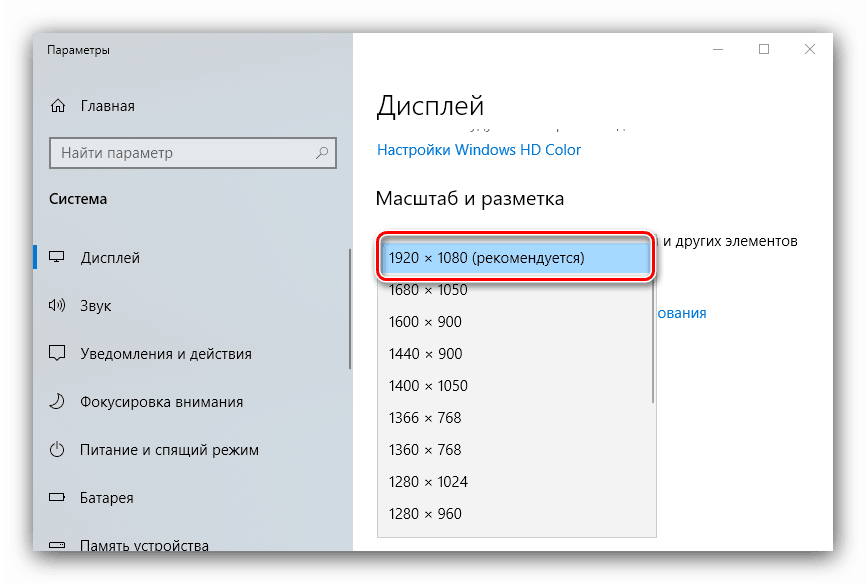
Приемете промените и проверете резултата - проблемът ще бъде решен, ако неговият източник е именно това.
Метод 2: Параметри на мащаба
Ако промяната на резолюцията не доведе до резултати, причината за проблема може да бъде неправилно конфигурирано мащабиране. Можете да го поправите, както следва:
- Следвайте стъпки 1-2 от предишния метод, но този път намерете списъка "Преоразмеряване на текст, приложения и други елементи . " Както и в случай на разрешение, препоръчително е да изберете параметър с постскрипт “(препоръчително)” .
- Най-вероятно Windows ще ви помоли да излезете, за да приложите промените - за да направите това, отворете бутона „Старт“ , щракнете върху иконата на аватара на акаунта и изберете „Изход“ .
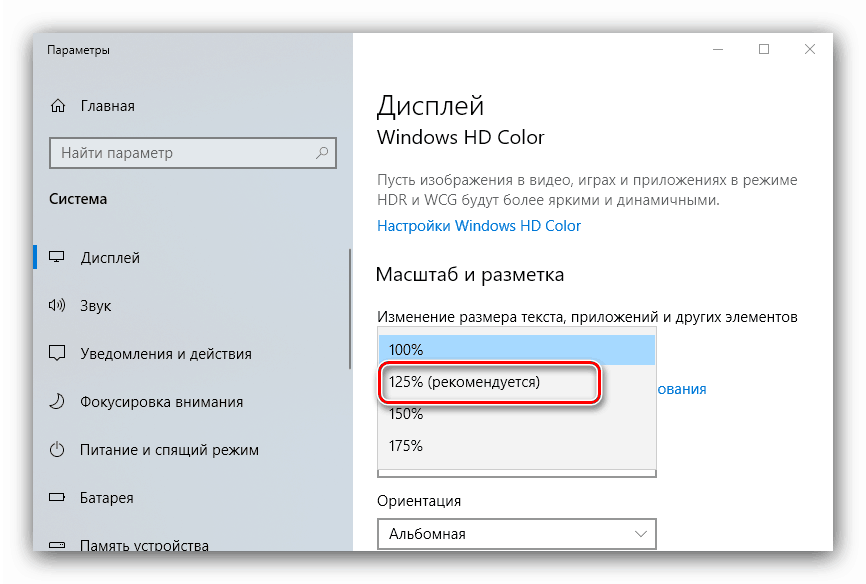
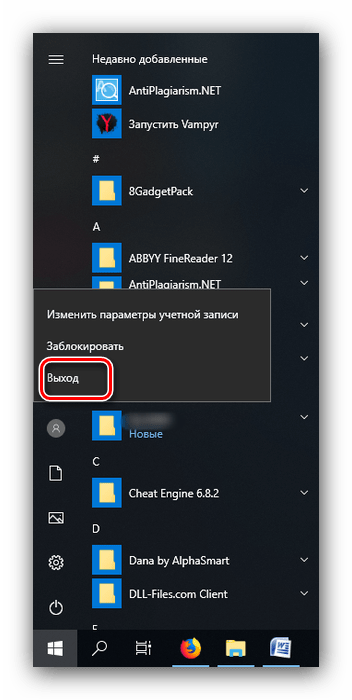
След това влезте отново - най-вероятно проблемът ви ще бъде поправен.
Незабавно проверете резултата. Ако препоръчаната мащаб все още произвежда картина на замиленна, поставете опцията "100%" - технически това е забрана на увеличаването на картината. 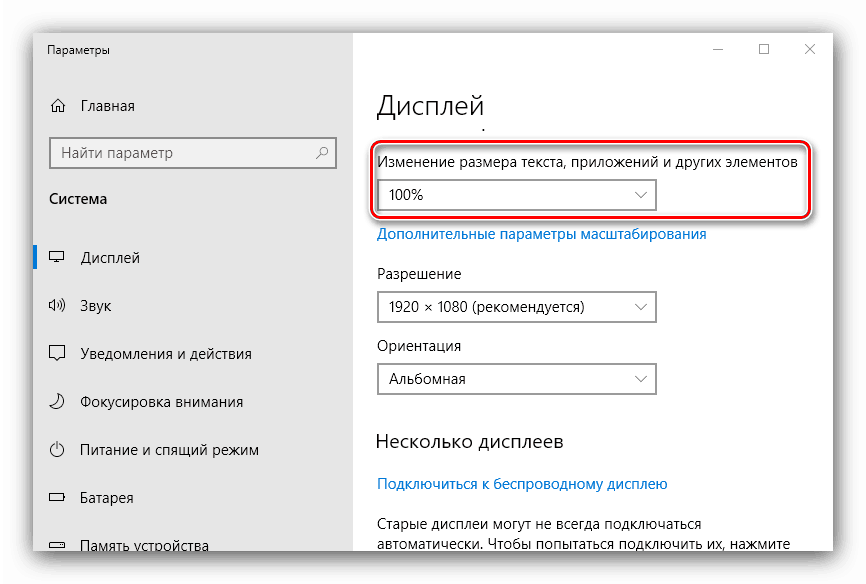
Деактивирането на мащабирането определено трябва да помогне, ако причината се крие в нея. Ако елементите на дисплея са твърде малки, можете да опитате да зададете персонализирано увеличение.
- В прозореца на параметрите на дисплея превъртете до блока “Мащабиране и маркиране” , в който щракнете върху връзката “Разширени опции за мащабиране” .
- Първо активирайте превключвателя "Разрешаване на Windows да коригира размазването в приложенията" .
![Активиране на корекция на размазването, за да се определи проблем с неясен екран на Windows 10]()
Проверете резултата - ако сапунът не се загуби, продължете да следвате настоящите инструкции.
- Под блока “Custom scaling” има поле за въвеждане, в което можете да въведете произволен процент на увеличение (но не по-малко от 100% и не повече от 500%). Трябва да въведете стойност, по-голяма от 100%, но по-малка от препоръчителния параметър: например, ако 125% се счита за препоръчително, тогава има смисъл да се постави число между 110 и 120.
- Кликнете върху бутона "Приложи" и проверете резултата - най-вероятно размазването ще изчезне и иконите в системата и на "Desktop" ще станат приемливи размери.
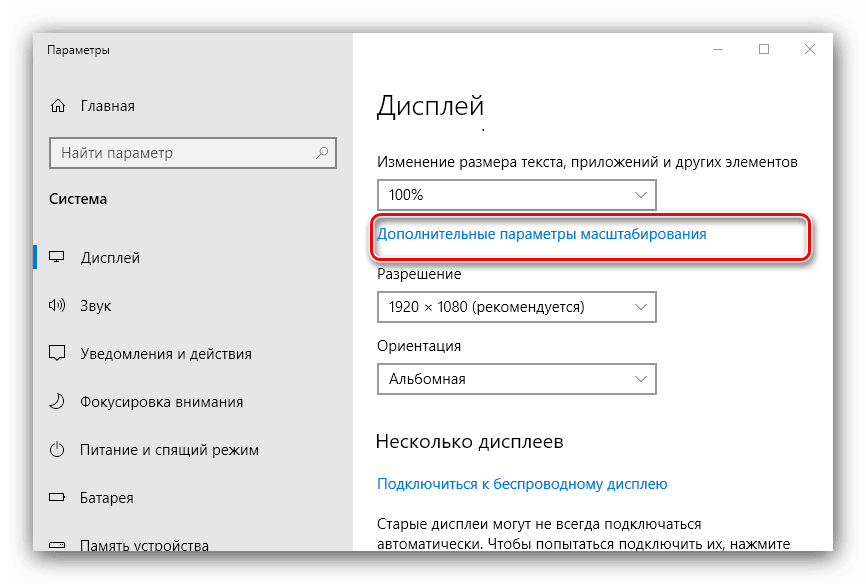
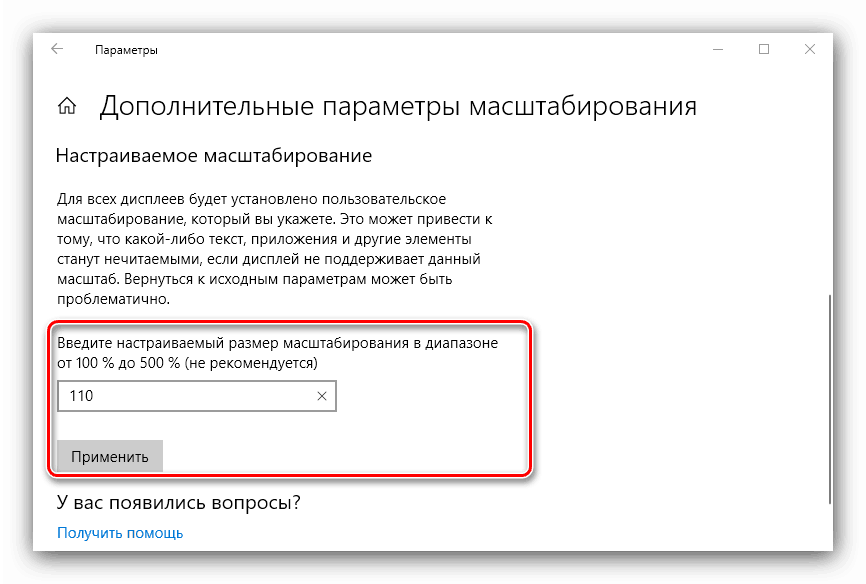
Метод 3: Премахване на замъглените шрифтове
Ако текстът изглежда само замълен, но не и цялото изображение, можете да опитате да активирате опциите за изглаждане на шрифтове. Можете да научите повече за тази функция и нюансите на нейното използване в следното ръководство. 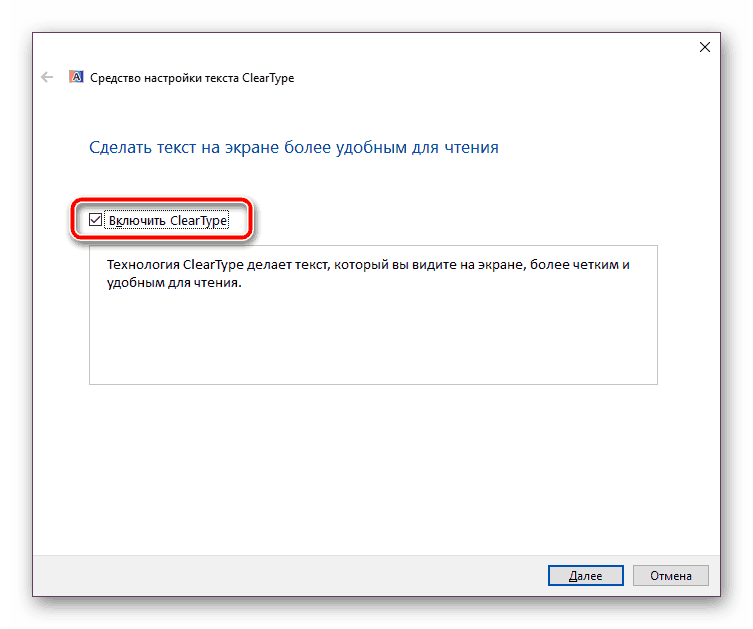
Още подробности: Премахване на размазани шрифтове в Windows 10
Метод 4: Актуализирайте или преинсталирайте драйверите
Една от причините за проблема може да са неправилни или остарели драйвери. Трябва да актуализирате или преинсталирате тези за чипсета на дънната платка, видеокартата и монитора. За потребителите на лаптопи с хибридна видео система (вградени енергийно ефективни и високопроизводителни дискретни графични чипове), трябва да актуализирате драйверите за двата графични процесора.
Още подробности:
Инсталиране на драйвери за дънната платка
Търсете и инсталирайте драйвери за монитора
Преинсталирайте драйверите за видеокарти
заключение
Премахването на замъгляването на снимки на компютър с Windows 10 не е твърде трудно на пръв поглед, но понякога проблемът може да е в самата система, ако никой от горепосочените методи не помогне.