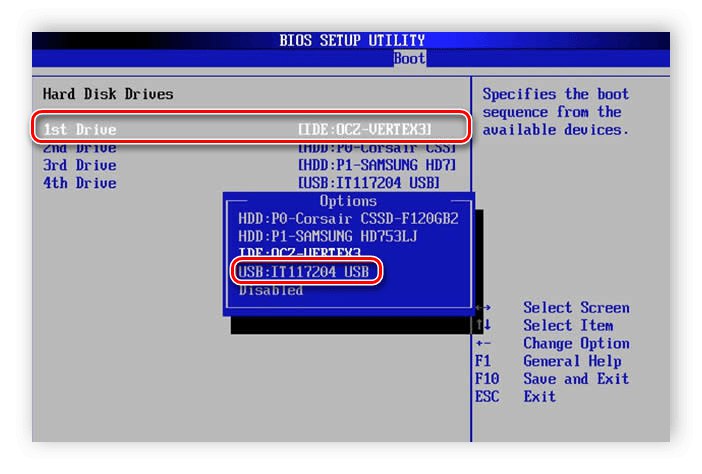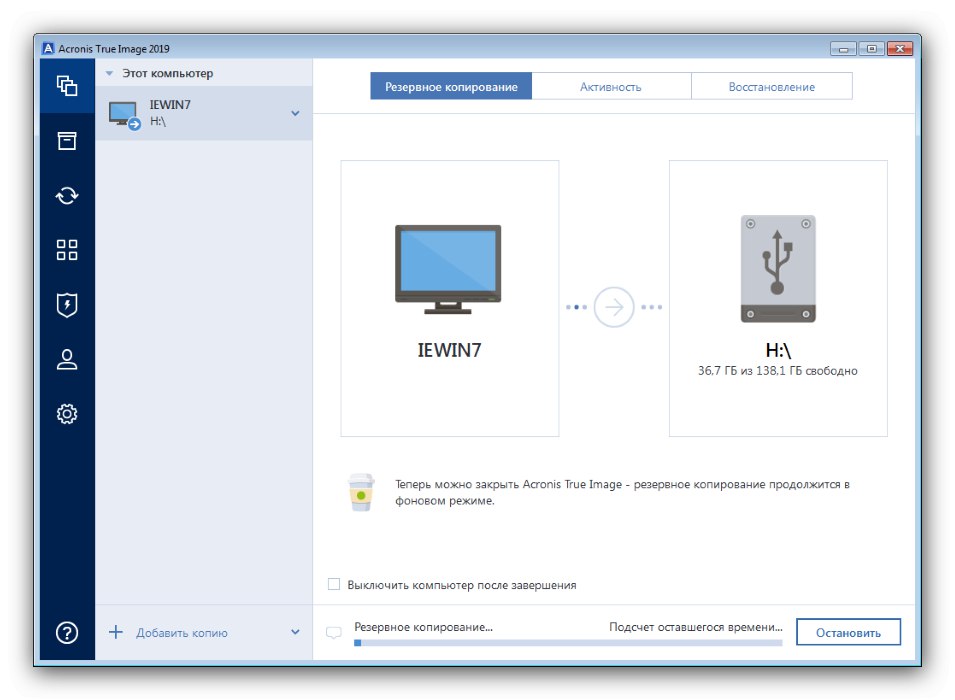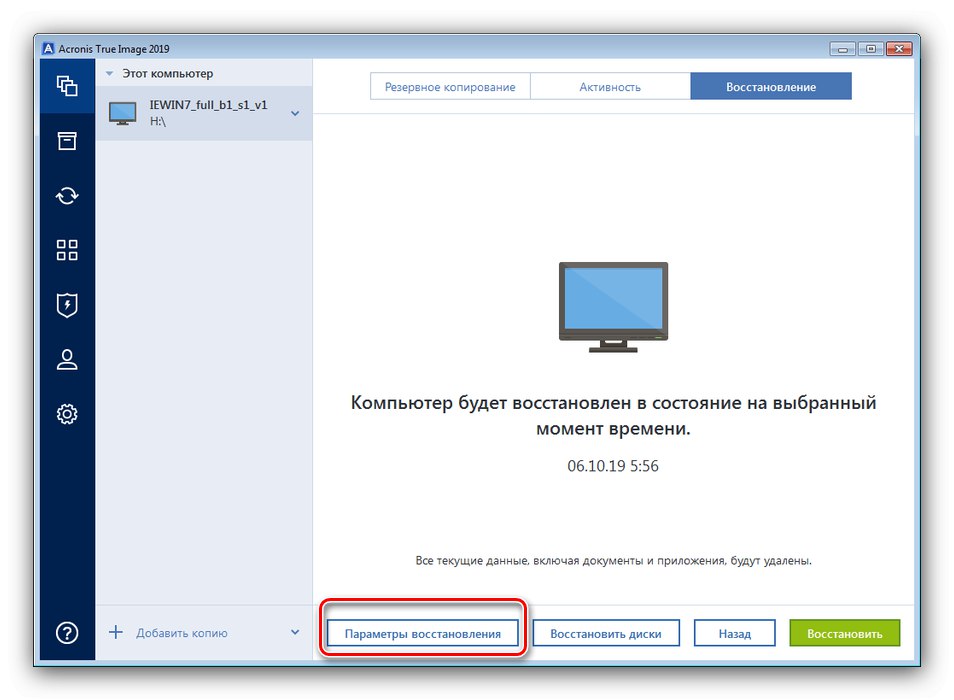Понякога по една или друга причина може да се наложи потребителите да форматират твърдия диск. Ако изпълните процедурата както обикновено, операционната система с всички потребителски настройки ще бъде загубена. Има обаче начин да почистите твърдия диск, без да премахвате операционната система.
Форматираме компютъра, докато запазваме Windows 7
Методът, който ще ви позволи да почистите компютъра или лаптопа си и да запазите системата, е да използвате софтуер на трета страна, известен като Acronis True Image. Първата стъпка е да изтеглите програмата.
Самата процедура се състои от няколко етапа: подготвителен, създаване на резервно копие на системата, форматиране на диска и възстановяване на ОС от копието.
Етап 1: Подготовка
Първият и най-важен етап в постигането на поставената днес цел е подготовката, тъй като крайният успех зависи от правилно извършените операции. На този етап трябва да подготвите целия хардуер и софтуер.
- За хардуер се нуждаем от флаш устройство с обем от поне 4 GB и външен твърд диск от 256 GB или повече, или стабилна интернет връзка и акаунт на едно от популярните хранилища в облак. Флаш устройството ще се използва като устройство за зареждане, външен твърд диск като резервно хранилище. Ако няма диск, но има бърз Интернет и акаунт в услугата на Akronis в облака, можете да използвате последния.
- От софтуера, в допълнение към гореспоменатия Acronis True Image, ще ви трябва стартиращо изображение с възможност за форматиране на вашия компютър - това може да бъде Acronis Disk Director, едно от изображенията на WinPE или друг подходящ пакет.
- След като намерите всичко необходимо, създайте стартиращ носител или носител с Acronis True Image и софтуер за форматиране на вашия компютър.
Повече информация:
Как да създадете стартиращо USB устройство с Acronis True Image
Как правилно да създадете USB флаш устройство от LiveCD - Конфигурирайте BIOS на целевия компютър, за да стартира генерирания носител.
![Поставете USB флаш устройството в BIOS, за да форматирате компютъра, без да премахвате Windows 7]()
Урок: Как да конфигурирам BIOS за зареждане от USB флаш устройство
Проверете изправността на всички устройства и преминете към следващата стъпка.
Етап 2: Създайте резервно копие
Следващата стъпка, която ще ви позволи да запазите инсталираната ОС, е да създадете резервно копие на нея. Това се прави по следния начин:
- Свържете устройството с Acronis True Image и стартирайте от него. Изчакайте софтуерът да се стартира.
- В менюто вляво изберете резервния елемент - той не е подписан, така че се ръководи от екранната снимка по-долу - след това щракнете върху големия бутон „Избор на хранилище“.
- Ще се отвори меню с избор на предпочитаното място за съхранение за архивиране. Нуждаем се от свързано външно устройство или облачно хранилище.
Забележка! В най-новите версии на Akronis True Image за платен абонамент е достъпна само собствената облачна услуга на програмата!
Изберете необходимия тип, за който просто кликнете върху него с левия бутон на мишката.
- След като се върнете на предишния екран, използвайте Създайте копие.
- Процесът на създаване на изображение на ОС ще започне - в зависимост от обема на съхранението може да отнеме няколко часа, така че, моля, бъдете търпеливи.
![Процесът на създаване на резервно копие в Acronis True Image за форматиране на компютъра ви без деинсталиране на Windows 7]()
След като програмата сигнализира за края на процедурата за копиране, затворете Acronis True Image.
- Също така направете резервно копие на потребителски файлове, ако е необходимо, след това изключете компютъра и преминете към следващата стъпка.
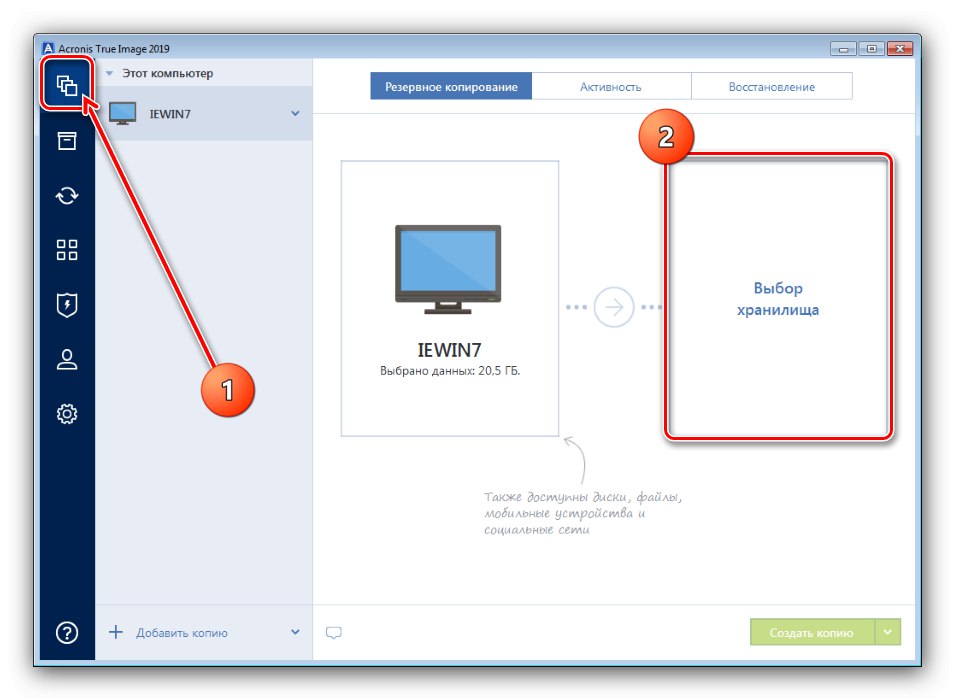
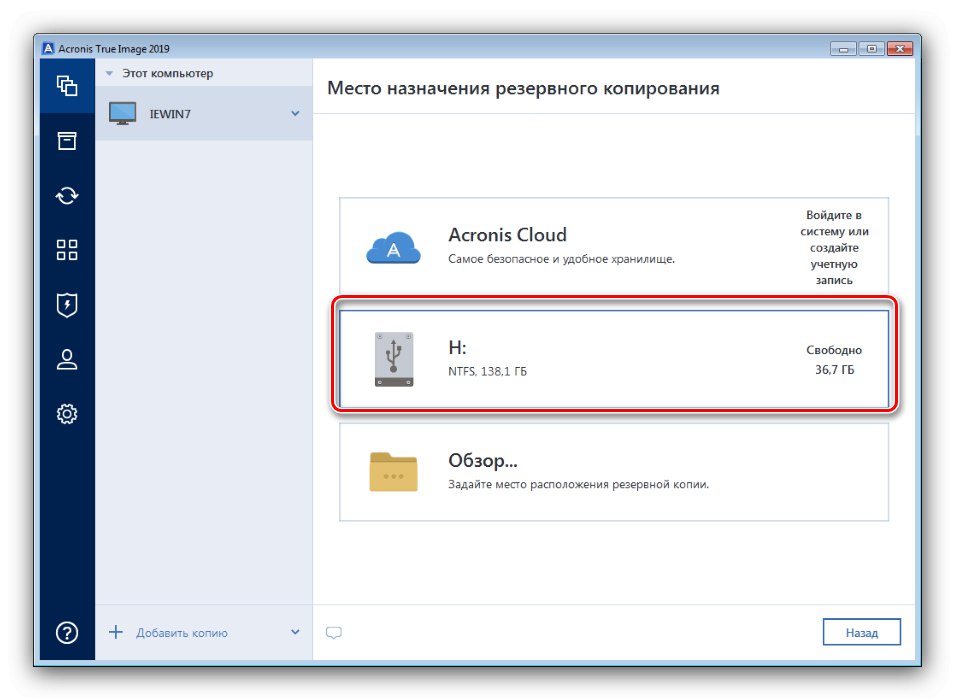
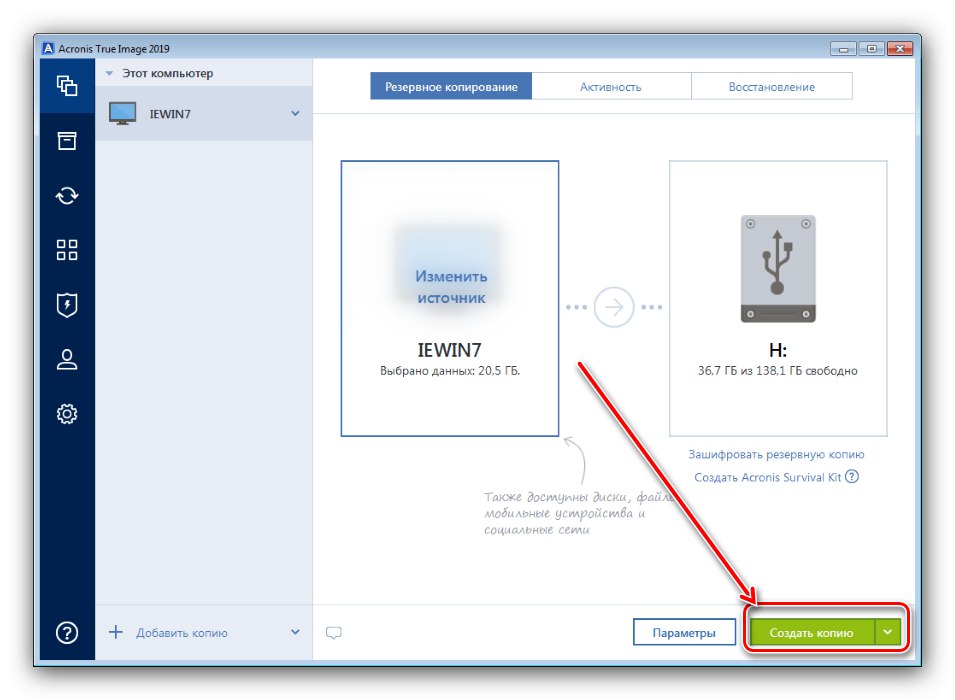
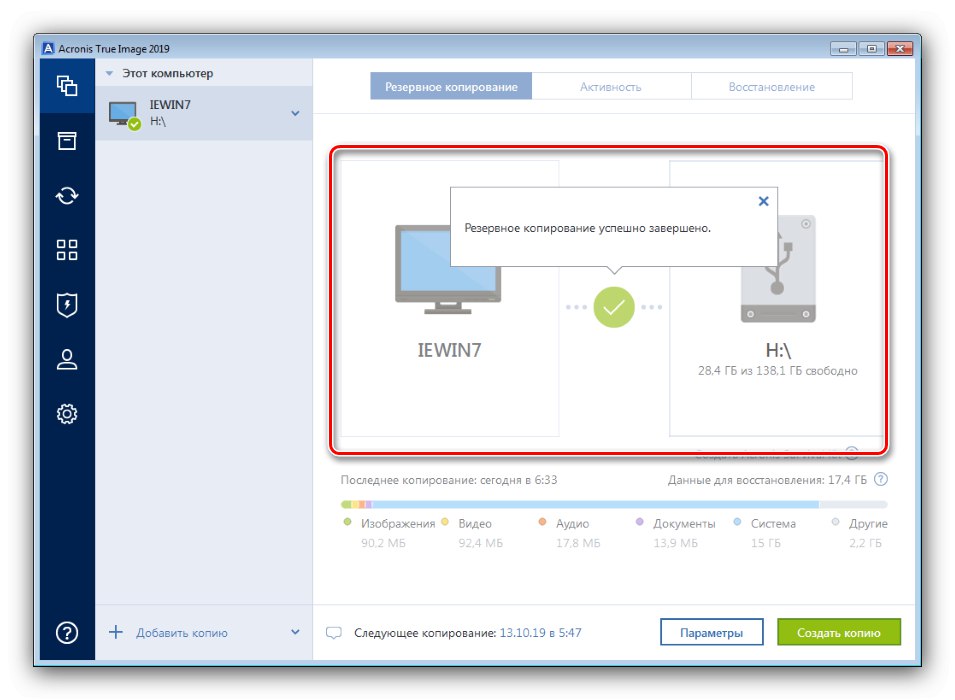
Етап 3: Форматиране на вашия компютър
На този етап ще почистим устройството на целевия компютър. За тази цел можете да използвате всякакви средства - основното е, че процесът се извършва изпод изображението за зареждане. Наличните опции за форматиране на HDD са описани в отделен раздел.
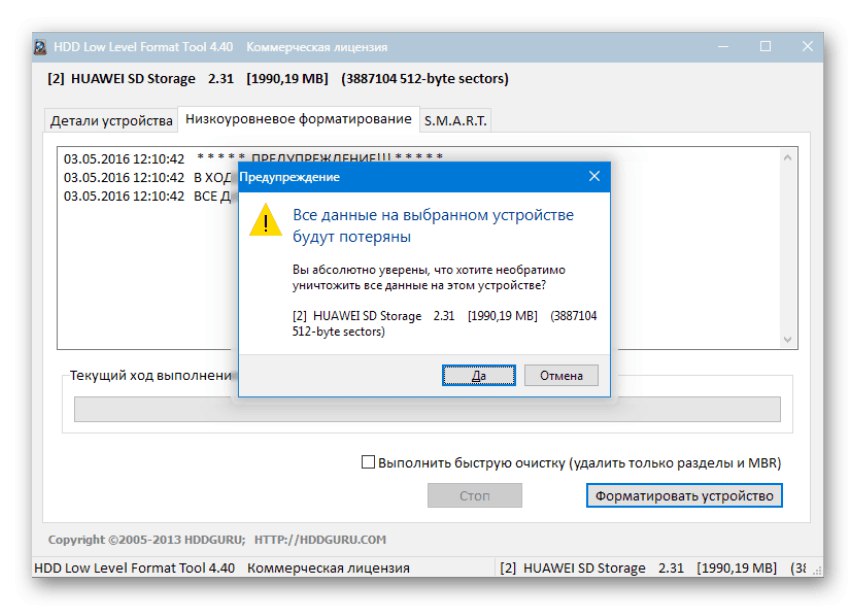
Урок: Как да форматирате твърд диск
Например, ще използваме друга програма от Acronis, Директор на диска.
- Стартирайте от USB памет с изображението на програмата.В менюто с опции, което се показва, изберете елемента, който съответства на битовата дълбочина на вашата операционна система.
- След кратко зареждане ще се появи списък с разпознати устройства. Маркирайте този, който искате, след което използвайте менюто отляво, където изберете опцията "Формат".
- Появява се прозорец с опции за процедура. Изберете предпочитаната файлова система, коригирайте размера на клъстера и кликнете "ДОБРЕ".
- След края на форматирането системата ще ви информира за това. Изключете компютъра си, извадете USB флаш устройството с Disk Director (или друг подобен софтуер) и свържете устройството с Acronis True Image към вашия компютър.
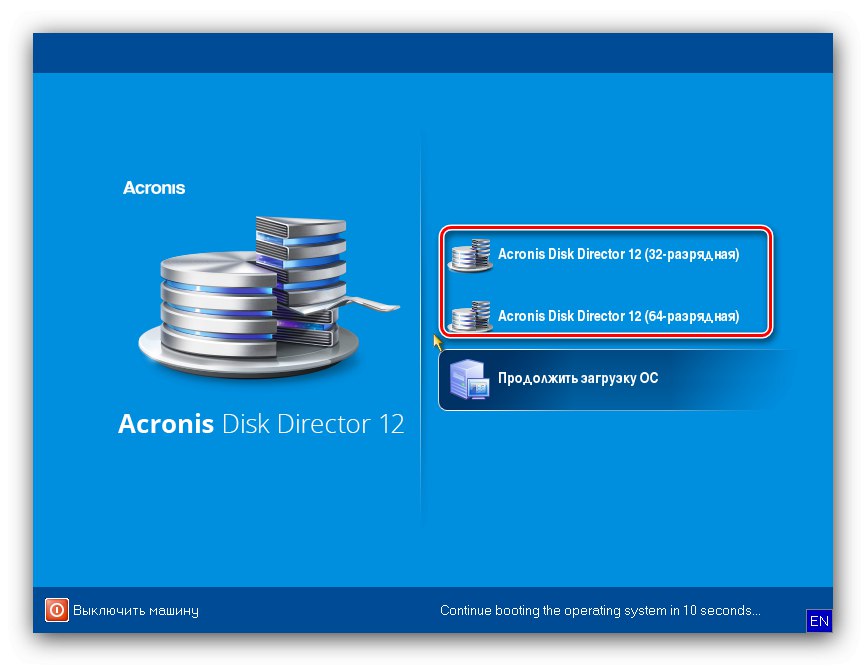
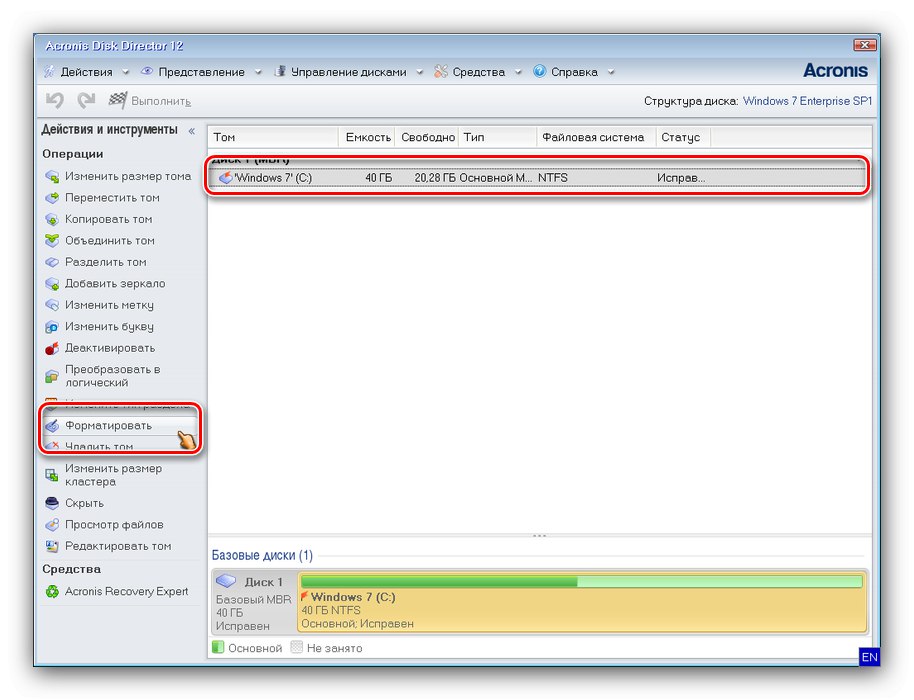
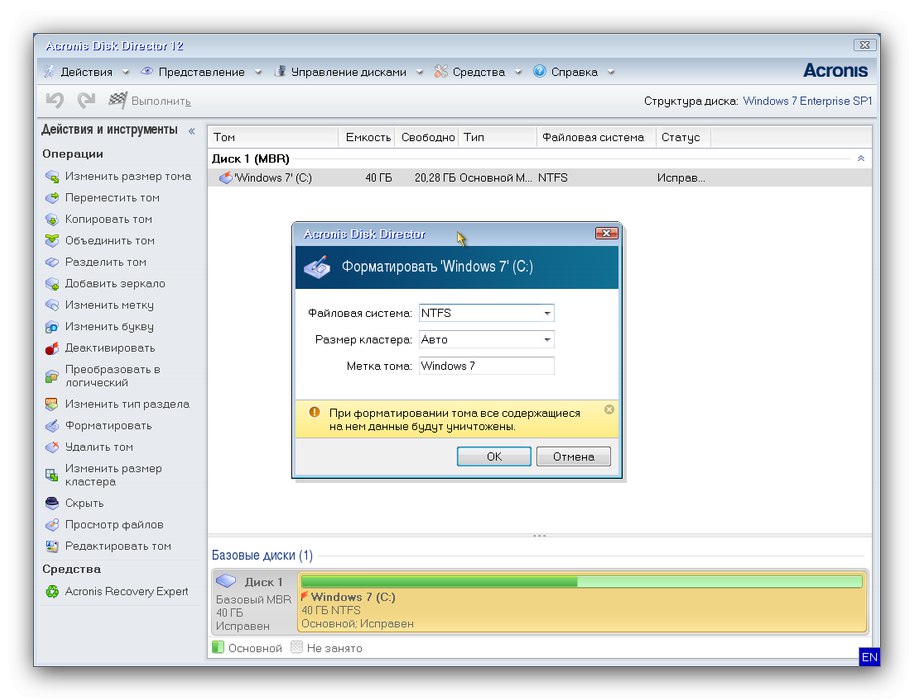
Етап 4: Възстановяване от архивиране
След като компютърният диск бъде почистен, можете и трябва да използвате архива, направен на първия етап.
- Повторете стъпки 1-2 от последователността от етап 1, но този път преминете към раздела "Възстановяване"... Изберете източника - външен HDD или облачно хранилище.
- Сега, за да избегнете проблеми, ви съветваме да активирате потвърждаването на резервно копие. За да направите това, щракнете върху бутона Опции за възстановяване.
![Опции за възстановяване на резервно копие след форматиране на компютъра, без да деинсталирате Windows 7]()
След това преминете към раздела „Освен това“ и разширете раздела „Проверка“... Проверете опциите „Проверка на резервно копие“ и „Проверка на файловата система“и след това натиснете "ДОБРЕ".
- Проверете дали ще възстановите правилното изображение, след което щракнете „Възстановяване“.
- Както при копирането, времето за възстановяване зависи от количеството данни, така че тази процедура също ще отнеме много време. В процеса програмата ще ви помоли да рестартирате - направете го.
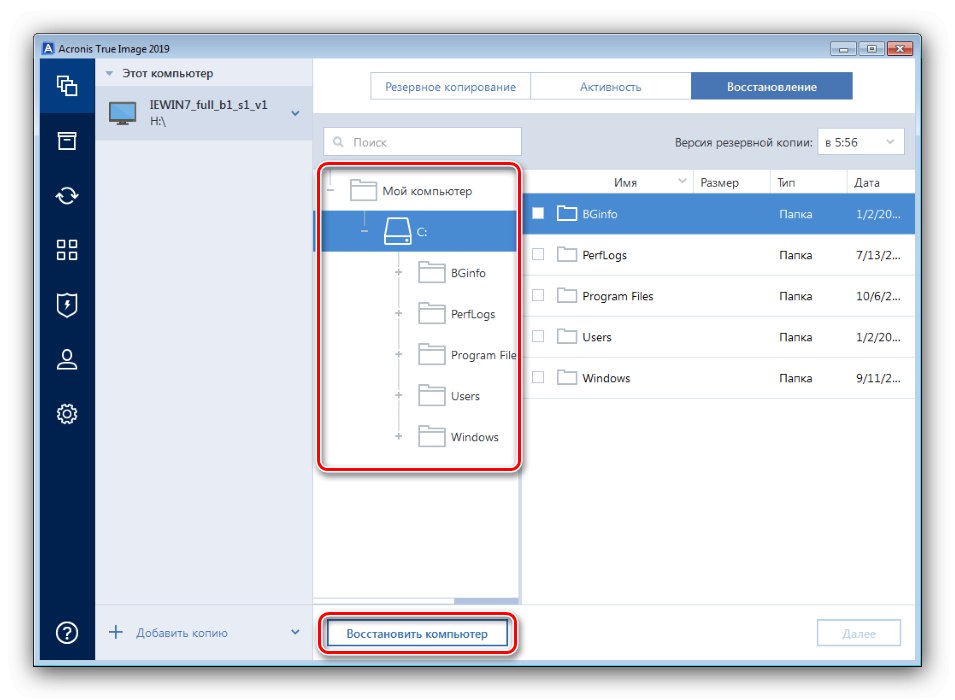
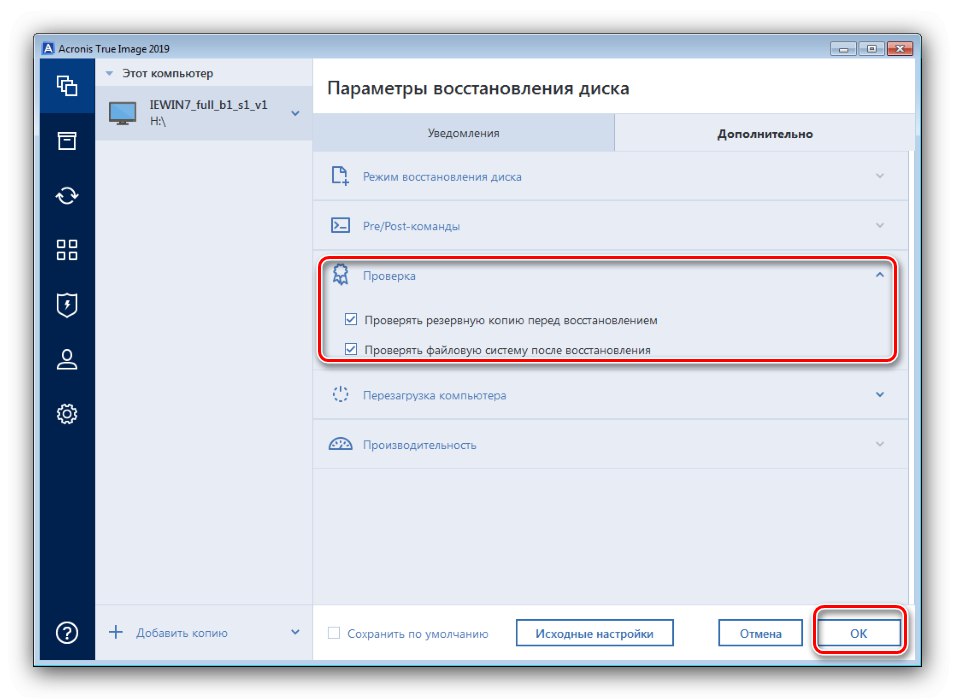
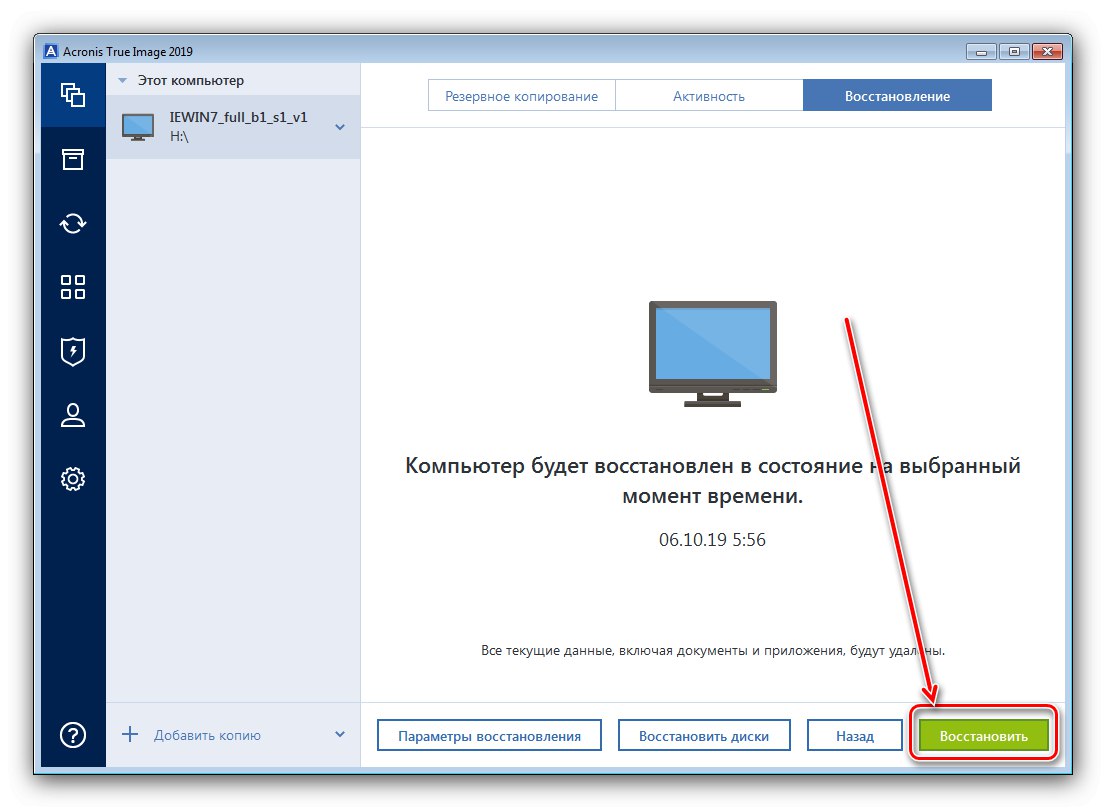
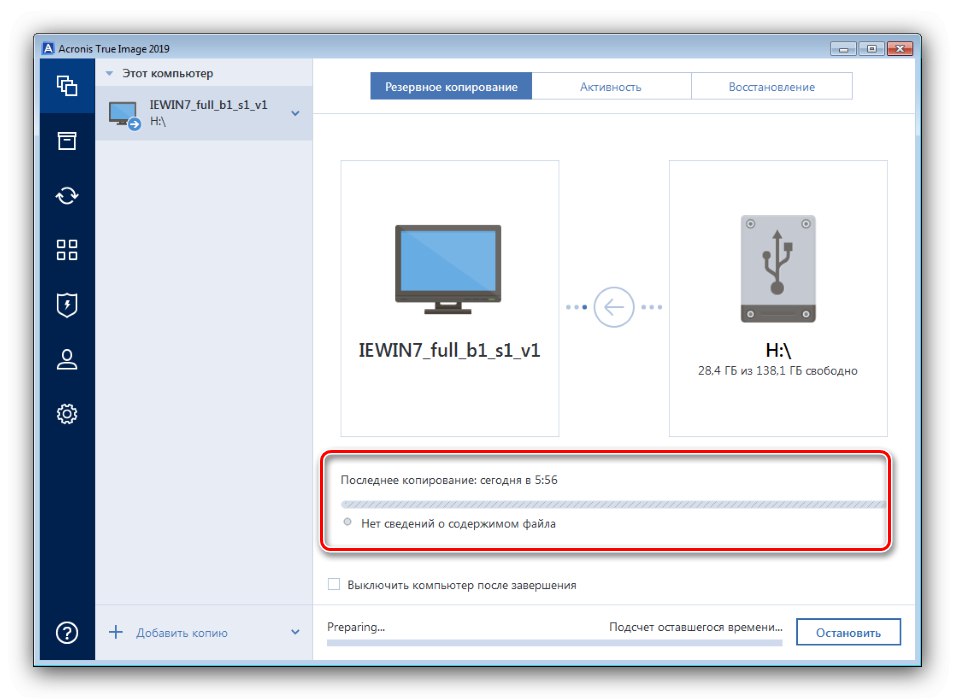
Ако операцията е завършена без грешки, програмата ще ви уведоми за успешното й завършване. Можете да затворите и изключите компютъра си с Acronis True Image. Не забравяйте да премахнете USB флаш устройството и да превключите BIOS за зареждане от твърдия диск и да проверите резултата - най-вероятно системата ви ще бъде възстановена на прясно форматиран диск без последствия.
Решаване на някои проблеми
Уви, описаният по-горе процес не винаги протича гладко - на един или друг етап от неговото изпълнение може да срещнете определени грешки. Нека да анализираме най-често срещаните.
Компютърът не разпознава USB флаш устройството или външния твърд диск
Един от най-често срещаните проблеми, който може да има много причини. Най-вероятно или самото устройство е някак дефектно, или сте направили грешка по време на етапа на подготовка. Най-доброто решение би било да го замените.
По време на архивиране се появяват грешки
Ако по време на създаването на резервно копие възникнат грешки с различни кодове, това може да означава проблеми със хранилището, на което е създаден този архив. Проверете външния твърд диск за грешки.
Урок: Проверка на изправността на твърдия диск
Ако с устройството всичко е наред, проблемът може да е от страна на програмата. В този случай се свържете с техническата поддръжка на Acronis.
Страница за техническа поддръжка на официалния уебсайт на Acronis
Възникват грешки при възстановяване от резервно копие
Ако се появят грешки при възстановяване на резервно копие, най-вероятно архивирането е повредено. В повечето случаи това означава, че системата не може да бъде върната. Все пак можете да запазите някои данни - за да направите това, трябва да отворите архивния файл във формат TIB и да опитате да възстановите информацията.
Повече информация:
Как да отворите TIB
Възстановяване на данни от образ на диска
Заключение
Разгледахме метод, чрез който можете да форматирате компютъра си, без да премахвате операционната система, в нашия случай Windows 7. Както виждате, процедурата е проста, но отнема много време.