Форматиране на таблици в Microsoft Word
Често, просто създаването на шаблонна таблица в MS Word не е достатъчно. Така че, в повечето случаи, трябва да зададете определен стил, размер и редица други параметри за него. Просто казано, създадената таблица трябва да бъде форматирана и можете да я направите в Word по няколко начина.
Урокът: Форматиране на текст в Word
Използването на вградените стилове, налични в текстов редактор от Microsoft, ви позволява да определите формата на цялата таблица или нейните отделни елементи. Освен това в Word има възможност за визуализация на форматираната таблица, така че винаги можете да видите как ще изглежда в този или този стил.
Урокът: Функция за преглед на думи
съдържание
Използване на стилове
Стандартният изглед на таблицата не може да бъде много за никого, така че за модифицирането му в Word има голям набор от стилове. Всички те се намират в лентата с инструменти " Бърз достъп" в раздела "Дизайнер" , в групата "Стилове за таблици" . За да покажете този раздел, кликнете два пъти върху масата с левия бутон на мишката.

Урокът: Как да създадете таблица в Word
В прозореца, показан в групата "Таблици стил" , можете да изберете подходящия стил за оформлението на таблицата. За да видите всички налични стилове, кликнете върху бутона "Още" ![]() разположен в долния десен ъгъл.
разположен в долния десен ъгъл.
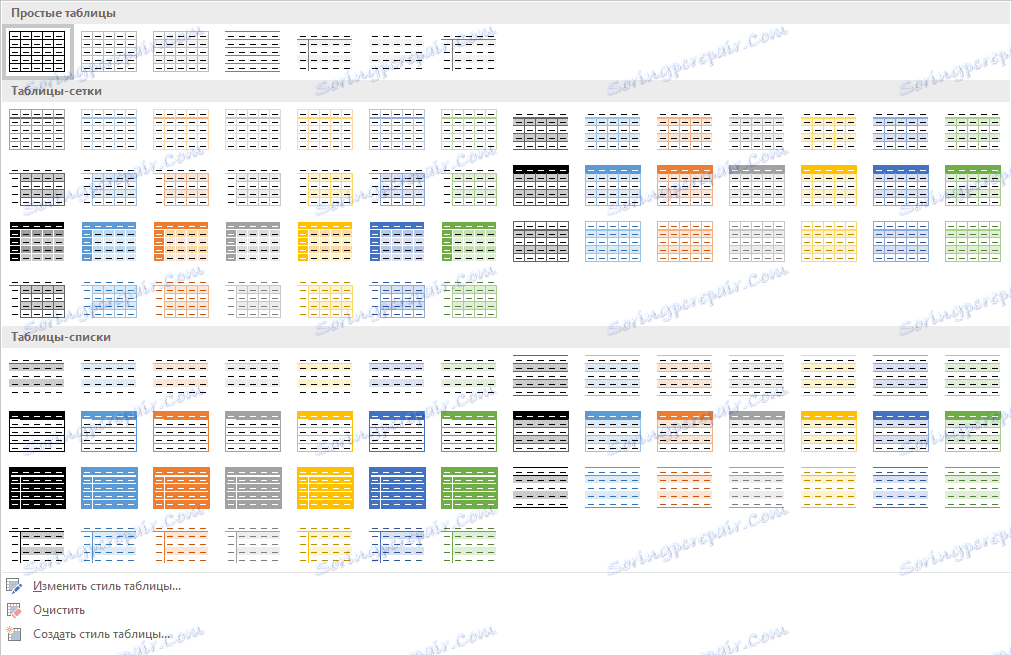
В групата "Настройки на стил за таблици" премахнете отметката или проверете опциите, които искате да скриете или покажете в избрания стил на таблицата.
Можете също така да създадете свой собствен стил за таблици или да промените съществуващ. За да направите това, изберете съответната опция в менюто "Още" .
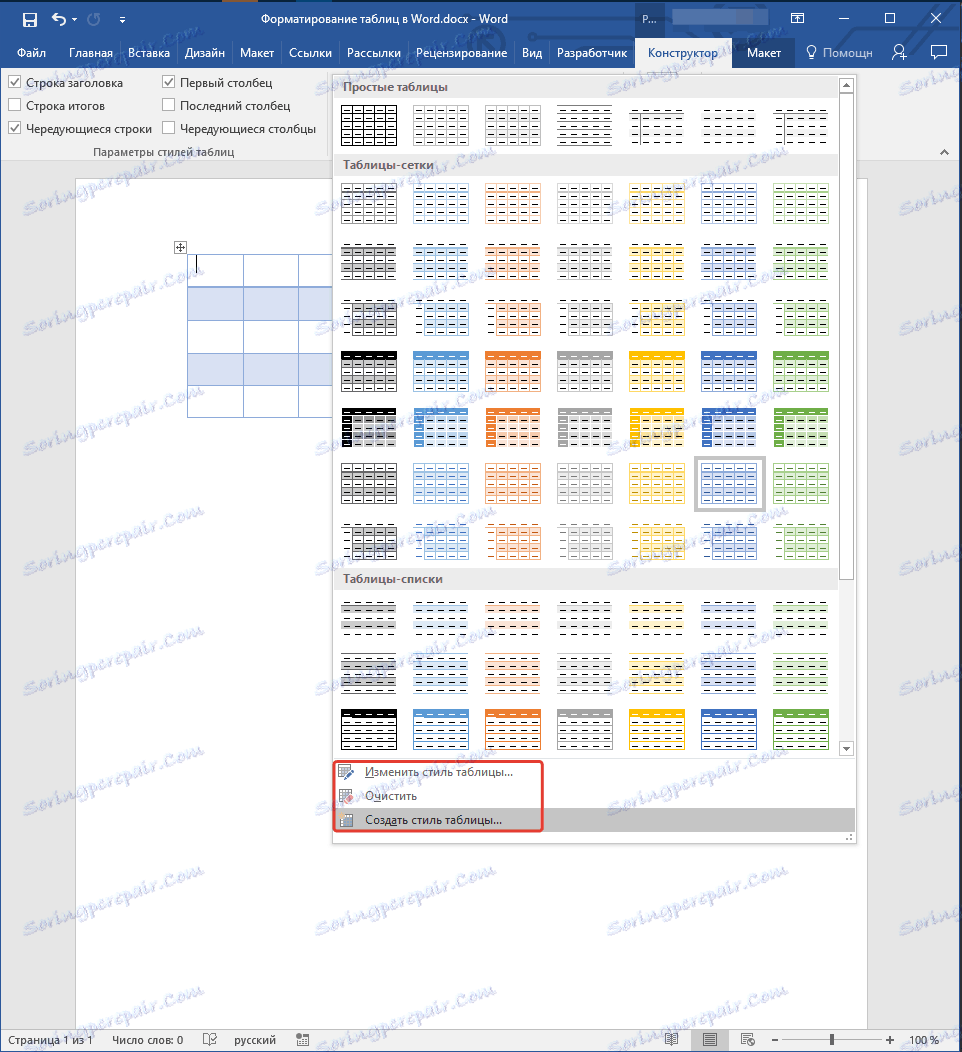
Направете необходимите промени в прозореца, който се отваря, коригирайте необходимите параметри и запазете своя собствен стил.
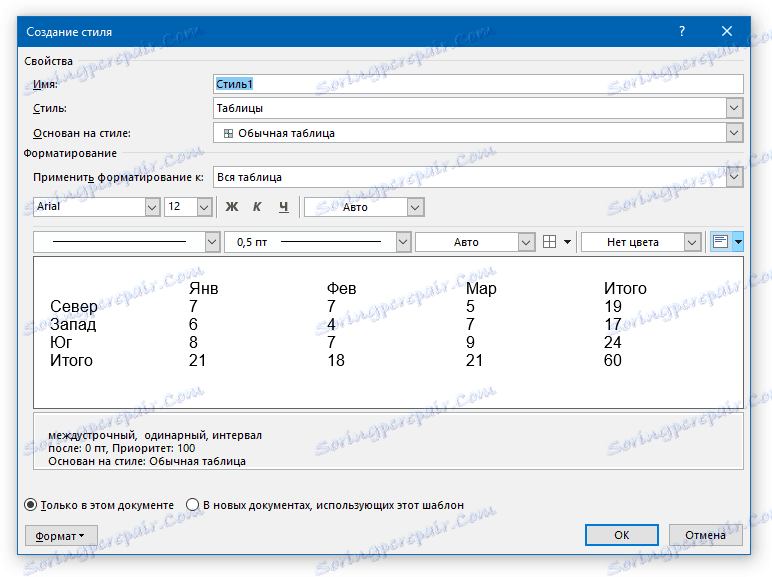
Добавяне на рамки
Формата на стандартните граници (рамки) на таблицата също може да бъде променена, коригирана, както смятате за подходящо.
Добавяне на граници
1. Отидете в раздела "Оформление" (главната секция "Работа с таблици" ).

2. В групата "Таблица" щракнете върху бутона "Select" , изберете "Select table" от падащото меню.
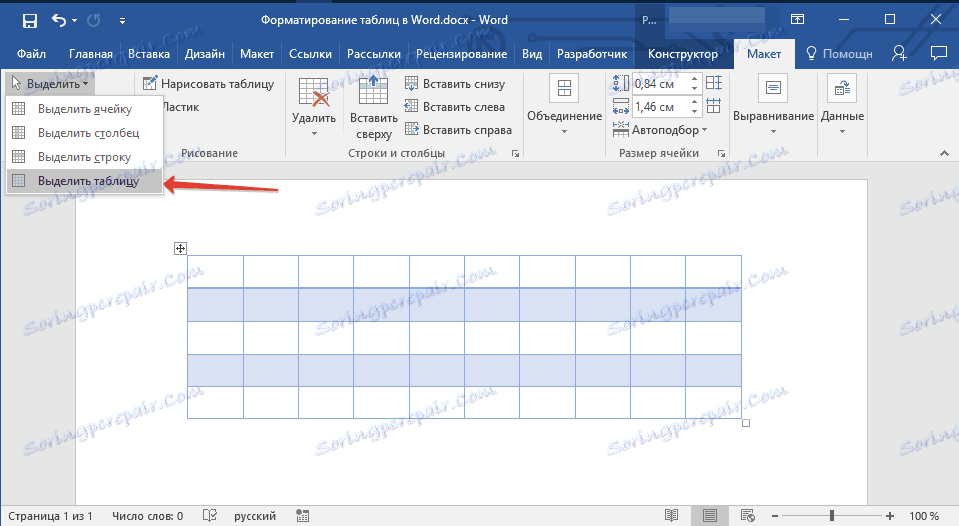
3. Влезте в раздела "Дизайнер" , който също се намира в секцията "Работа с таблици" .
4. Щракнете върху бутона Borders в групата Border и направете следното:
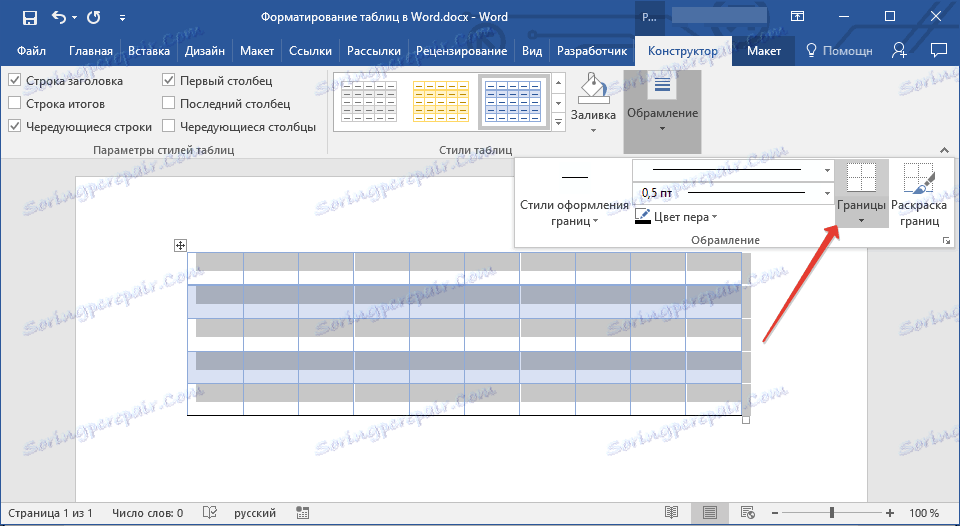
- Изберете подходящия вграден набор от граници;
- В секцията "Огради и попълнения" кликнете върху бутона "Граници" и след това изберете подходящата опция за проектиране.
- Променете стила на границата, като изберете бутона "Гранични стилове" в менюто.
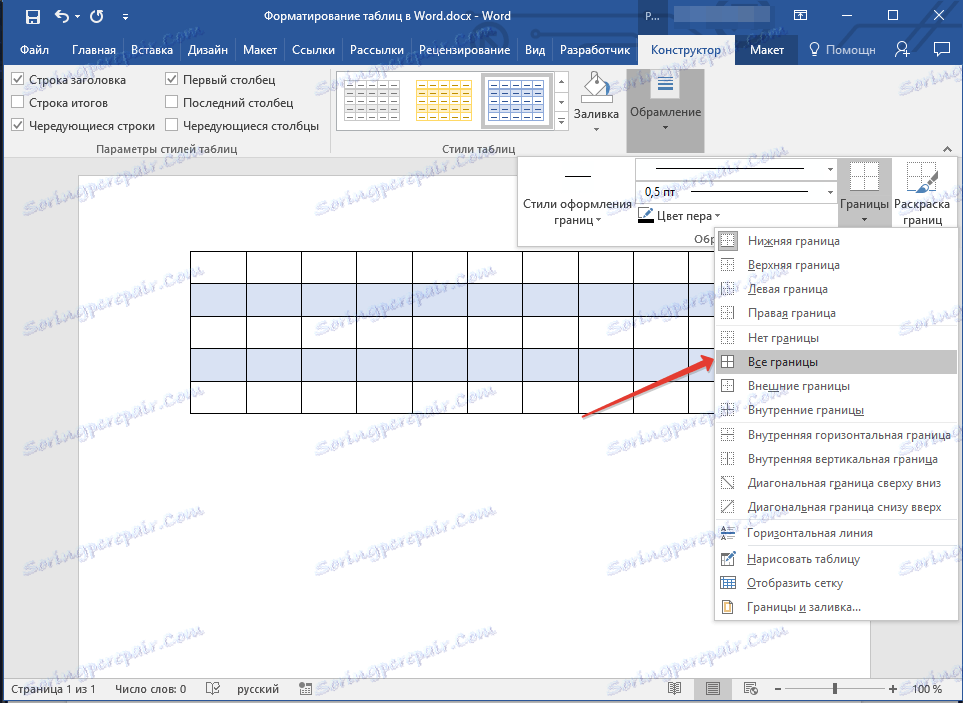
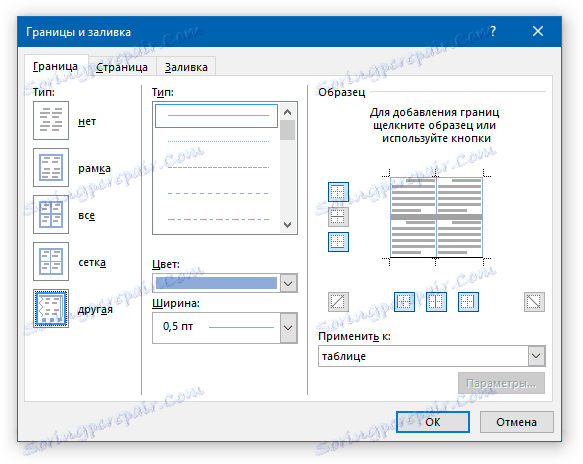
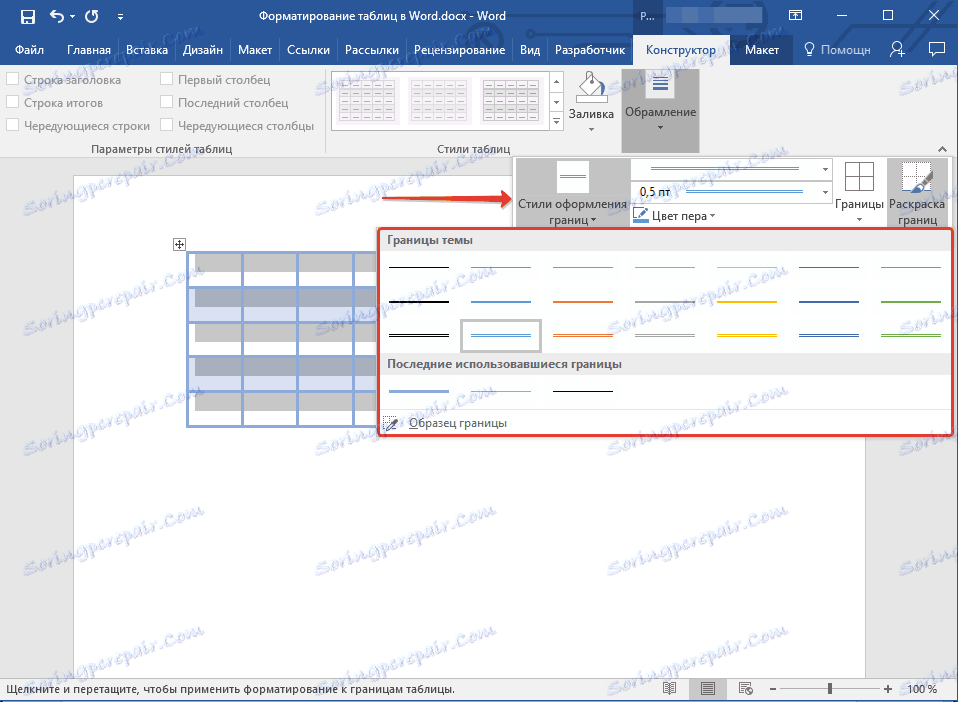
Добавяне на граници към отделни клетки
Ако е необходимо, винаги можете да добавяте граници към отделни клетки. За тази цел изпълнете следните манипулации:
1. В раздела Начална страница в групата инструменти на параграфи щракнете върху бутона Покажи всички етикети .
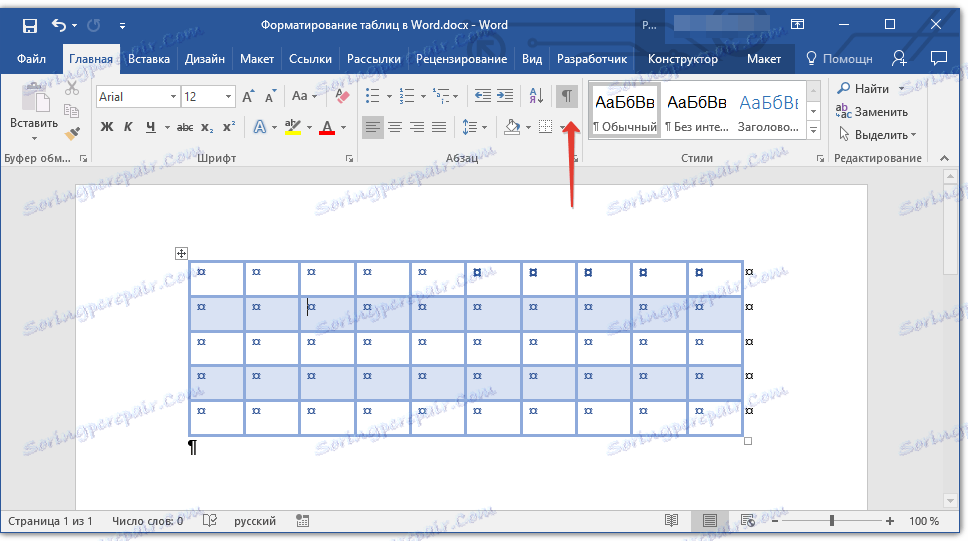
2. Изберете необходимите клетки и отидете в раздела "Дизайнер" .
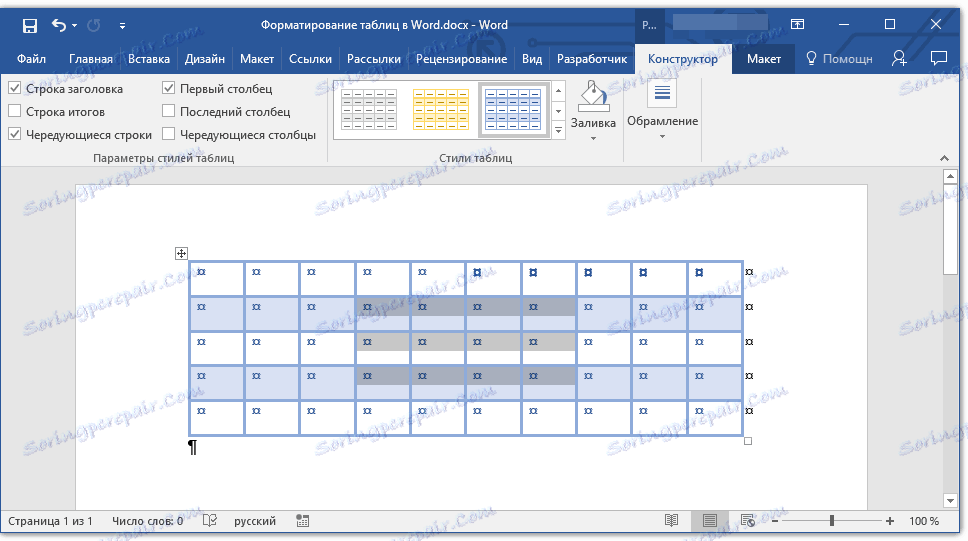
3. В групата "Граници " изберете от менюто " Граница " подходящия стил.
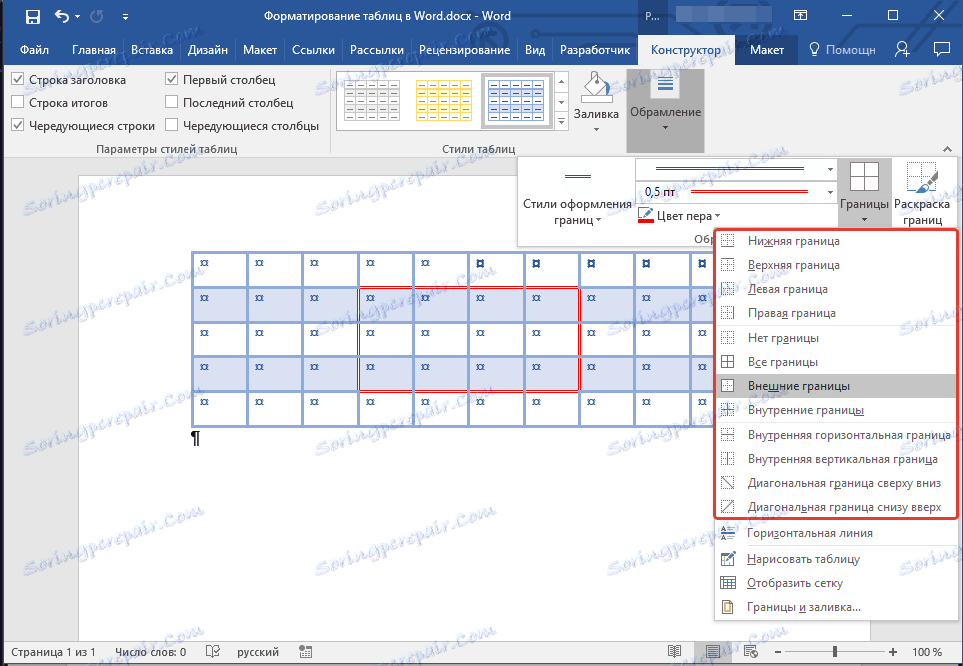
4. Изключете дисплея на всички знаци, като натиснете отново бутона в групата "Параграф" (раздела Начална страница).
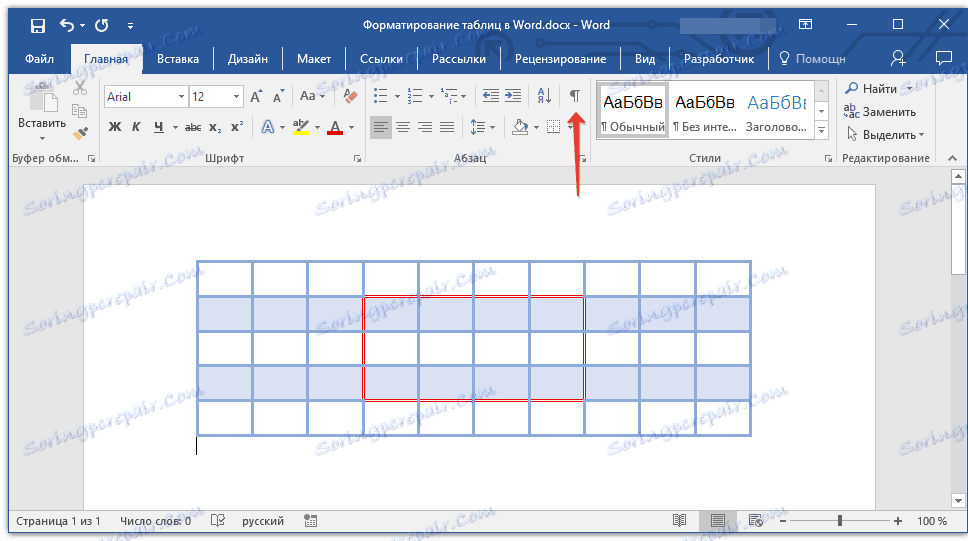
Изтрийте всички или отделните граници
В допълнение към добавянето на рамки (граници) за цялата таблица или нейните отделни клетки, в Word можете да направите и обратното - да направите всички граници в таблицата невидими или да скриете границите на отделни клетки. Можете да прочетете как да направите това в нашите инструкции.
Урокът: Как да скриете границите на таблицата в Word
Скриване и показване на мрежата
Ако скриете границите на масата, тя до известна степен ще стане невидима. Това означава, че всички данни ще бъдат на техните места, в клетките им, но линиите, разделящи линиите им, няма да бъдат показани. В много случаи таблица със скрити граници все още се нуждае от някакъв вид "бенчмарк" за удобство. Това е мрежата - този елемент повтаря граничните линии, показва се само на екрана, но не е отпечатан.
Показване и скриване на мрежата
1. Кликнете два пъти върху масата, за да я изберете и отворете главната секция "Работа с таблици" .
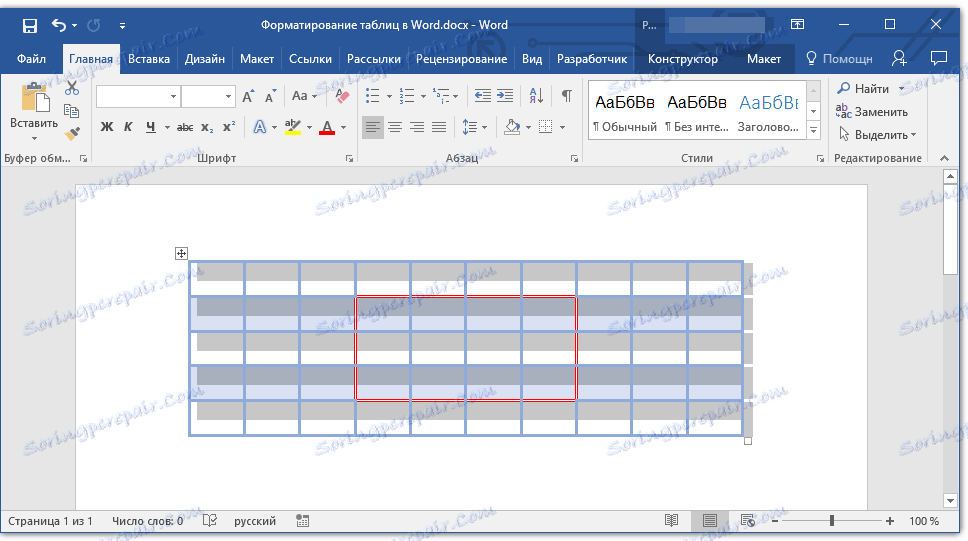
2. Отидете в раздела "Layout", разположен в този раздел.
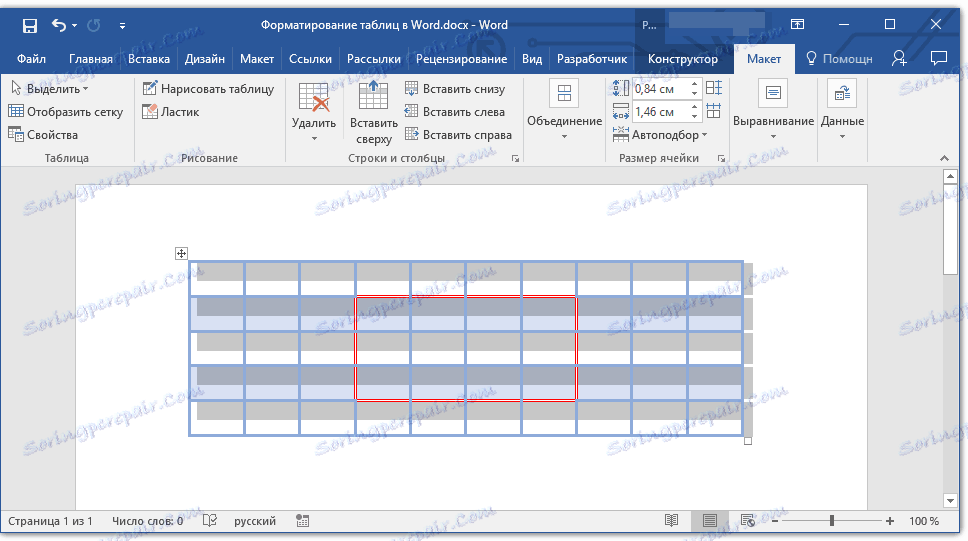
3. В групата " Таблица" кликнете върху бутона "Покажи решетка ".
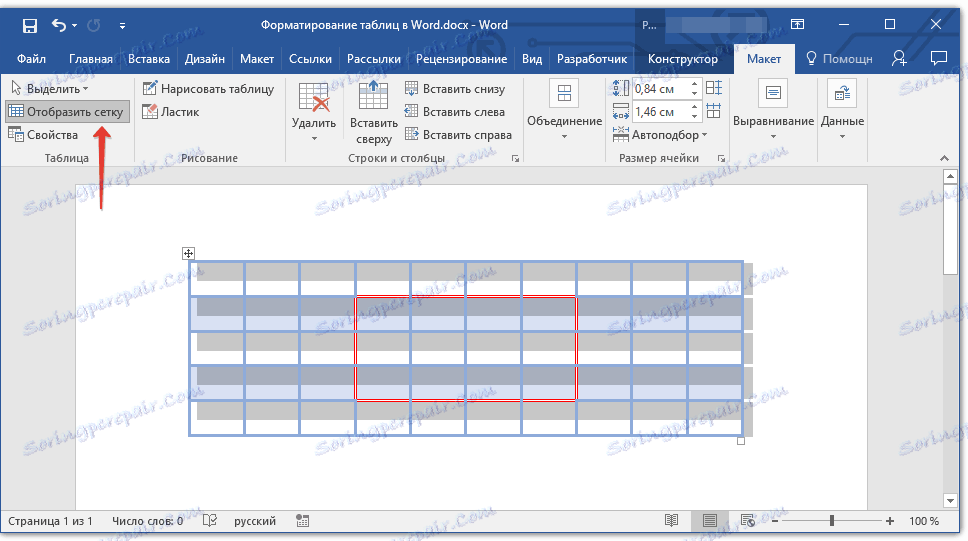
- Съвет: За да скриете мрежата, кликнете отново върху този бутон.
Урокът: Как да се покаже решетка в Word
Добавете колони, редове от клетки
Не винаги броят редове, колони и клетки в създадената таблица трябва да остане фиксиран. Понякога има нужда от увеличаване на масата, като към нея се добавя ред, колона или клетка, което е доста лесно.
Добавяне на клетка
1. Кликнете върху клетката над или вдясно от мястото, където искате да добавите нова.
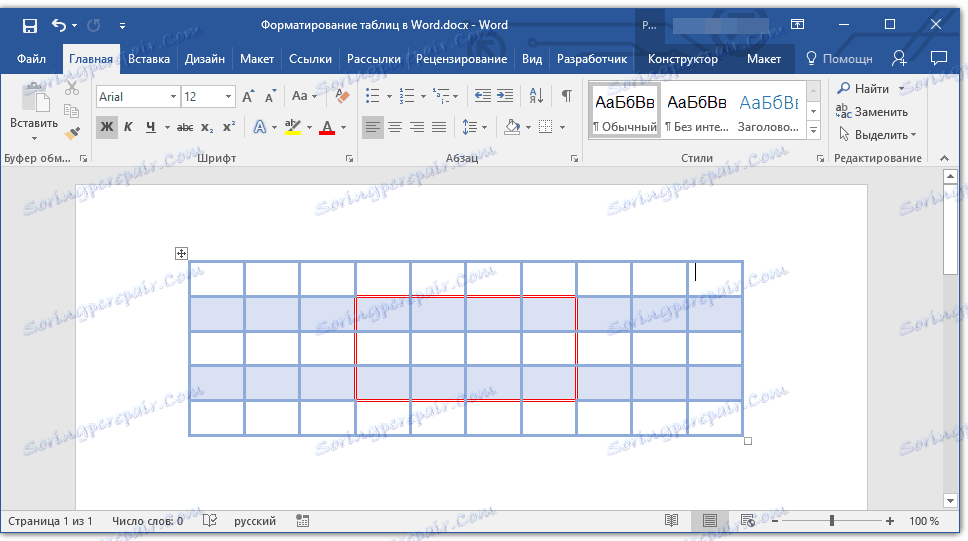
2. Влезте в раздела "Разпределение" ( "Работа с таблици" ) и отворете диалоговия прозорец "Редове и колони" (малка стрелка в долния десен ъгъл).
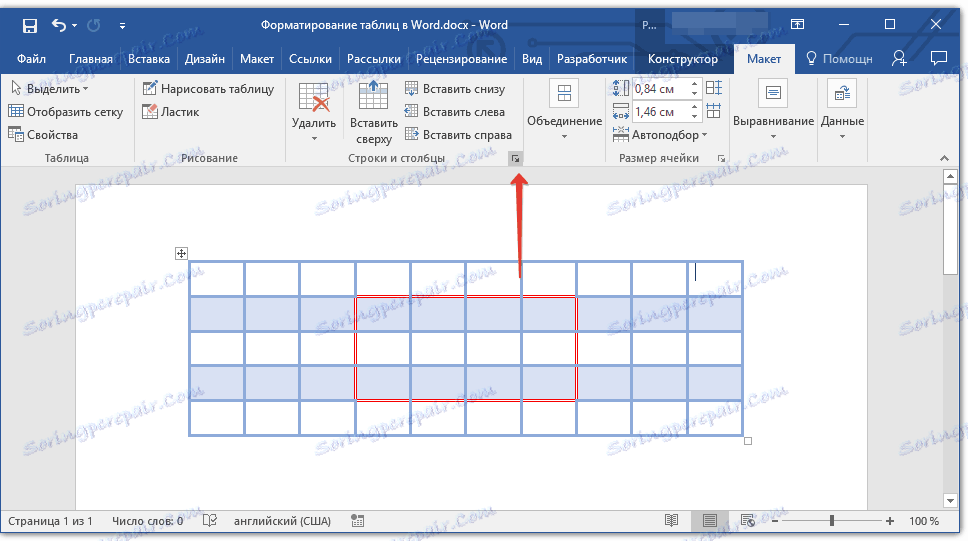
3. Изберете подходящата опция за добавяне на клетка.
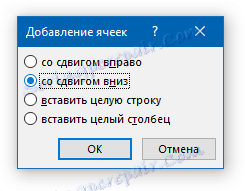
Добавяне на колона
1. Кликнете върху клетката на колоната, която се намира отляво или отдясно на мястото, където искате да добавите колона.
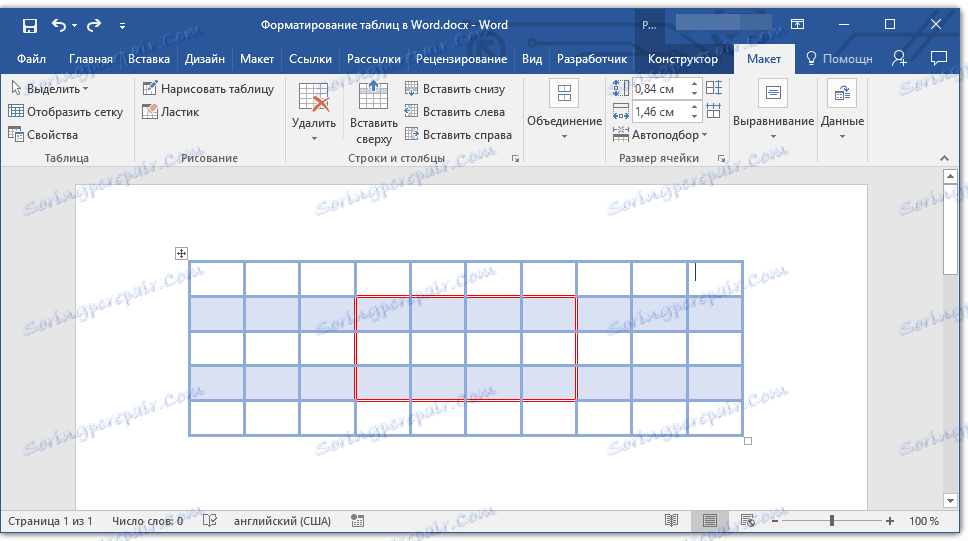
2. В раздела "Оформление" , който се намира в секцията "Работа с таблици" , изпълнете желаното действие, като използвате инструментите в групата "Колони и редове" :
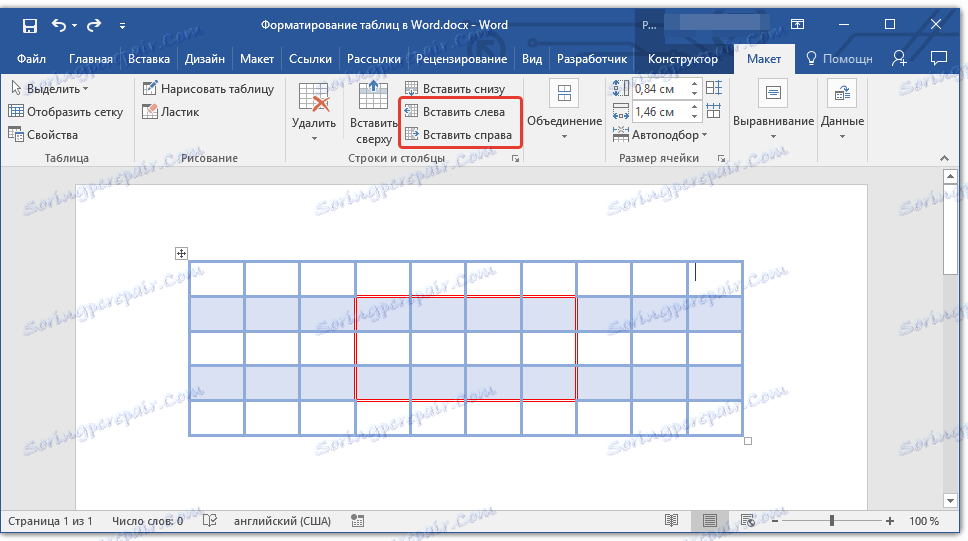
- Кликнете върху "Вмъкни вляво", за да вмъкнете колоната вляво от избраната клетка.
- Кликнете върху "Поставяне надясно", за да вмъкнете колоната вдясно от избраната клетка.
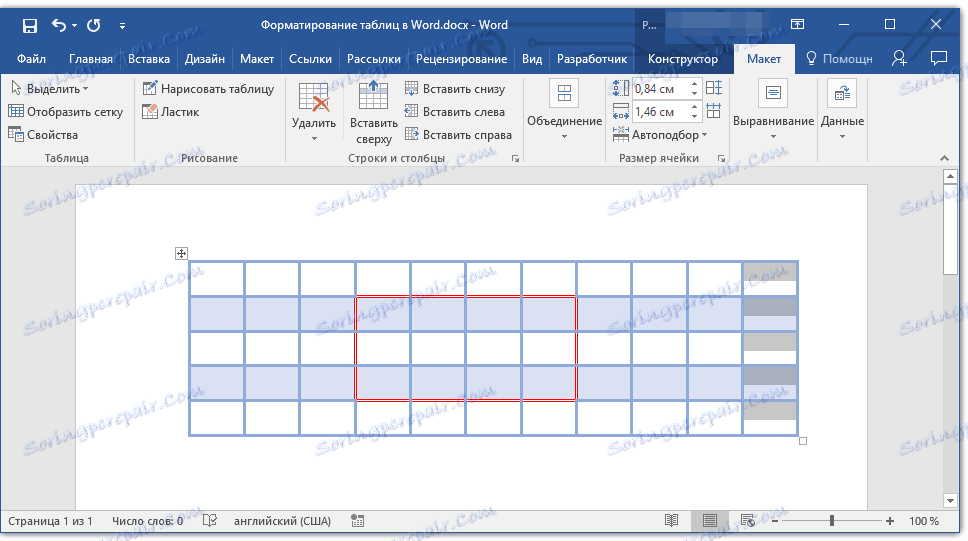
Добавяне на ред
За да добавите ред към таблицата, използвайте инструкциите, описани в нашия материал.
Урокът: Както в Word, вмъкнете ред в таблицата
Изтриване на редове, колони, клетки
Ако е необходимо, винаги можете да изтриете клетка, ред или колона в таблицата. За да направите това, изпълнете няколко прости манипулации:
1. Изберете фрагмента от таблицата, която искате да изтриете:
- За да изберете клетка, кликнете върху нейния ляв край;
- За да изберете ред, щракнете върху лявата му граница;
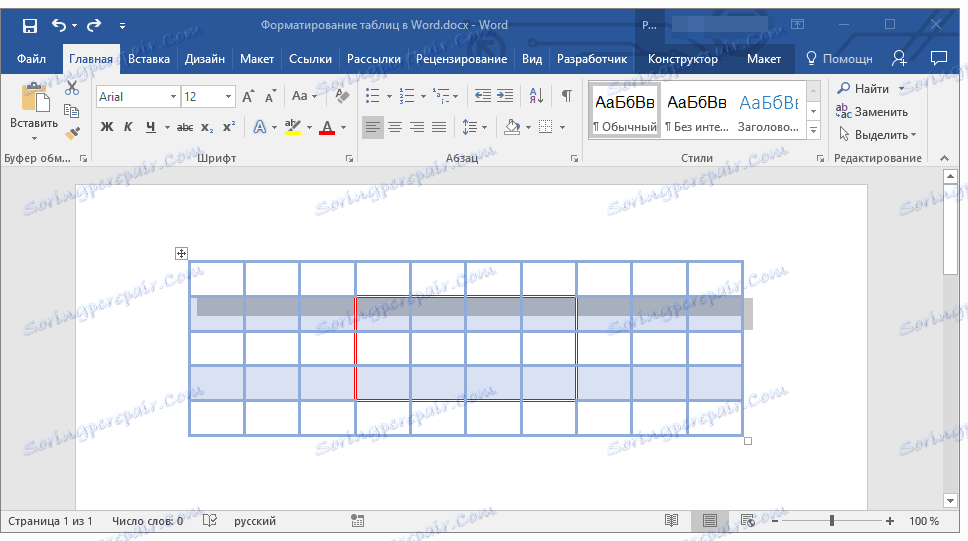
- За да изберете колона, кликнете върху нейната горна граница.
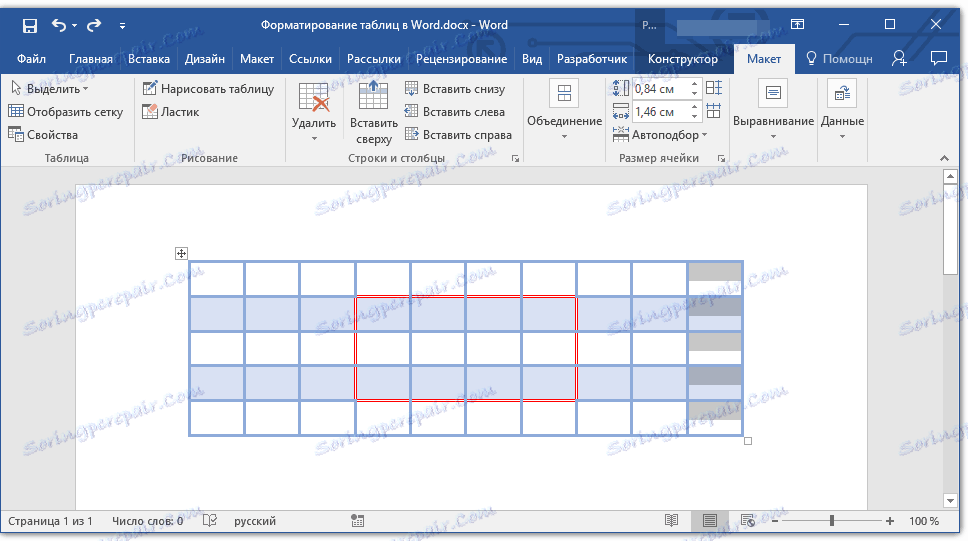
2. Щракнете върху раздела "Layout" (Работа с таблици).
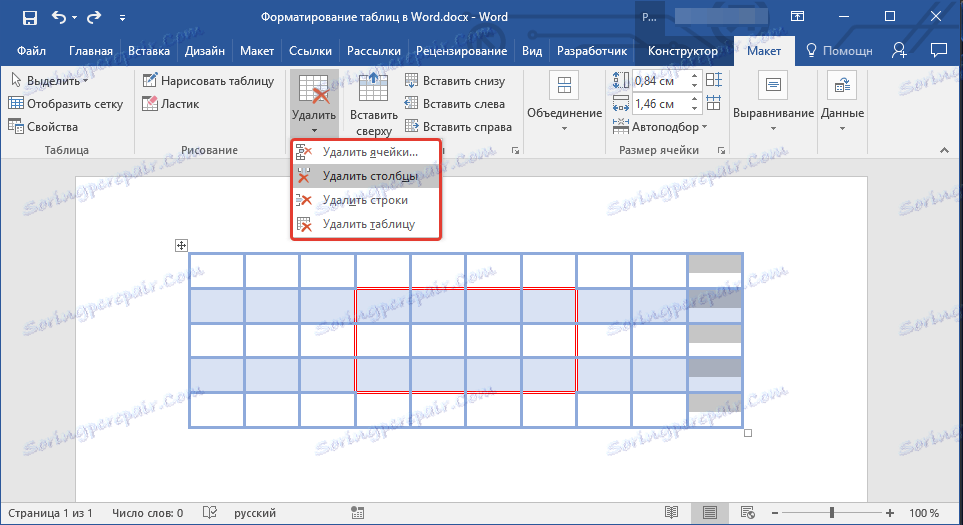
3. В групата "Редове и колони" кликнете върху бутона "Изтриване" и изберете съответната команда, за да изтриете необходимия фрагмент от таблицата:
- Изтриване на редове;
- Изтриване на графи;
- Изтрийте клетките.
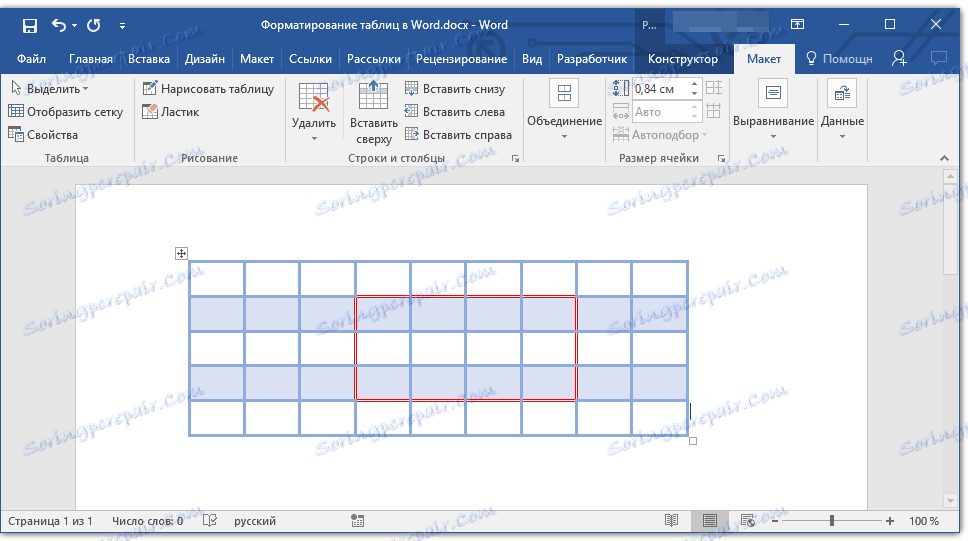
Обединяване и разделяне на клетки
Клетките на създадената таблица винаги могат да бъдат комбинирани или алтернативно разделени. По-подробни указания как да направите това, ще намерите в нашата статия.
Урокът: Как да се присъедините към клетките в Word
Подравнете и преместете таблицата
Ако е необходимо, винаги можете да подравните размерите на цялата таблица, нейните отделни редове, колони и клетки. Също така можете да подравните текстовите и цифровите данни, съдържащи се в таблицата. Ако е необходимо, таблицата може да се премества по страница или документ и може да бъде преместена и в друг файл или програма. За това как да направите всичко това, прочетете в статиите ни.
Урок за работа със Словото:
Как да подредим таблицата
Как да промените размера на таблицата и нейните елементи
Преместете маса
Повтаряне на заглавката на таблицата в страниците на документа
Ако таблицата, с която работите, е дълга, тя заема две или повече страници, на места, където страницата е насилствено разкъсана, тя трябва да бъде разделена на части. Друга възможност е да направите обяснителна бележка за втората и следващите страници от типа "Продължаване на таблицата на страница 1". Можете да прочетете как да направите това в нашата статия.
Урокът: Как да направите електронна таблица в Word
Въпреки това е много по-удобно в случай на работа с голяма маса да се направи повторение на капачките на всяка страница на документа. Подробна инструкция за създаване на такова "преносимо" заглавие на таблицата е описано в нашата статия.
Урокът: Как да направите заглавка на автоматична таблица
Дублираните заглавки ще се показват в режим на маркиране, както и в отпечатания документ.
Урокът: Отпечатване на документи в Word
Управление на прекъсвания на таблици
Както бе споменато по-горе, твърде дългите маси трябва да бъдат разбити на парчета, като се използват автоматични прекъсвания на страниците. В случай, че прекъсването на страницата е на дълга линия, част от линията ще бъде автоматично прехвърлена на следващата страница на документа.
Независимо от това данните, които се съдържат в голямата таблица, трябва да бъдат представени по ясен и разбираем начин за всеки потребител. За да направите това, изпълнете определени манипулации, които ще бъдат показани не само в електронната версия на документа, но и в неговия печатен екземпляр.
Отпечатайте целия ред на една страница
1. Кликнете някъде в таблицата.
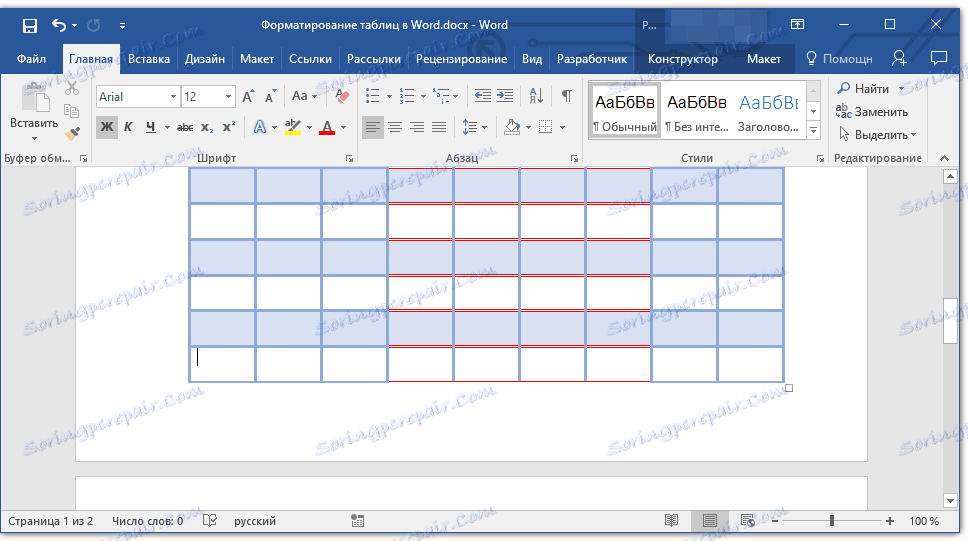
2. Щракнете върху раздел "Layout" в раздела "Работа с таблици" .
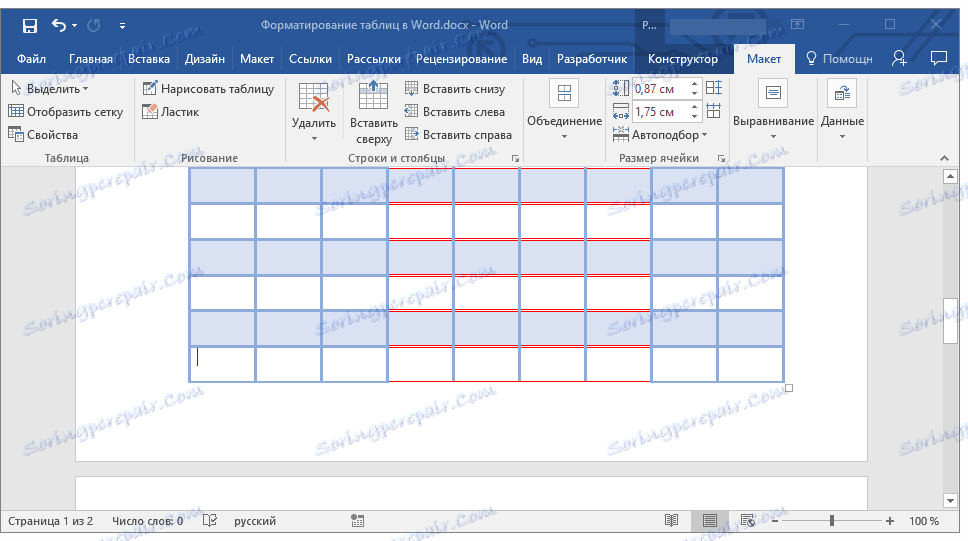
3. Кликнете върху бутона Свойства, разположен в групата Таблици .
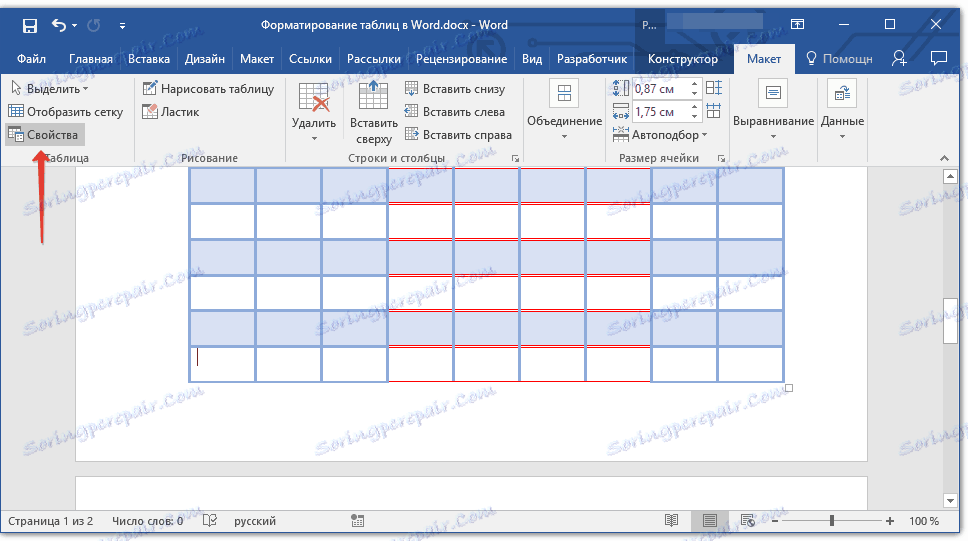
4. Отидете в раздела "String" в прозореца, който се отваря, махнете отметката от квадратчето до "Allow lines to transfer to next page" , кликнете върху "OK", за да затворите прозореца.

Създаване на принудително прекъсване на таблицата в страниците
1. Изберете реда на таблицата, която трябва да бъде отпечатана на следващата страница на документа.
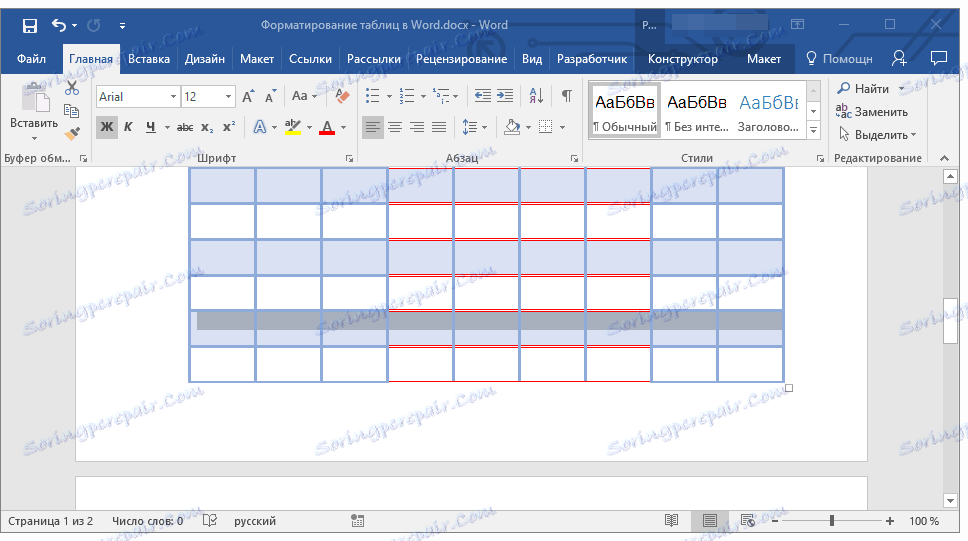
2. Натиснете клавишите "CTRL + ENTER" - тази команда добавя прекъсване на страницата.
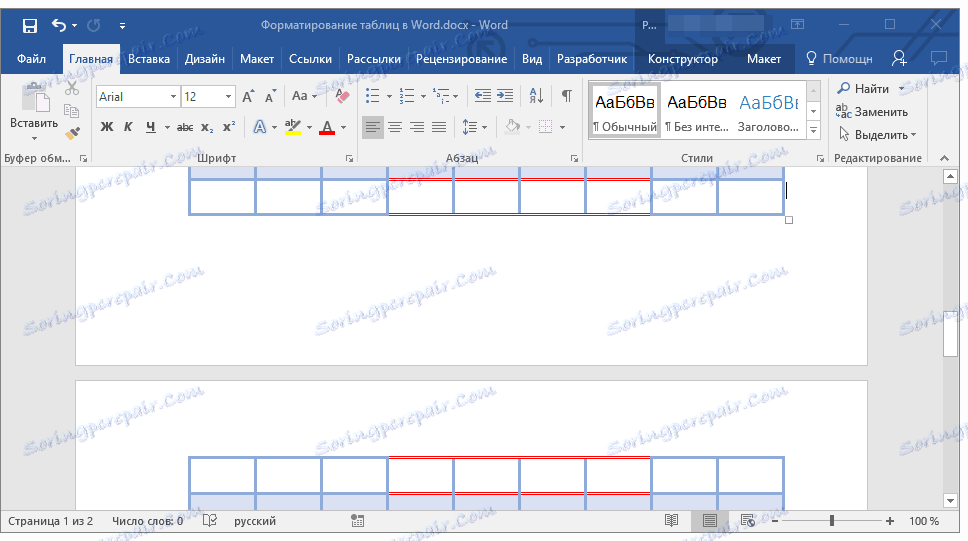
Урокът: Как да направите прекъсване на страницата в Word
Това може да се направи, тъй като в тази статия подробно описваме какво е форматирането на таблици в Словото и как да го направим. Продължете да изследвате необятните възможности на тази програма и ще направим всичко възможно, за да опростим този процес.