Разрешаване на проблеми при стартиране на GeForce Experience
Никога няма да се досетите предварително, когато определена програма ще откаже да работи. Същото важи Опит на NVIDIA GeForce , Провалът на този оператор дигитално забавление се наблюдава доста често. За щастие в повечето случаи проблемите се решават без много трудности.
съдържание
Проблеми с автомата
Първо, трябва да разгледате причините, поради които системата отказва да стартира програмата в пасивен режим, както би трябвало да се прави при нормални условия. Обикновено системата насилствено добавя процеса към стартиране при всяко стартиране на компютъра. Ако това не се случи, то трябва да бъде решено.
Причина 1: Премахване на задачата от стартиране
Първото нещо, което трябва да проверите, е изгубеният механизъм за автоматично добавяне на стартовия процес към GeForce Experience при стартиране. Проблемът е, че този процес има специална система за защита, тъй като повечето програми, които пускат автолоадове, не виждат опита на GeForce. И вследствие на това често не може нито да го включи, нито да го изключи.
Има два начина. Първият е в крайна сметка да опитате да проверите данните за autoload. Например, в CCleaner ,
- В програмата трябва да отидете в секцията "Инструменти" .
- Тук трябва да отидете в подраздел "Стартиране" .
- След като изберете този елемент от менюто, ще се появят списъци с всички програми, които са включени веднага след стартирането на операционната система. Ако се забелязва процесът на NVIDIA GeForce Experience, трябва да проверите дали е активиран.
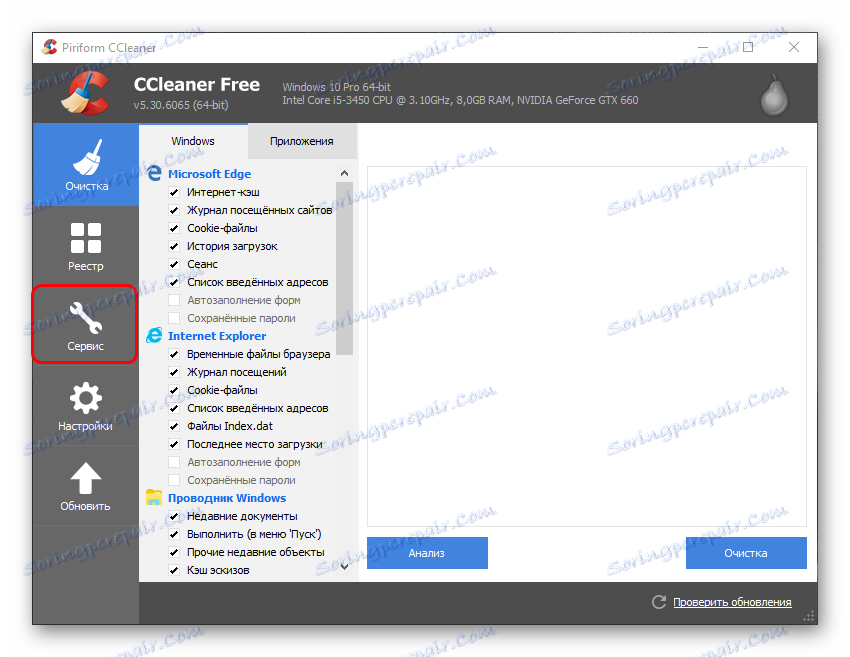
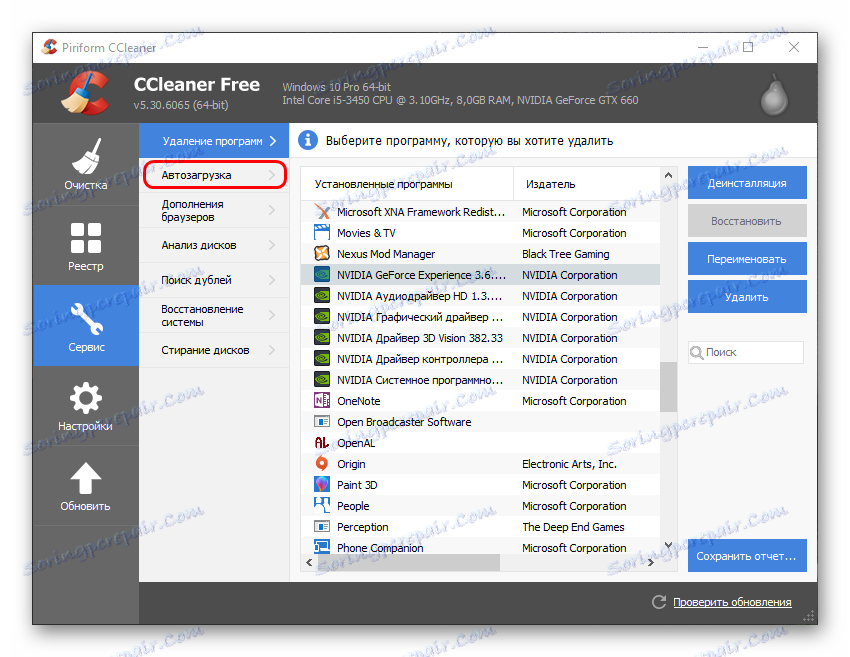
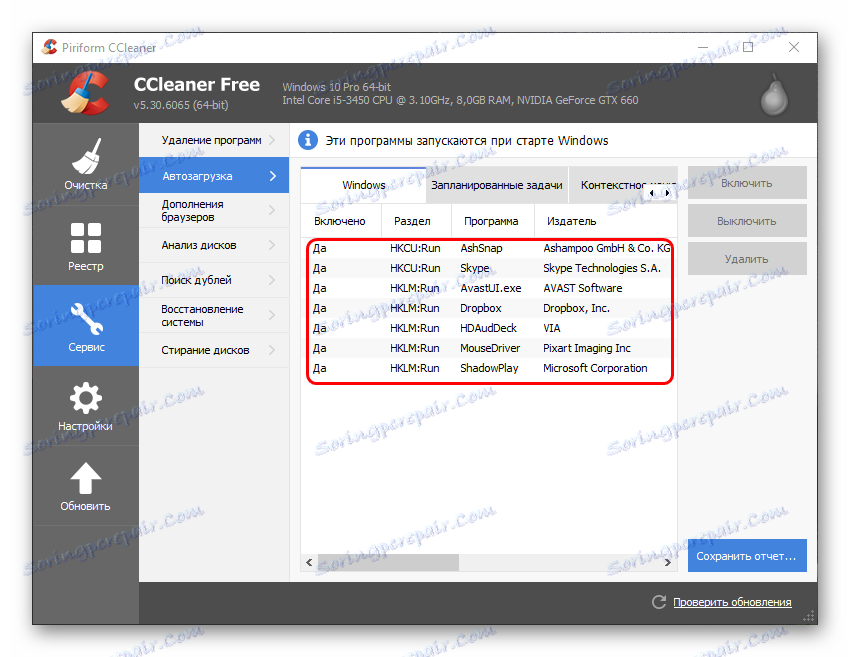
Ако процесът не се появи, пълното преинсталиране на този софтуер може да помогне.
- За да направите това, трябва да изтеглите най-новите драйвери от официалния сайт на NVIDIA.
Тук ще трябва да попълните формуляра, като посочите модела и серията на видеокартата, както и операционната система.
- След това ще бъде налице връзка за изтегляне на драйверите.
- Когато стартирате изтегления файл, ще бъдат разопаковани материали, за да инсталирате драйверите и софтуера.
- Веднага след това инсталаторът автоматично ще започне. Тук трябва да изберете "Персонализирана инсталация" .
- Потребителят ще види списък с компонентите, които ще бъдат инсталирани. Трябва да се провери дали точката, която е близо до GeForce Experience, си заслужава.
- След това трябва да проверите полето "Чисто инсталиране" . Това ще изтрие всички предишни версии на софтуера.
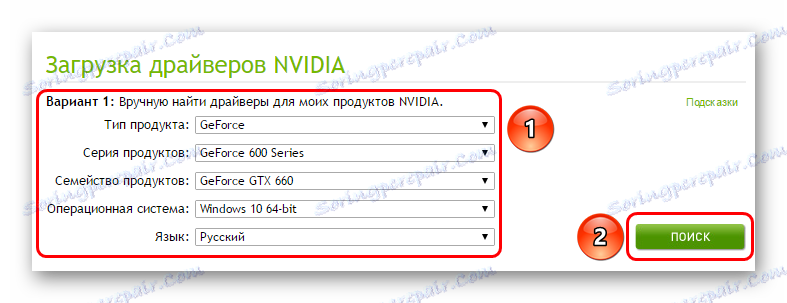
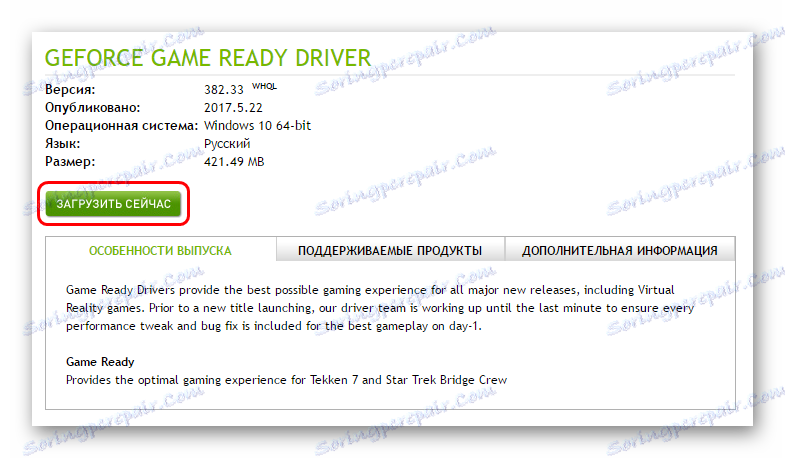
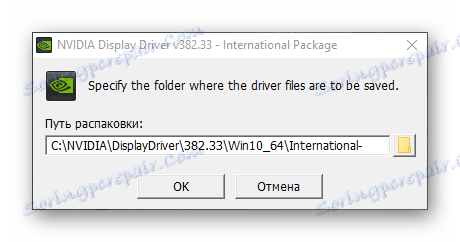
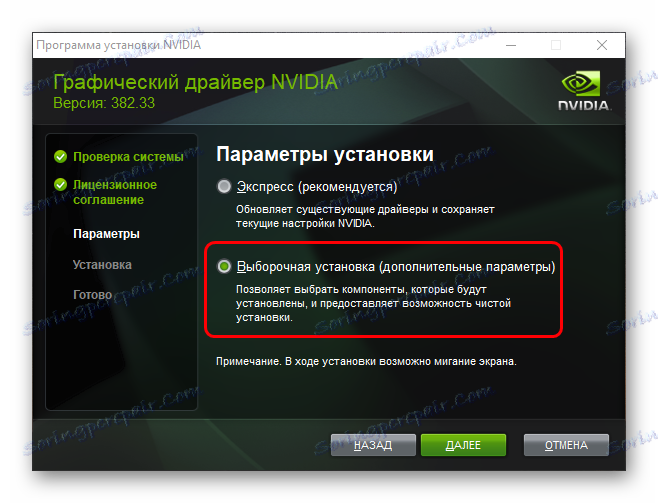
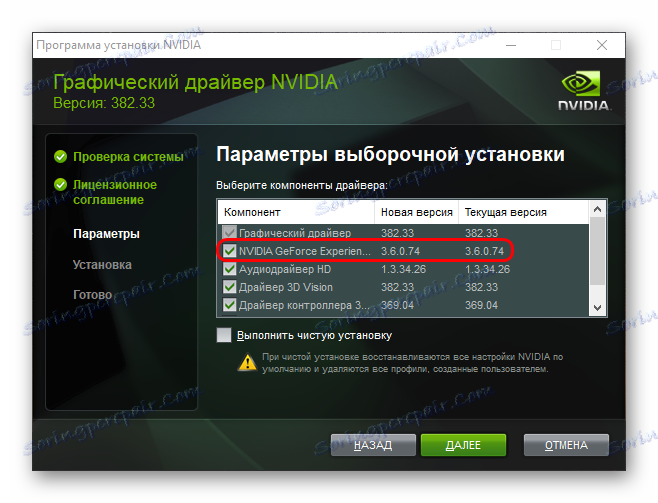
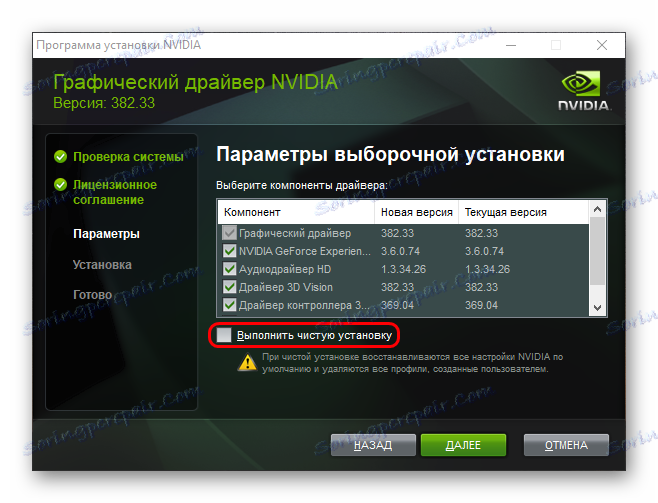
След това можете да започнете инсталацията. Системата ще актуализира напълно както софтуера, така и вписванията в системния регистър. Това обикновено помага да напомня на Windows, че трябва да пуска GF Experience всеки път, когато започне.
Причина 2: Активността на вирусите
Някои злонамерени програми могат да блокират GF Опитът автоматично, непряко или целенасочено. Така че си струва да проверите компютъра си за инфекция с вируси, както и да се отървете от тях, когато ги откриете.
Прочетете повече: Почистване на компютъра от вируси
След това трябва да рестартирате компютъра. Ако програмата за стартиране наистина възпрепятстваше нещо и беше премахната, то сега не трябва да има никакви проблеми.
Причина 3: Липса на RAM
Също така, системата може да бъде прекалено претоварена още от самото начало, за да стартира и GF Experience. В такава ситуация могат да бъдат диагностицирани пропуски в стартирането и други процеси. Между другото, най-често този проблем се наблюдава само на такива устройства, където много други процеси се появяват в автоматични касети.
Решението тук е едно - оптимизация.
- За начало трябва да освободите колкото се може повече свободно пространство. За да направите това, премахнете всички боклуци на компютъра, както и ненужните файлове и програми.
- След това почистете паметта. Можете да вземете например същия CCleaner.
Прочетете повече: Отстраняване на боклука с CCleaner
- Тук, в CCleaner, трябва да отидете в секцията autoload (както е показано по-горе).
- Необходимо е да изключите максимално ненужните процеси и насрочени задачи.
- След това остава само да рестартирате компютъра.
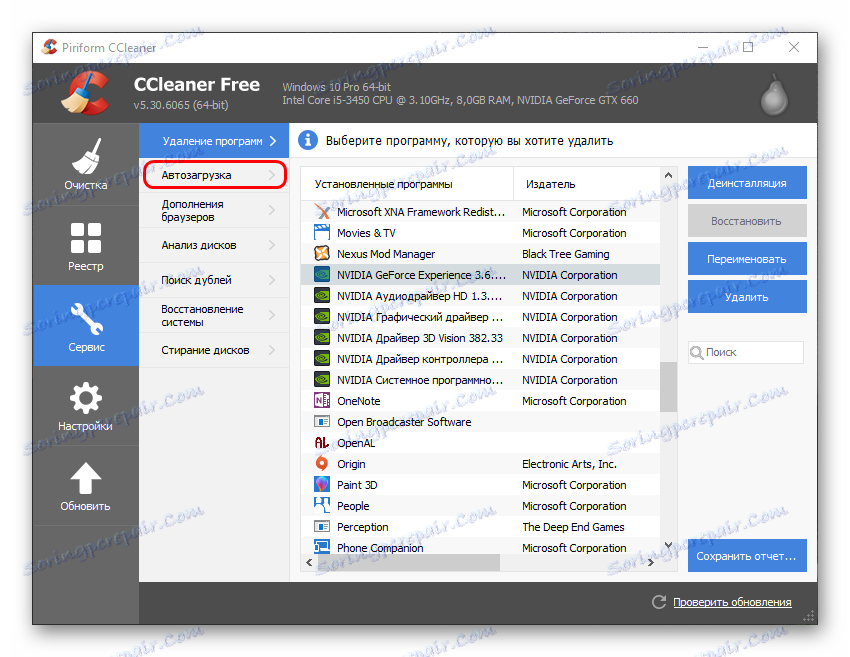
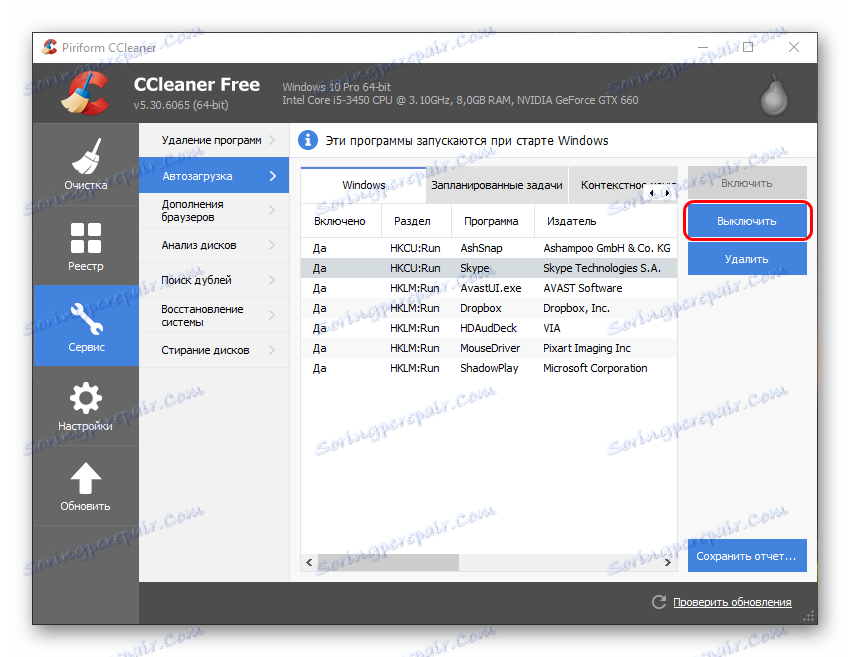
Сега всичко трябва да работи много по-добре и GeForce Experience няма да се намесва автоматично при включването.
Проблеми с обаждането
Също така, много потребители се сблъскват с факта, че не могат да се обадят на самия прозорец GeForce Experience, за да работят с драйвери и други важни функции на програмата. В този случай отделните фактори могат да се намесят.
Причина 1: Процесът е неуспешен
Това е най-често срещаният проблем. Системата не успя да изпълни задачата на заден план, което гарантира изпълнението на програмата.
Решението в повечето случаи е едно - рестартирайте компютъра. Обикновено след това програмата започва да работи както трябва.
Трябва да се добави, че има случаи, когато процесът на неуспех води до това, че програмата не започва с командата за бърз достъп от панела за уведомяване. В този случай, когато потребителят избере да отвори панела NVIDIA GeForce Experience, нищо не се случва.
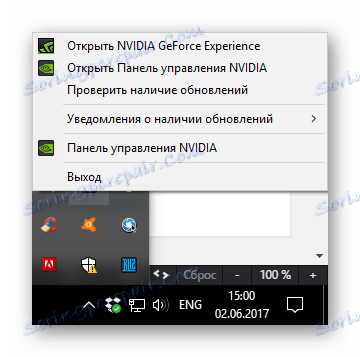
В тази ситуация трябва да се опитате да стартирате програмата директно от папката, в която е инсталирана. По подразбиране в Windows 10 адресът му се намира тук:
C:Program Files (x86)NVIDIA CorporationNVIDIA GeForce Experience
Тук трябва да отворите файла на приложението NVIDIA GeForce Experience.
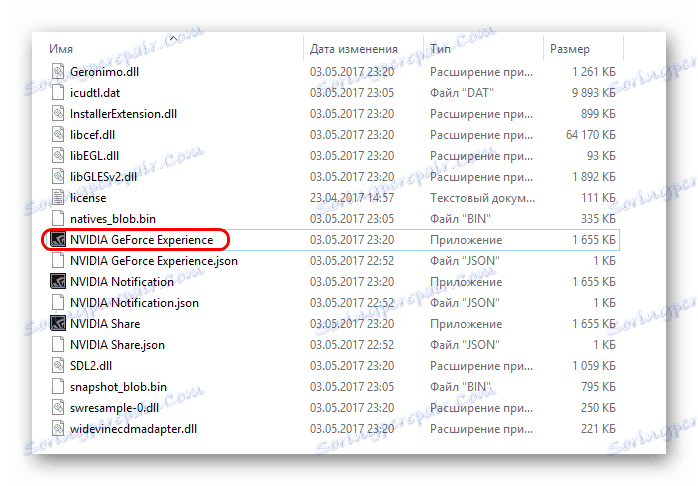
Ако грешката наистина беше в стартирането от панела за уведомяване, всичко трябва да работи.
Причина 2: Проблеми с регистъра
Също така често се съобщава, че може да има неуспех в записите в регистъра за програмата. Системата разпознава GF Experience като правилно изпълнена задача, макар че може да не е такава и дори програмата да отсъства.
- В такава система първата стъпка е да проверите компютъра за вируси. Някои злонамерени програми могат да причинят такива проблеми.
- След това трябва да се опитате да поправите регистъра. Например, можете да използвате същия CCleaner.
Прочетете повече: Почистване на регистъра с CCleaner
- Особено тази стъпка може да помогне в случай, че програмата наистина е повредена до такава степен, че тя не може да работи на компютъра, но в регистъра тя е включена в изпълнимите задачи.
След това трябва да тествате резултата. Ако програмата не стартира, значи си струва да извършите чисто преинсталиране, както бе показано по-горе.
Причина 3: Софтуерна катастрофа
Банален провал на някои важни за работата на GeForce Experience компоненти. Ако никое от горните не помогне, то в повечето случаи това означава точно този проблем.
Тук може да ви помогне само цялостно чисто преинсталиране на софтуера.
заключение
Както можете да заключите, провалът на GeForce Experience почти винаги означава определени проблеми при работата на операционната система, така че никога да не можете да пренебрегвате този момент. Необходимо е да се направи пълна проверка, почистване и оптимизация на компютъра. Не трябва да забравяме, че тази програма е основно отговорна за оперативната съвместимост и поддържането на такъв важен компонент като видеокартата, така че си струва да се третира това с всички грижи.