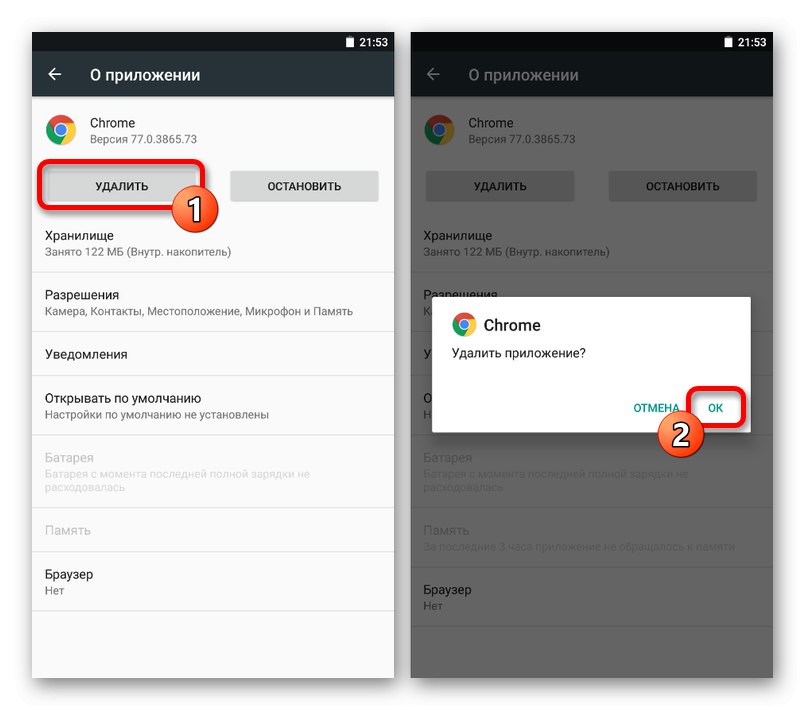Вариант 1: PC версия
Проблеми с търсачката на Google в браузъра Chrome за компютър може да бъде свързан с много голям брой неизправности, идващи както директно от разработчика, така и от системни повреди. За да изключите първата опция, препоръчваме, ако имате някакви затруднения, да посетите страницата с информация за състоянието на произведението и ако всичко функционира стабилно, едва след това да преминете към материала, представен по-долу.
Проверете състоянието на услугите на Google
Метод 1: Решаване на често срещани проблеми
По-често неработоспособността на уебсайт, включително Google, не се ограничава само до един браузър. Поради това, на първо място, си струва да се запознаете с общите решения, обсъдени в отделни инструкции на сайта, като същевременно обърнете повече внимание на параметрите на операционната система, и по-специално на Windows Defender.
Повече информация:
Защо Google Търсене не работи
Браузърът Chrome няма да отваря страници
Коригиране на грешката „Shit ...“ в Chrome
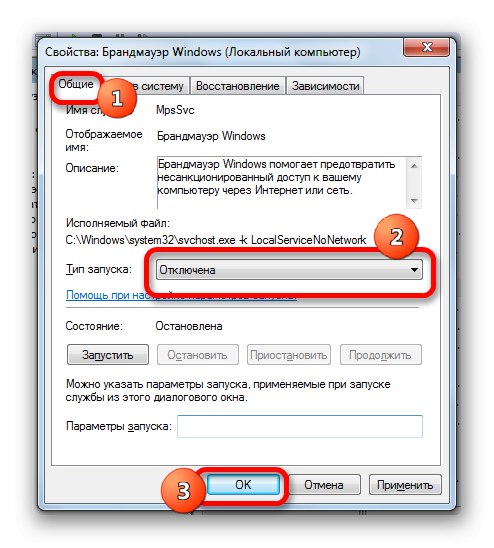
Метод 2: Променете търсачката си
Ако предпочитате да използвате адресната лента за въвеждане на заявки и навигиране към резултатите от търсенето, когато използвате Google Chrome, но се озовете да използвате друга търсачка вместо Google, проблемът най-вероятно се дължи на неправилни настройки. Като решение можете просто да отворите параметрите през главното меню на програмата, да посетите подраздела "Система за търсене" и чрез набора от падащ списък „Google“.
Повече информация: Настройване на търсачка в Chrome на компютър
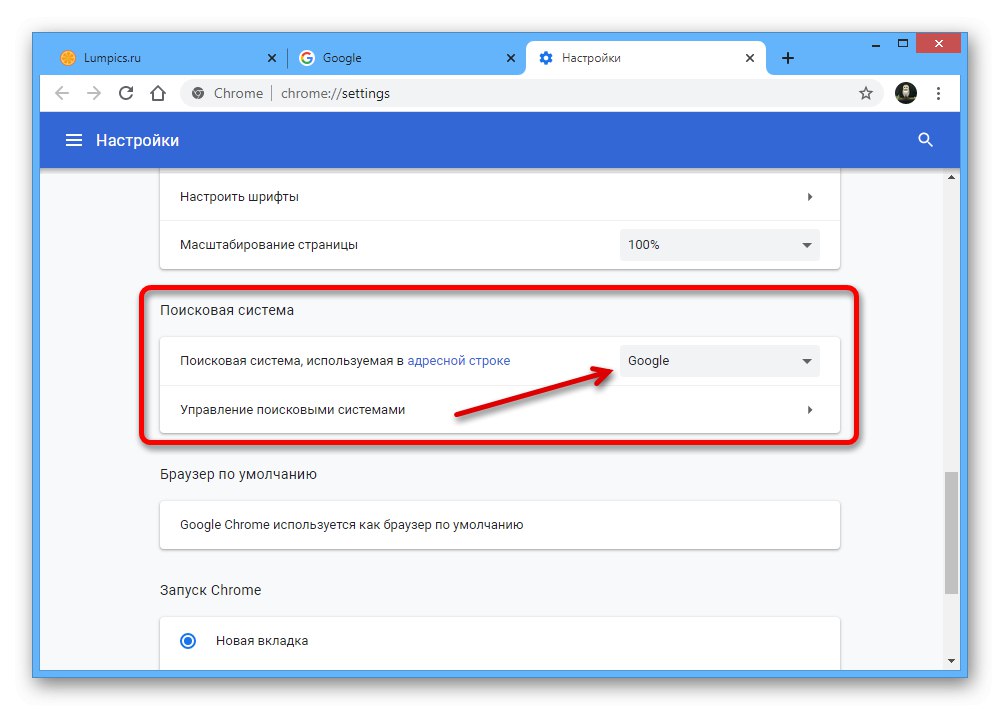
Програми и разширения на трети страни могат да повлияят на принудителната промяна на търсенето, което в по-голямата си част се отнася до софтуер от Yandex като визуални отметки или Zen. Като правило ще е достатъчно да се отвори "Разширения" и премахнете ненужните приложения.
Прочетете също: Как да деактивирам Yandex Zen в Chrome
Метод 3: Настройки на съдържанието
Ако някои отделни елементи от търсенето с Google не работят правилно, било то изображения, които не се показват или гласовото търсене не работи, настройките на съдържанието може да са причина за неизправността. В този случай ще трябва да посетите отделни параметри или да използвате глобално нулиране.
- Отворете сайта на търсачката на Google в Chrome и отляво на адресната лента щракнете върху LMB върху иконата за заключване. Чрез това меню трябва да отидете в раздела „Настройки на сайта“.
- Прочетете внимателно списъка в колоната „Разрешения“ и където е зададен параметърът „Блокиране“, променете стойността на "Позволява" или друга опция с подпис "По подразбиране"... Обърнете специално внимание на линиите JavaScript, "Изображения" и "Микрофон"
- Също така има възможност за автоматично нулиране на параметрите до първоначалното им състояние. За да направите това, натиснете бутона Нулиране на всички разрешения и потвърдете действието през изскачащия прозорец.
- Ако след предприетите действия сайтът не работи правилно, на същата страница с параметри на съдържанието, можете допълнително да използвате опцията „Изтриване на данни“ в подраздел "Използвайки".
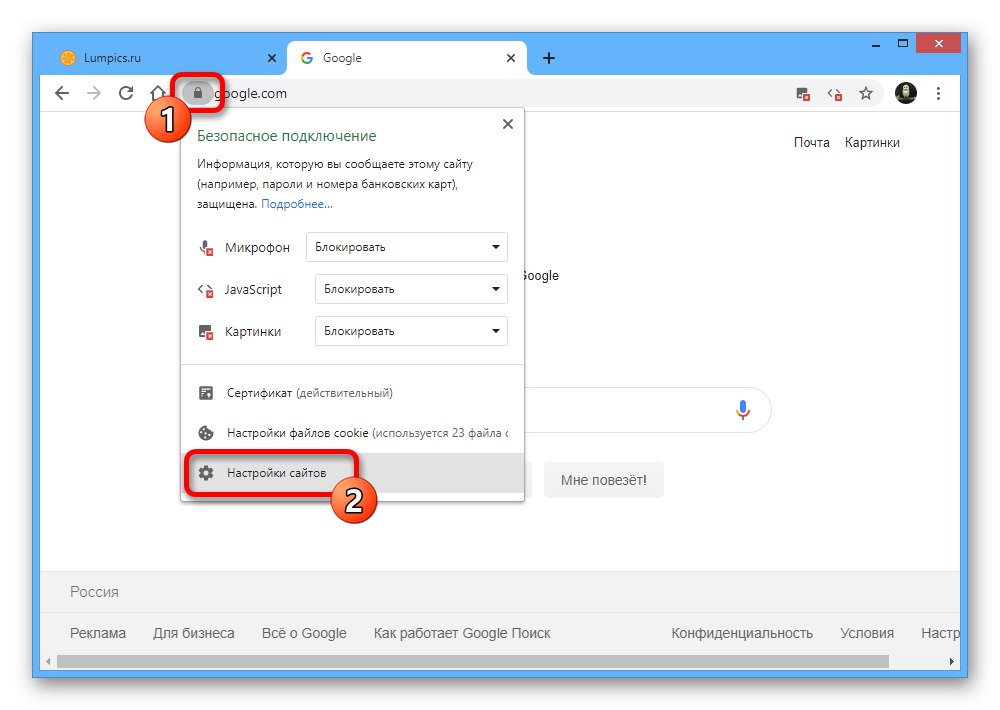
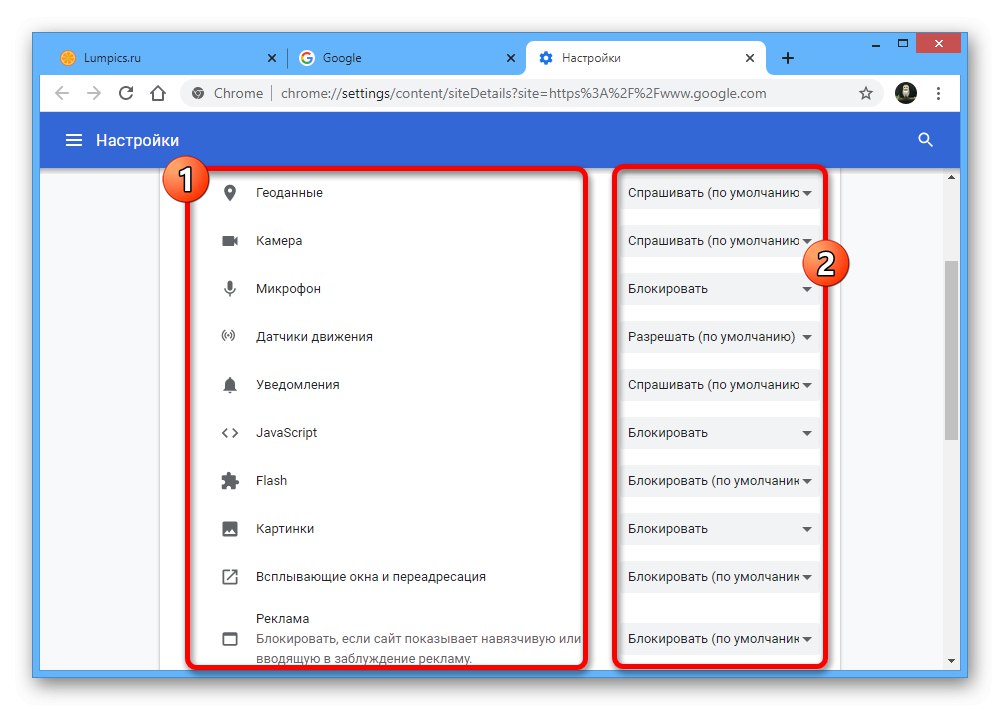
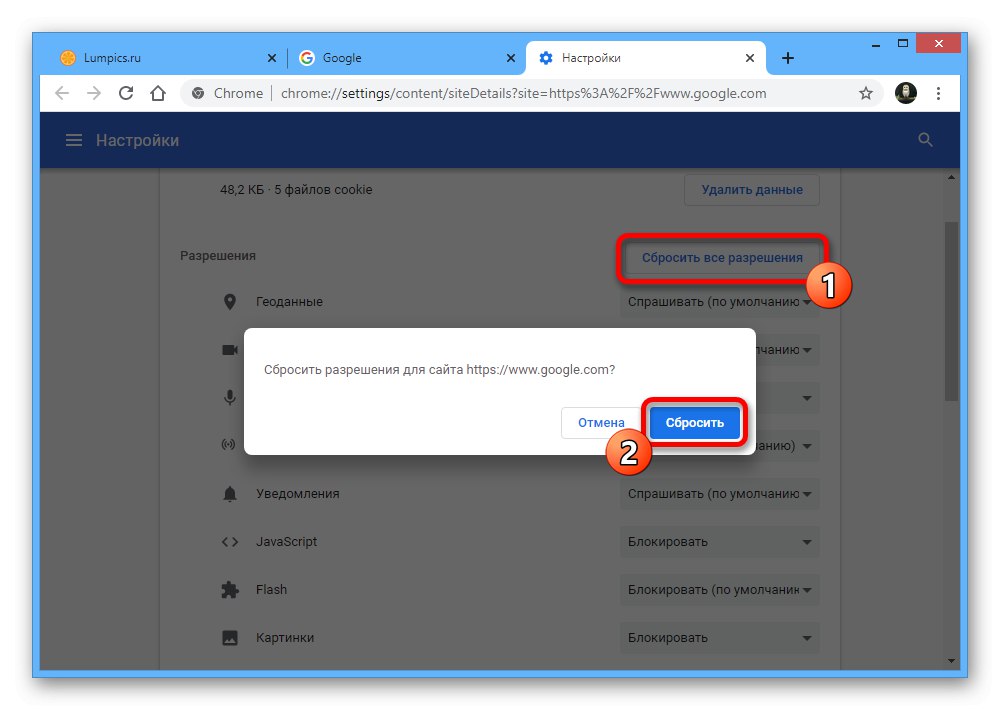
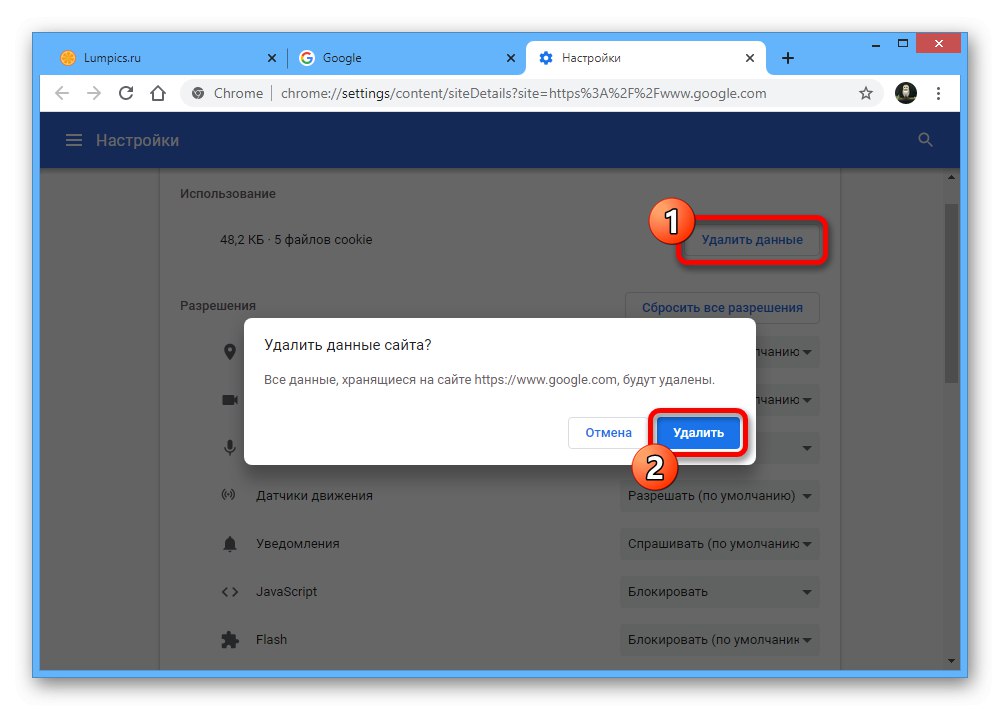
Моля, обърнете внимание, че въпреки че всички промени в представените настройки, въпреки че са запазени сами, за да се приложите правилно, ще трябва или да отворите отново сайта на търсачката, или да актуализирате раздела, най-добре с клавишна комбинация „CTRL + F5“.
Метод 4: тествайте микрофона
Възможността за гласово търсене чрез Google е достъпна по подразбиране на всеки компютър и се активира чрез щракване върху LMB върху иконата на микрофона, ако преди това са били зададени съответните разрешения в параметрите на съдържанието.Неуспехът на тази функция обаче може да бъде причинен и от неправилни настройки на микрофона и затова е важно да проверите и правилно калибрирате работата на звукозаписващото устройство.
Прочетете повече: Настройване на микрофон в Windows 7, Windows 8 и Windows 10
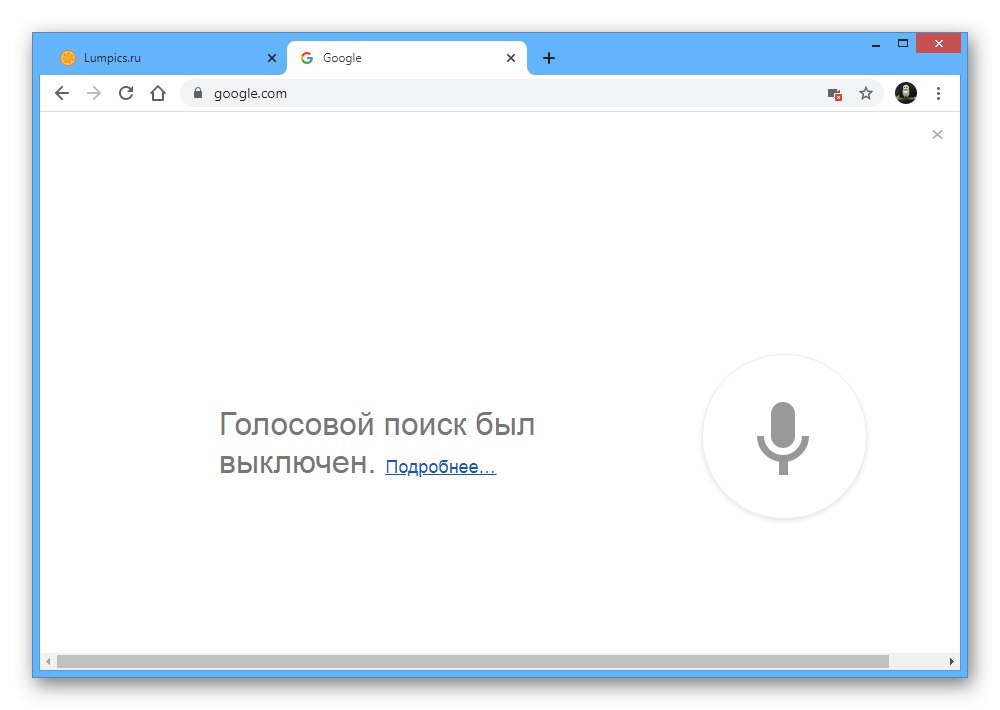
Метод 5: Изтриване на данни за работа
Понякога причината за неуспешно търсене с Google в Chrome е грешка в работните данни, съхранявани на компютъра и заредени, вместо да зареди сайта напълно. Този проблем може да бъде частично разрешен чрез изтриване на бисквитки в настройките на съдържанието за желания ресурс, както споменахме в третия метод, но най-добре е да извършите пълно почистване съгласно следните инструкции.
Прочетете повече: Почистване истории и кеш в Chrome
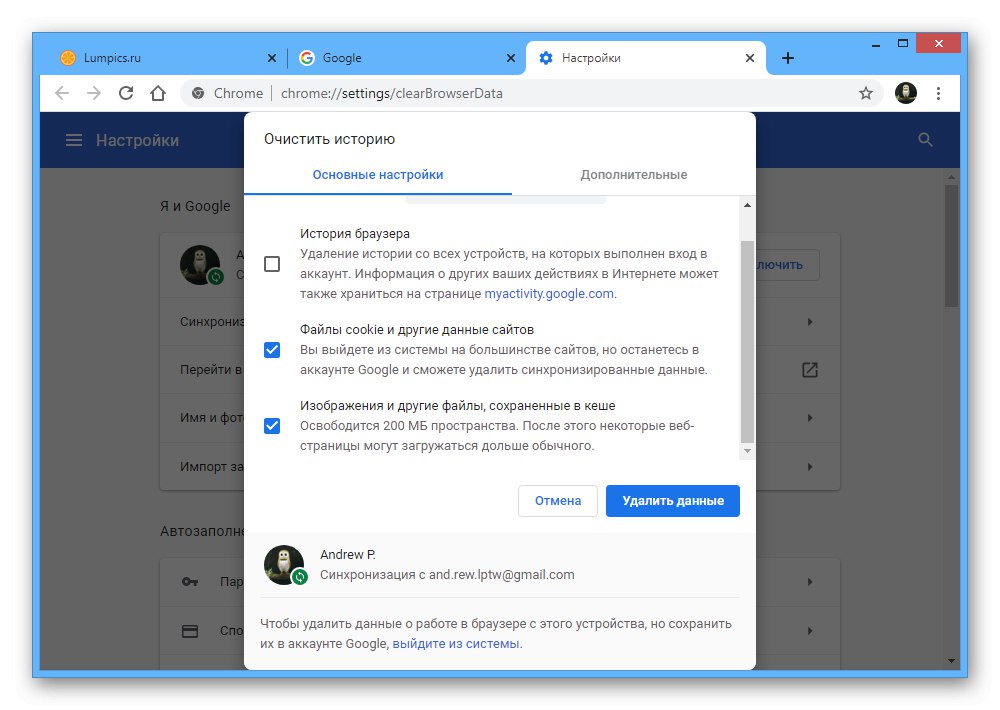
Метод 6: Деактивирайте разширенията
Много често инсталираните разширения, което се отнася особено за рекламни блокери, въпреки че изпълняват основните си задачи, влияят негативно на работата на някои ресурси. Поради тази причина, ако само някои от елементите на сайта на Google не работят с правилните настройки на съдържанието, временно деактивирането на приставки може да помогне.
Повече информация:
Прекъсване и изтриване разширения в Chrome
Деактивирайте рекламните блокери в Chrome
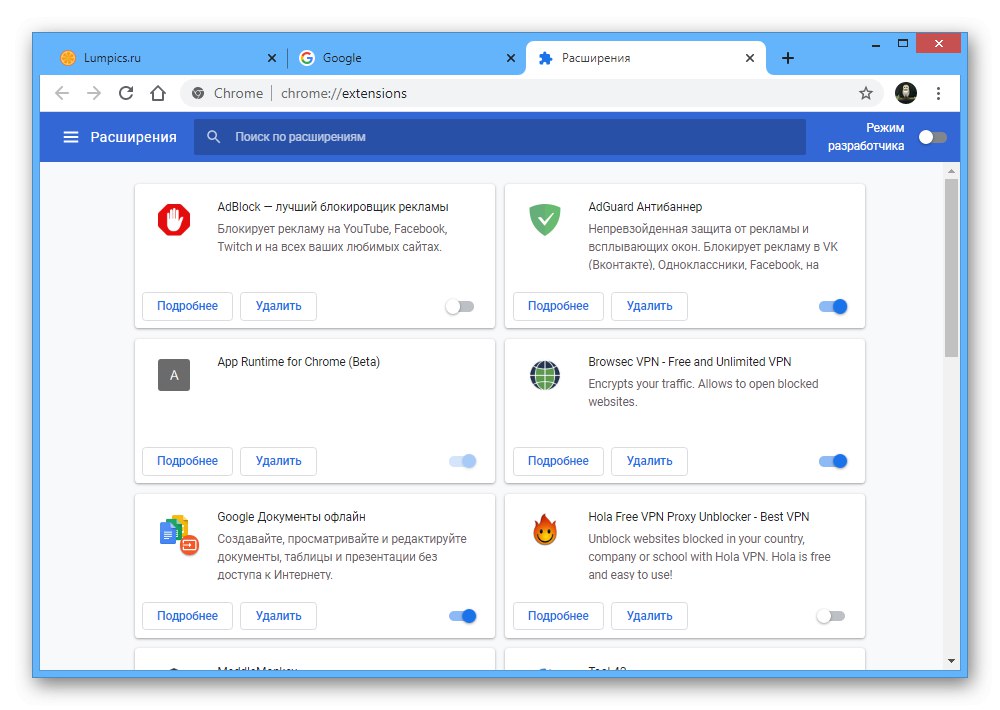
Метод 7: Фабрично нулиране
Ако никой от предишните методи не е помогнал за решаването на проблема с намирането на Google в Chrome, едно от последните и най-радикалните решения ще бъде фабрично нулиране. Това ще ви позволи да върнете настройките на браузъра в първоначалното им състояние, автоматично да деактивирате разширенията и да изчистите данните за работата на сайтовете.
Повече информация: Фабрично нулиране в Google Chrome
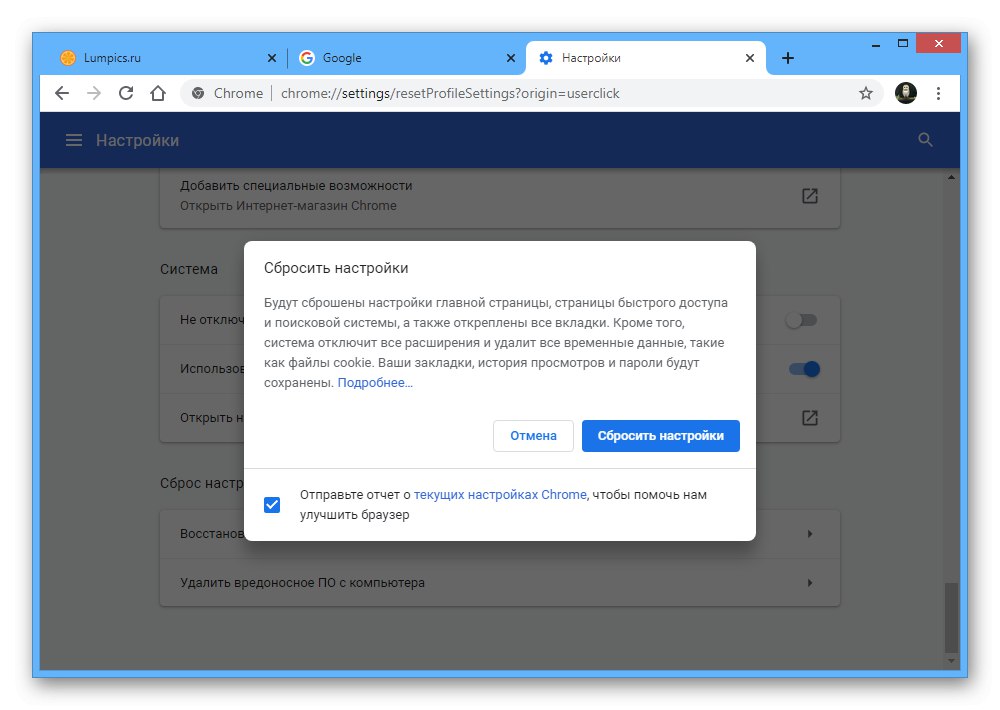
При липса на резултати и след това пълното преинсталиране на браузъра все още може да помогне. Това също беше описано от нас в инструкциите за възстановяване на производителността на Chrome, споменати в първия метод.
Вариант 2: Мобилна версия
На мобилни устройства в браузър Chrome може да има и проблеми с търсачката на google. Както на компютър, преди да прочетете инструкциите, не забравяйте да обърнете внимание на състоянието на Google, като използвате връзката от първия раздел на статията.
Метод 1: Променете търсачката си
За да разрешите проблема с отварянето на напълно различна търсачка в мобилния браузър Chrome, докато въвеждате заявки през адресната лента, ще трябва да отворите "Настройки" и като "Търсачка" Инсталирай „Google“... Процедурата за смяна също е описана от нас в друга инструкция.
Повече информация: Настройване на търсачка в Chrome на вашия телефон
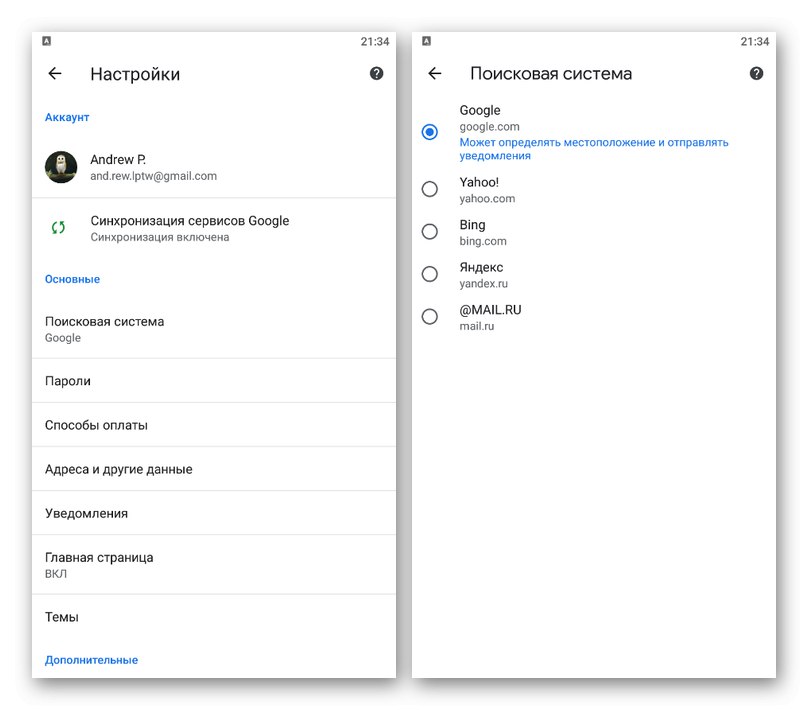
Метод 2: Настройки на съдържанието
Мобилната версия на Chrome има много по-малък брой опции, което се отнася и за настройките на отделни сайтове, включително Google. Въпреки това, въпреки това, извършването на промени все още може да повлияе на производителността на някои функции като гласово търсене.
- Използвайки връзката по-горе, отидете на началната страница на Google и докоснете маркираната икона в лявата част на адресната лента. Чрез менюто, което се появява по-късно, трябва да отворите раздела „Настройки на сайта“.
- За да възобновите правилно сайта, просто щракнете върху бутона „Изчистване и нулиране“ и потвърдете действието чрез изскачащия прозорец.
- На същия екран намерете блока "Използвайки" и докоснете иконата за изтриване от дясната страна на реда „В памет зает“... Това действие също трябва да бъде потвърдено в отделен прозорец.
- Правенето на промени по този начин, наред с други неща, улеснява възстановяването на работата на микрофона. Това се дължи на факта, че след нулирането няма да се налага да търсите и променяте настройките на приложението, тъй като ще бъде достатъчно да кликнете върху иконата на микрофон на главната страница на търсачката и да използвате връзката "Позволява".
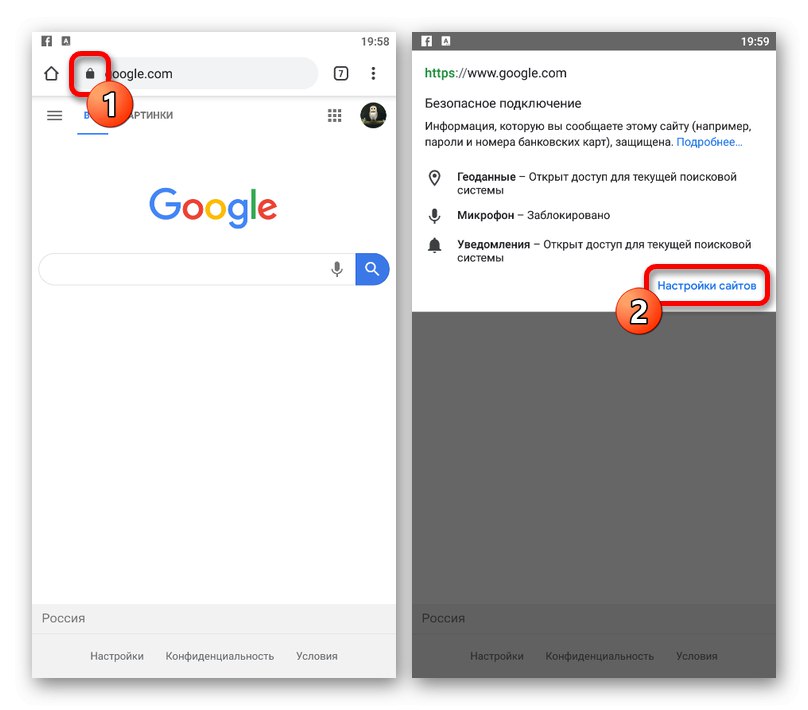
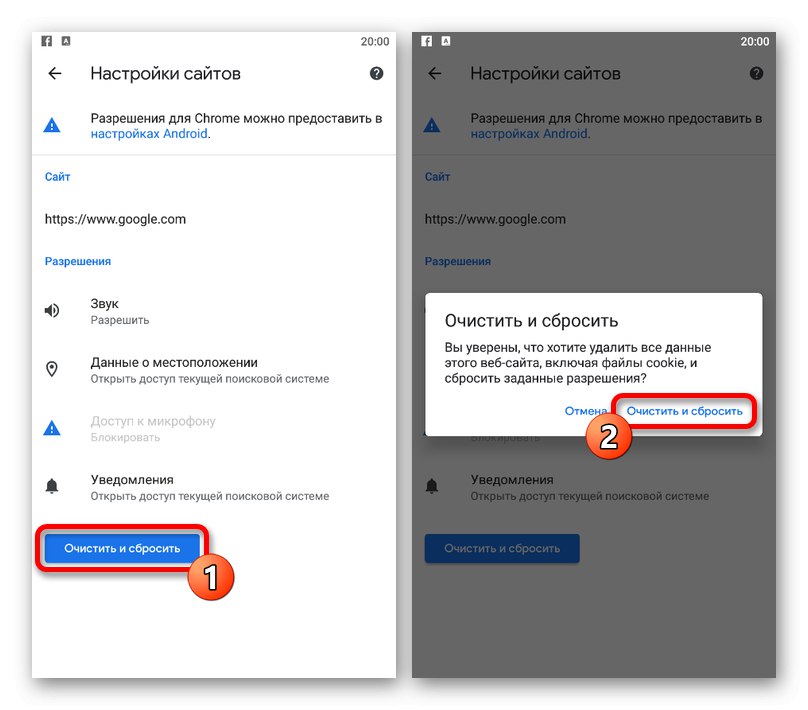
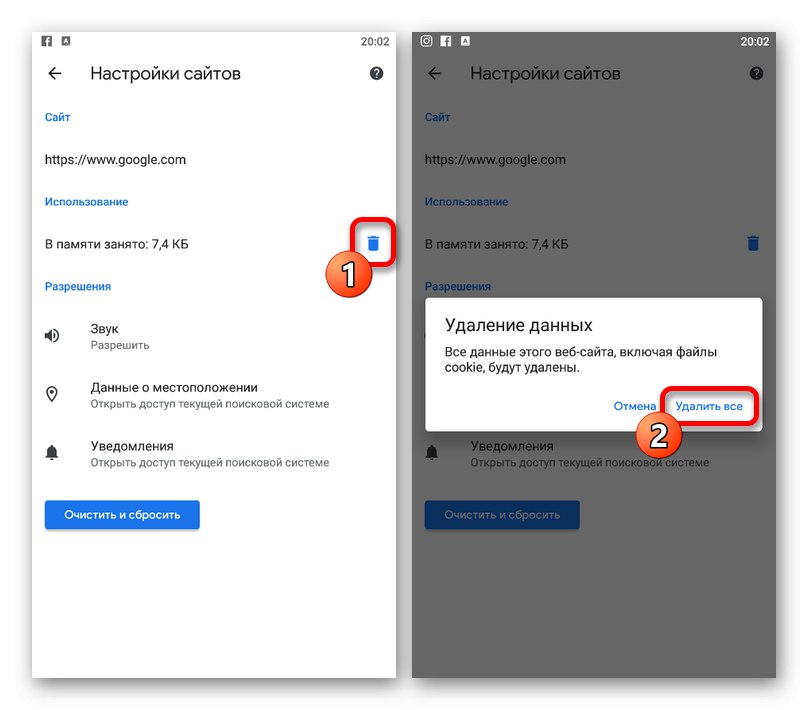
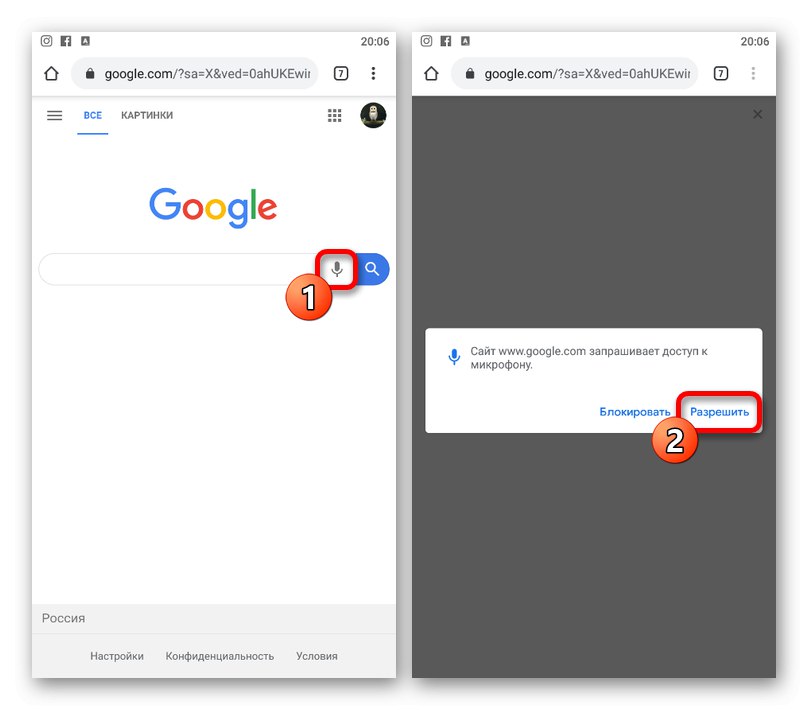
Моля, обърнете внимание, че след нулиране на параметрите, данните за работата на сайта също ще бъдат нулирани. Поради тази причина можете да се ограничите до втората стъпка.
Метод 3: изтрийте историята
Ако нулирането на настройките на сайта от предишната опция не ви помогне, като алтернативно решение можете да изтриете историята и кеша за браузъра като цяло. За тези цели Chrome предоставя раздел "Лични данни" в "Настройки", чието използване е описано отделно.
Повече информация: Изчистване на историята в Google Chrome на телефона
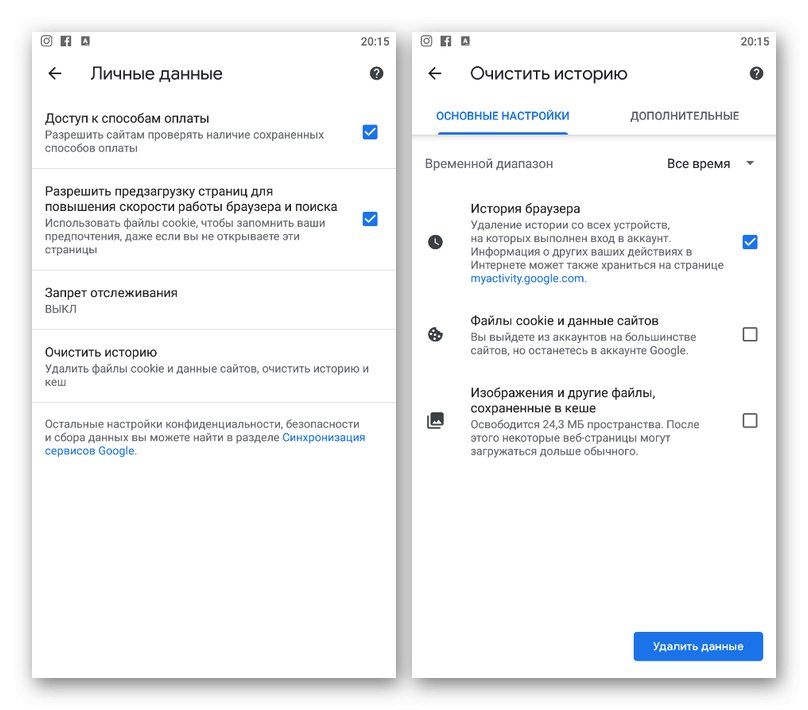
Метод 4: Изчистване на данни за приложения
Стандартните параметри на Chrome, насочени към изтриване на данни от паметта, не винаги имат положителен ефект върху работата на програмата. За щастие платформата Android също предоставя отделни настройки за всяко приложение за изчистване на данни и стабилизиране на браузъра.
Прочетете също: Изчистване на кеша на вашия смартфон
- Отворете приложението "Настройки" и отидете на раздел "Приложения"... Тук трябва да изберете браузър от списъка "Chrome".
Забележка: Точното име и местоположение на елементите може да се различават в различните версии на операционната система.
- Докоснете блока "Съхранение" и използвайте бутона "Изтрий кеш-памет"... В някои случаи необходимите параметри могат да бъдат представени директно на страницата с информация за програмата.
- След потвърждаване на почистването процедурата приключва. Освен това обаче можете да отворите и раздела "Управление на сайта" и почистете с помощта на опцията „Изчистване на всички данни“.

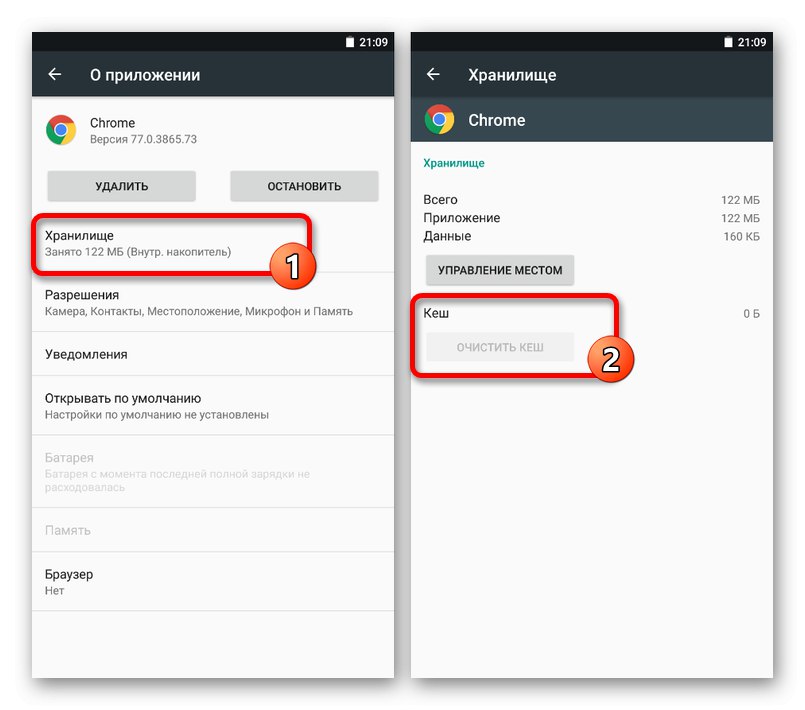
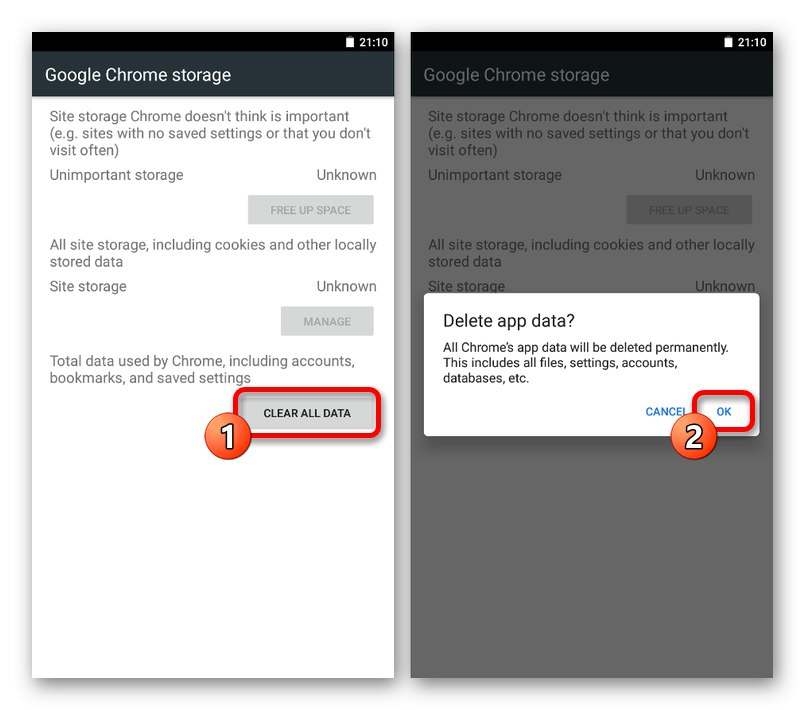
Когато използвате устройство с iOS, няма да работи за изчистване на работни данни поотделно за Chrome.
Прочетете също: Изчистване на кеша на iPhone
Метод 5: Преинсталирайте браузъра
Най-глобалното решение е напълно да премахнете и преинсталирате Google Chrome от официалната страница в магазина за приложения, достъпна на една от връзките по-долу. В същото време е напълно възможно да го изтриете от същата страница, за да не търсите отделен раздел в системните параметри.
Изтеглете Google Chrome от Google Play Store
Изтеглете Google Chrome от App Store
Повече информация: Премахнете приложенията от телефона си