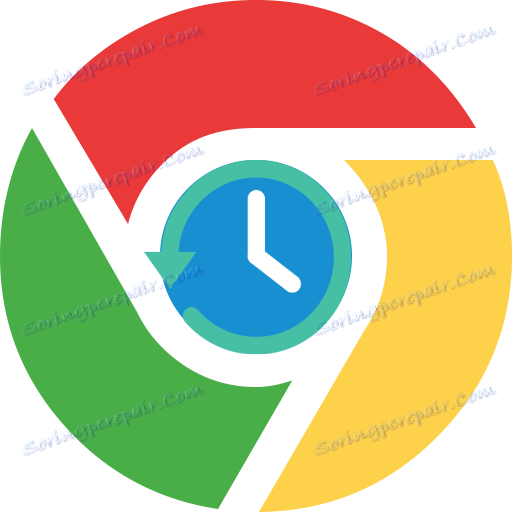Как да възстановите браузъра на Google Chrome
В процеса на използване на браузъра Google Chrome потребителите задават много настройки и браузърът натрупва голяма част от информацията, която в крайна сметка се натрупва, което води до намаляване на производителността на браузъра. Днес ще обсъдим как да възстановим браузъра Google Chrome в първоначалното му състояние.
Ако е необходимо да възстановите браузъра на Google Chrome, можете да го направите по няколко начина в зависимост от зададените от вас задачи.
съдържание
Как да възстановя Google Chrome?
Метод 1: Преинсталирайте браузъра
Този метод има смисъл само ако не използвате профил в Google за синхронизиране на информацията. В противен случай, ако влезете в профила си в Google след нова инсталация на браузър, цялата синхронизирана информация ще се върне отново в браузъра.
За да използвате този метод, преди да е необходимо пълно премахване на браузъра от компютъра. На този етап няма да влезем в подробности Преди да говорим вече как да премахнете Google Chrome от компютъра си.
Вижте също: Как да деинсталирате напълно Google Chrome от компютъра си
И едва след като завършите премахването на Google Chrome, можете да продължите към новата му инсталация.
След като инсталацията приключи, ще получите напълно чист браузър.
Метод 2: Ръчно възстановяване на браузъра
Този метод е подходящ в случай, че преинсталирането на браузъра не ви харесва и искате да извършите възстановяването на Google Chrome със собствените си ръце.
Стъпка 1: Нулирайте браузъра си
Кликнете върху бутона за меню в горната дясна част на браузъра и в списъка, който се показва, отидете на "Настройки" .

В прозореца, който се отваря, превъртете до самия край и кликнете върху бутона "Показване на разширените настройки" .
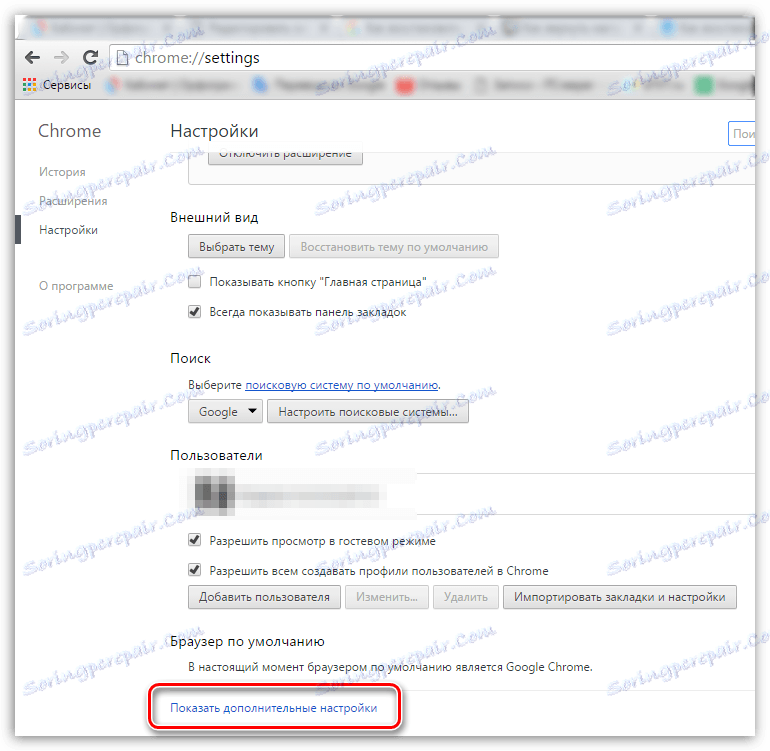
Отново превъртете до най-долната част на страницата, където ще се намира блокът "Нулиране на настройките" . Като кликнете върху бутона "Нулиране на настройките" и потвърдите, че това действие ще продължи, всички настройки на браузъра ще бъдат възстановени в първоначалното им състояние.

Стъпка 2: Премахване на разширенията
Повторното задаване на настройките не премахва разширенията, инсталирани в браузъра, затова ще извършим тази процедура поотделно.
За целта кликнете върху бутона за меню на Google Chrome и в менюто, което се показва, отидете на "Разширени инструменти" - "Разширения" .
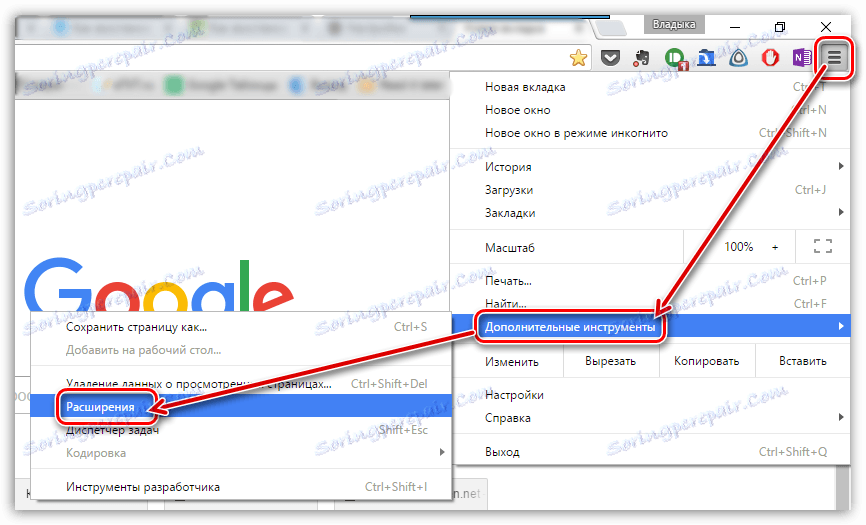
Показва се списъкът с инсталираните разширения. Отдясно на всяко разширение има икона с кош, която ви позволява да изтриете разширението. Като използвате тази икона, деинсталирайте всички разширения в браузъра.
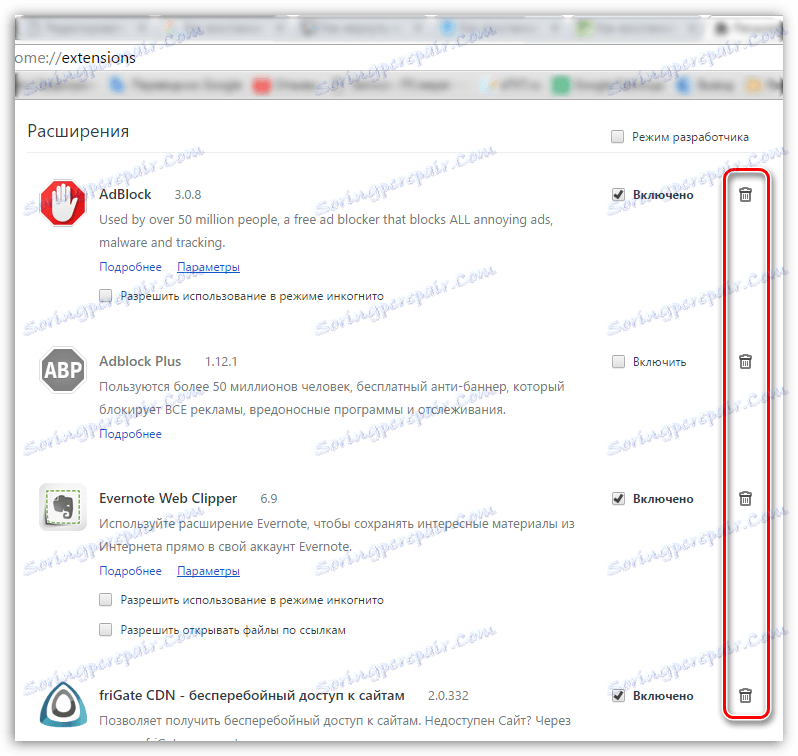
Стъпка 3: изтрийте отметките
Вече говорихме за изтриването на отметки в уеб браузъра на Google Chrome в една от статиите ни. Използвайки метода, посочен в статията, изтрийте всички отметки.
Вижте също: Как да изтриете отметките в Google Chrome
Моля, имайте предвид, че ако все още се нуждаете от отметките в Google Chrome, преди да ги експортирате от браузъра, ги експортирайте като HTML файл на компютъра си, така че винаги да имате възможност да ги възстановите.
Прочетете още: Как да експортирате отметки в Google Chrome
Стъпка 4: Изчистване на ненужната информация
Браузърът на Google Chrome има полезни инструменти като кеша, "бисквитките" и историята на сърфирането. С течение на времето, когато тази информация се натрупва, браузърът може бавно и неправилно да работи.
За да възстановите правилната работа на браузъра, трябва само да изчистите кеша, бисквитките и историята. Нашият уебсайт подробно описва как да почистите всеки случай.
Прочетете още: Как да изчистите кеш паметта в Google Chrome
Прочетете още: Как да изчистите "бисквитките" в Google Chrome
Прочетете още: Как да изчистите историята в Google Chrome
Възстановяването на уеб браузъра на Google Chrome е доста проста процедура, която няма да ви отнеме много време. След завършването му ще получите напълно чист браузър, сякаш след инсталацията.