Метод 1: Zen Installer
Има различни графични инсталатори за ArchLinux, които могат да бъдат разгледани в една статия, но решихме да се съсредоточим върху трите най-популярни опции. Бих искал да започна с Zen Installer, тъй като това е най-гъвкавият инсталатор, който ви позволява да извършвате всички действия, които се извършват в конзолата по време на нормална инсталация на тази дистрибуция.
Стъпка 1: Изтеглете изображението
Целият днешен материал ще бъде разделен на стъпки, така че начинаещите потребители да не се бъркат в последователността на действията и да се съсредоточат върху конкретни задачи. Разбира се, първо трябва да изтеглите самото изображение за инсталиране, което се прави по следния начин:
Отидете на официалния уебсайт на Zen Installer
- Следвайте връзката по-долу. Превъртете малко тук и намерете най-новите версии на инсталатора. Изберете необходимия и кликнете върху връзката.
- Изчакайте изтеглянето да започне. Ще започне пет секунди след отваряне на страницата.
- Остава само да изчакате изтеглянето да завърши, след което можете веднага да преминете към следващия етап.
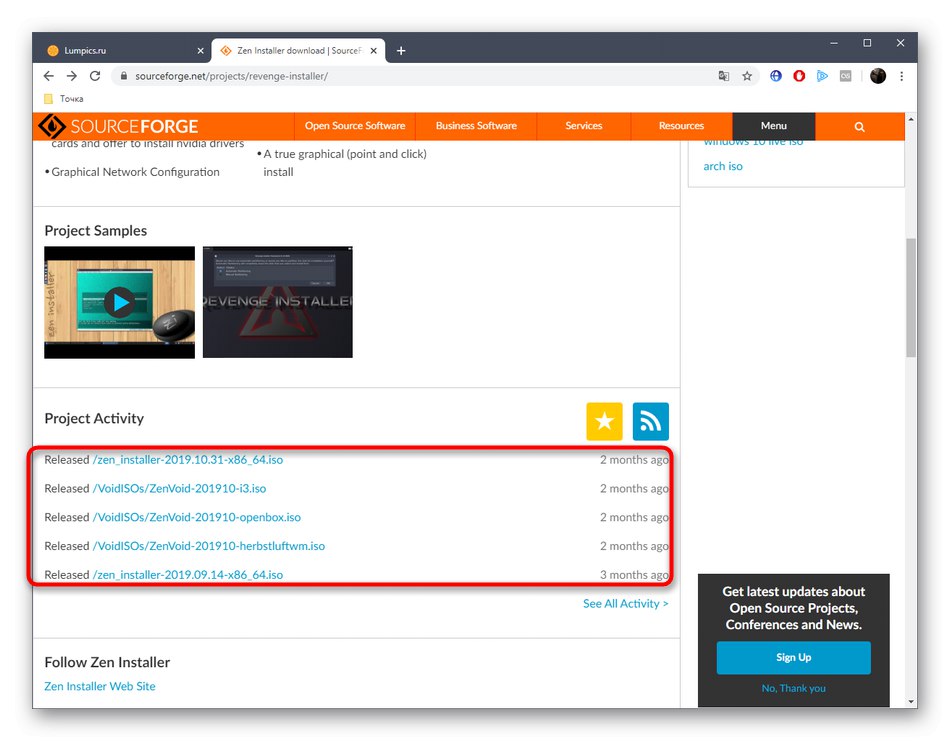
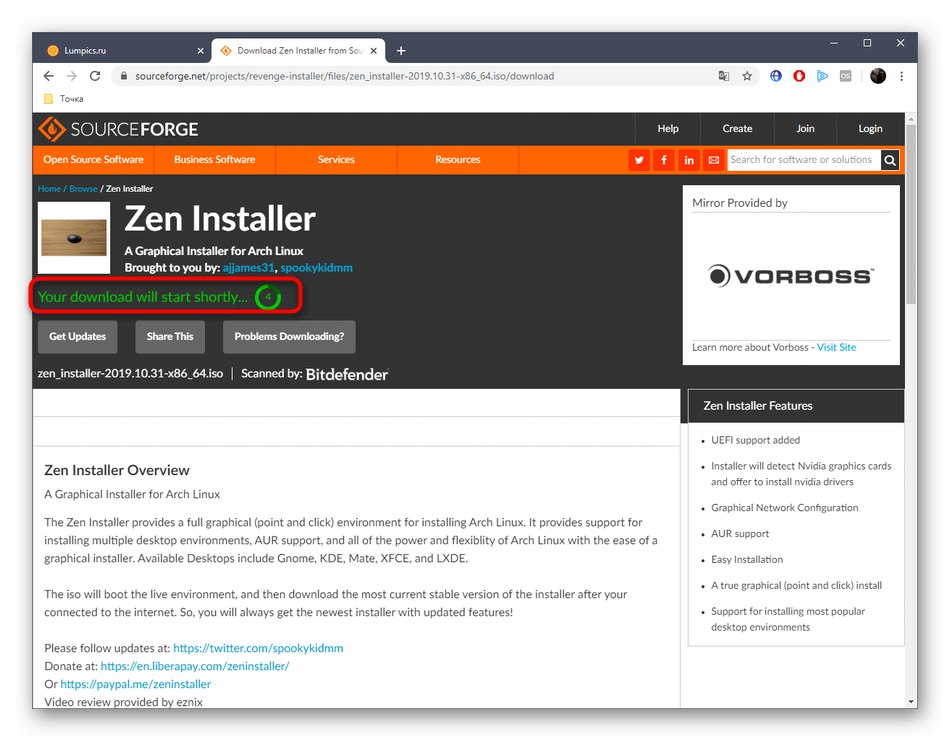
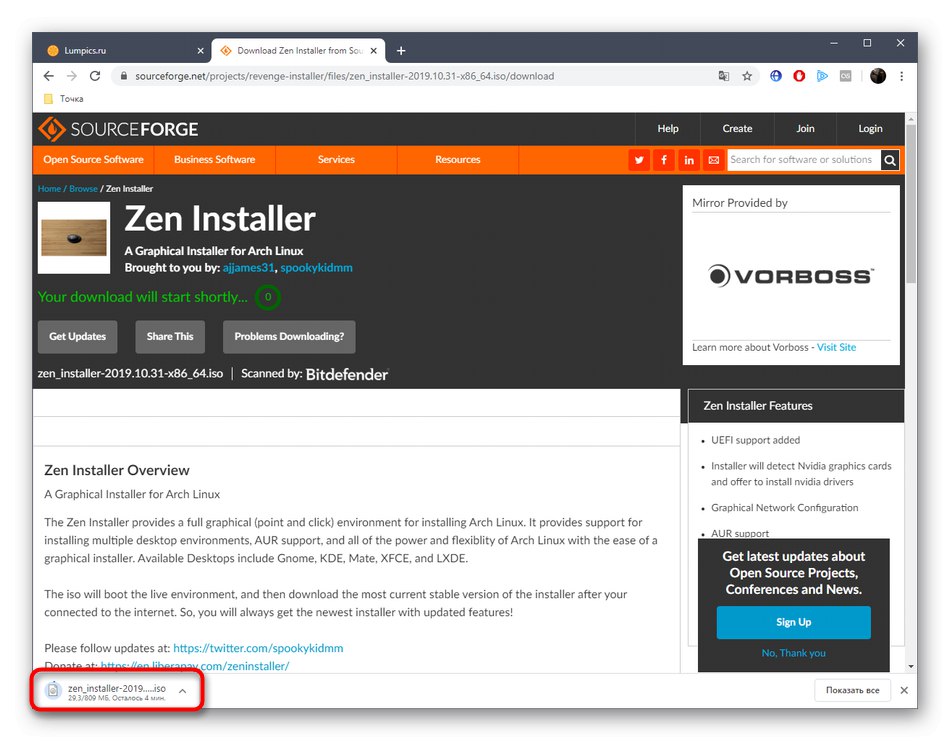
Стъпка 2: Запишете изображението на USB флаш устройство
В днешно време операционните системи най-често се инсталират с помощта на стартиращи флашки, на които полученото ISO изображение се записва предварително. Същото е положението и с Zen Installer. Използвайте връзката по-долу, ако работите с Windows и искате да запишете диск през тази операционна система.
Повече информация: Инструкции за създаване на стартираща USB флашка
Освен това имайте предвид, че понякога ArchLinux се инсталира заедно с друга дистрибуция. В този случай инструкциите по-горе не са подходящи, тъй като в Linux начинът е написан чрез други програми. На нашия уебсайт има отделни инструкции за тези решения. Можете да се запознаете с тях, като кликнете върху следното заглавие.
Повече информация: Записвайте ISO изображения на USB флаш устройство в Linux
Стъпка 3: Стартирайте Zen Installer
След като всички подготвителни работи са завършени, можете спокойно да продължите с инсталацията. Трябва да започне с анализиране на изтеглянето на Zen Installer, тъй като той също има свои собствени функции, които повдигат въпроси от начинаещи потребители.
- След като поставите стартиращото USB устройство, стартирайте компютъра. След няколко секунди ще се появи прозорецът на инсталатора. Тук използвайте стрелките за избор Стартирайте Zen Installer и кликнете върху Въведете.
- Ще започне операцията по зареждане на модули и ядро. Очаквайте да свърши.
- Вижте екрана за приветствие, прочетете основните правила за инсталиране тук и след това кликнете върху "Да".
- Не е необходимо да използвате VPN, за да инсталирате правилно, но ако искате да се свържете със сървъра, щракнете върху "Да".
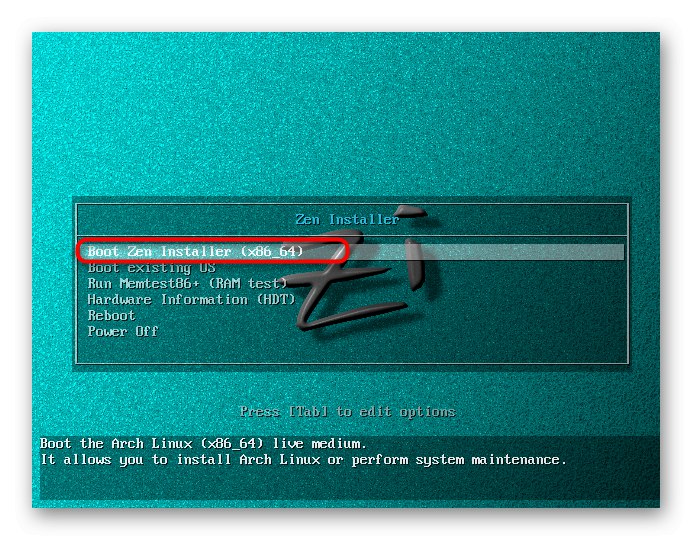
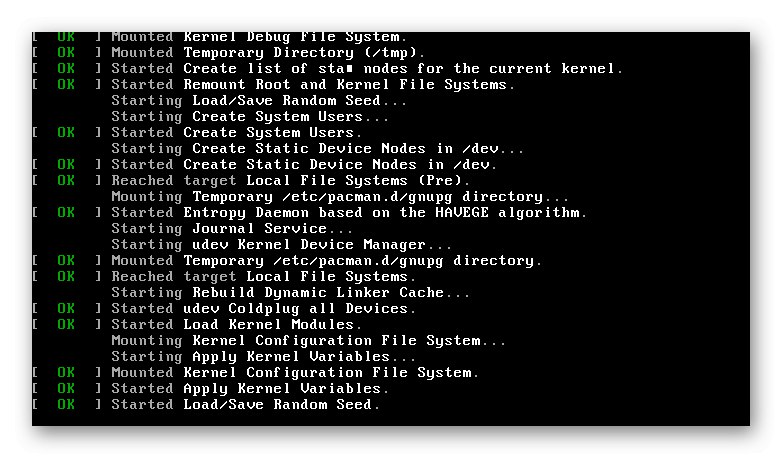
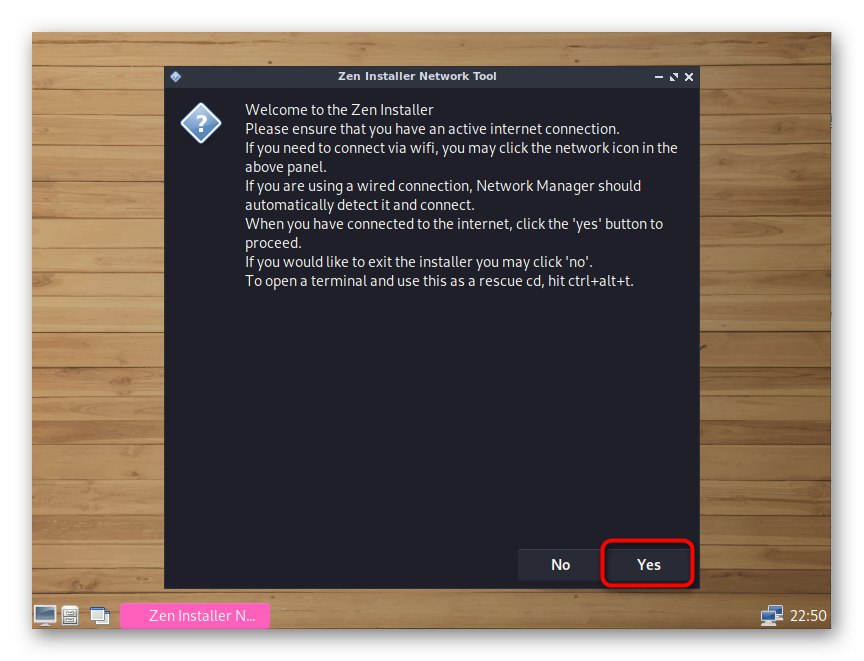
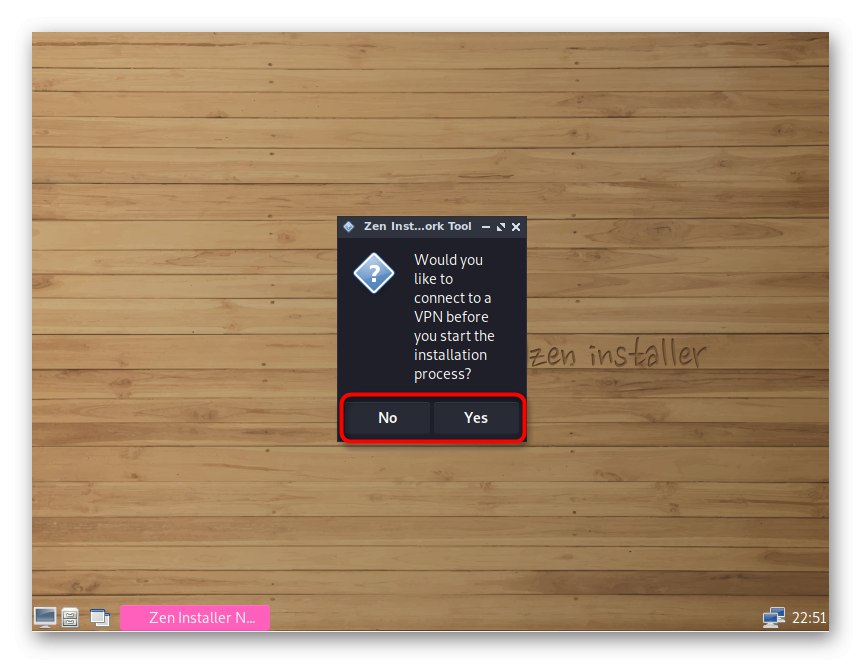
Стъпка 4: Разделете диска
Днес няма да се спираме на ръчно разделяне на твърдия диск на дялове за съхранение на данни и за bootloader, тъй като начинаещите потребители се интересуват от графични инсталатори, а опитни вече знаят как се изпълнява тази задача. Затова нека да изберем автоматично оформление и да зададем общи правила.
- Когато бъдете подканени, поставете маркер "Автоматично разделяне" и щракнете върху бутона "ДОБРЕ".
- Потвърдете избраното устройство.
- Ако на вашата система са инсталирани няколко физически устройства, ще трябва да определите на кое да инсталирате операционната система. След като изберете, преминете към следващата стъпка.
- Когато бъдете подканени да изтриете всички данни, изберете "Да"да отиде по-нататък.
- Изчакайте завършването на създаването на нови раздели.
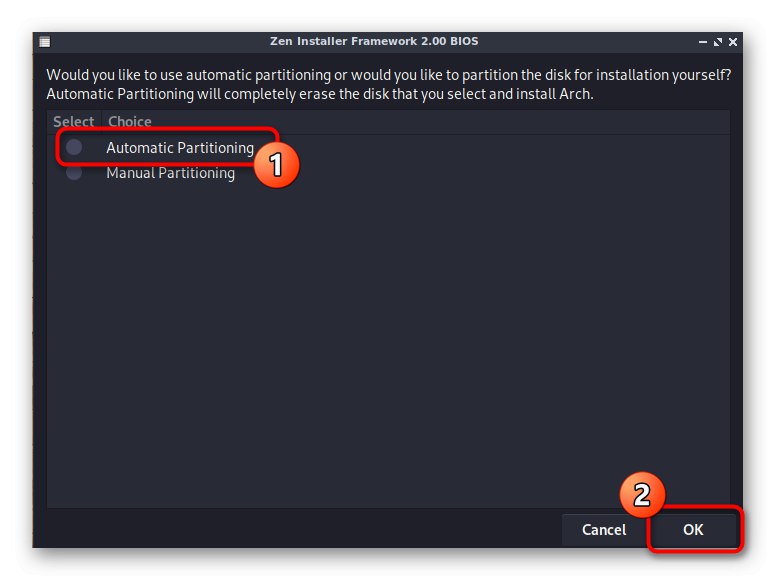
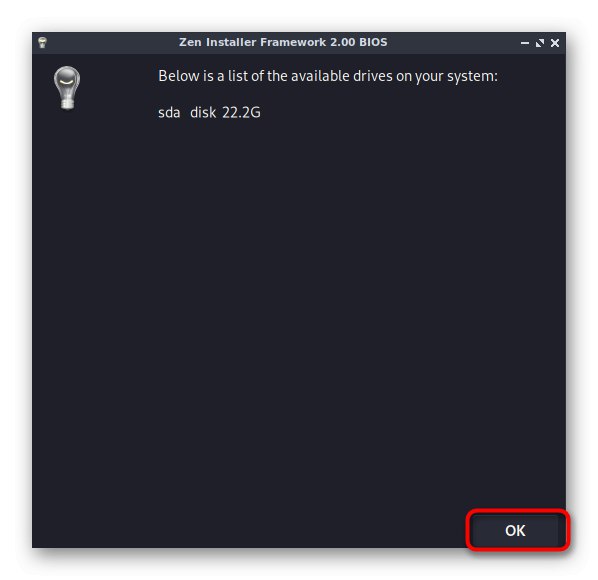
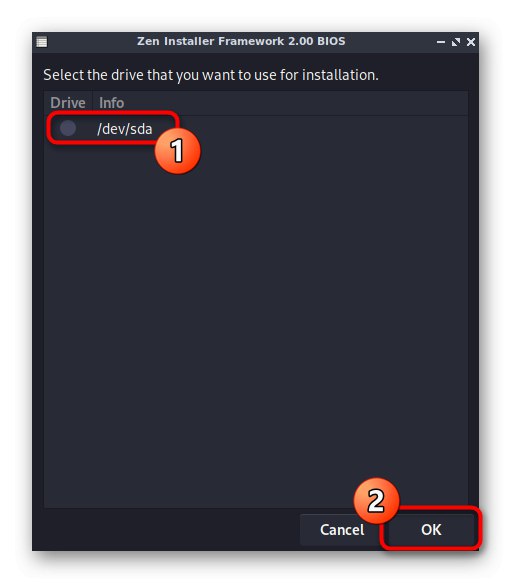
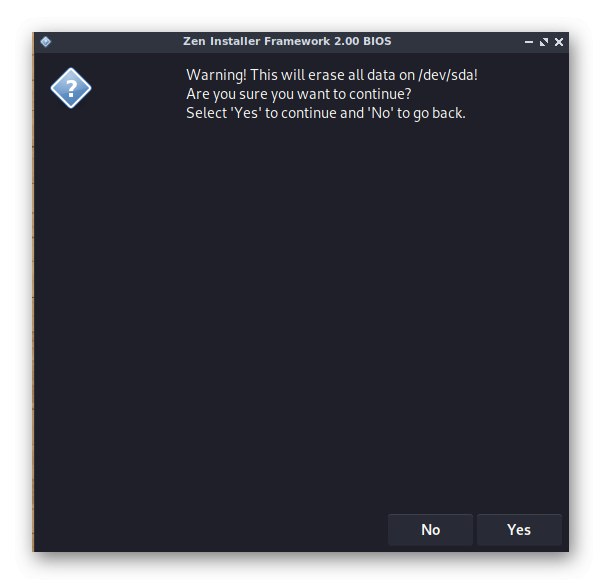
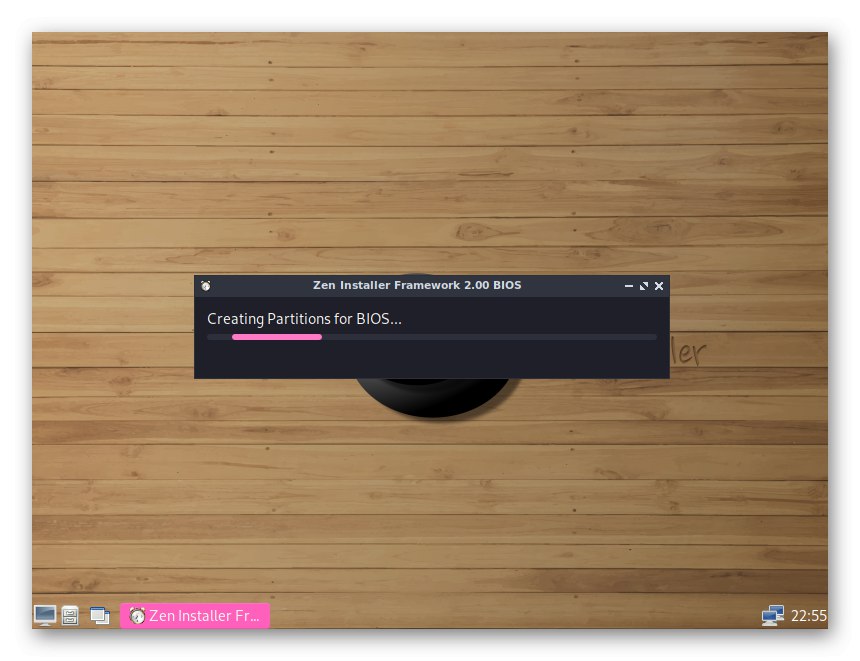
Това завършва действията с дяловете на твърдия диск. Манипулациите, извършени във всички следващи прозорци, ще бъдат отговорни за задаване на общите параметри на операционната система преди инсталацията.
Стъпка 5: Настройка и инсталиране на ОС
Следните предложени избори ще се съсредоточат върху персонализирането на системните настройки преди инсталирането. Тук всеки потребител трябва сам да определи кои елементи трябва да бъдат проверени, за да получи правилно работеща дистрибуция след приключване на инсталацията.
- Разработчиците предлагат да посочат кода на своята държава, така че да бъде избрано оптималното огледало за изтегляне на основните файлове.
- След това се избират местоположението и езикът. Превъртете надолу по списъка, за да намерите руския език и съответното кодиране на символи.
- По подразбиране стандартният модел клавиатура е избран с обичайното оформление на клавишите, така че няма смисъл да променяте тези настройки.
- В следващия прозорец второто оформление на клавиатурата се избира по код на държавата.
- Когато се появи известие „Искате ли да промените варианта на клавиатурата си“ Натиснете "Не"ако не искате да променяте оформлението на клавишите.
- Ако трябва да изберете алтернативно оформление, ще трябва да маркирате подходящата опция в отделен списък.
- След това посочете вашата часова зона. В бъдеще тя ще се използва за синхронизация на времето.
- След това маркирайте подходящия град за подзоната.
- Не е необходимо да променяте формата на времето, но това се прави само според личните предпочитания на потребителите.
- Регистрацията на компютър и потребител вече започва. Първо се въвежда името на хоста. Той ще се използва при свързване с други компютри през локална или глобална мрежа.
- Първият потребител е създаден и ще има права на root. Тук въведете подходящо име и продължете напред.
- Задайте root парола.
- Въведете го отново.
- При следващата заявка маркирайте подходящата за вас обвивка с маркер. Ако сте начинаещ потребител, най-добрият избор ще бъде "Баш".
- Същото правило важи и за ядрото. Начинаещите трябва да избират "Linux", след което можете да преминете към следващата стъпка.
- Следващите въпроси ще се фокусират върху персонализирани хранилища, отговорни за изтеглянето на конкретни програми чрез "Терминал"... Ако не знаете за какво става въпрос, просто отговорете "Не".
- Не забравяйте обаче да прочетете съдържанието на въпроса, преди да отговорите. Например, на екранната снимка по-долу можете да видите, че нейната същност е да добавите хранилища, отговорни за здравето Парна, Wine и други подобни програми. Ако ще ги използвате, отговорете да на тези въпроси.
- Ще се появи подсказка, чието съдържание ви казва да изберете файлов мениджър и среда. Тук просто кликнете върху "ДОБРЕ".
- По-добре е да посочите като мениджър на пакети "Памак-аур", но това също е субективен избор. Преди да го напишете, ви съветваме да проучите официалната документация на двамата мениджъри, за да разберете кой е подходящ.
- Изборът на дисплей мениджър също е чисто въпрос на лични предпочитания.
- Същото се отнася и за графичните черупки. Както можете да видите, Zen Installer има огромен брой налични методи, поради което поставихме този инсталатор на първо място в днешния ни материал.
- По подразбиране стандартният браузър няма да бъде инсталиран, така че когато се появи съответният въпрос, отговорете да, за да го добавите към разпространението.
- На този етап можете да отидете в отделни категории, за да инсталирате допълнителен софтуер. Ние ще изберем опцията „Готово“ за да прекратите тази операция.
- Предпоследната стъпка преди стартиране на инсталацията е да добавите буутлоудъра.
- Посочете място, където да го съхранявате. Не сме създали дяла сами, затова проверете основния логически том.
- Ще се появи следващият въпрос относно наличието на други операционни системи на компютъра. Ако липсват, кликнете върху "Не".
- Инсталацията ще започне веднага след щракване върху "Да" в прозореца, който се появява.
- Остава само да изчакате, докато всички файлове бъдат разопаковани.
- Ще бъдете уведомени за успешното завършване на инсталацията. Тук кликнете върху "ДОБРЕ".
- Моля изберете "Рестартирам"да рестартирате системата и да започнете да използвате ArchLinux с графична обвивка.
- Когато се появи загрузчикът Grub, стартирайте стандартно стартиране.
- Както можете да видите, се появи формуляр за упълномощаване, което означава, че всички действия са извършени правилно.
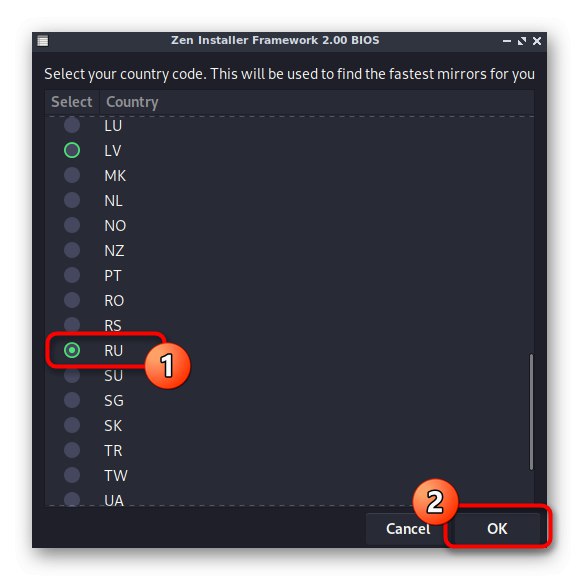
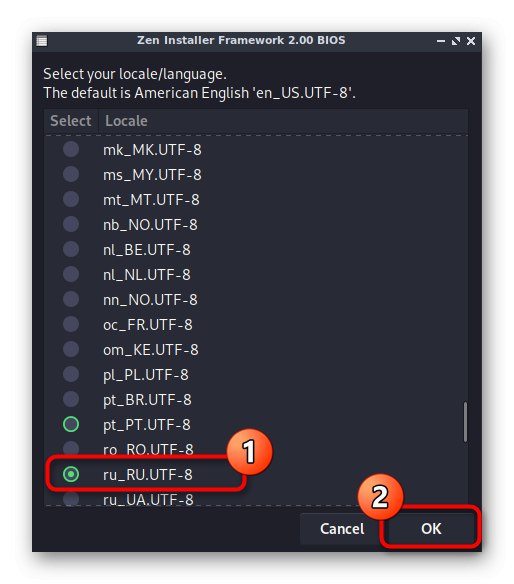
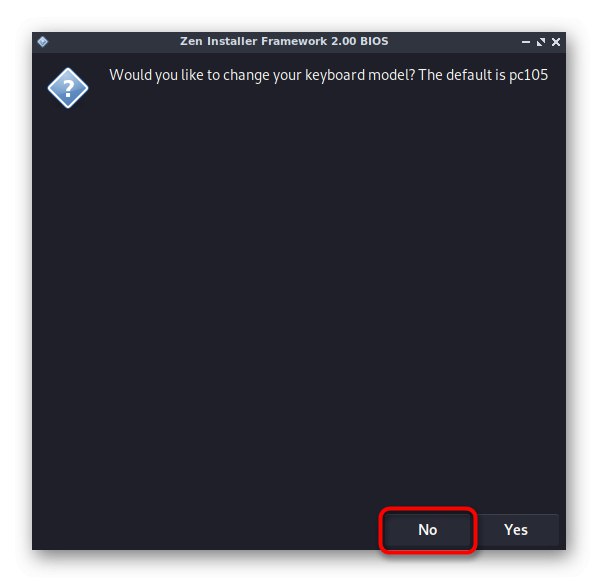
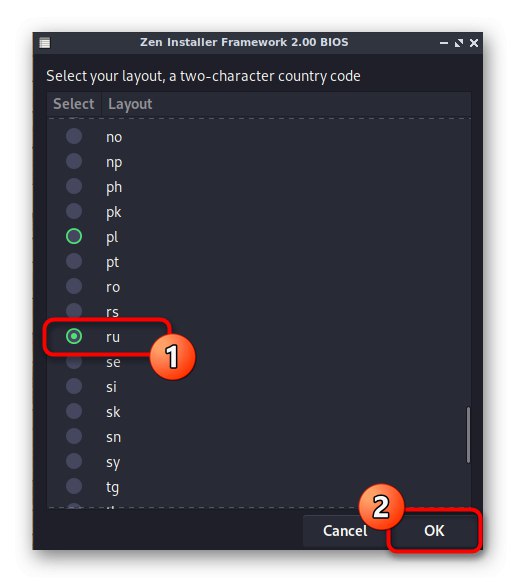
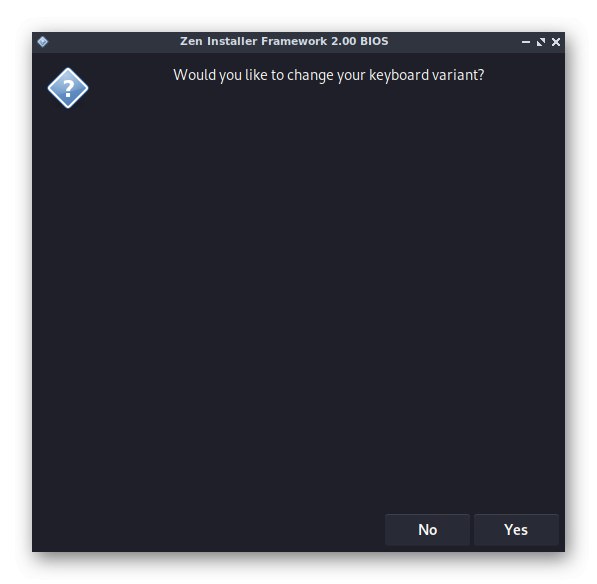
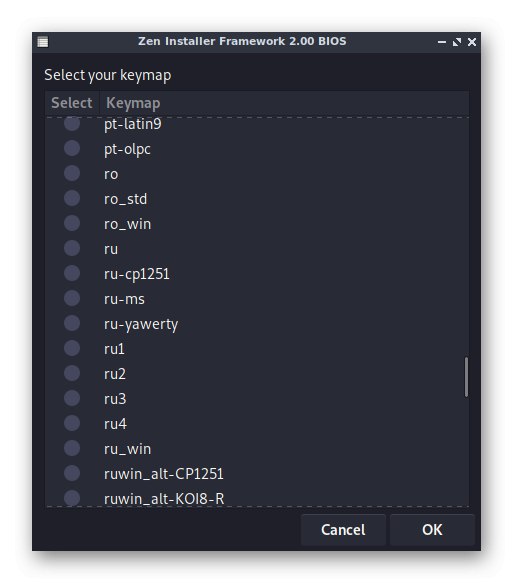
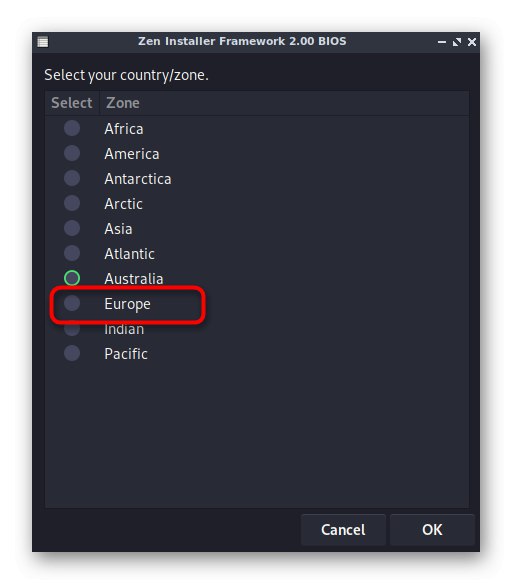
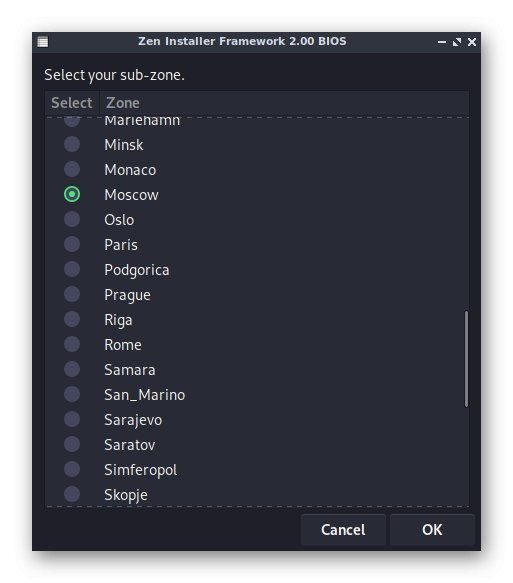
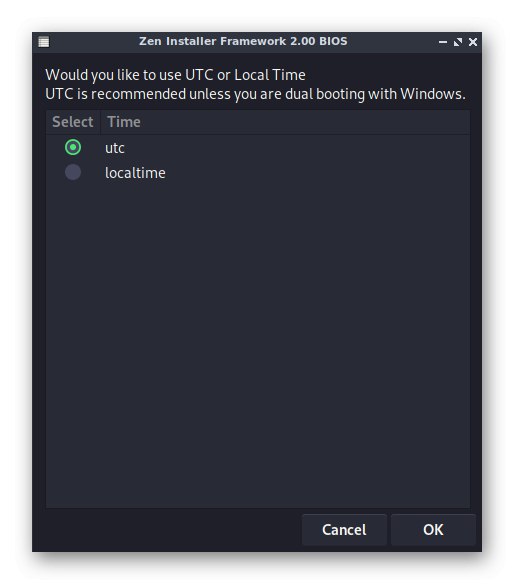
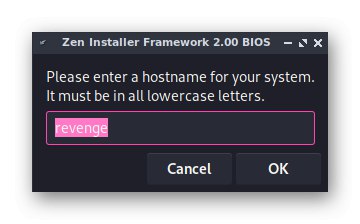
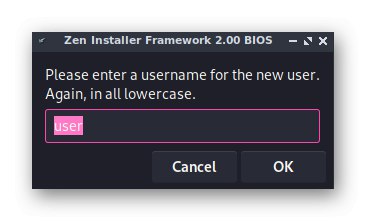
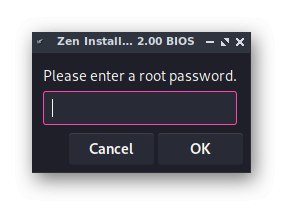
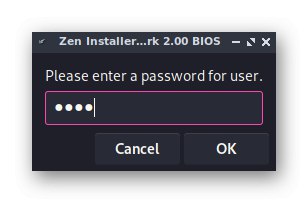
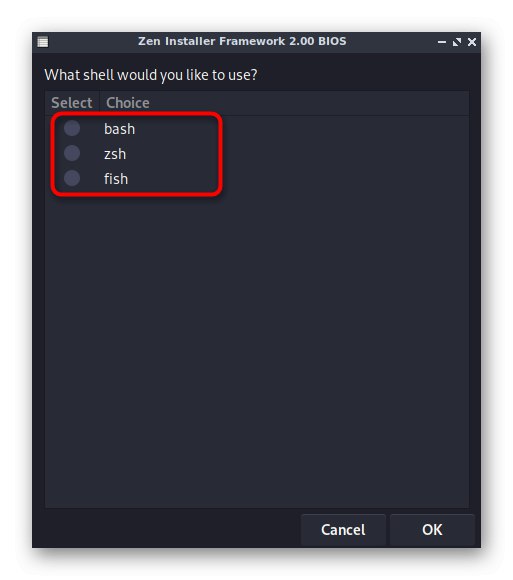
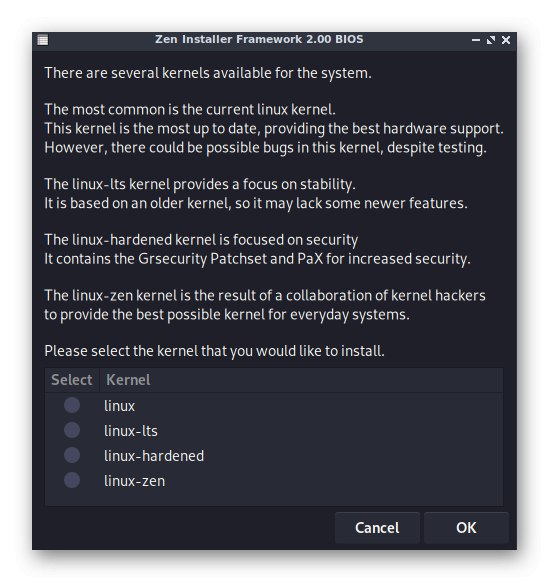
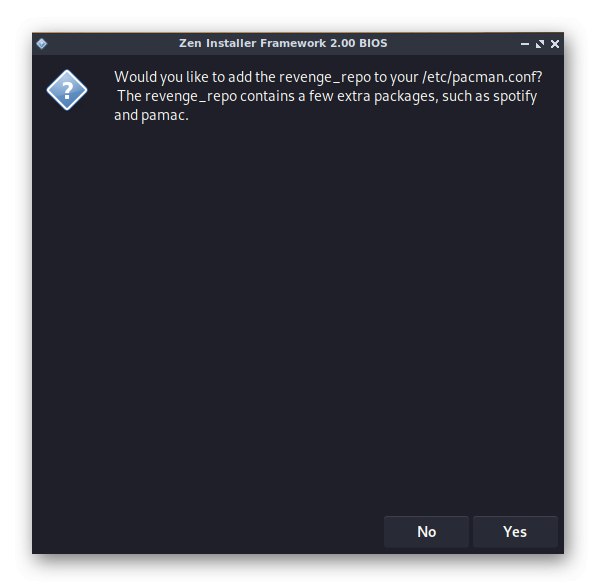
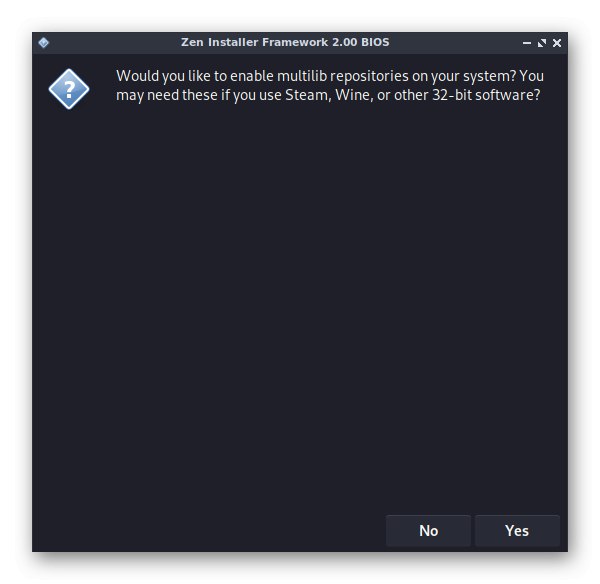
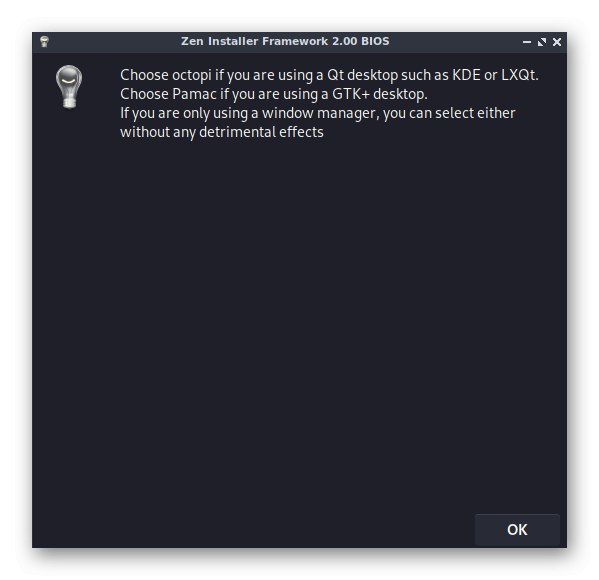
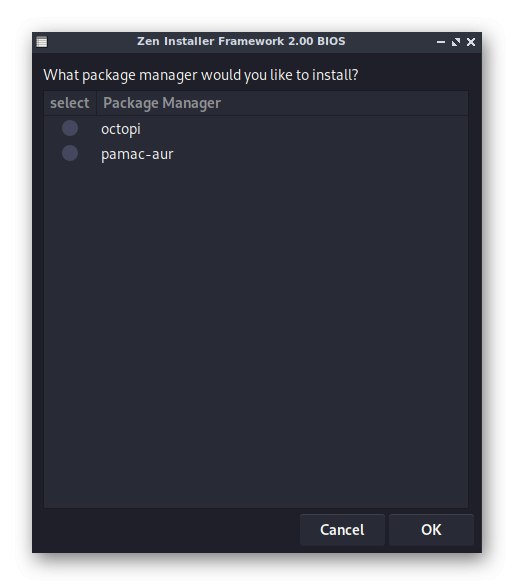
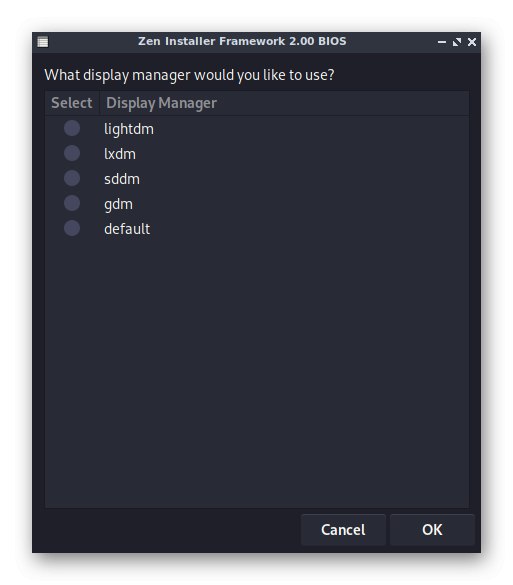
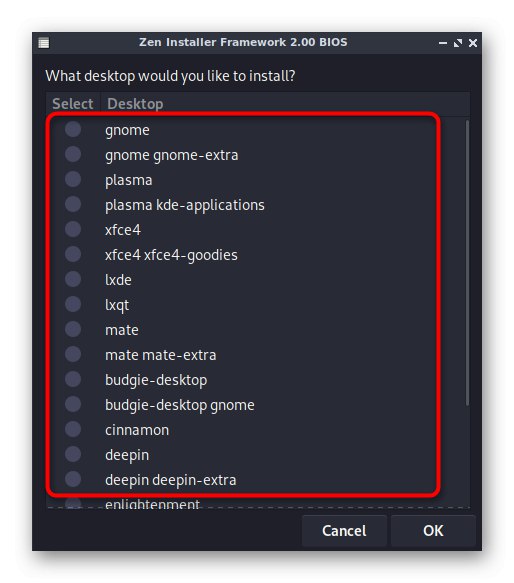
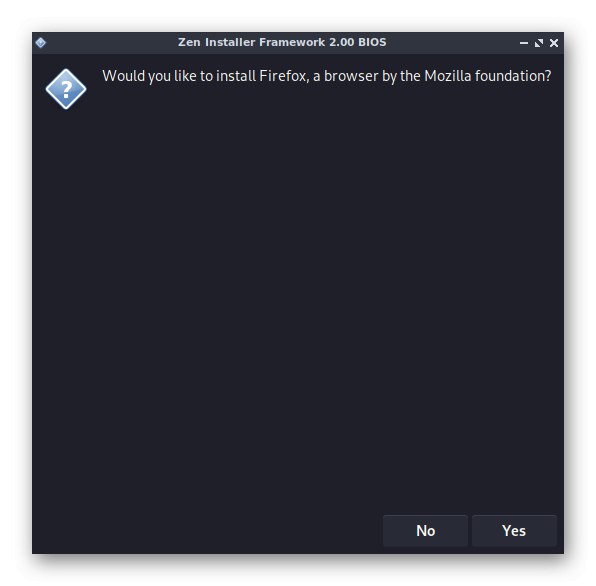
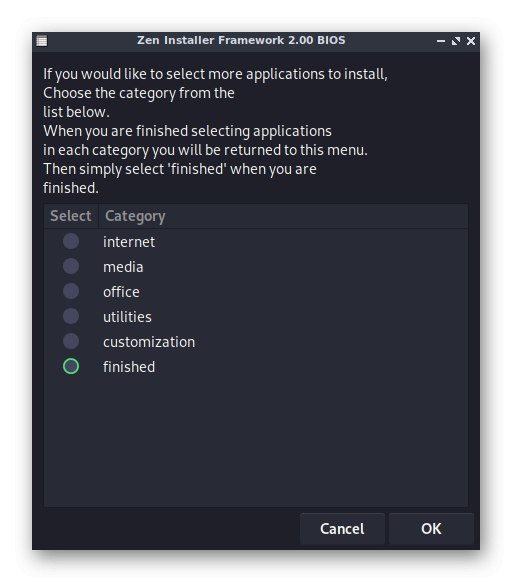
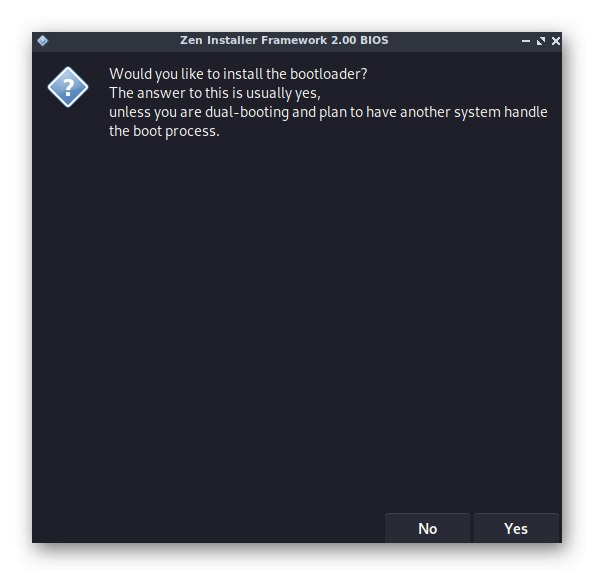
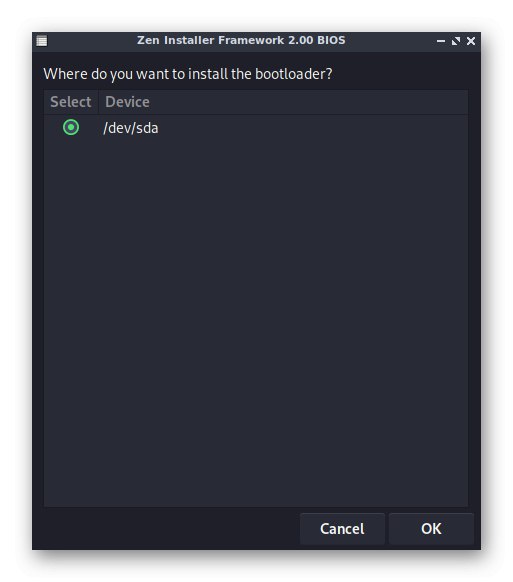
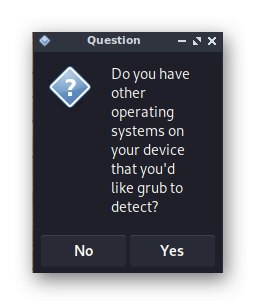
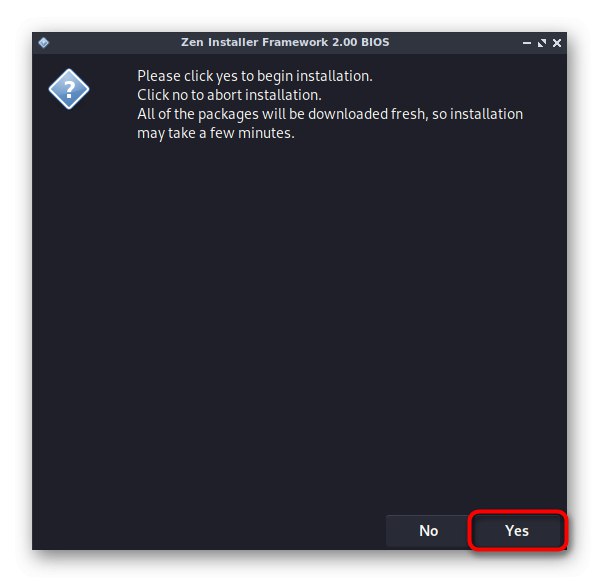
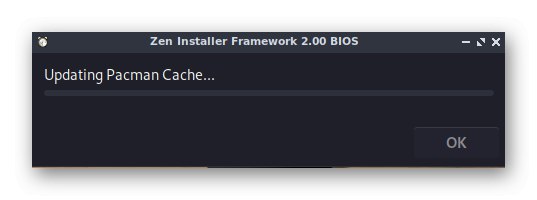
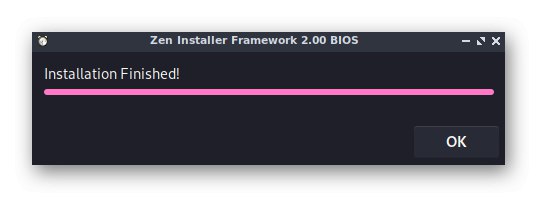
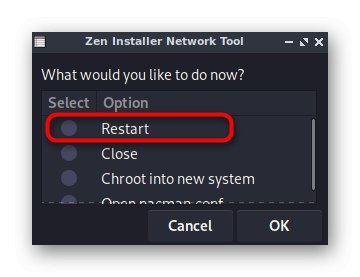
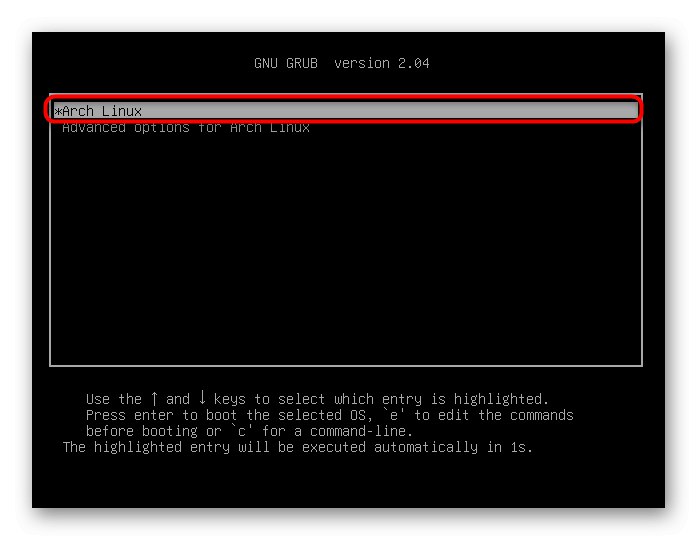
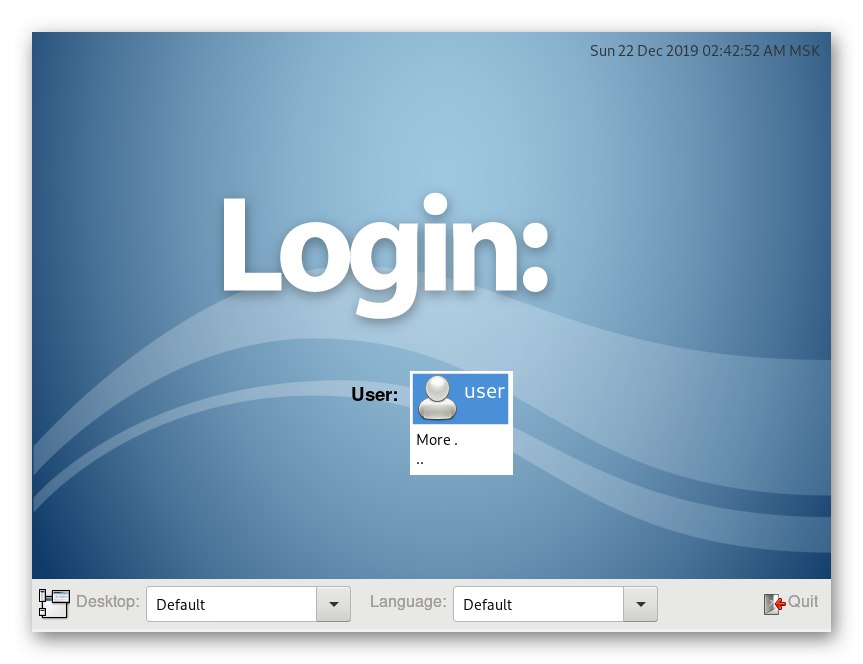
Това завършва всички действия с Zen Installer. Чувствайте се свободни да започнете да използвате ArchLinux с инсталирана работна среда. Ще говорим за по-нататъшна конфигурация и инсталиране на допълнителни програми малко по-късно, но сега нека насочим вниманието си към алтернативни методи.
Метод 2: Антергоси
Antergos е пълноправен комплект за дистрибуция, базиран на ArchLinux, но той не се различава от оригинала, с изключение на наличието на графичен инсталатор с възможност за избор на оптимална работна среда. Следователно, Antergos попадна в днешния ни материал.
Стъпка 1: Изтеглете ISO изображението
Поддръжката на Antergos от разработчиците е прекратена, така че изтеглянето на разпространението е възможно само от сайтове на трети страни, връзки към които не разпространяваме. Това по никакъв начин няма да повлияе на производителността на инсталатора, но имайте предвид, че в бъдеще хранилищата на Antergos ще бъдат затворени и актуализациите за инсталирани програми ще започнат да се изтеглят чрез стандартния AUR.
Стъпка 2: Запишете изображението на USB флаш устройство
Този етап е напълно идентичен с този, за който говорихме при разглеждането на предишния метод, затова предлагаме да преминем към него и да използваме инструкциите за успешно стартиране на изображението на USB флаш устройството.
Стъпка 3: Настройка и инсталация на дистрибуция
След успешното записване на изображението на диска на сменяемо устройство можете спокойно да продължите да го зареждате. Както може би се досещате, всички по-нататъшни действия ще се извършват чрез GUI, а подготовката за избор на конфигурация на разпространение се извършва, както следва:
- При стартиране ще се покаже черен екран с напредъка на изтеглянето на файлове. Не натискайте никакви клавиши, просто изчакайте да се появят следните прозорци.
- В новото меню за избор се интересувате от първия елемент. Натиснете Въведетеза да отидете на графичния инсталатор.
- Държавата е избрана в първия прозорец. Езикът на инсталацията ще зависи от това в бъдеще.
- След това ще видите информация за съответствието на характеристиките на компютъра.
- Решете езика на системата.
- След това посочете часовата зона и региона, за да регулирате синхронизирането на времето.
- Определете подредбата на клавиатурата. Сега е по-добре да изберете английски, тъй като превключването по време на инсталацията няма да бъде достъпно, съответно няма да можете да зададете потребителско име или парола за достъп на кирилица.
- Сега инсталаторът предлага да вземе решение за черупката. Прегледайте екранни снимки и описания, за да направите най-добрия избор.
- Задайте допълнителни опции за персонализиране и разширени компоненти. Няма да се спираме на всеки от тях, тъй като това е субективна стъпка. Нека само изясним, че активирането или деактивирането на елементи се извършва чрез преместване на съответните плъзгачи.
- След това разработчиците съветват да предприемат отговорен подход към създаването на дял за съхраняване на кеш файлове. Следвайте инструкциите на екрана, за да завършите задачата, или пропуснете напред, ако не искате да създавате такъв логичен том.
- След това се показва прозорец, в който избирате огледалата, за да изтеглите необходимите файлове. Най-добре е да оставите опциите по подразбиране, ако нямате подходящата информация за избора на отделни хранилища.
- С разделянето на твърдия диск също ще го направим просто - задайте стандартното форматиране, без да променяте параметрите и продължете напред. Опитните потребители ще могат сами да създават необходимите логически томове. Същото се прави без никакви проблеми в края на инсталацията на ОС.
- След това се посочва самият диск, на който ще бъдат запазени всички файлове. Предлагаме също така да го изберете като хранилище на буутлоудъра.
- Създайте първия root акаунт, като попълните подходящия формуляр в менюто за инсталиране и след това преминете към следващата стъпка.
- Уверете се, че всичко е зададено правилно, като разгледате появилия се отчет и едва след това започнете инсталацията.
- Потвърдете намерението си да започнете да инсталирате ArchLinux.
- Изчакайте операцията да завърши и след това рестартирайте компютъра, след като премахнете стартиращата USB флаш памет.
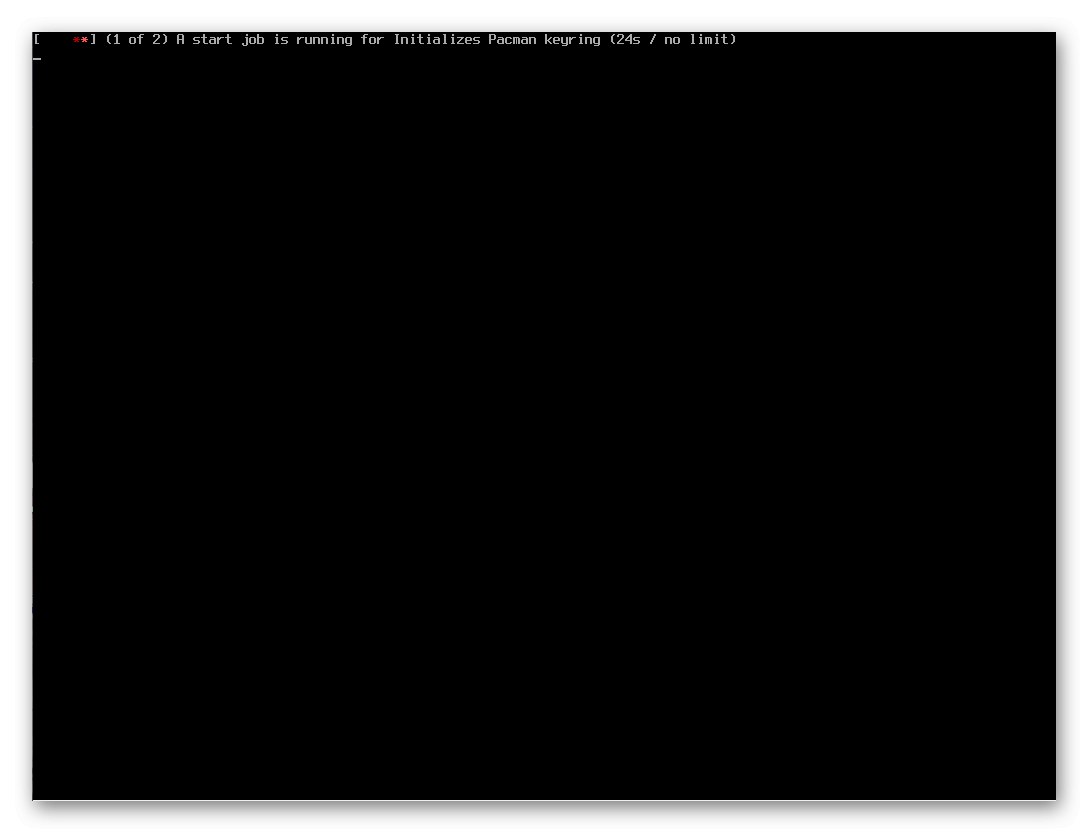
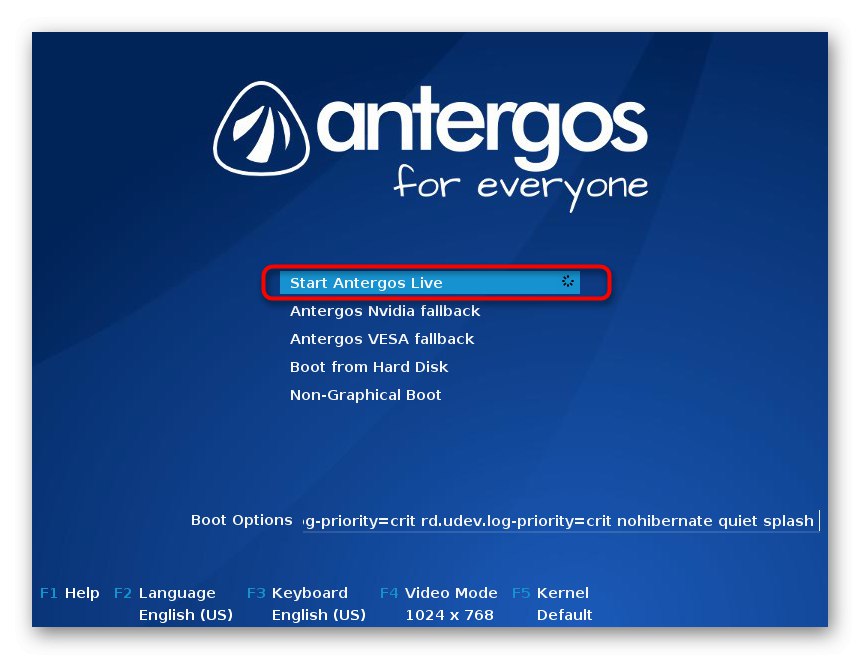
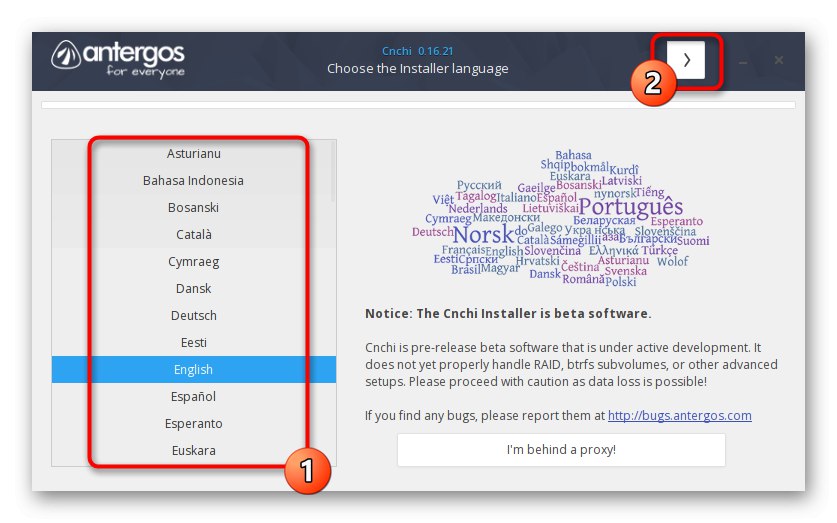
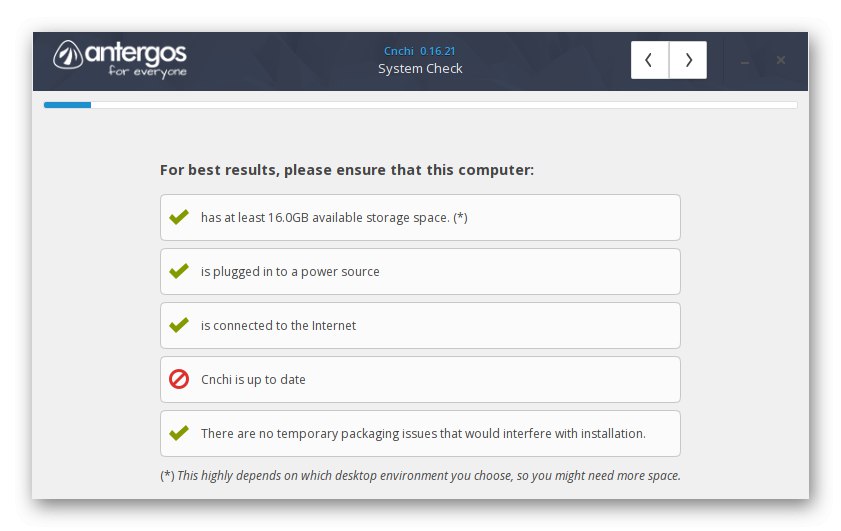
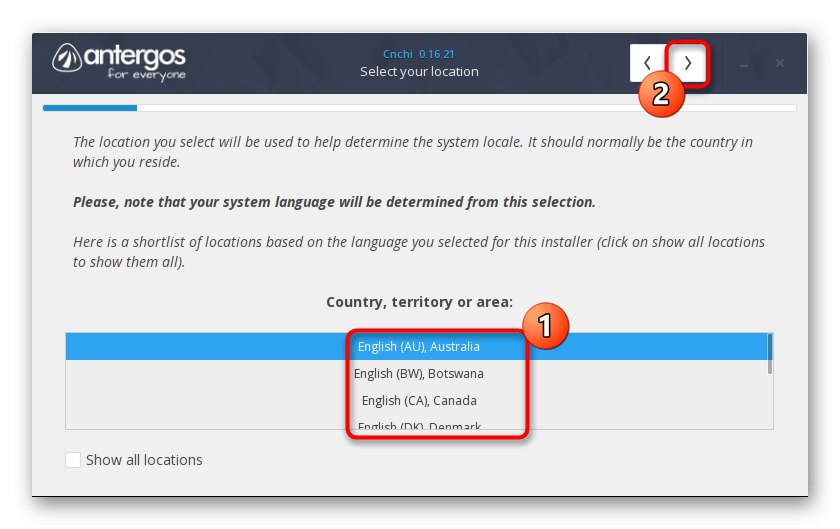
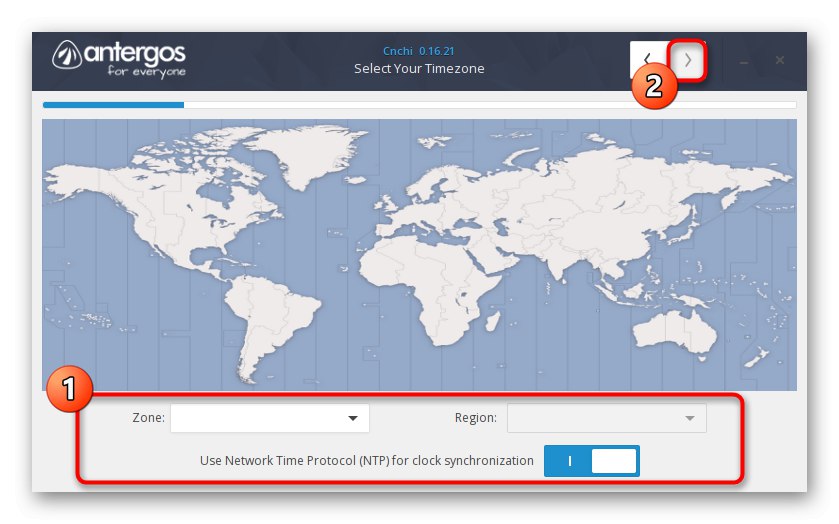
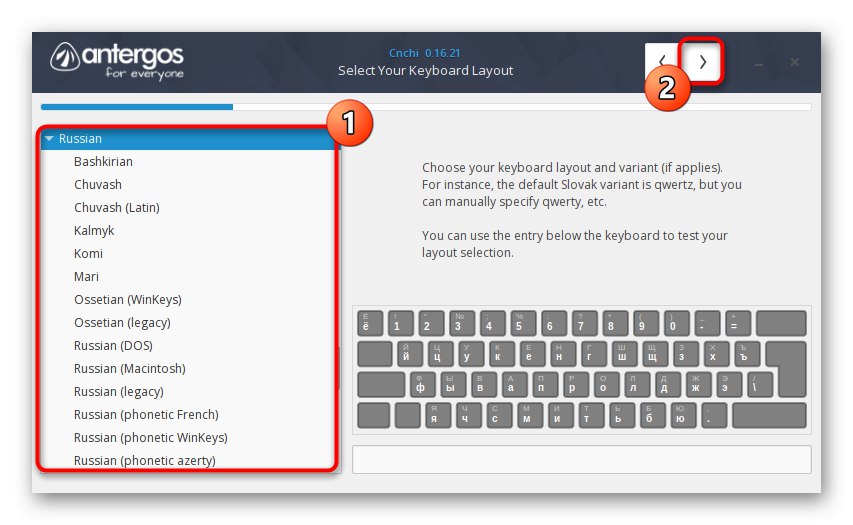
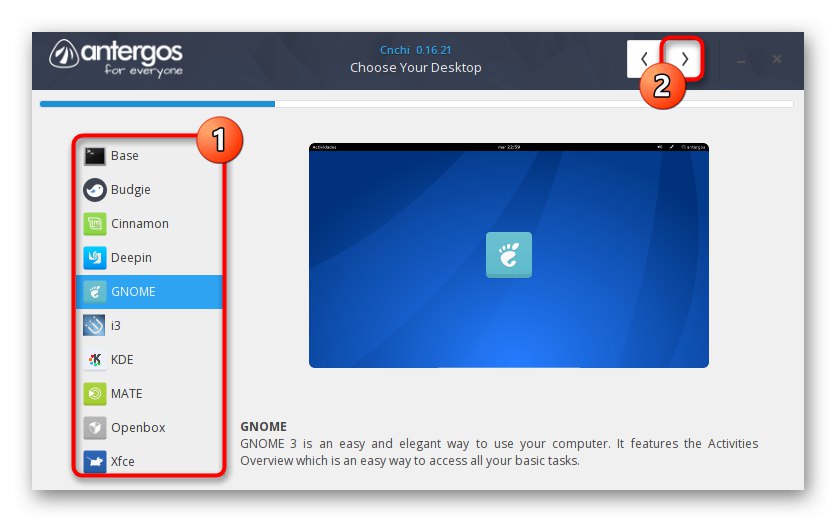
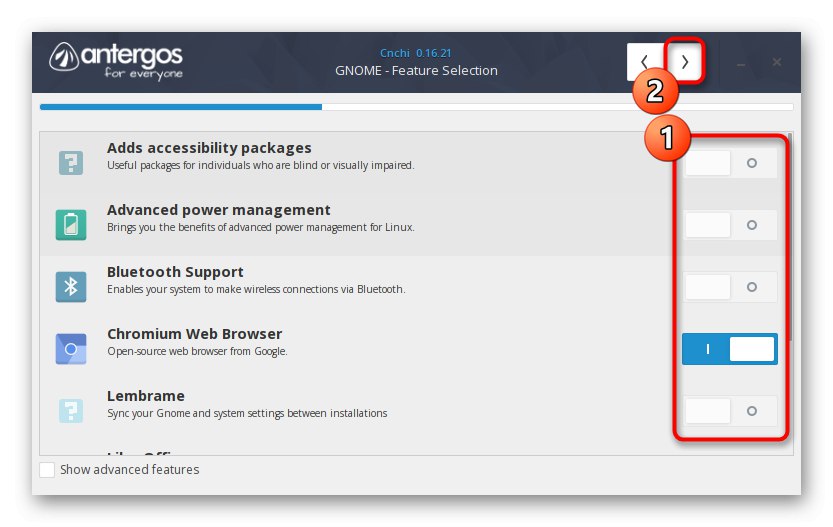
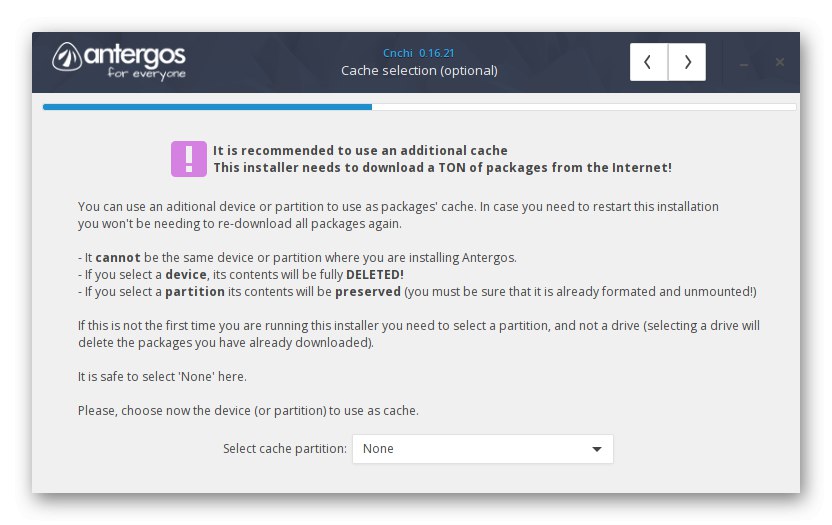
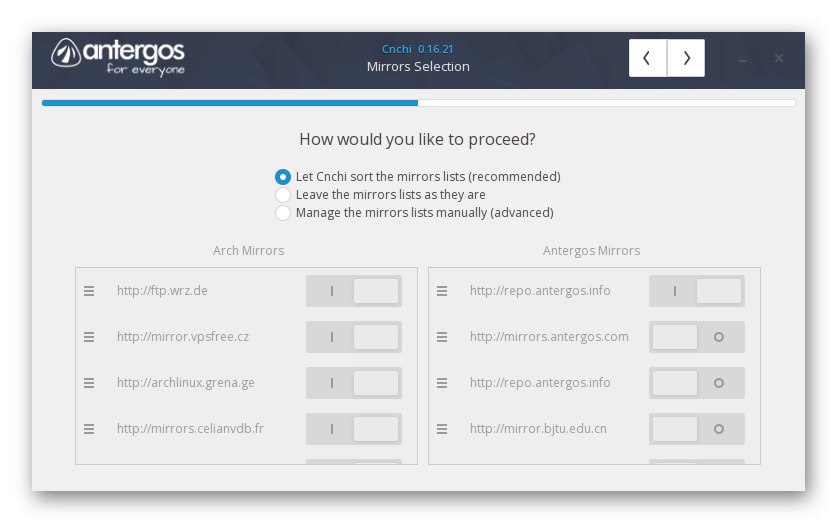
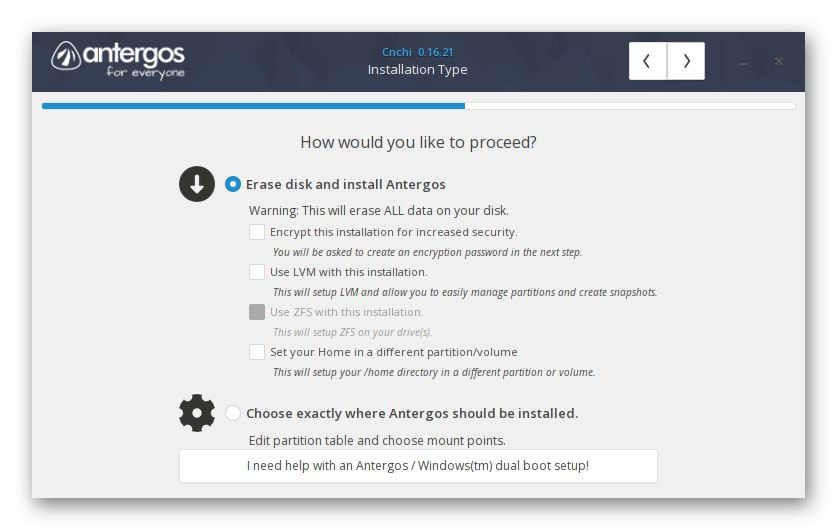
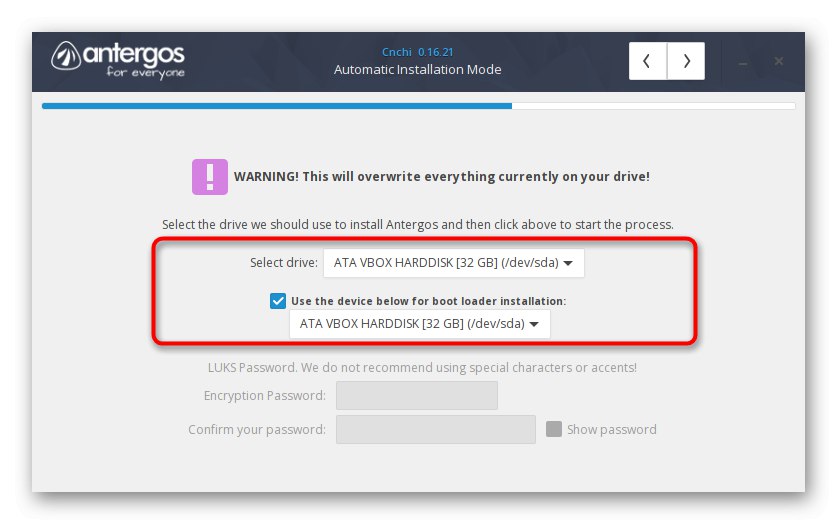
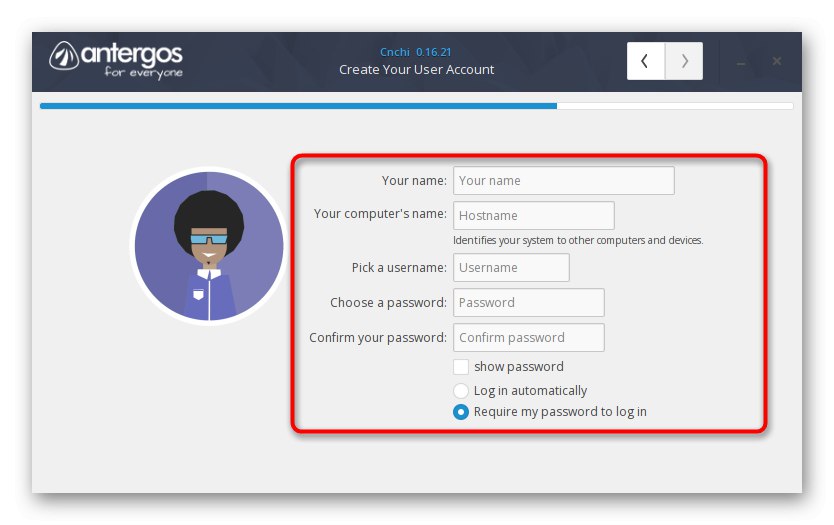
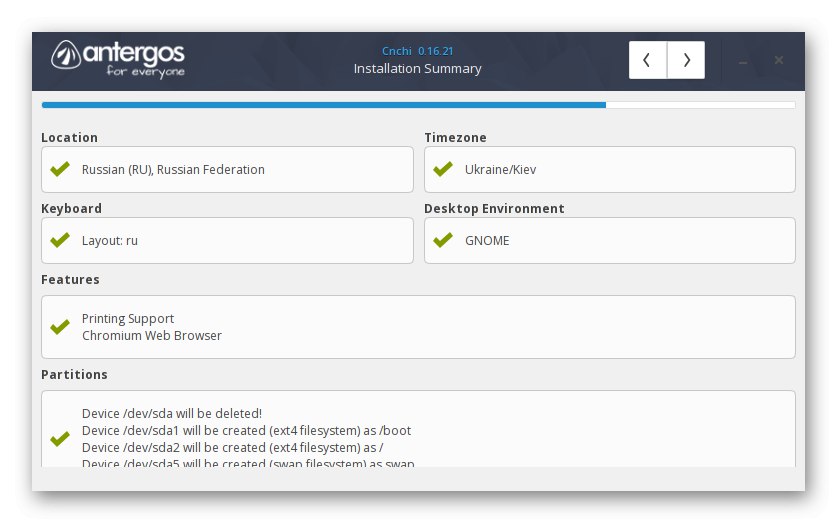
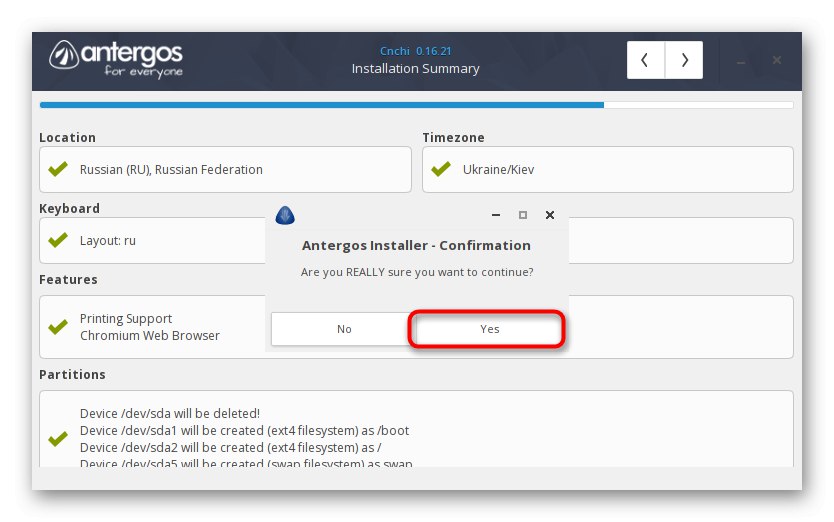
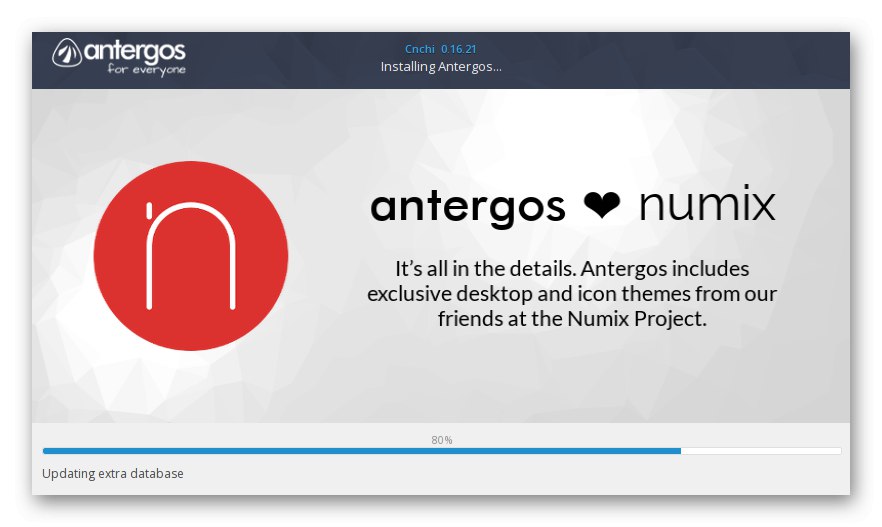
След това остава само да стартирате съществуващия дистрибутивен комплект, за да сте сигурни, че работи.Както можете да видите, този графичен инсталатор е малко по-лек от предишния и не отстъпва по функционалност на него. Има обаче още по-просто решение. Именно той се препоръчва да обърне внимание на начинаещите. Освен това ви предлагаме да се запознаете с него.
Метод 3: Manjaro Linux
Преди ArchLinux се смяташе за една от най-сложните дистрибуции, тъй като всички инсталационни процеси трябва да се извършват ръчно, като се въвеждат команди в конзолата. Графична версия, наречена Manjaro Linux, обаче е създадена от ентусиасти. Именно този монтаж е позициониран като идеален за начинаещи, които не искат да се сблъскат с различни трудности при монтажа. На нашия сайт вече има отделна инструкция за инсталиране на тази версия на операционната система чрез графичното меню. Ако двете предишни опции не ви подхождат по някаква причина, съветваме ви да изучите Manjaro Linux.
Повече информация: Инсталиране на Manjaro Linux Distribution
Бъдете подготвени за факта, че веднага след инсталирането ще трябва да добавите още няколко важни компонента към операционната система и да направите основни настройки. Предлагаме да обърнем внимание на връзките по-долу, за да разберем възложените задачи или поне да изучим принципа на добавяне на софтуер и изпълнение на основните точки за конфигуриране.
Прочетете също:
Инсталиране и конфигуриране на файлов сървър на Linux
Настройване на пощенски сървър в Linux
Синхронизация на времето в Linux
Промяна на пароли в Linux
Рестартирайте Linux чрез конзола
Преглед на списък с устройства в Linux
Промяна на потребителя в Linux
Прекратяване на процеси в Linux
Въпреки че наличието на GUI черупка на разпределителния комплект ви позволява да внедрявате много чрез програми с GUI, обаче, "Терминал" все още трябва да кандидатствате. Вече сме написали много полезни ръководства, свързани с често срещани и често използвани команди. Тези инструкции обясняват алгоритъма на помощните програми и основните им опции.
Прочетете също:
Често използвани команди в терминала на Linux
Команда ln / намирам / ls / grep / PWD в Linux
В днешната публикация се запознахте с три различни изгледа на графичните инсталатори на ArchLinux. Както можете да видите, всеки от тях има свои собствени характеристики и ще отговаря на потребители от различни категории. Остава само да се подредят основните разлики, за да се разбере кой вариант ще бъде оптимален.