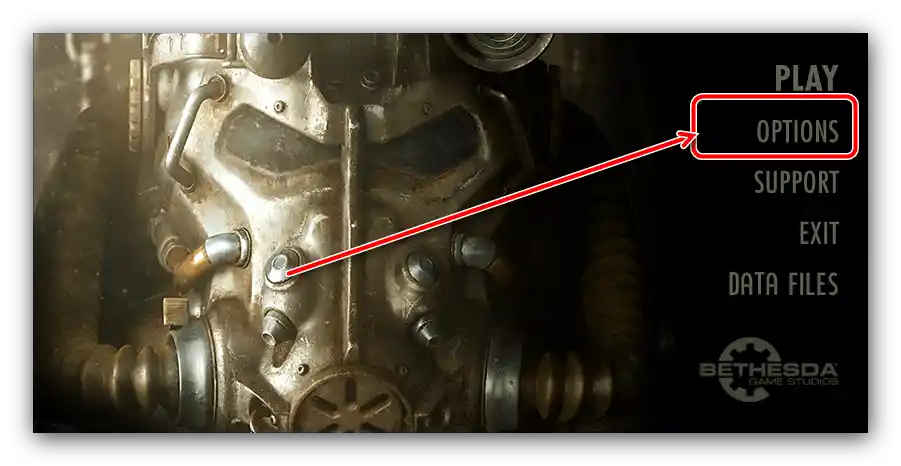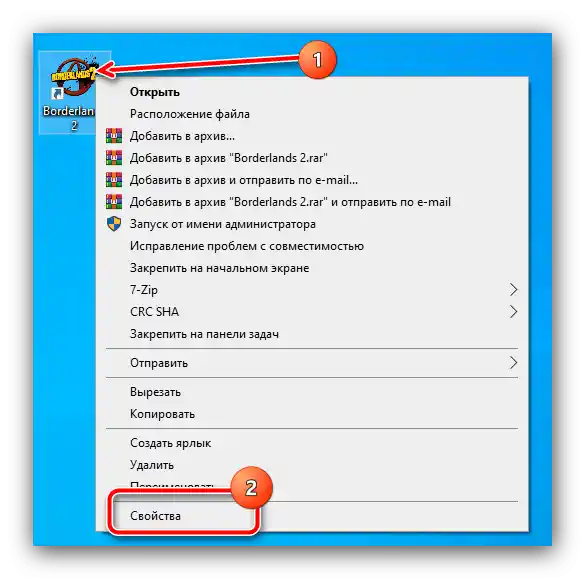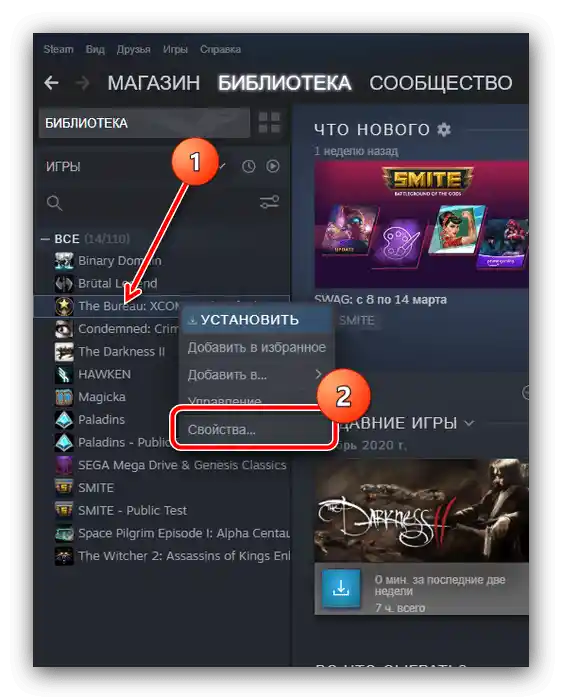Съдържание:
Метод 1: Превключване в екранен режим
Обсъжданата грешка често се появява в случаи, когато зададените по подразбиране параметри на играта не са съвместими с възможностите на монитора или дисплея на лаптопа, най-вече с разрешението. За да се установи последното при появата на грешка, трябва да се използва комбинацията от клавиши Alt+Enter, която отговаря за превключването на приложението в прозоречен режим, който се поддържа във всеки случай. След появата на интерфейса, преминете в неговите настройки и задайте там разрешение, което отговаря на параметрите на екрана.
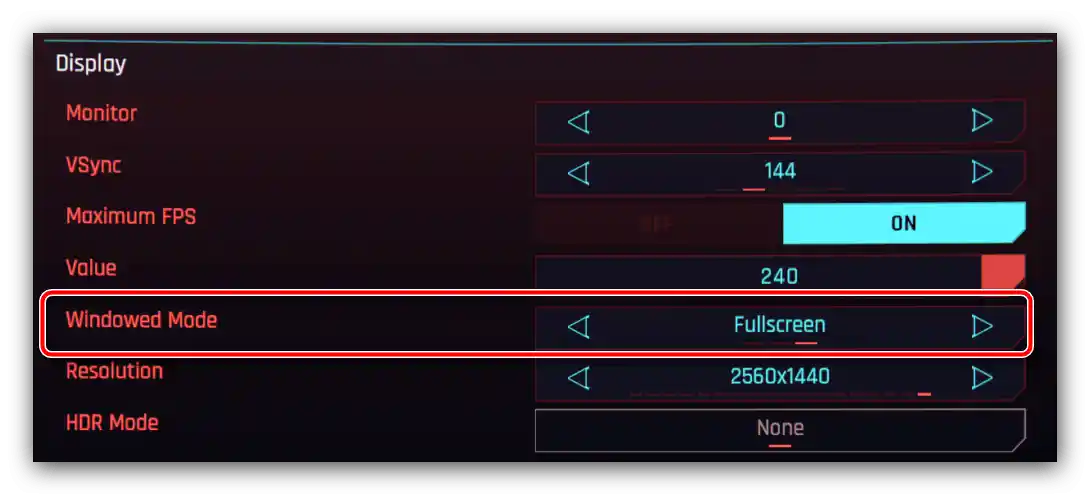
Също така е важно да се има предвид, че не всички игрови продукти разпознават обсъжданата комбинация, затова може да се наложи предварителна настройка.
- В много игри стартирането не се реализира директно чрез основния изпълним файл, а чрез лаунчер. Пример за такъв софтуер са Star Wars: The Force Unleashed или Fallout 4.
![Настройте играта чрез лаунчера, за да отстраните грешката "Input Not Supported" в Windows 10]()
Чрез лаунчери можете да настроите опциите на играта преди стартиране – най-вече разрешението и честотата на работа на монитора, което точно отговаря на нашите цели. Тъй като необходимите точки могат да се наричат по различен начин, няма единна инструкция за всички и няма да има, затова остава само да се ориентирате по имената на параметрите.
- За игри, които не използват стартиращи утилити, ситуацията е малко по-сложна. Най-ефективният вариант за промяна на настройките без да се отваря играта в такъв случай ще бъде редактиране на конфигурационни файлове: текстове в формати TXT, XML, CFG, INI или проприетарни, където е посочен списък с параметри и техните стойности.Обикновено подобни файлове се намират или в инсталационната директория, или в папката "Моите документи" или "AppData" – по-точно можете да разберете в интернет, по-специално на сайта PCGamingWiki: напишете в търсачката запитване
*име на играта* файлове с настройки(или по-добре на английски config files). В резултат ще получите точния адрес на търсените файлове, а ако имате късмет, и описание на опциите. - Ако лаунчерът липсва и разработчиците съхраняват файловете с настройки в нередактиран формат, остават системните средства за съвместимост – тяхното включване може да реши проблема. Щракнете с десния бутон на мишката върху иконата на необходимото приложение и изберете опцията "Свойства".
![Свойства на ярлыка на играта за отстраняване на грешката Input Not Supported в Windows 10]()
В свойствата преминете на таба "Съвместимост" и задайте следните параметри:
- "Режим на съвместимост" – или не пипайте, или изберете опцията "Windows 7";
- "Параметри" – задължително активирайте опцията "Деактивиране на оптимизацията за цял екран" и по желание "Стартиране на тази програма с администраторски права".
След въвеждане на настройките натиснете "Приложи" и "ОК".
- Опитайте да стартирате играта и проверете дали грешката е изчезнала. Ако все още се наблюдава, на таба "Ярлык" в полето "Обект" след адреса на файла добавете следното:
-h 800 -w 600Запазете параметрите и отворете приложението, за да проверите ефективността на действията.
- На потребителите на услугата Steam се препоръчва да използват средствата за стартиране, вградени в клиентското приложение.Отворете го, преминете на страницата "Библиотека", където в менюто отляво изберете желаната игра, кликнете върху нея ПКМ и изберете опцията "Свойства".
![Отворете свойствата на играта в Steam, за да отстраните грешката "Input Not Supported" в Windows 10]()
На таба свойства в реда "Параметри за стартиране" напишете същия код от предишната стъпка и отворете приложението за проверка.
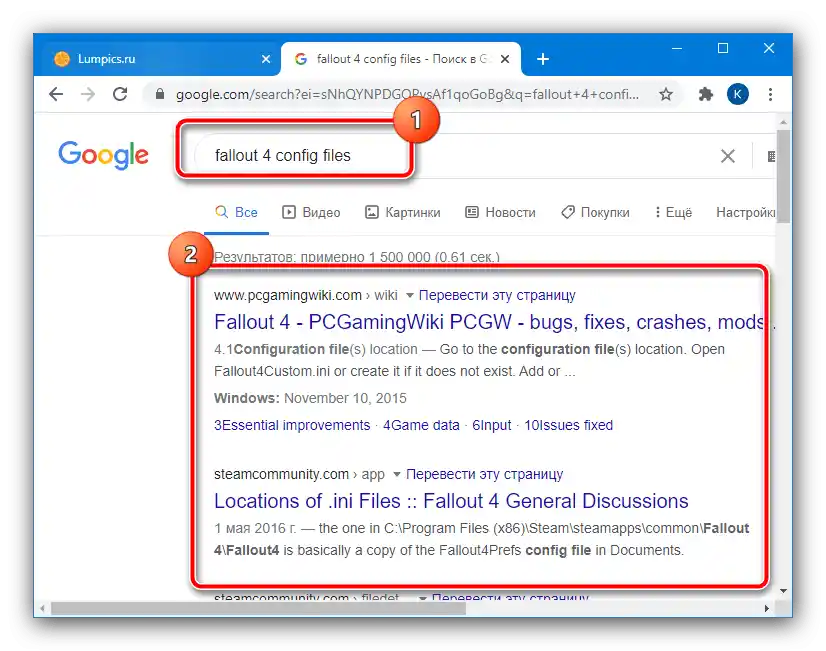
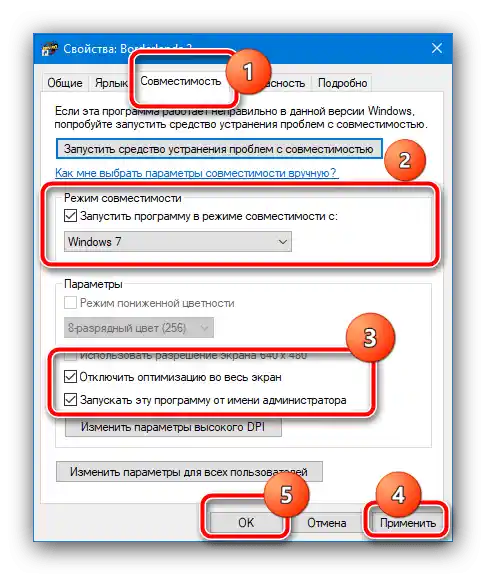
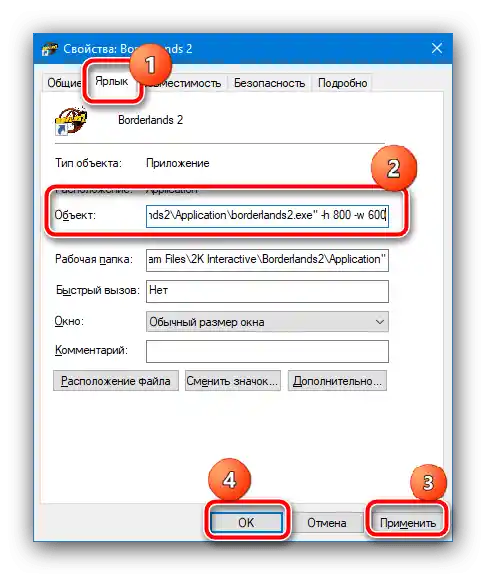
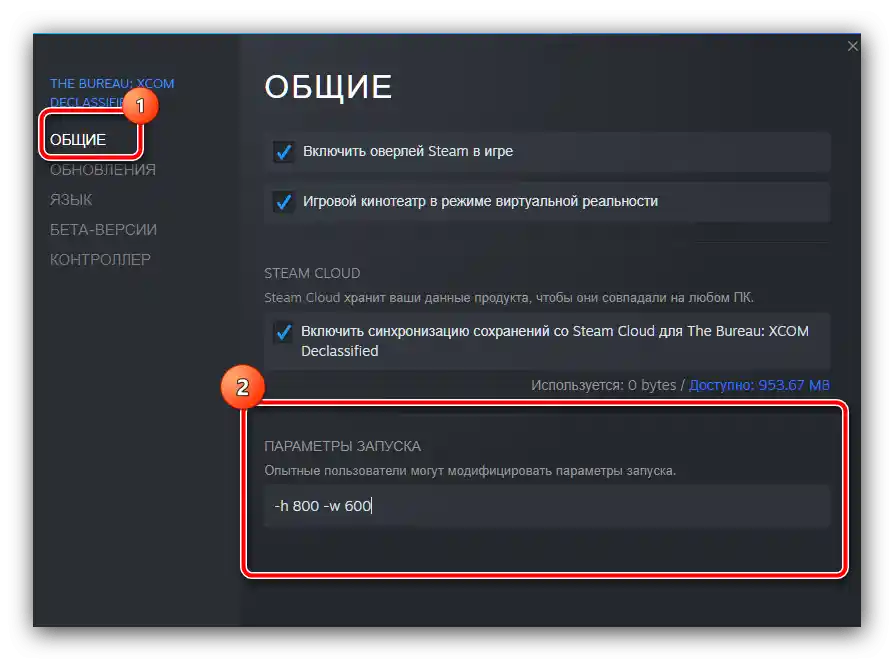
Горепосочените препоръки са достатъчни за повечето ситуации, но ако причината е в нещо друго, те може да не дадат желаните резултати – в такъв случай използвайте един от методите по-долу.
Метод 2: Актуализиране на драйверите
Също така, причината за разглежданата грешка може да бъдат несъвместими или остарели драйвери както на видеокартата, така и на самия монитор. Факт е, че понякога производителите на дисплеи прибягват до хитрост: част от възможностите в бюджетните модели може да бъде блокирана, въпреки че хардуерно напредналите функции като повишена честота на опресняване в такива устройства се поддържат. Някои потребители се опитват да заобиколят подобно ограничение, инсталирайки съответните драйвери, но далеч не винаги тази мярка води до положителни резултати. За решаване на проблема е необходимо да се премахне наличният софтуер, а след това да се инсталира съвместим. Инструкции за необходимите процедури можете да намерите в статиите по линковете по-долу.
Повече информация:
Преинсталиране на драйверите на видеокартата
Как да инсталирате драйвери за монитора
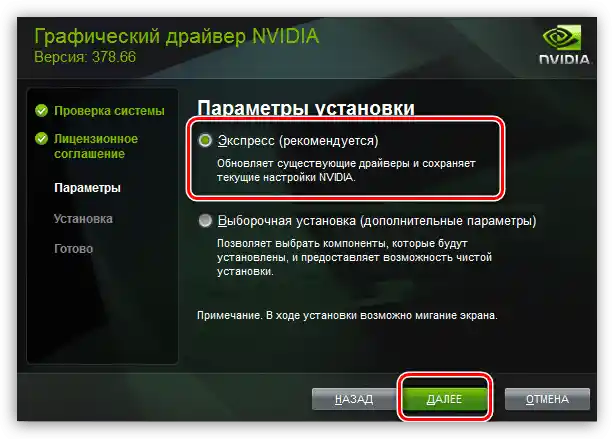
Метод 3: Отстраняване на хардуерни проблеми
Ако софтуерните методи не помагат за справяне с разглеждания проблем, причината за него вероятно е хардуерна неизправност. На първо място, това се отнася до видеокартата: при проблеми в работата на основния чип на устройството, той не може да изведе изображение, например, над FullHD 60 Hz, което води до появата на съобщението "Input Not Supported". Също така не бива да се пренебрегват и неизправностите на самия монитор – напредналите игрови решения понякога са оборудвани със собствени контролери, чийто отказ може да бъде съпроводен с разглеждания проблем. Следователно, решенията са две: или ремонт на компонентите, ако е икономически целесъобразно, или замяна, ако възстановяването на работоспособността ще струва 2/3 от цената на новото устройство.