
Метод 1: конфигуриране на рутера
Първият начин за решаване на проблема „Имам проблеми със свързването на широколентовия си модем“ подходящ за тези потребители, които са се сблъскали с него веднага след свързване на нов рутер. Факт е, че правилната работа на рутера е гарантирана само ако е конфигуриран правилно чрез уеб интерфейса. Ако не сте извършили конфигурацията сами и персоналът на доставчика не е помогнал в това, ще трябва да се справите с тази операция сега. Най-добрият начин е да използвате търсенето на нашия уебсайт, като въведете името на модела на устройството, което искате да конфигурирате. Така че ще намерите точния материал с инструкции стъпка по стъпка. Можете също така да се запознаете с универсалната препоръка, като щракнете върху връзката по-долу, но ще трябва да вземете предвид особеностите на Интернет центъра.
Повече информация: Конфигуриране на D-Link рутери
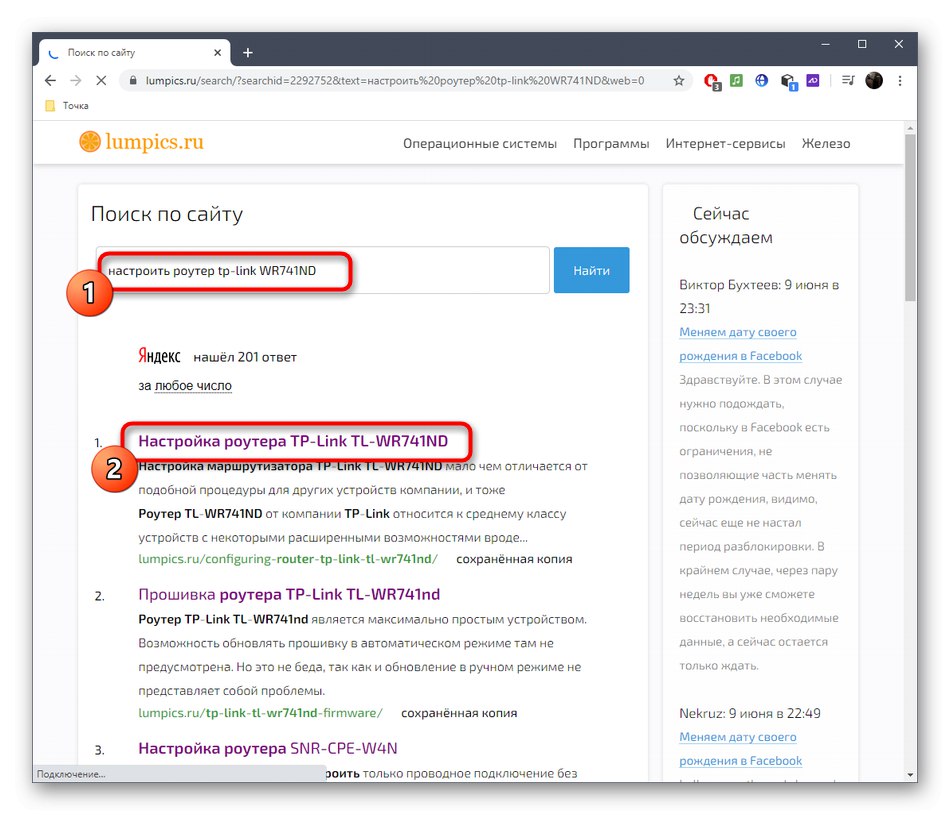
Метод 2: Свържете отново към рутера
Ако оборудването вече е конфигурирано и самият Интернет е свързан само, може би конфигурацията просто не е актуализирана, което пречи на операционната система да се свърже правилно към мрежата. Съветваме ви да рестартирате рутера и компютъра си, като изключите захранването и всички свързани кабели. След 30 секунди можете да включите всичко отново и да проверите мрежата, като се опитате да се свържете отново с нея. Ако грешката се появи отново, преминете към следващия метод.
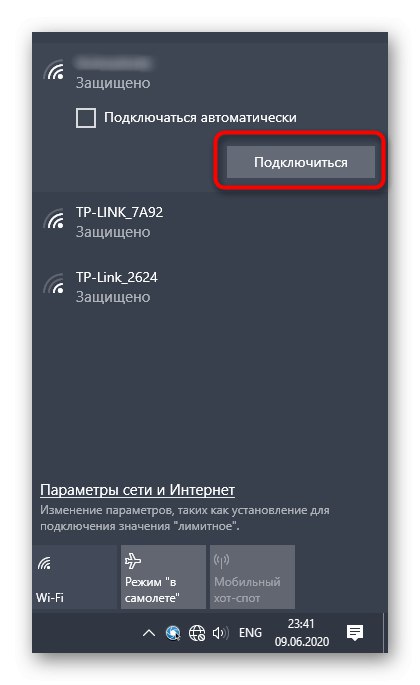
Освен това ще изясним, че е важно да проверите самите проводници. Уверете се, че LAN мрежата е включена в порта сигурно, като WAN кабела, и нито един от проводниците не е видимо повреден. Ако имате някакви съмнения относно свързването на вашия рутер, прочетете инструкциите на връзката по-долу.
Повече информация: Свързване на компютър към рутер

Метод 3: Използване на инструмента за отстраняване на неизправности
Когато самият хардуер е проверен, но грешката не е изчезнала, ще трябва да потърсите причината в самия Windows. За да започнете, обадете се на инструмента за отстраняване на неизправности, който ще направи всички стъпки автоматично и ще спести време.
- Отвори "Старт" и чрез това меню отидете на "Настроики".
- Изберете категория тук Актуализация и сигурност.
- Преместване в раздел "Отстраняване на неизправности".
- Намери линията "Интернет връзка" и щракнете върху бутона „Стартиране на инструмента за отстраняване на неизправности“.
- Посочете проблема „Отстраняване на проблеми с интернет връзката“ и изчакайте сканирането да приключи.

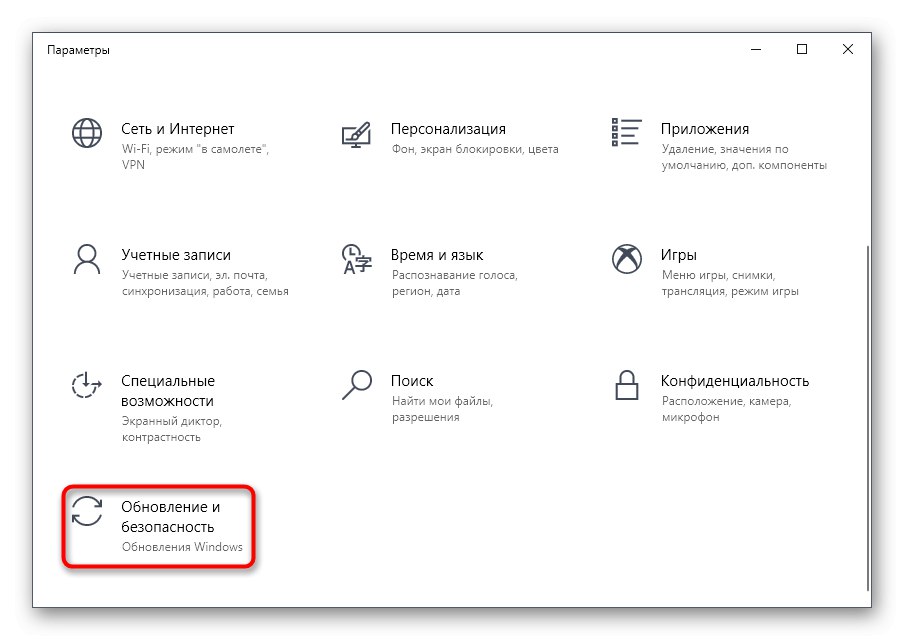
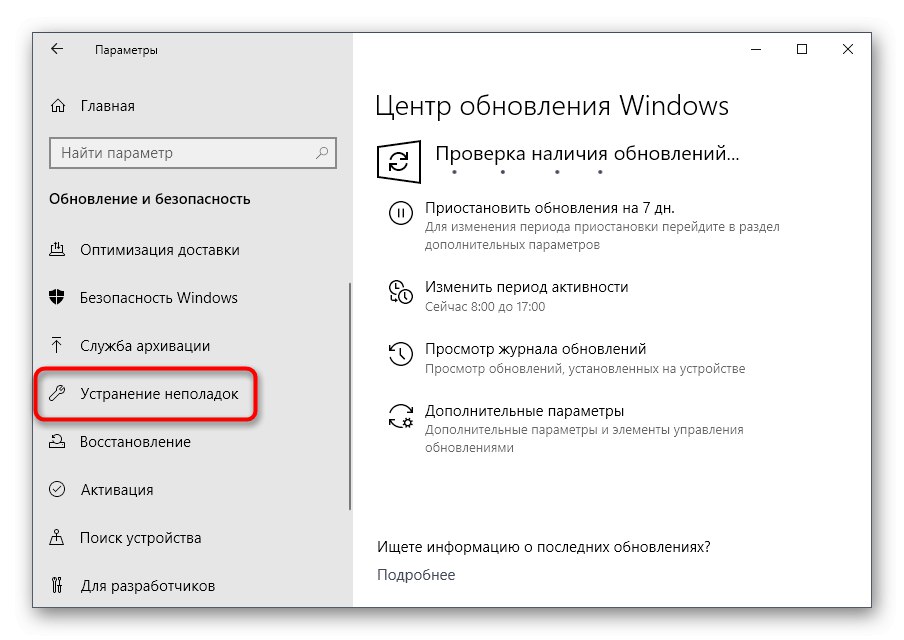
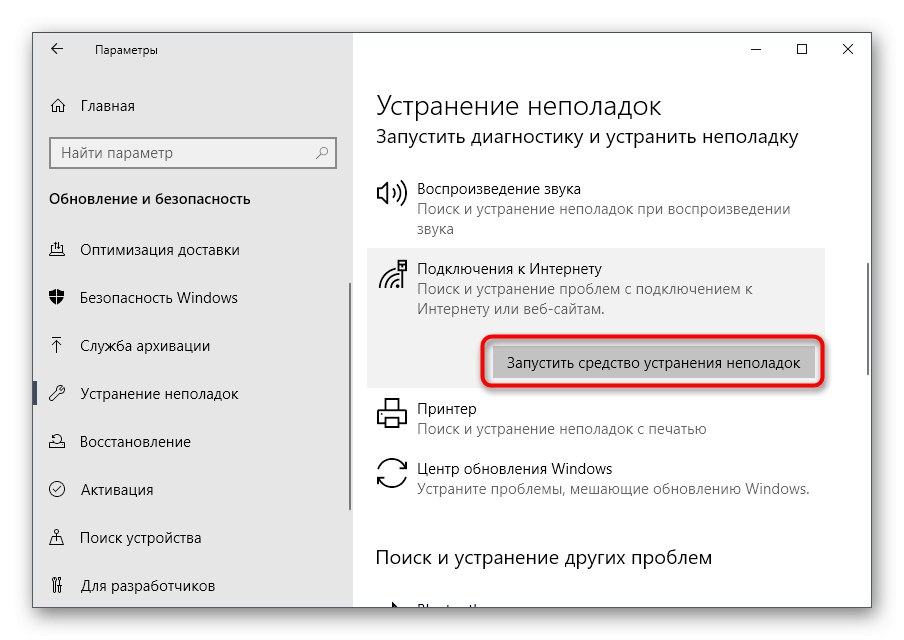
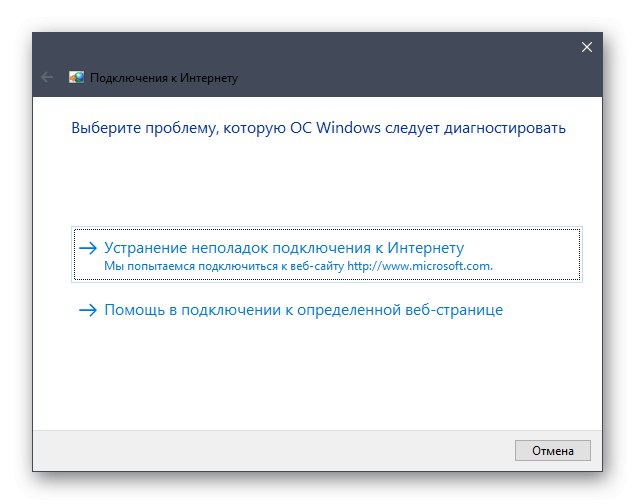
След това на екрана ще се покаже информация дали са открити грешки и дали е необходимо да се предприемат допълнителни действия. Надградете върху това, за да завършите процедурата за коригиране на грешки. Ако не са открити проблеми, преминете към следващата стъпка.
Метод 4: Инсталирайте или актуализирайте драйверите на мрежовата карта
За правилно свързване към мрежата чрез кабел от рутер или Wi-Fi е необходима мрежова карта. Ако драйверите за него не са налични или вече са остарели, връзката може да не е налице поради софтуерни проблеми. Уверете се, че драйверите са изтеглени и не е необходимо да се актуализират. За да ги инсталирате и актуализирате, можете да използвате инструкциите на нашия уебсайт, като кликнете върху връзката по-долу.
Повече информация: Инсталиране на мрежови драйвери на Windows
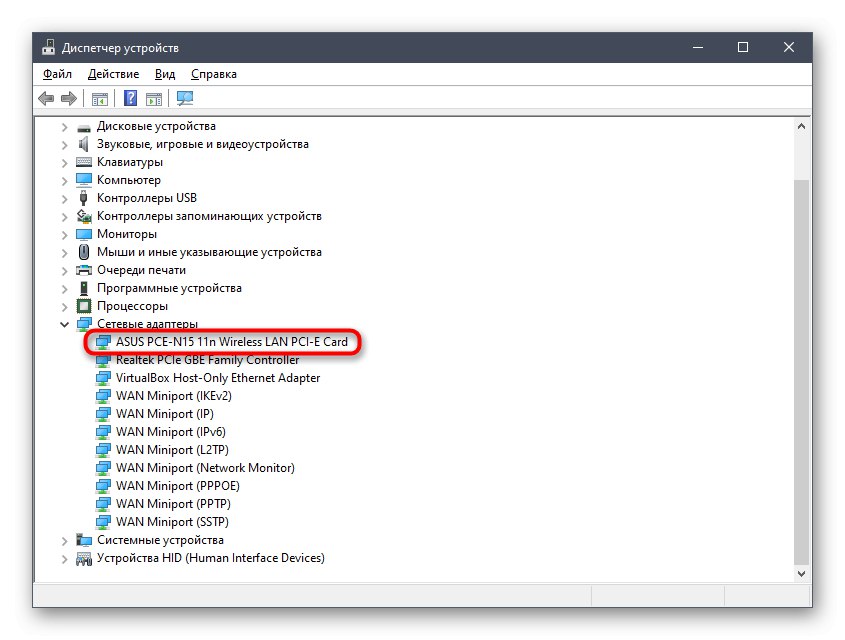
Метод 5: Проверете интернет протокола
Използваните мрежови протоколи също могат да причинят проблеми с текста „Имам проблеми със свързването на широколентовия си модем“, което най-често се свързва с неправилни параметри, които са определени автоматично или са зададени ръчно от потребителя. За да премахнете възможни конфликти, ще трябва да направите следното:
- Отвори "Старт" и отидете на "Настроики".
- Тук изберете раздел "Мрежа и интернет".
- В първия раздел "Състояние" щракнете върху надписа „Задаване на параметри на адаптера“.
- Изберете необходимия адаптер, щракнете с десния бутон върху него и отидете на "Имоти".
- Щракнете двукратно върху линията „IP версия 4 (TCP / IPV4)“.
- Уверете се, че настройките за получаване на DNS и IP са настроени на „Получаване автоматично“в противен случай променете настройката и запазете промените.
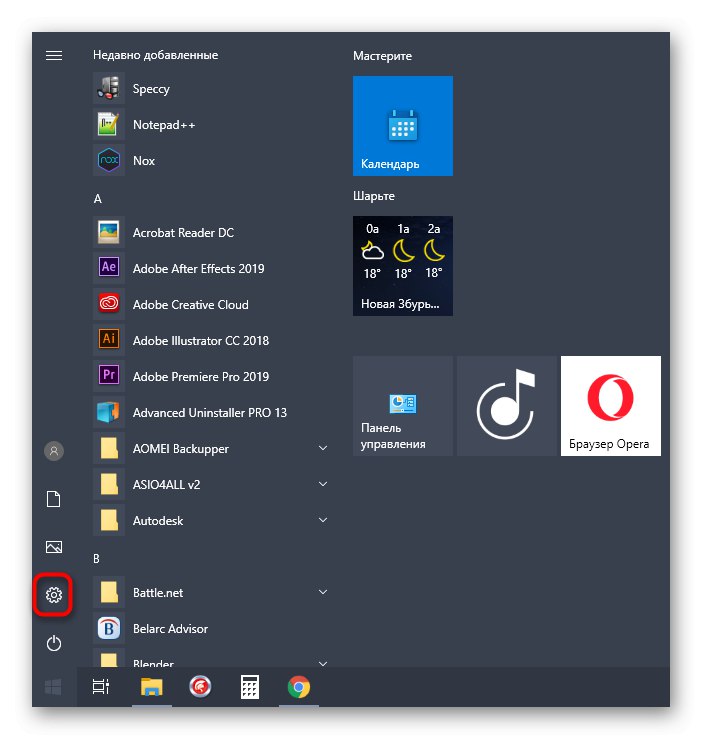
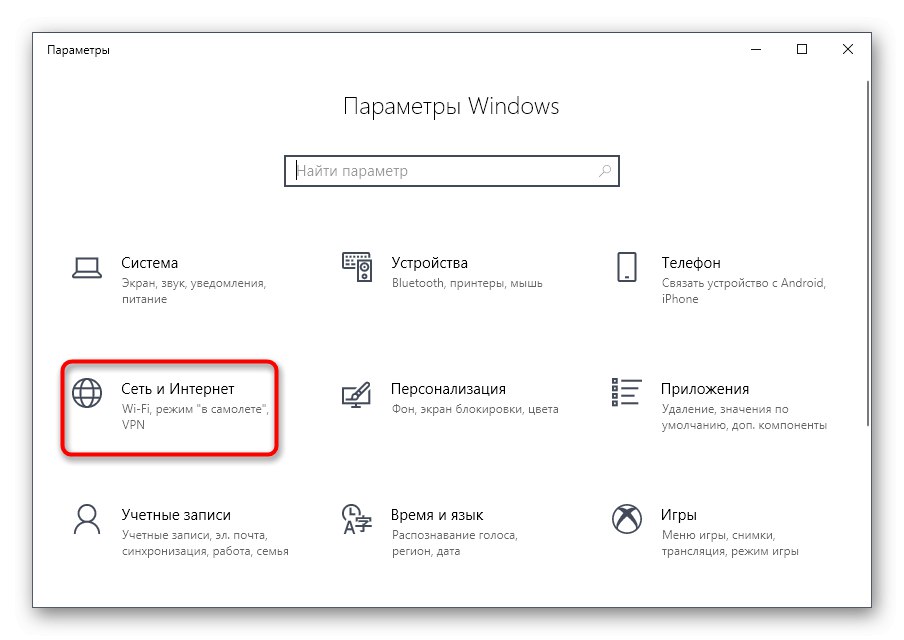
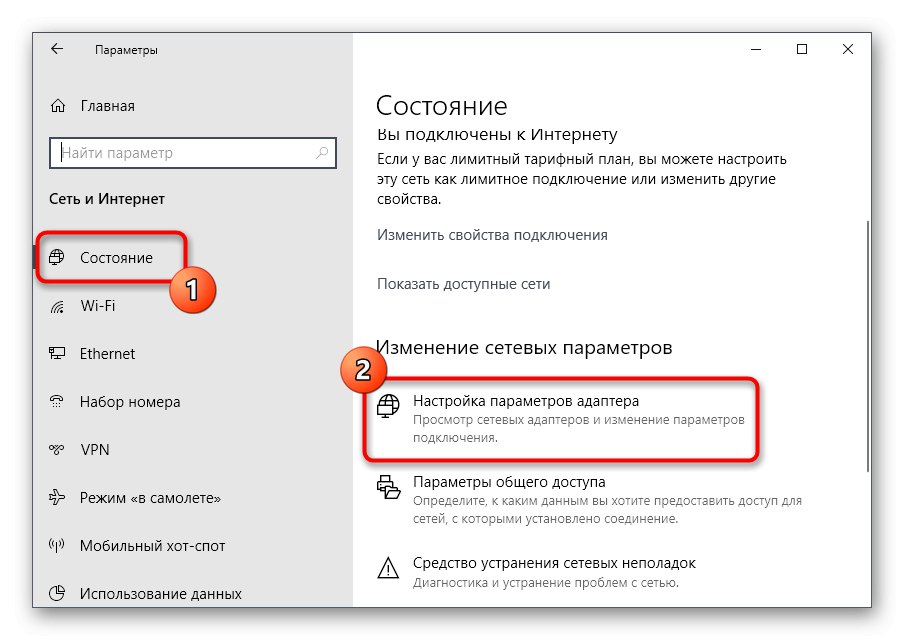
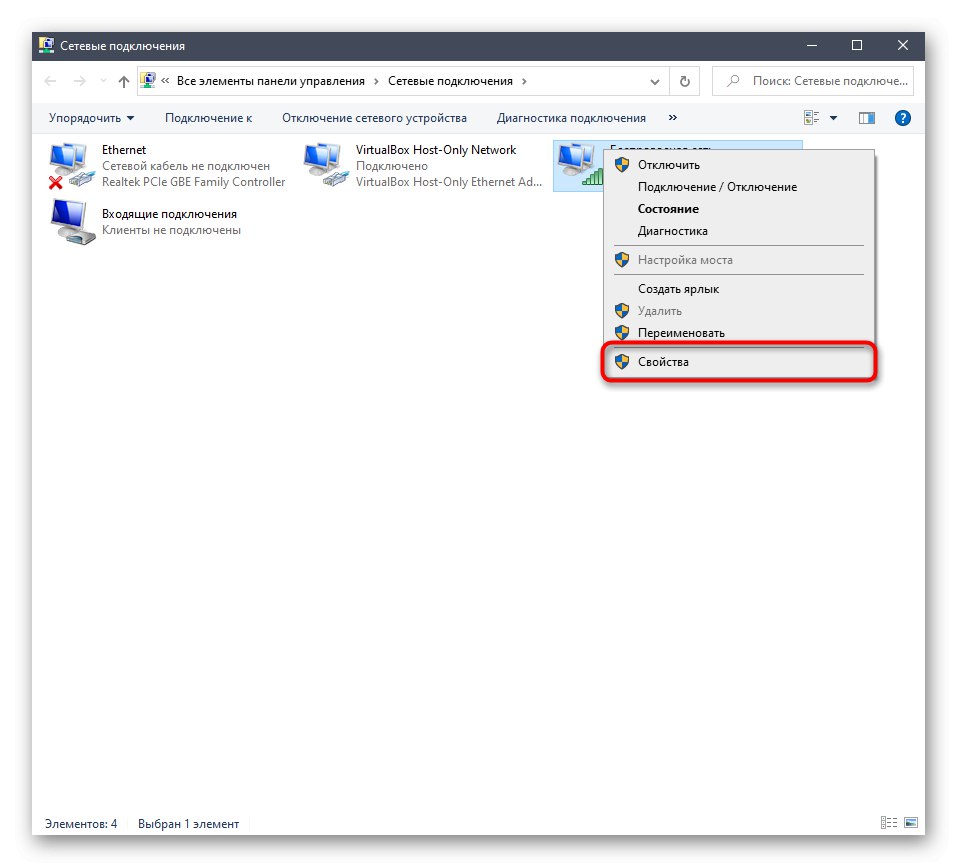
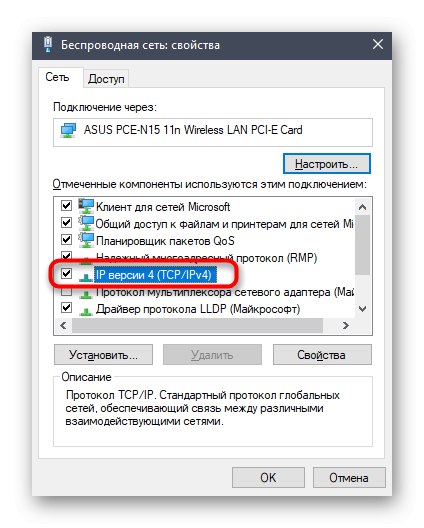
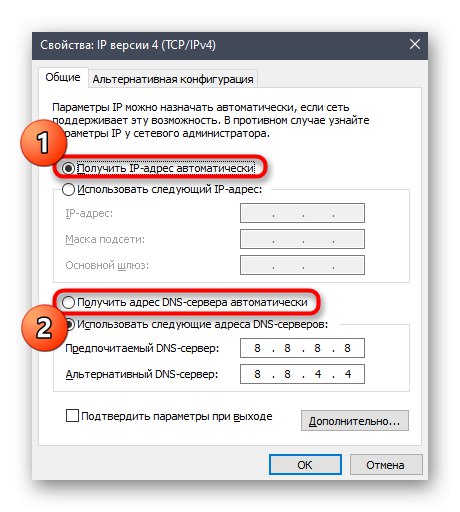
В заключение отбелязваме, че ако нито един от горните методи не се окаже ефективен, ще трябва да се свържете директно с доставчика на интернет услуги и да му кажете за ситуацията. Може би проблемът е свързан с линията и скоро ще бъде разрешен от служителите на компанията. Когато доставчикът твърди, че мрежата функционира стабилно, опитайте да възстановите Windows до първоначалните настройки и да проверите отново връзката, за повече подробности вижте статията на връзката по-долу.
Повече информация: Опции за възстановяване на Windows OS