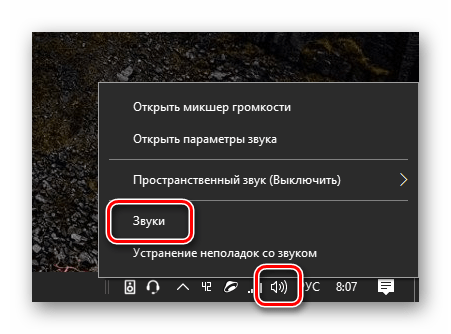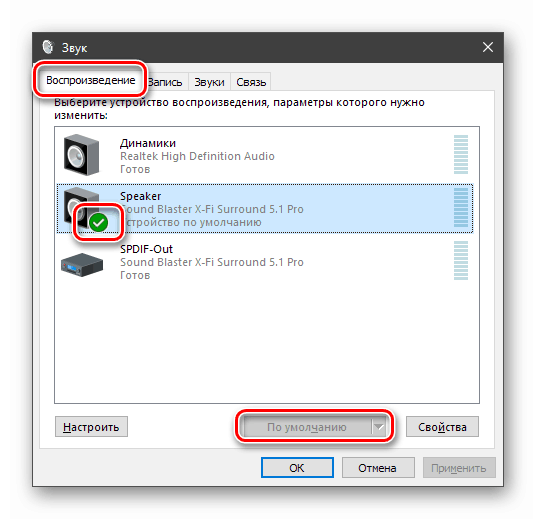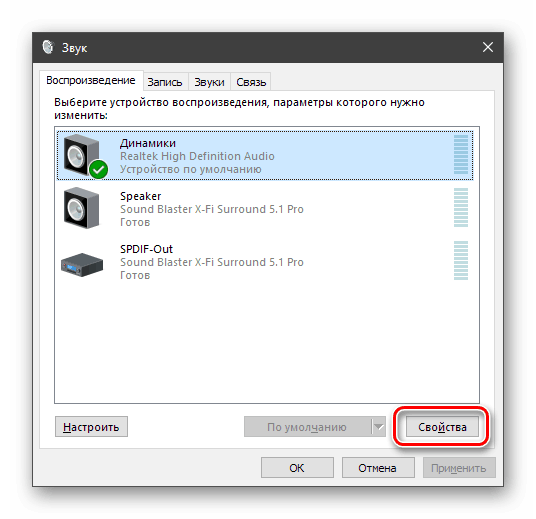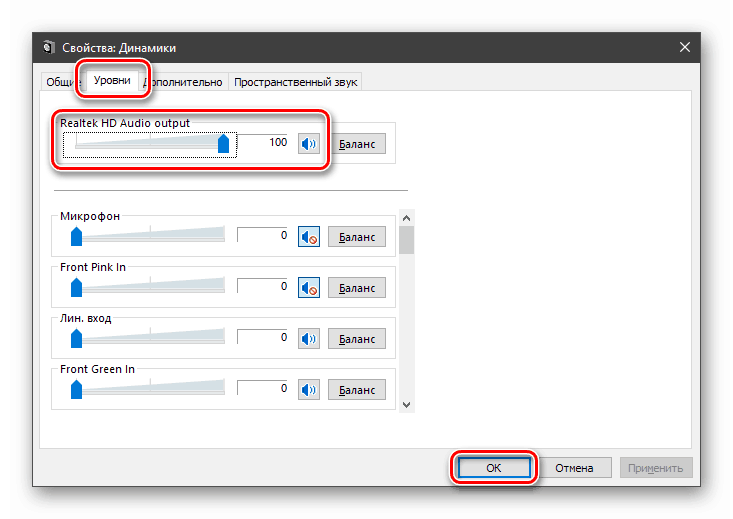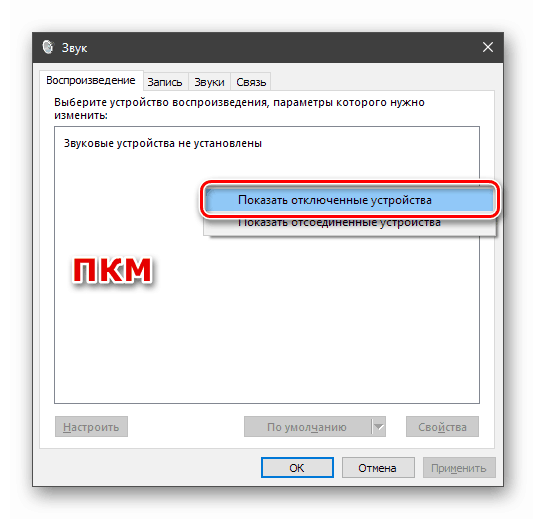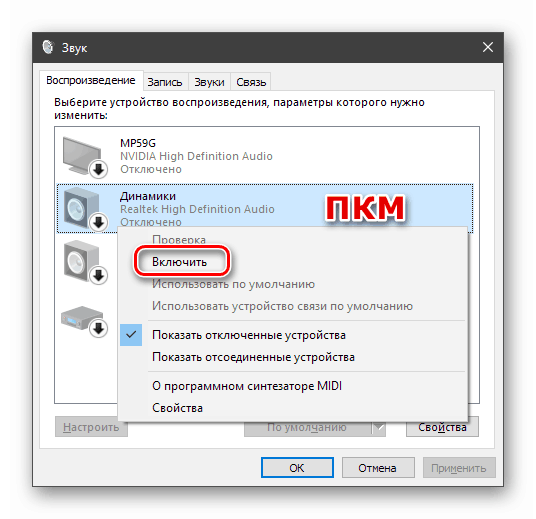Решаваме проблема с липсата на звук в слушалките в Windows 10
Проблеми в работата на звукови устройства в Windows - далеч от рядко явление. Причините, които ги причиняват, в повечето случаи са доста лесни за диагностициране, но има и изключения. В тази статия ще разберем защо няма звук в слушалките на компютър с Windows 10.
съдържание
Слушалките не работят в Windows 10
Има няколко фактора, които влияят на това поведение на устройствата. На първо място, това е небрежността на потребителя при свързване или физически неизправности на щепселите или самите слушалки. Останалите проблеми са от софтуерен характер и степента на трудност при разрешаването им зависи от това, което е довело до повредата. Това може да бъде отказ на услуга, отказ на системни настройки или драйвери, както и външни влияния под формата на вирусни атаки. След това ще анализираме подробно най-често срещаните опции.
Причина 1: Физически неизправности
Първото нещо, на което трябва да обърнете внимание, е възможна повреда на самото устройство или на щепсела и кабела. Затварянето на проблема с проводниците ще помогне за визуална проверка. Доста често некачествените материали и небрежността водят до счупване близо до щепсела или на входа на слушалките.

Можете да диагностицирате повреда на устройството, като го свържете към друг конектор, например, на предния панел на кутията или към друг компютър или телефон. Липсата на звук показва, че „ушите“ изискват ремонт или подмяна.
Има вероятност „наредените да живеят дълго“ конектори, към които са свързани слушалки, или компоненти, които отговарят за звука на дънната платка или звуковата карта. Ясен знак - устройството работи на друг компютър. В тази ситуация ще посетите сервизен център. Ако използвате слушалки, които се свързват чрез USB, трябва също да проверите този порт за функционалност, като свържете USB флаш устройство или друго устройство към него. Не изключвайте възможността за повреда на USB драйвер. Опитайте да свържете устройството няколко пъти, да го свържете отново с друг порт и също така повторете същите стъпки след рестартиране. Неизправността на портове също служи като причина за връзка с услугата.
Причина 2: Грешки при свързване
Неопитни потребители често объркват входовете и изходите на звукова карта, особено ако има много или няма цветово разделяне. Слушалките обикновено са свързани към линията на зелено. Ако съединителите на дънната ви платка са еднакви, погледнете внимателно иконите на задната скоба: може да има съответно обозначение. Друг, по-надежден начин да определите целта на гнездата е да прочетете ръководството за дънната платка или „zvukovuha“.

Повече подробности: Включете звука на компютър
Причина 3: Сривове в системата
Говорейки за системни повреди, имаме предвид отказ на аудио услугата, нулиране или случайни грешки в драйверите. В повечето от тези ситуации проблемът се решава чрез рестартиране на компютъра. Ако това не помогне, опитайте да изключите машината и след това да я включите отново. Това се прави така, че всички системни процеси са спрени и драйверите се разтоварят от паметта. На следващо място, нека поговорим за други опции.
Аудио услуга
Аудио услугата ( „Windows Audio“ ) е системна услуга, която отговаря за аудио изхода и работата на устройството. Случва се следващият път, когато включите компютъра, той просто не се стартира. Това се обозначава с червената икона за грешка на звуковата икона в областта за уведомяване.
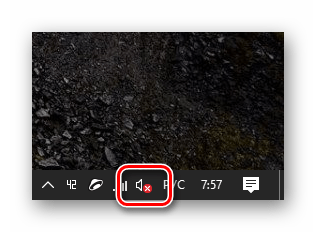
Можете да разрешите проблема по различни начини, в зависимост от това, какви причини са довели до това поведение на системата. Можете да използвате автоматичния инструмент, да стартирате услугата ръчно и ако тя не работи, проверете вашия компютър за вируси или прибягвайте до възстановяване на Windows.
Повече подробности: Решаване на проблеми с аудио услугата в Windows 10
Нулиране на настройките
Нулирането на системните аудио настройки може да възникне по различни причини. Това може да бъде инсталирането на нов драйвер, актуализация или звукова програма за контрол, вирусна атака или нормална системна повреда, от които има много. В този случай маркировки на устройства по подразбиране и нива на възпроизвеждане обикновено се губят.
- Преминаваме към настройките на звука на системата, като щракнете върху иконата на високоговорителите с десния бутон на мишката и изберете елемента, посочен на екрана.
![Преминаване към системни аудио настройки в Windows 10]()
- Отиваме в раздела „Възпроизвеждане“ и проверяваме дали зелената маркировка е на слушалките. Ако „ушите“ не са свързани към предния панел на кутията, устройството може да бъде наречено същото като високоговорителите ( „Speakers“ или „Speaker“ ). Изберете устройство и кликнете върху „По подразбиране“ .
![Настройка на звуковото устройство по подразбиране в системните аудио настройки в Windows 10]()
- Кликнете върху бутона "Свойства" .
![Отидете до свойствата на устройството за възпроизвеждане в настройките на звука на системата в Windows 10]()
В раздела „Нива“ вижте, че плъзгачът е в позиция „100“ или поне не „0“ .
![Настройка на нивото на възпроизвеждане на звук в системните параметри на аудио ОС Windows 10]()
Повече подробности: Настройте звука на компютъра
Причина 4: Устройството е изключено
Има ситуации, когато при преминаване към настройките виждаме картина, както на екрана, с надпис „Звуковите устройства не са инсталирани“.
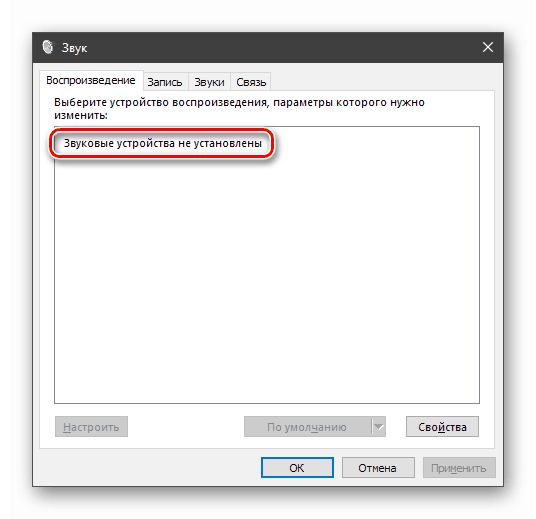
Тук трябва да изпълните следните стъпки:
- Щракнете с десния бутон върху всяко място в прозореца с настройки и изберете опцията „Покажи разединени устройства“ .
![Активиране на показването на устройства с увреждания в настройките на системния звук в Windows 10]()
- Избираме устройството, щракваме върху него с RMB и натискаме „Активиране“ .
![Включете забранено устройство в настройките на звука на системата в Windows 10]()
Ако горната инструкция не даде резултат, трябва да опитате да разрешите проблема по начините, представени в статията, чрез връзката по-долу.
Повече подробности: Решаване на проблема с неинсталираните аудио устройства в Windows 10
Причина 5: Драйвери и друг софтуер
Причината за липсата на звук в слушалките може да е неправилната работа на драйверите или отсъствието им. Също така може би е инсталиран софтуер за управление на звука, който може да променя параметрите или да „прехвърля“ контрола върху тях. В първия случай трябва да проверите съвместимостта на "дърва за огрев" с вашите аудио устройства, да инсталирате отново софтуера или, ако всички действия не доведат до желания резултат, да възстановите системата.
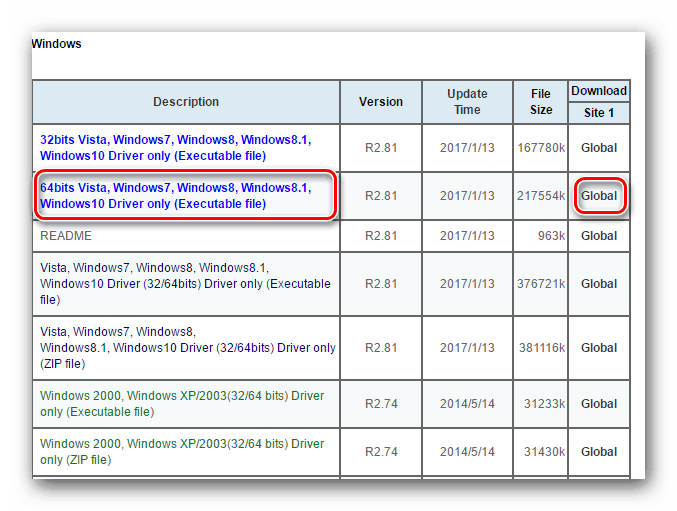
Повече подробности: Решаване на проблем със звука след актуализиране на драйвери
Ако решите да използвате някоя програма за усилване или настройка на звука, ето две възможности. Първото е да се запознаете със софтуерното ръководство и да промените необходимите параметри, а второто е да откажете да го използвате, като го изтриете от компютъра. Моля, обърнете внимание, че след изтриването може да се наложи да пренастроите звука (вижте параграф „Сривове в системата“ ).
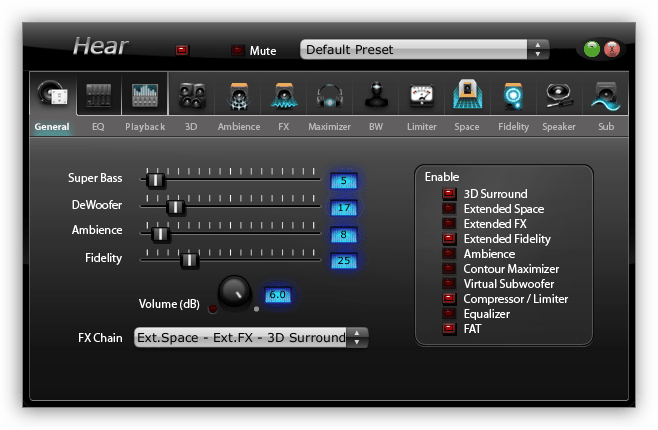
Вижте също: Програми за настройки , усилване на звука
Причина 6: Вируси
Злобните програми, разбира се, не са в състояние да деактивират самите слушалки, но могат да причинят всички софтуерни проблеми, споменати по-горе. Прониквайки в компютър, вредителите променят системните параметри, повреждат файловете и пречат на нормалната работа на услуги и драйвери. Всички проблеми, които не могат да бъдат диагностицирани, също трябва да предизвикат съмнение за инфекция. В такива случаи се изисква незабавно да сканирате системата със специални помощни програми и да се отървете от вируси. Освен това можете да поискате безплатна помощ от доброволци, която можете да намерите на специализирани форуми. Въпреки факта, че те не таксуват за услугите си, ефективността се приближава до 100 процента.
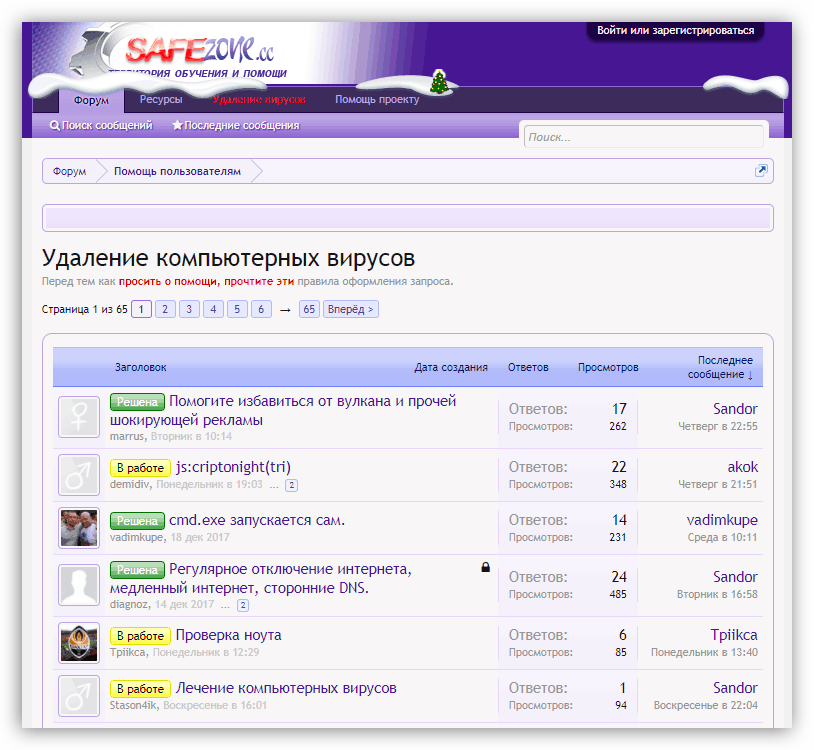
Повече подробности: Как да почистите компютъра си от вируси
заключение
Разгледахме шест причини за липсата на звук в слушалките на компютър с Windows 10. Повечето от тях се елиминират доста лесно чрез манипулиране на настройките или коригиране на работата на драйверите. Не може да се каже нищо повече за физически неизправности, в допълнение към това, че трябва или да чакате ремонти, или да посетите компютърен магазин.
Прочетете също: Как да изберем слушалки за вашия компютър
Най-сериозният проблем е вирусна атака. Тъй като тази възможност никога не може да бъде изключена, трябва да се извърши сканиране на вируси без неуспех, дори ако е възможно да се върне звукът с помощта на горните методи.