Ръководство за добавяне на нов твърд диск в Windows 10
Твърдият диск е проектиран за много дълъг живот. Но въпреки този факт потребителят рано или късно се сблъсква с въпроса за неговото заместване. Такова решение може да бъде причинено от провала на стария диск или баналното желание да се увеличи наличната памет. В тази статия ще научите как правилно да добавите твърд диск на компютър или лаптоп Windows 10 ,
Съдържанието
Добавяне на нов твърд диск в Windows 10
Процесът на свързване на устройството предполага малко разглобяване на системния модул или лаптопа. Освен когато твърдият диск е свързан чрез USB. Ще разкажем подробно за тези и други нюанси. Ако следвате тези инструкции, тогава няма да имате никакви трудности.
Процес на свързване с устройството
В повечето случаи твърдият диск е свързан директно към дънната платка чрез SATA или IDE конектора. Това позволява на устройството да работи с най-висока скорост. USB устройствата в това отношение са малко по-ниски в скоростта. По-рано беше публикувана статия на нашия уебсайт, в която процесът на свързване на устройството за персонални компютри беше описан подробно и стъпка по стъпка. Съдържа информация за свързването чрез IDE-кабел и SATA конектора. В допълнение, там ще намерите описание на всички нюанси, които трябва да се имат предвид при използване на външен твърд диск.
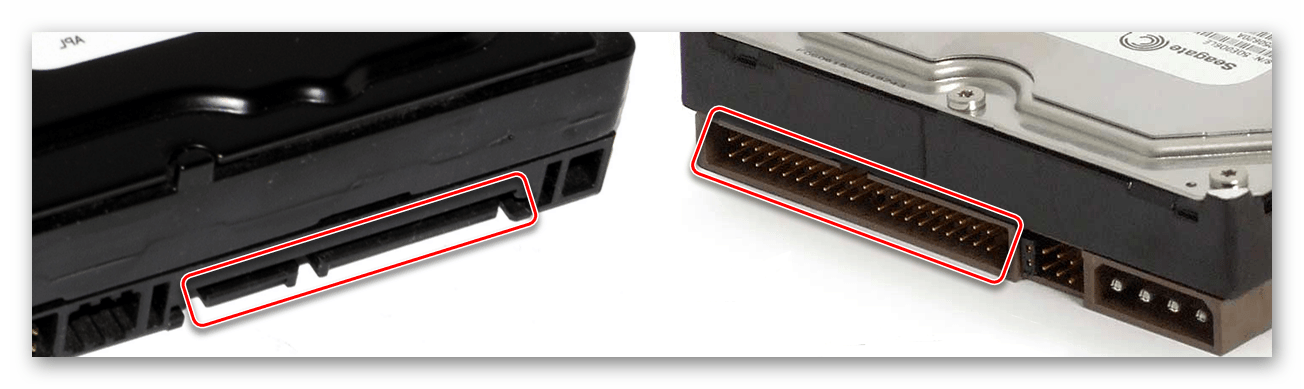
Още подробности: Начини за свързване на твърдия диск към компютъра
В тази статия бихме искали да споделим отделно за процеса на смяна на устройството в лаптоп. Добави втори диск вътре в лаптопа просто не може. В краен случай можете да изключите устройството и на негово място да поставите допълнителни носители, но не всеки се съгласява да прави такива жертви. Следователно, ако вече имате инсталиран HDD и искате да добавите SSD диск, тогава има смисъл да направите външен твърд диск от HDD устройството и на негово място да инсталирате SSD устройство.
Още подробности: Как да направите външно устройство от твърдия диск
За вътрешна подмяна на диск ще ви е необходимо следното:
- Изключете лаптопа и го изключете от мрежата.
- Обърнете базата нагоре. На някои модели лаптопи има специален отсек в долната част, който осигурява бърз достъп до RAM и твърдия диск. По подразбиране тя е затворена с пластмасова обвивка. Вашата задача е да го премахнете, отвинтвайки всички винтове по периметъра. Ако на вашия лаптоп няма такова отделение, ще трябва да премахнете цялото покритие.
- След това отстранете всички винтове, които държат устройството.
- Внимателно издърпайте клетката на твърдия диск от връзката.
- След като извадите устройството, сменете го с друго. В този случай, не забравяйте да разгледате местоположението на контактите на конектора. Трудно е да се объркат, тъй като дискът просто не е установен, но случайно счупване е напълно възможно.



Остава само да затегнете твърдия диск, затворете капака и го фиксирайте с винтове. По този начин можете лесно да инсталирате допълнително устройство.
Настройка на дискове
Както всяко друго устройство, устройството изисква някаква конфигурация след свързване към системата. За щастие, в Windows 10 това се прави доста лесно и не изисква допълнителни знания.
инициализация
След като инсталирате нов твърд диск, операционната система я „незабавно“ взима. Но има ситуации, когато няма устройство в списъка, тъй като не е инициализирано. В този случай е необходимо системата да се разбере, че е диск. В Windows 10 тази процедура се извършва чрез вградени инструменти. Говорихме за това подробно в отделна статия.
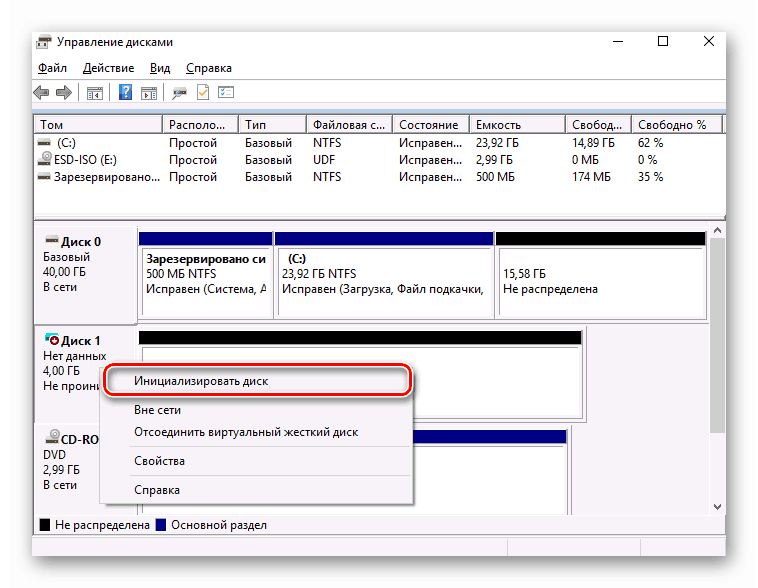
Още подробности: Как да инициализираме твърд диск
Имайте предвид, че понякога потребителите имат ситуация, при която дори инициализацията на HDD не се показва. В този случай опитайте следното:
- Кликнете върху бутона "Търсене" в лентата на задачите. В долното поле на прозореца, който се отваря, въведете фразата "Покажи скрито" . Желаната секция се появява в горната част. Кликнете върху неговото име с левия бутон на мишката.
- Нов прозорец ще се отвори автоматично в необходимия раздел „Преглед“ . Слез долу в края на списъка в полето "Разширени настройки" . Необходимо е да махнете отметката от квадратчето „Скриване на празни дискове“ . След това натиснете "OK" .

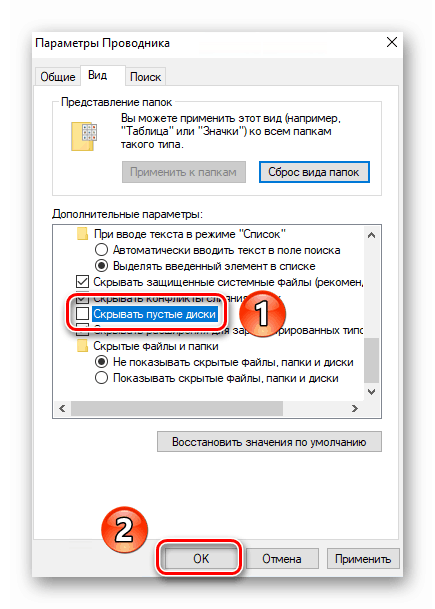
В резултат на това твърдият диск трябва да се появи в списъка с устройства. Опитайте се да напишете някакви данни за него, след което тя ще престане да бъде празна и ще можете да върнете всички параметри на техните места обратно.
маркиране
Много потребители предпочитат да разделят един твърд диск с голям капацитет на няколко по-малки дяла. Този процес се нарича „маркиране“. Ние също така посветихме на него отделна статия, която съдържа описание на всички необходими действия. Препоръчваме ви да се запознаете с него.

Още подробности: 3 начина за разделяне на твърд диск в Windows 10
Моля, обърнете внимание, че това действие не е задължително, което означава, че не е необходимо да го извършвате. Всичко зависи от вашите лични предпочитания.
Така научихте как да свързвате и конфигурирате допълнителен твърд диск в компютър или лаптоп с Windows 10. Ако след извършването на всички действия проблемът с дисплея на диска остане уместен, препоръчваме ви да се запознаете със специалния материал, който ще помогне за разрешаването на проблема.
Още подробности: Защо компютърът не вижда твърдия диск