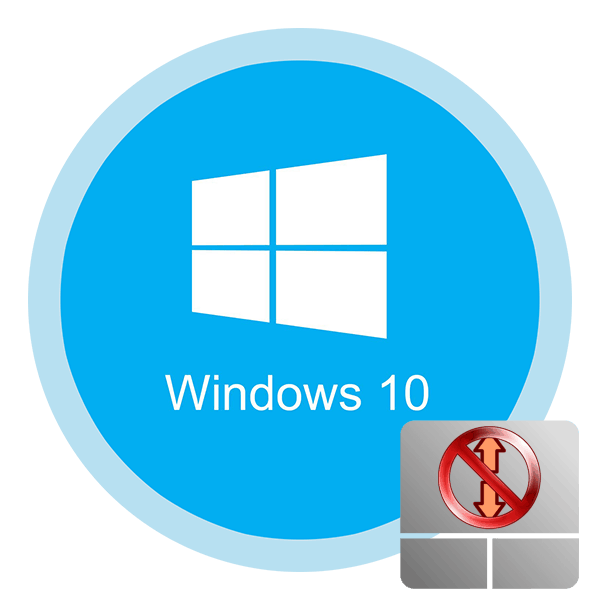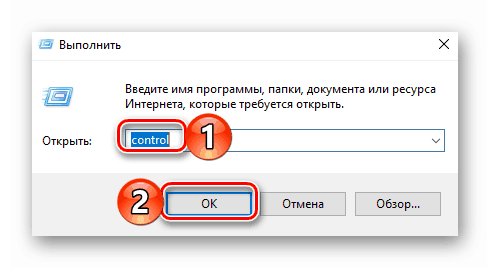Поправете счупената функция за превъртане на тъчпада в Windows 10
Съгласен съм, че е трудно да си представим лаптоп без тъчпад. Това е пълноправен аналог на конвенционална компютърна мишка. Подобно на всяка периферия, този елемент може понякога да се провали. И това не винаги се проявява от пълната неработоспособност на устройството. Понякога само някои жестове се провалят. От тази статия ще научите как да разрешите проблема с деактивираната функция за превъртане на тъчпада Windows 10 ,
Съдържанието
Методи за решаване на проблеми с превъртане с тъчпад
За съжаление, няма единен и универсален начин, който да гарантира възстановяването на функцията за превъртане. Всичко зависи от различни фактори и нюанси. Но ние определихме три основни метода, които помагат в повечето случаи. А сред тях има както софтуерно, така и хардуерно решение. Ще пристъпим към тяхното подробно описание.
Метод 1: Официален софтуер
Преди всичко трябва да проверите дали преместването е активирано на тъчпада. За това трябва да прибегнете до помощта на официалната програма. По подразбиране в Windows 10 се инсталира автоматично с всички драйвери. Но ако по някаква причина това не се случи, тогава трябва да изтеглите софтуера на тъчпада сами от уебсайта на производителя. Обобщен пример за тази процедура може да бъде намерен на следния линк.
Още подробности: Изтеглете драйвер за тъчпад за лаптопи на ASUS
След като инсталирате софтуера, трябва да направите следното:
- Натиснете клавиша на клавиатурата "Windows + R" . На екрана ще се появи прозорецът на системата. Необходимо е да въведете следната команда:
controlСлед това натиснете "OK" в същия прозорец.
![Стартирайте контролния панел чрез Run в Windows 10]()
Това ще отвори "Контролен панел" . Ако желаете, можете да използвате друг метод, за да го стартирате.
Още подробности: Отваряне на "Контролен панел" на компютър с Windows 10
- След това препоръчваме да активирате режима на показване на големи икони . Това ще ви помогне бързо да намерите необходимата секция. Името му ще зависи от производителя на лаптопа и самия тъчпад. В нашия случай това е “ASUS Smart Gesture” . Натиснете веднъж името му с левия бутон на мишката.
- След това трябва да намерите и да отидете на раздела, който е отговорен за настройване на жестове. В него намерете линията, в която се споменава функцията за превъртане. Ако е деактивиран, включете го и запазете промените. Ако вече е включен, опитайте да го изключите, като приложите настройките и след това отново да го включите.
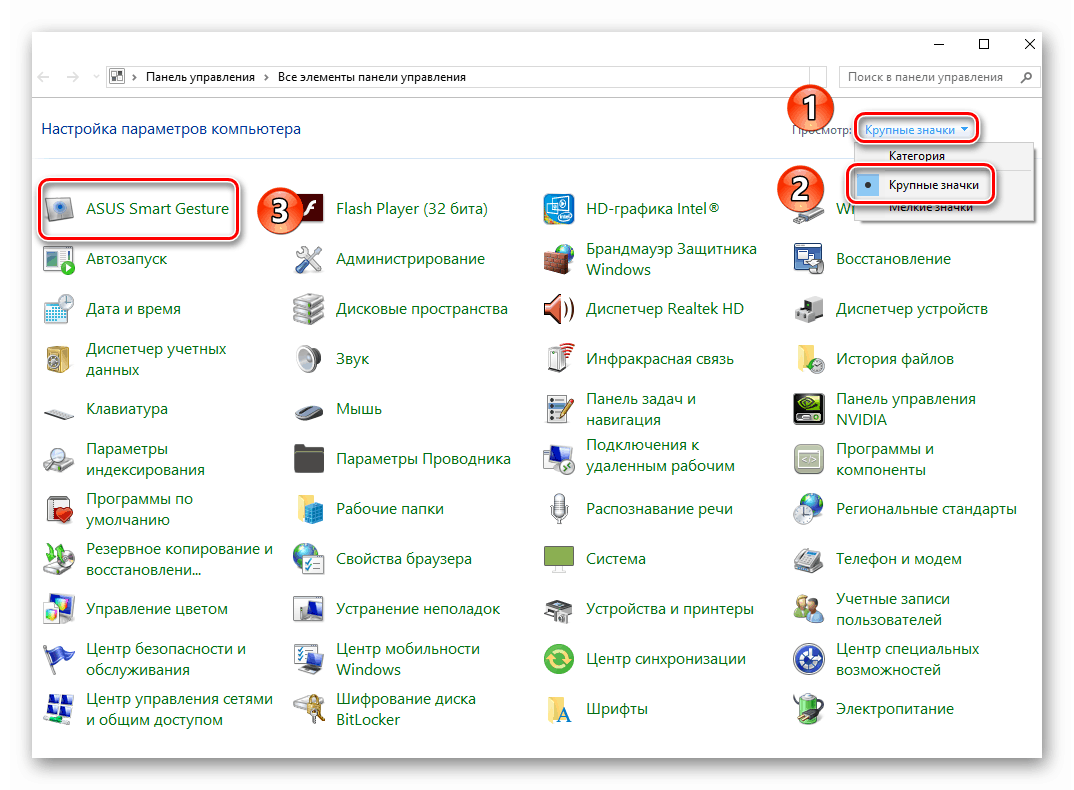
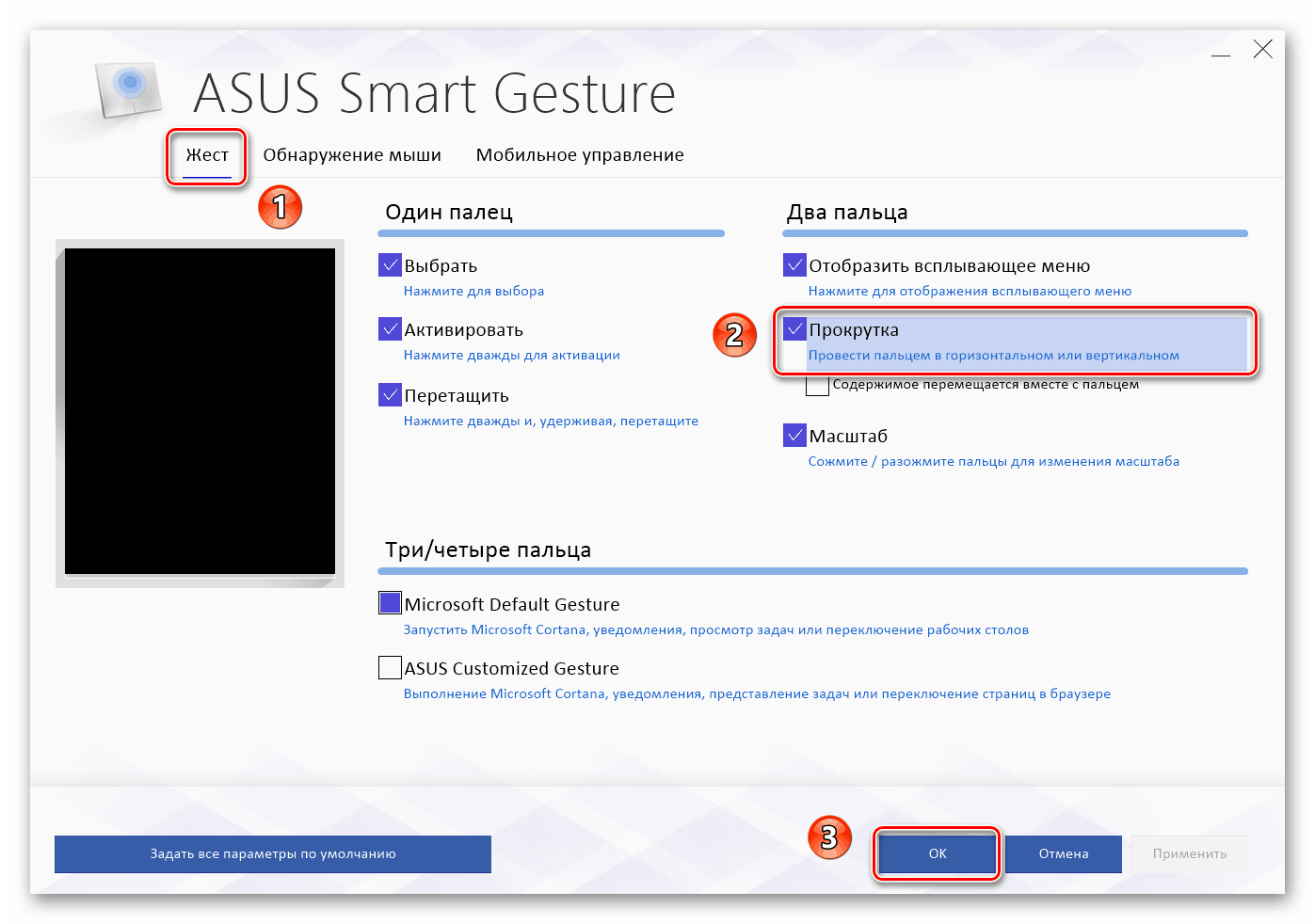
Остава само да тествате изпълнението на свитъка. В повечето случаи такива действия спомагат за решаването на проблема. В противен случай опитайте следния метод.
Метод 2: Software On / Off
Този метод е много обширен, тъй като включва няколко подпозиции. С включването на софтуера се разбира промяна на параметрите на BIOS, преинсталиране на драйвери, промяна на системните параметри и използване на специална клавишна комбинация. По-рано написахме статия, която съдържа всички горепосочени точки. Следователно, всичко, което се изисква от вас, е да следвате линка по-долу и да се запознаете с материала.
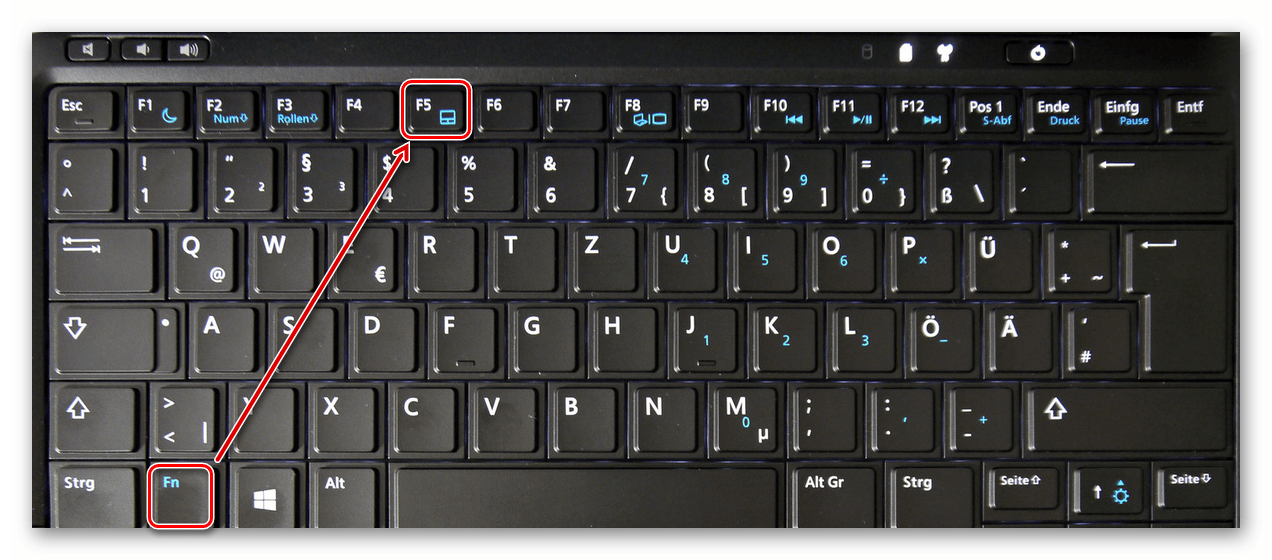
Още подробности: Включване на тъчпада в Windows 10
В допълнение, в някои случаи, може да помогне банално отстраняване на устройството с последващата му инсталация. Това се прави много просто:
- Кликнете върху менюто "Старт" с десния бутон на мишката и след това изберете "Device Manager" от контекстното меню.
- В следващия прозорец ще видите списък с дървета. Намерете раздела "Мишки и други посочващи устройства" . Отворете го и ако има няколко посочващи устройства, намерете тъчпада, след това кликнете върху неговото име RMB. В отворения прозорец кликнете върху реда „Изтриване на устройството“ .
- Освен това в най-горната част на прозореца "Диспечер на устройствата" кликнете върху бутона "Действие" . След това изберете реда “Update hardware configuration” .
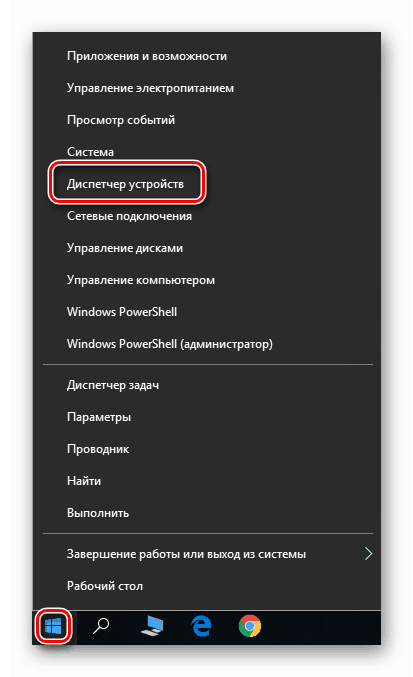
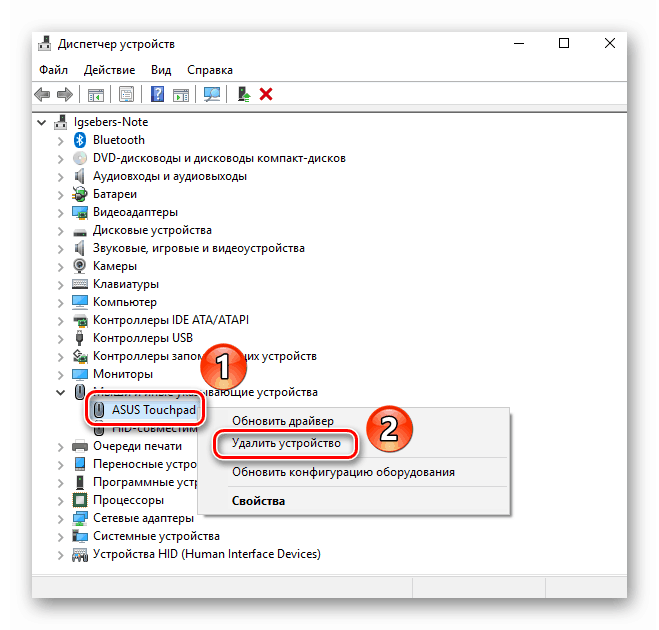
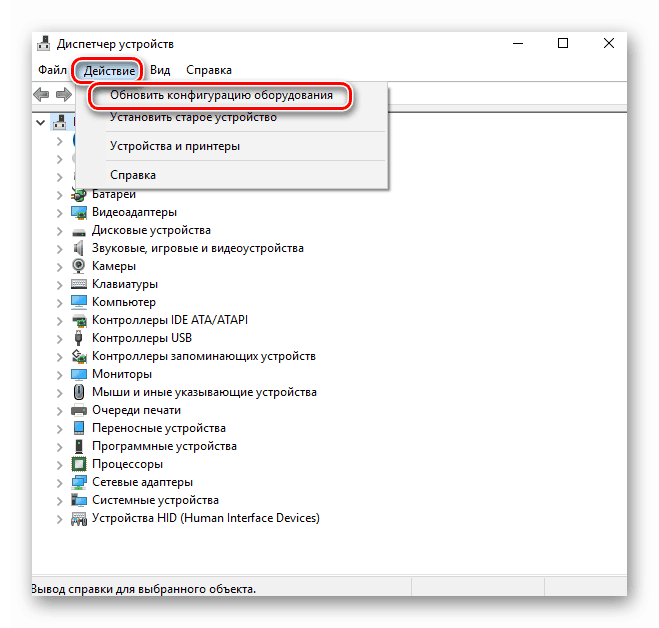
В резултат на това тъчпада ще се свърже отново към системата и Windows 10 ще инсталира отново необходимия софтуер. Вероятно функцията за превъртане ще работи отново.
Метод 3: Почистване на контактите
Този метод е най-труден от всички описани. В този случай ще прибегнем до физическо прекъсване на тъчпада от дънната платка на лаптопа. Поради различни причини, контактите на кабела могат да бъдат окислени или просто да се отдръпнат, следователно неизправността на тъчпада. Моля, имайте предвид, че е необходимо да направите всичко описано по-долу само ако други методи изобщо не помогнаха и има съмнение за механична повреда на устройството.
Не забравяйте, че ние не носим отговорност за неизправности, които могат да възникнат по време на изпълнението на препоръките. Всички действия, които правите на свой риск и риск, така че ако не сте уверени в собствените си способности, по-добре е да се обърнете към специалисти.
Имайте предвид, че в примера по-долу ще бъде показан лаптопът на ASUS. Ако имате устройство от друг производител, процесът на демонтаж може и ще бъде различен. Връзки към актуалните ръководства ще намерите по-долу.
Тъй като трябва само да почистите контактите на тъчпада, а не да го замените с друг, не е необходимо да разглобявате напълно лаптопа. Достатъчно е да направите следното:
- Изключете лаптопа и го изключете. За удобство извадете зарядното устройство от контакта в кутията.
- След това отворете капака на лаптопа. Вземете малка плоска отвертка или някакъв друг подходящ предмет и внимателно издърпайте ръба на клавиатурата. Вашата цел е да го извадите от каналите и в същото време да не повредите скрепителните елементи, разположени по периметъра.
- След това погледнете под клавиатурата. В същото време не го дърпайте силно върху себе си, тъй като има шанс да прекъснете контактната верига. Тя трябва да бъде внимателно изключена. За да направите това, повдигнете пластмасовия монтаж.
- Под клавиатурата, малко над тъчпада, ще видите подобен шлейф, но значително по-малък. Той е отговорен за свързването на тъчпада. По същия начин го деактивирайте.
- Сега остава само да почистите самия кабел и конектора на връзката от прах и мръсотия. Ако установите, че контактите са окислени, по-добре е да ги ходите със специален инструмент. След приключване на почистването, трябва да свържете всичко в обратен ред. Петлите са прикрепени чрез фиксиране на пластмасовия лост.

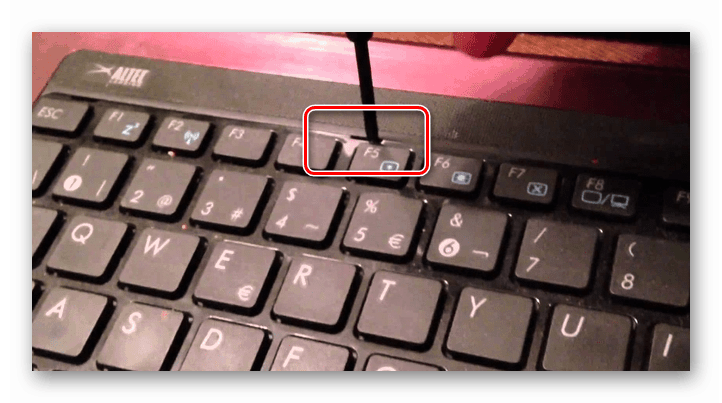


Както споменахме по-рано, някои модели лаптопи изискват много повече разглобяване за достъп до съединителите на тъчпада. Като пример можете да използвате нашите статии за демонтиране на следните марки: Звънецът на Пакард , Samsung , Lenovo и HP ,
Както виждате, има достатъчно начини да се реши проблемът с функцията за превъртане на тъчпада на лаптопа.