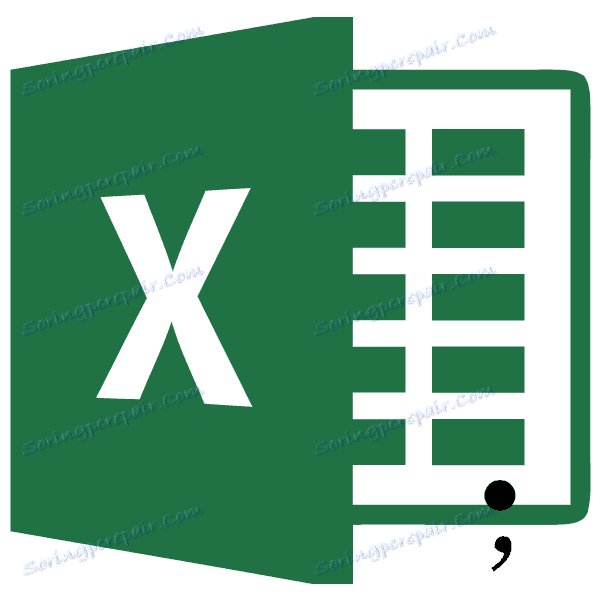Подмяна на запетая с период в Microsoft Excel
Известно е, че в руската езикова версия на Excel се използва запетая като десетичен знак, докато в англоезичния език е период. Това се дължи на съществуването на различни стандарти в тази област. Освен това, в англоговорящите страни, обичайно е да се използва запетая като разделител на цифрата, а имаме и точка. На свой ред това създава проблем, когато потребителят отваря файл, създаден в програмата с различна локализация. Доказва се, че Аксел дори не обмисля формулата, тъй като неправилно възприема признаци. В този случай трябва или да промените локализацията на програмата в настройките, или да замените знаците в документа. Нека да разберем как да променим запетаята до точката в това приложение.
съдържание
Процедура за замяна
Преди да започнете да замествате, първо трябва да разберете за себе си защо го произвеждате. Това е едно нещо, ако провеждате тази процедура просто защото визуално е по-добре да възприемате точката като сепаратор и не планирайте да използвате тези числа в изчисленията. Още един въпрос, ако трябва да промените знака за изчисление, тъй като в бъдеще документът ще бъде обработен в английската версия на Excel.
Метод 1: Намерете и подменете инструмента
Най-лесният начин да извършите трансформация от точка до точка е да използвате инструмента "Намиране и замяна" . Но веднага е необходимо да се отбележи, че за изчисления такъв метод няма да се доближи, тъй като съдържанието на клетките ще бъде трансформирано в текстовия формат.
- Изберете областта в листа, където искате да трансформирате запетаите в точки. Щракнете с десния бутон на мишката. В контекстното меню, което се отваря, изберете опцията "Форматиране на клетки ..." . Потребителите, които предпочитат да използват алтернативни опции с използване на "горещи клавиши" след избора, могат да наберат Ctrl + 1 .
- Прозорецът за форматиране е стартиран. Преминаваме към раздела "Брой" . В групата параметри "Числени формати" преместете селекцията в позиция "Текст" . За да запазите промените, кликнете върху бутона "OK" . Форматът на данните в избрания диапазон ще бъде преобразуван в текст.
- Отново изберете целевия диапазон. Това е важен нюанс, защото без предварително разделяне трансформацията ще се извърши в цялата област на листа и това не винаги е необходимо. След като изберете областта, преминете към раздела "Начало" . Кликваме върху бутона "Намиране и подчертаване" , който се намира в полето "Редактиране" на лентата. След това се отваря малко меню, в което трябва да изберете "Replace ..." .
- След това в раздела "Замяна" се стартира инструментът "Намери и замени" . В полето "Намиране" поставяме знака "," , а в полето "Заменете с" - "." . Кликваме върху бутона "Замяна на всички" .
- Отваря информационен прозорец, в който се предоставя отчет за трансформацията. Кликнете върху бутона "OK" .
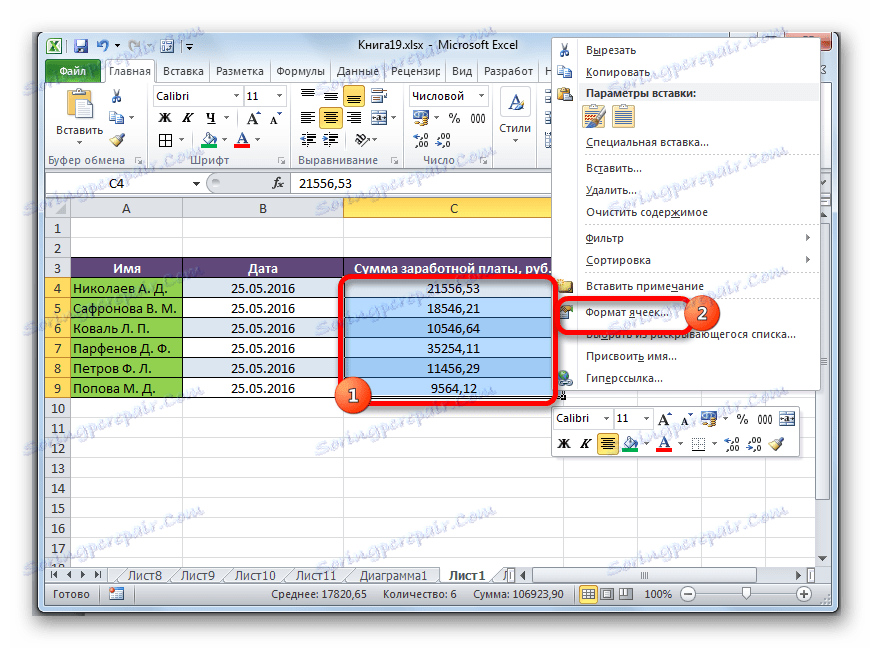
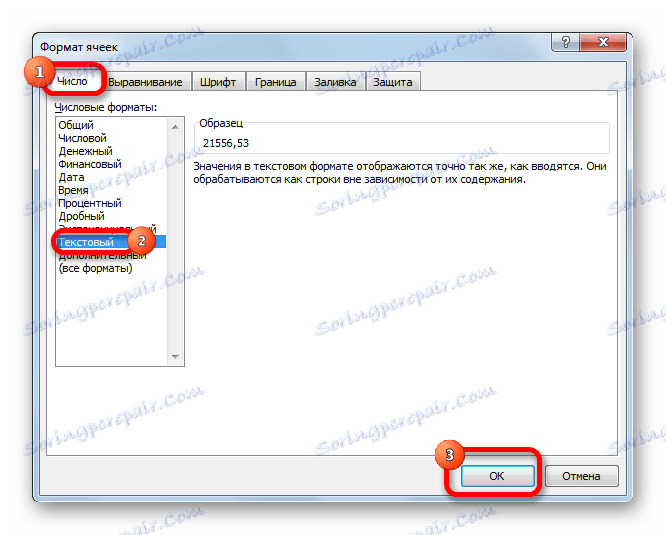
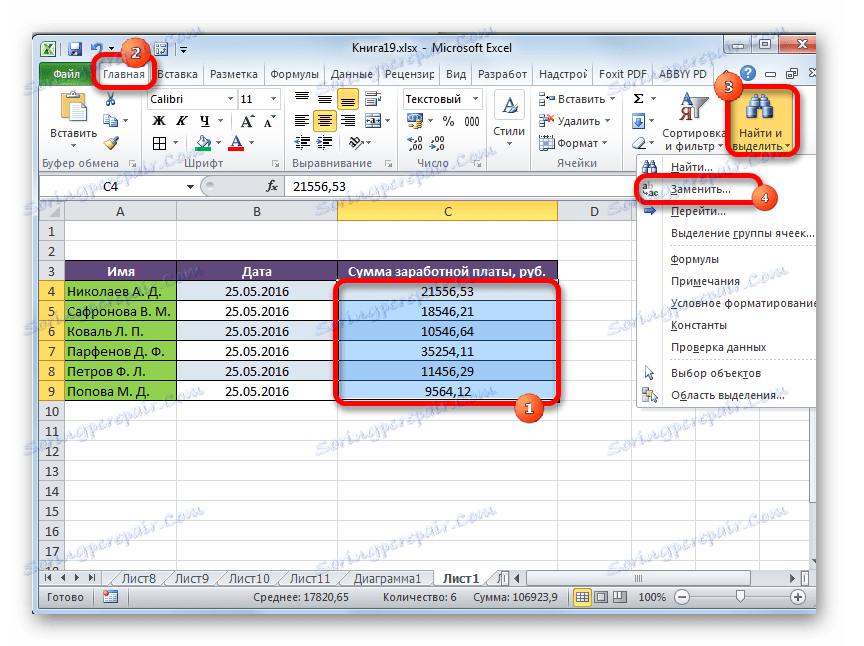
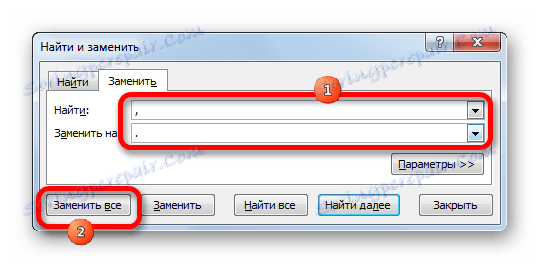

Програмата изпълнява процедурата за трансформиране на запетаи в точки в избрания диапазон. По този въпрос даден проблем може да се счита за решен. Но не забравяйте, че данните, заменени по този начин, ще имат текстов формат и следователно не могат да се използват при изчисления.
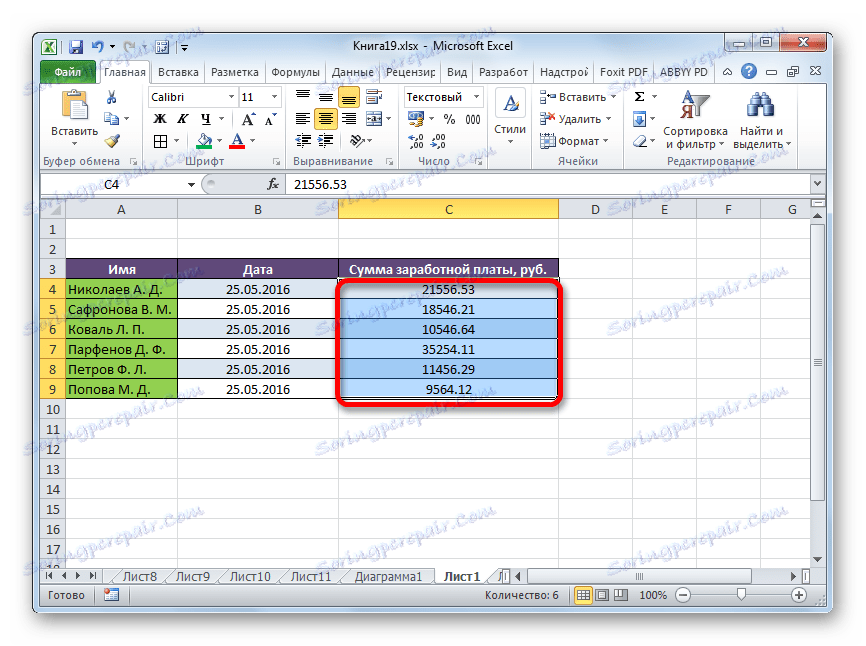
Урокът: Заменете знаците в Excel
Метод 2: Прилагане на функцията
Вторият метод включва използването на оператора на SUBSTITUTE . За начало, използвайки тази функция, конвертираме данните в отделен обхват и ги копираме в първоначалното местоположение.
- Изберете празна клетка срещу първата клетка от диапазона с данни, в които запетаите трябва да бъдат трансформирани в точки. Кликваме върху иконата "Вмъкване на функция" , разположена отляво на формулата за формула.
- След тези стъпки започва съветникът за функции. Търсим в категорията "Тест" или "Пълен азбучен списък" името "SUBMIT" . Изберете го и кликнете върху бутона "OK" .
- Отваря прозореца с аргументи за функциите. Той има три задължителни аргумента: "Текст" , "Стар текст" и "Нов текст" . В полето "Текст" трябва да посочите адреса на клетката, където се намират данните, които искате да промените. За да направите това, поставете курсора в това поле и след това кликнете върху листа в първата клетка от диапазона на променливите. Точно след това адресът се появява в прозореца с аргументи. В полето "Стар текст" задайте следния символ - "," . В полето "Нов текст" поставете точката - "." . След като въведете данните, кликнете върху бутона "OK" .
- Както можете да видите, за първата клетка конверсията бе успешна. Подобна операция може да се извърши за всички други клетки от желания диапазон. Е, ако този диапазон е малък. Но какво, ако се състои от много клетки? В края на краищата трансформацията по този начин, в този случай, ще отнеме огромно количество време. Но процедурата може да бъде значително ускорена, като копирате формулата REQUEST с маркера за попълване.
Задайте курсора в долната дясна част на клетката, съдържаща функцията. Маркер за попълване се появява под формата на малък кръст. Задръжте левия бутон на мишката и плъзнете този кръст паралелно на областта, в която искате да трансформирате запетаи в точки.
- Както можете да видите, цялото съдържание на целевия диапазон е преобразувано в данни с точки вместо запетаи. Сега трябва да копирате резултата и да го поставите в областта на източника. Изберете клетките с формулата. В раздела "Начална страница" кликнете върху бутона в лентата "Копиране" , която се намира в групата инструменти "Клипборд" . Възможно е да се направи и е по-лесно, а именно след избиране на диапазон за натискане на комбинация от клавиши на клавиатурата Ctrl + 1 .
- Избираме първоначалния диапазон. Кликнете с десния бутон върху селекцията. Появява се контекстно меню. В него кликнете върху елемента "Стойности" , който се намира в групата "Параметри за вмъкване" . Тази позиция е обозначена с номера "123" .
- След тези действия стойностите ще бъдат въведени в съответния диапазон. В този случай запетаите ще бъдат преобразувани в точки. За да премахнете зоната, която вече не е необходима, попълнена с формули, изберете я и щракнете с десния бутон на мишката. В менюто, което се показва, изберете "Изчистване на съдържанието" .
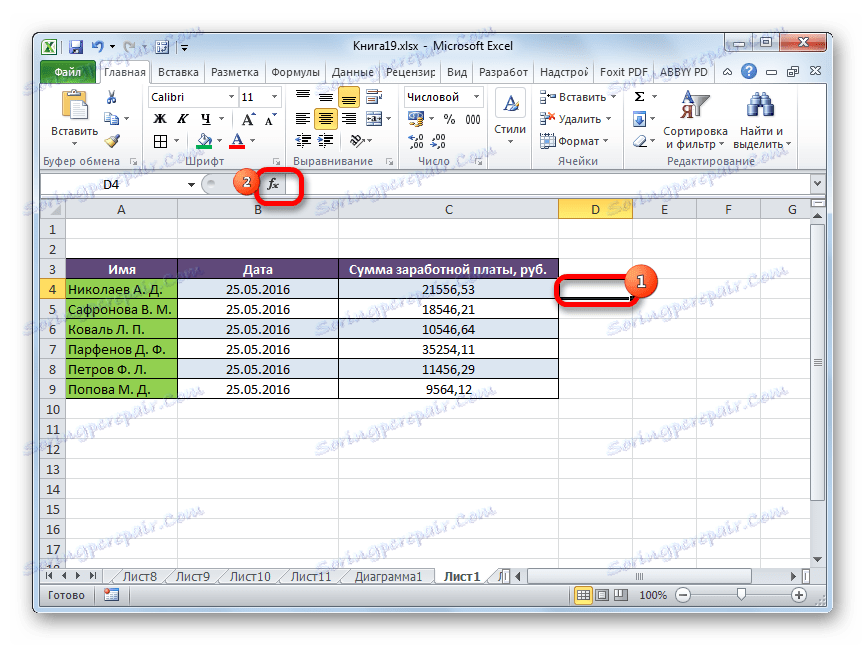
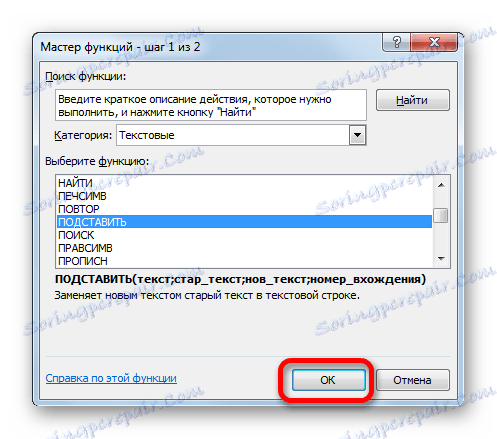
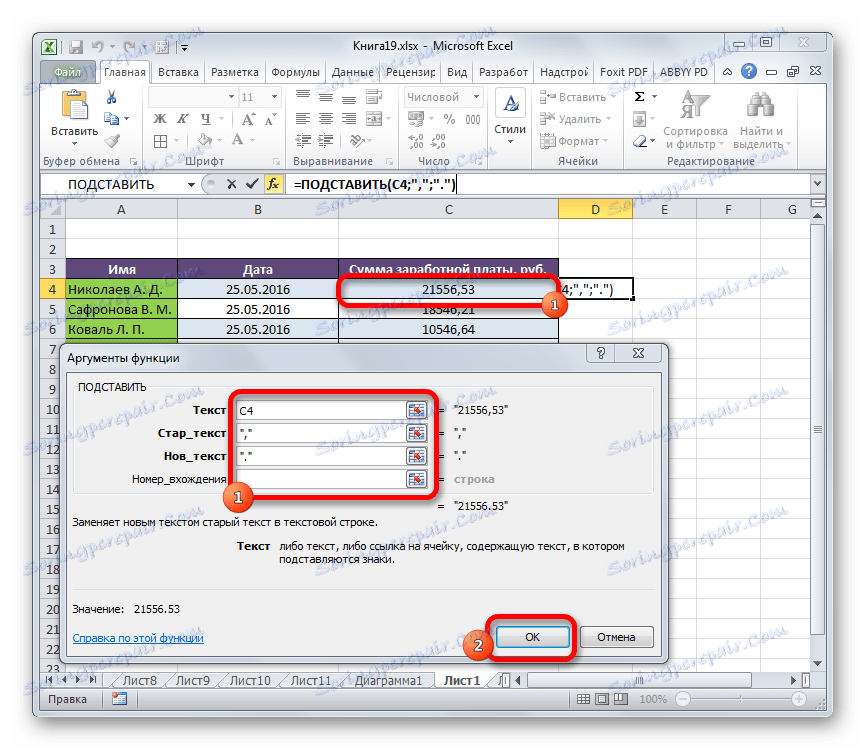
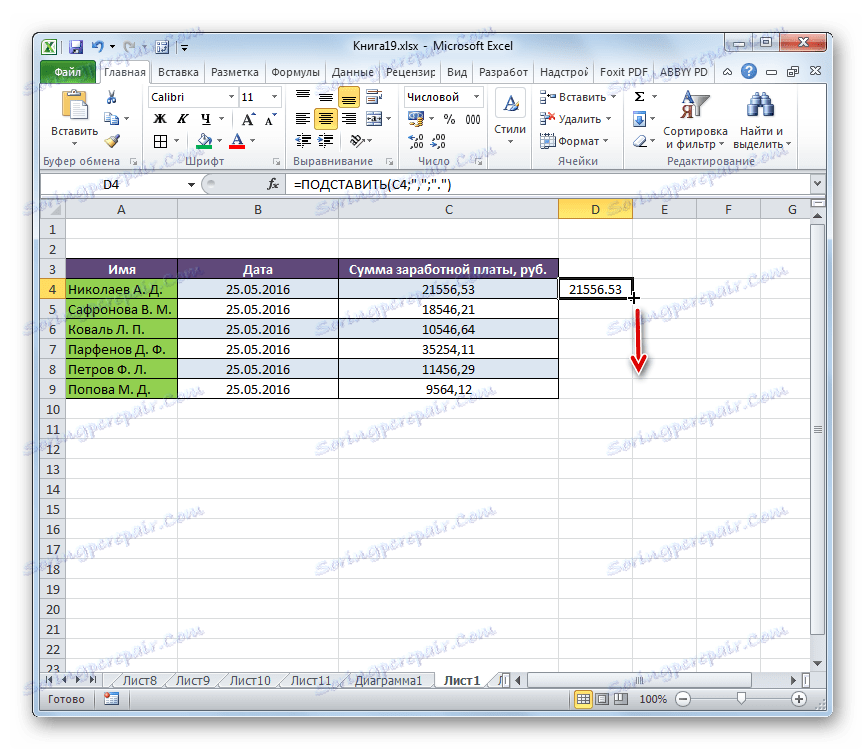
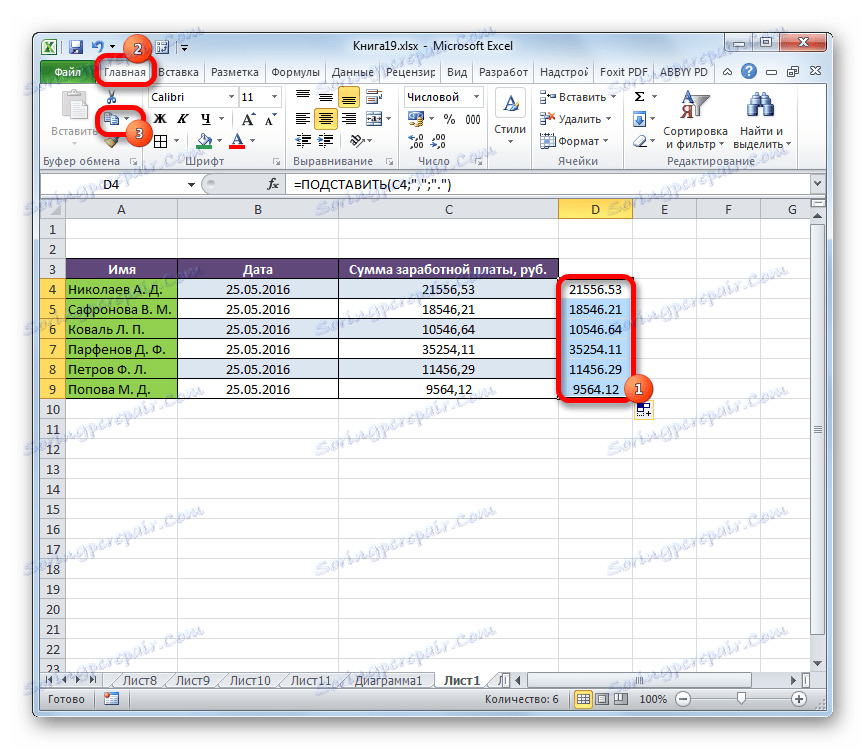
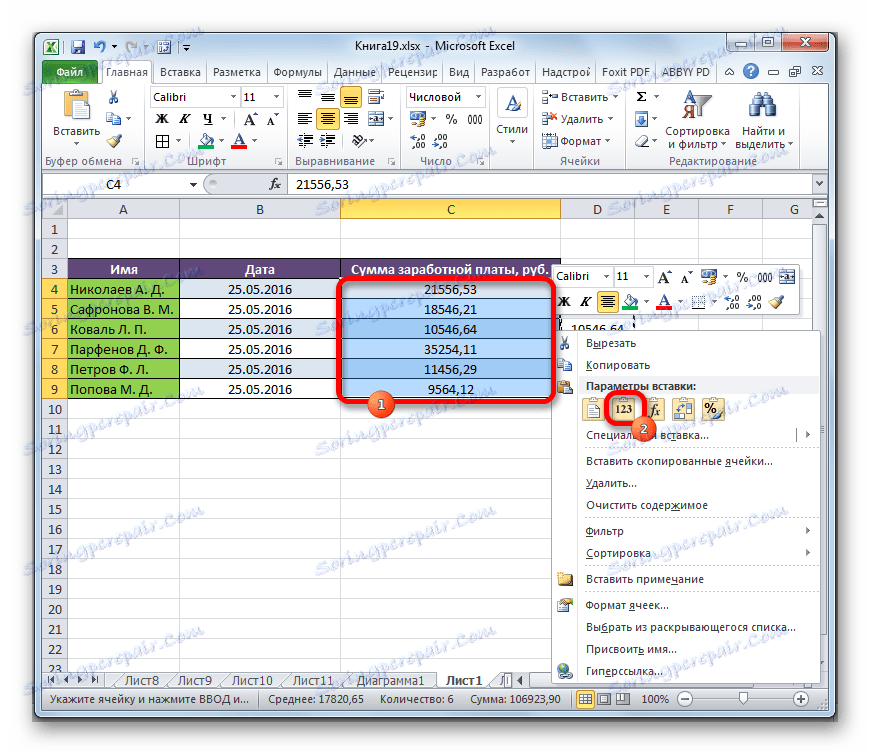
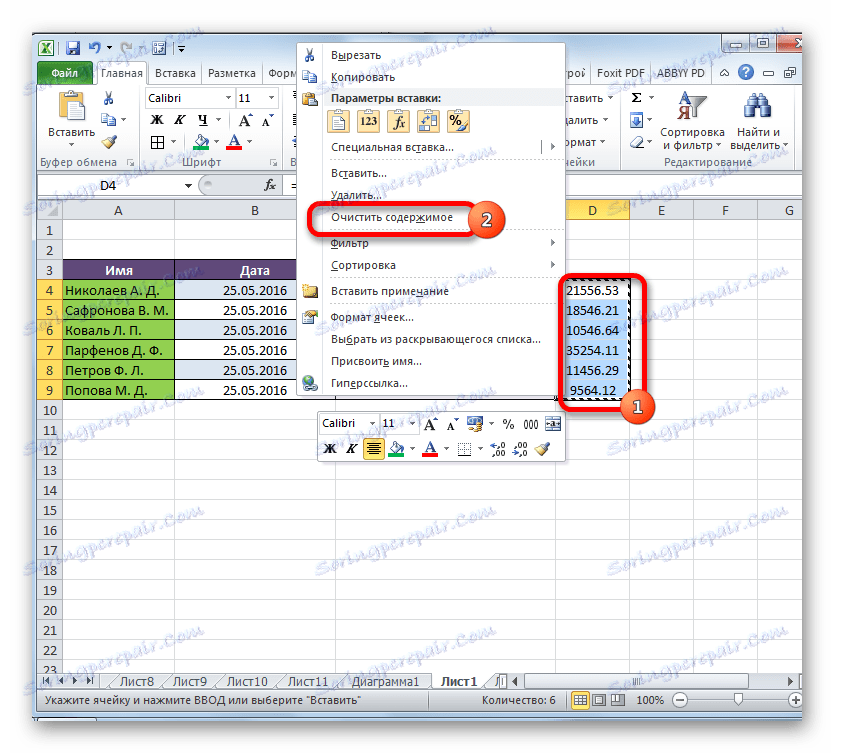
Преобразуването на данните се извършва с промяна от запетая до точка и всички излишни елементи се изтриват.
Урокът: Съветник за функции в Excel
Метод 3: Използване на макроса
Следващият начин да конвертирате запетайки в точки е да използвате макроси. Но е, че по подразбиране макросите в Excel са деактивирани.
На първо място, това следва, че активирайте макроси , и активирайте раздела "Програмист" , ако в програмата си все още не са активирани. След това трябва да направите следното:
- Преминаваме в раздела "Програмист" и кликваме върху бутона "Visual Basic" , който се поставя в полето "Code" на лентата.
- Отваря се макроредакторът. В него вмъкваме следния код:
Sub Макрос_трансформации_запятых_в_точки()
Selection.Replace What:=",", Replacement:="."
End SubПрекрачваме редактора със стандартния метод, като кликнете върху бутона за затваряне в горния десен ъгъл.
- След това изберете диапазона, в който да извършите трансформацията. Кликваме върху бутона "Макроси" , който се намира в същата група инструменти "Код" .
- Отваря се прозорец със списък от налични макроси в работната книга. Изберете тази, създадена наскоро чрез редактора. След като сте избрали ред с името си, кликнете върху бутона "Изпълнение" .
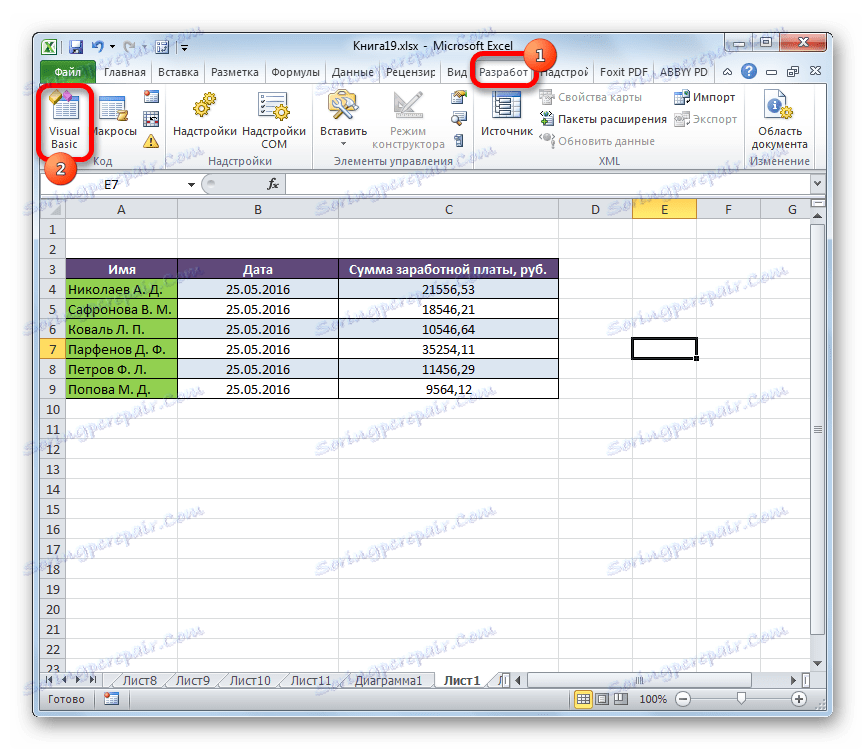
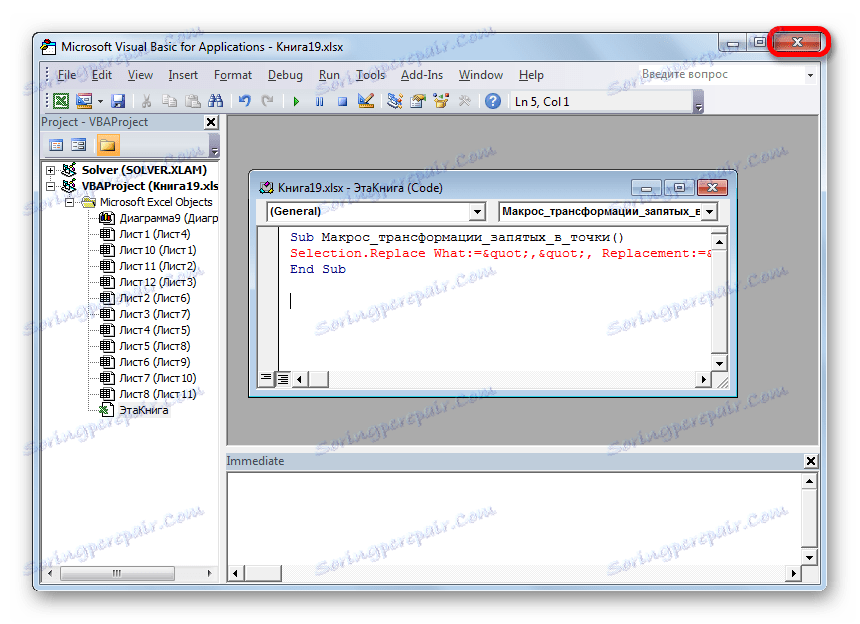
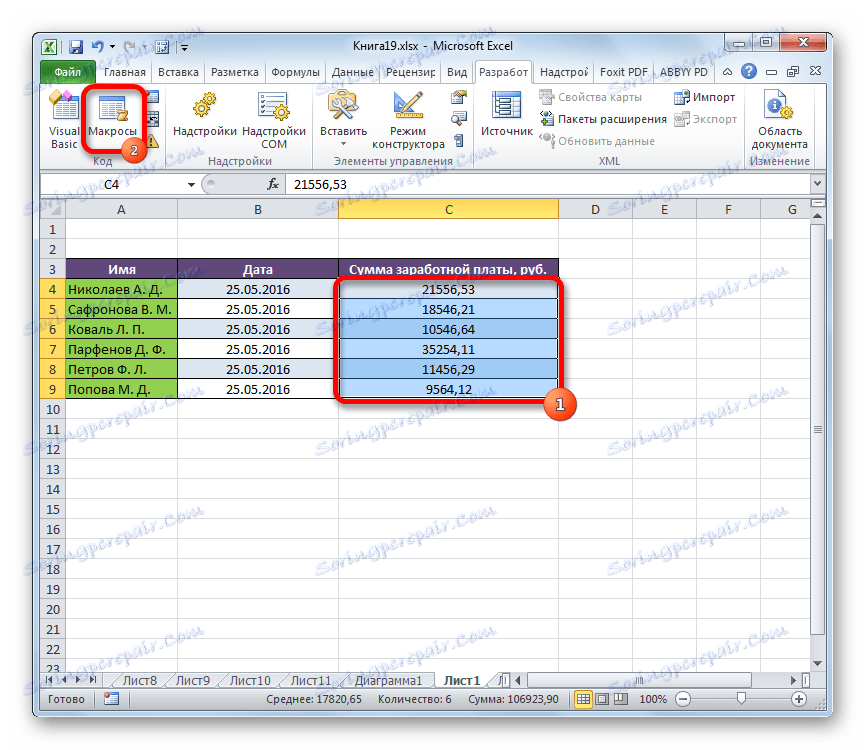
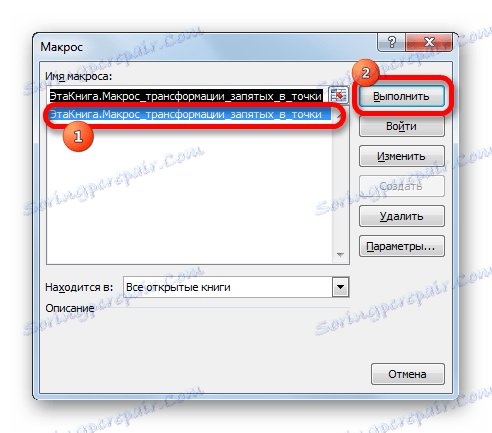
Преобразуването е в ход. Частите ще бъдат преобразувани в точки.
Урокът: Как да създадете макрос в Excel
Метод 4: Настройки на Excel
Следният метод е единственият от горните, при който, когато преобразувате запетаи в точки, изразът ще се възприема от програмата като число, а не като текст. За да направите това, ще трябва да променим сепаратора на системата в настройките на точка и запетая до точката.
- В раздела "Файл" кликнете върху името на блока "Параметри" .
- В прозореца с опции преминете към секцията "Разширени" . Търсим блока за настройки "Редактиране на параметрите" . Премахваме квадратчето до стойността "Използване на системните разделители" . Тогава в параграф "Делител на цялата и частична част" правим замяна от "," до "." . За да въведете параметрите в действието, кликнете върху бутона "OK" .
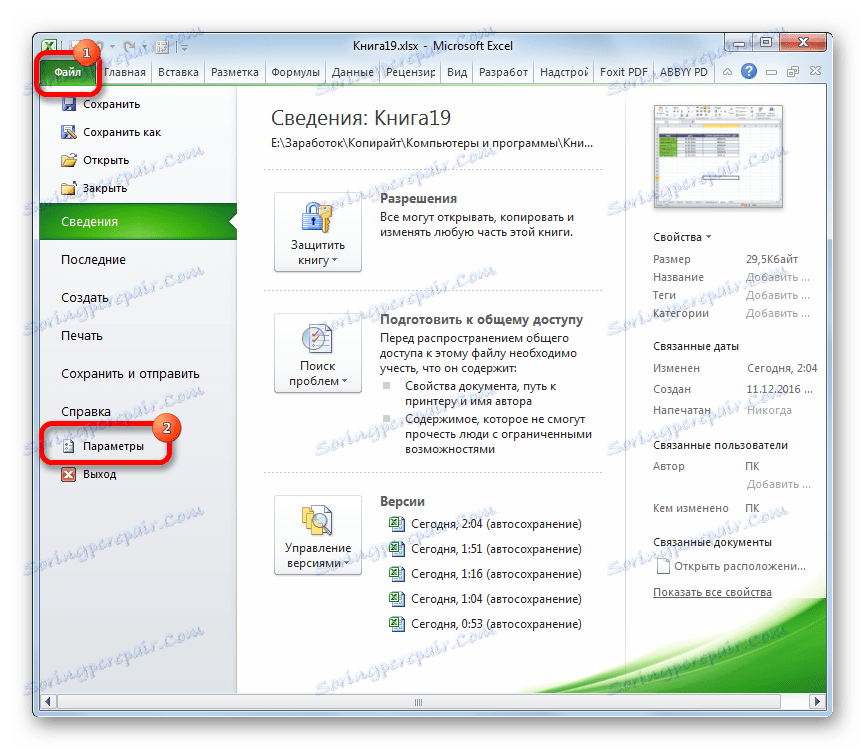
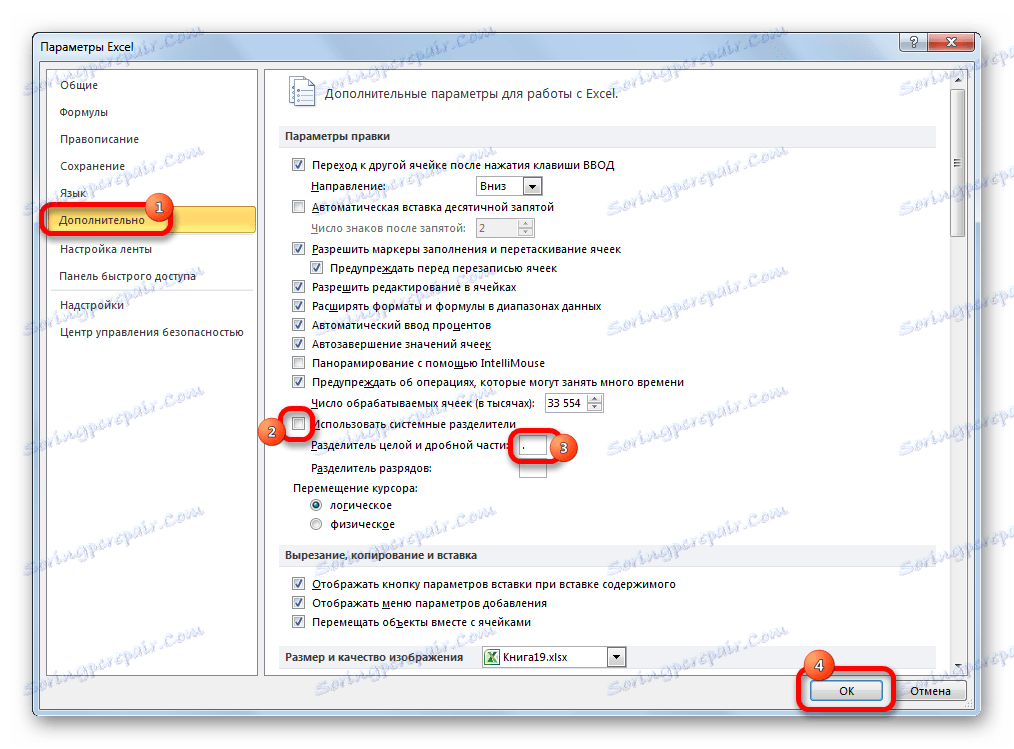
След горните действия, запетаите, които бяха използвани като разделители за фракциите, ще бъдат преобразувани в точки. Но най-важното е, че изразите, в които се използват, ще останат числени и няма да бъдат превърнати в текстови.
Има редица начини за преобразуване на запетайки в точки в документите на Excel. Повечето от тези опции включват промяна на формата на данните от цифров в текст. Това води до факта, че програмата не може да използва тези изрази при изчисленията. Но има и начин да се превърнат четите в точки, като се запази оригиналното форматиране. За да направите това, ще трябва да промените настройките на самата програма.