Решаване на проблема с показването на USB флаш устройство в Windows 10
Става въпрос, че Windows 10 не вижда флаш устройството, въпреки че е вкаран в компютъра и всичко трябва да работи. Освен това ще бъдат описани най-основните начини за решаване на този проблем.
Прочетете още:
Наръчник в случай, че компютърът не вижда USB флаш устройството
Какво да направите, ако файловете на флаш устройството не са видими
съдържание
- Решете проблема с показването на USB стик в Windows 10
- Метод 1: Сканирайте компютъра си за вируси
- Метод 2: Използване на USBOblivion
- Метод 3: Актуализиране на драйверите
- Метод 4: Използвайте официалната програма от Microsoft
- Метод 5: Възстановете флаш устройството, като използвате стандартни инструменти
- Метод 6: Променете буквата на USB устройството
- Метод 7: Форматирайте USB устройството
- Метод 8: Конфигуриране на BIOS
- Метод 9: Фърмуерът на контролера
- Въпроси и отговори
Решете проблема с показването на USB стик в Windows 10
Проблемът може да бъде скрит например в драйверите, конфликта на букви в имената на устройства или неправилната конфигурация на BIOS. Също така трябва да сте сигурни, че хардуерът е физически правилен. Опитайте се да поставите USB флаш устройството в друг порт. Ако това не се случи, може би проблемът е във флаш устройството и е физически повреден. Проверете неговата работа на другото устройство.
Метод 1: Сканирайте компютъра си за вируси
Ако системата показва диска, но не показва съдържанието или отказва достъп, тогава най-вероятно причината е във вируса. Препоръчва се да проверите устройството с помощта на преносими антивирусни програми. Например, Д-р Уеб Curelt , AVZ и така нататък.
Прочетете още:
Сканиране за вируси без антивирус
Проверете и напълно почистете USB флаш устройството от вируси
В д-р Web Curelt се прави по следния начин:
- Изтеглете и стартирайте програмата.
- Щракнете върху Старт Сканиране .
- Процесът на търсене на вирусен софтуер ще започне.
- В края на краищата ще получите отчет. Ако д-р Web Curelt намира нещо, след което ще ви бъдат предложени опции за действие или програмата автоматично ще реши всичко сама. Всичко зависи от настройките.
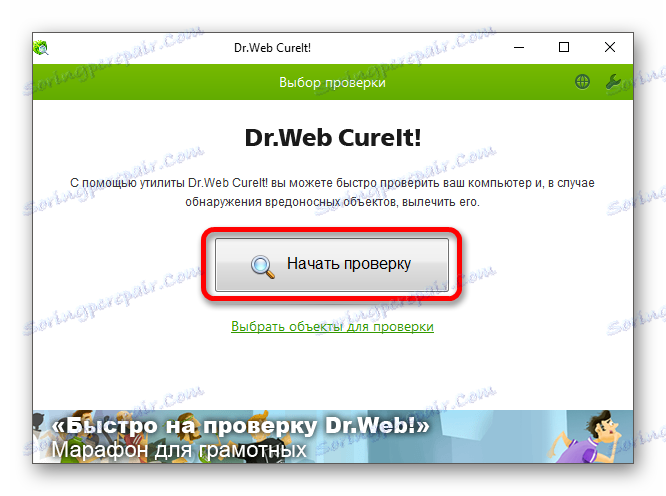
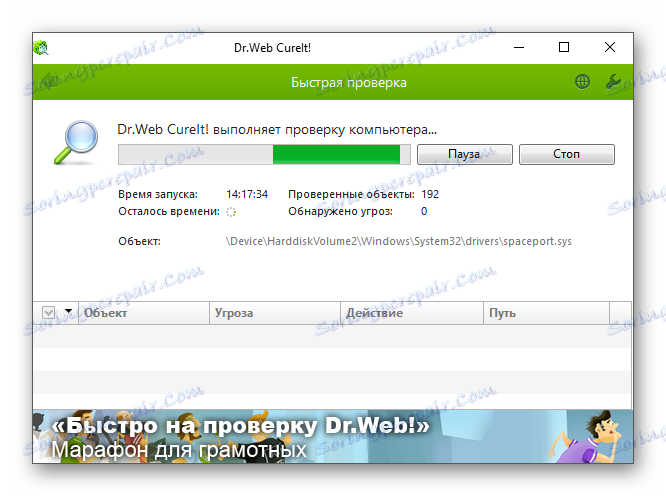
Ако антивирусът не намери нищо, изтрийте файла "Autorun.inf" , който се намира на USB флаш устройството.
- Кликнете върху иконата на лупа в лентата на задачите.
- В полето за търсене въведете "Показване на скритите" и изберете първия резултат.
- В раздела "Преглед" премахнете отметката от опцията " Скрити защитени системни файлове" и изберете "Покажи скритите папки" .
- Запазете и отидете на USB флаш устройството.
- Изтрийте обекта "Autorun.inf", ако го намерите.
- Извадете и отново върнете устройството в съединителя.
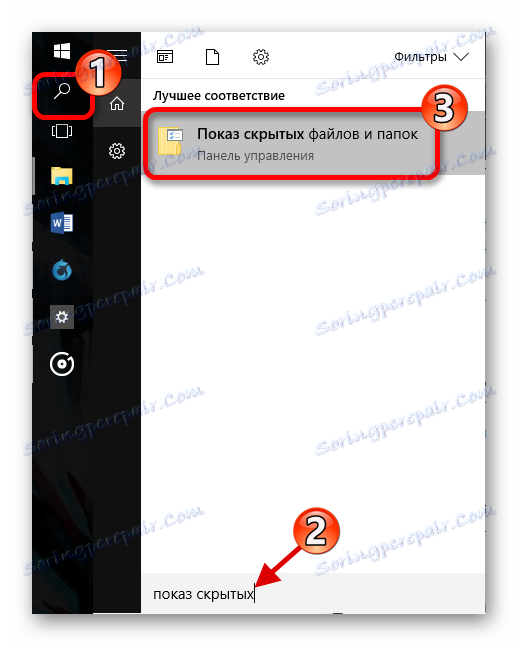
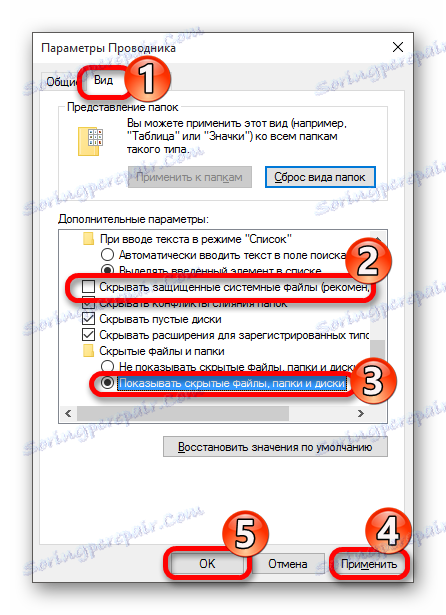
Метод 2: Използване на USBOblivion
Тази опция е подходяща за вас, ако след инсталирането на актуализациите системата е спряла да показва USB флаш устройството. Препоръчително е да направите резервно копие на регистъра (това може да стане с помощта на CCleaner ) и Точка за възстановяване на Windows 10 ,
Изтеглете помощната програма USBOblivion
Преди да започнете, трябва да премахнете всички флаш устройства от устройството.
- Сега можете да започнете USBOblivion. Разархивирайте файла и изберете версията, която съответства на вашата дълбочина на битовете. Ако имате 64-битова версия на системата, изберете приложението със съответната цифра.
- Отбележете точките за запазване на точките за възстановяване и пълно почистване, след което кликнете върху "Почистване" .
- След като приключи процедурата, рестартирайте компютъра.
- Проверете USB флаш устройството.
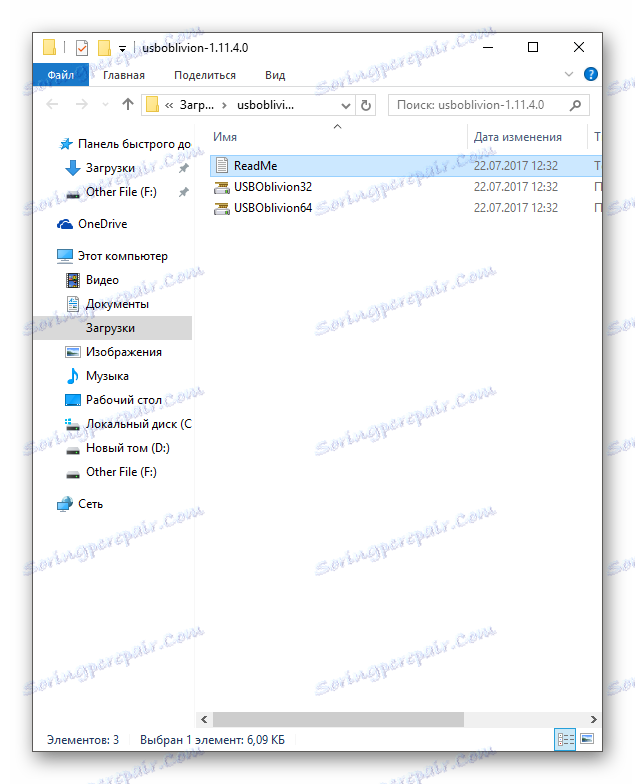
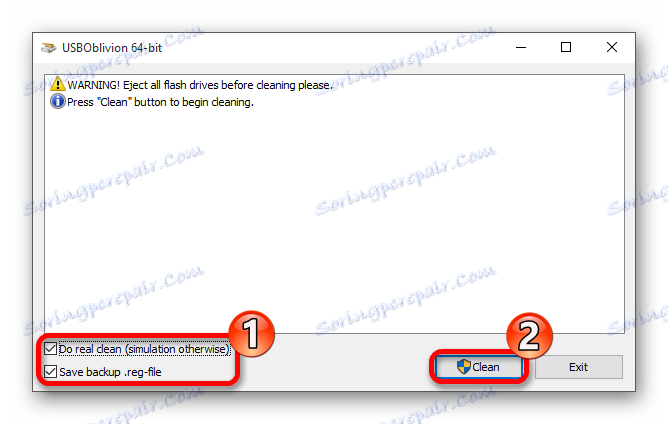
Метод 3: Актуализиране на драйверите
Можете да актуализирате драйвера чрез Device Manager или специални помощни програми. Също така, този метод може да реши проблема с неуспеха на дескриптора на заявката.
Прочетете още:
Най-добрите програми за инсталиране на драйвери
Инсталиране на драйвери със стандартни инструменти за Windows
Как да актуализирате драйвера на компютъра с помощта на DriverPack Solution
Например, в Помощник на водача това се прави по следния начин:
- Стартирайте програмата и кликнете върху бутона "Старт" .
- След сканирането ще видите списък с наличните драйвери за актуализиране. Кликнете върху компонента Update или Update All, ако има няколко обекта.
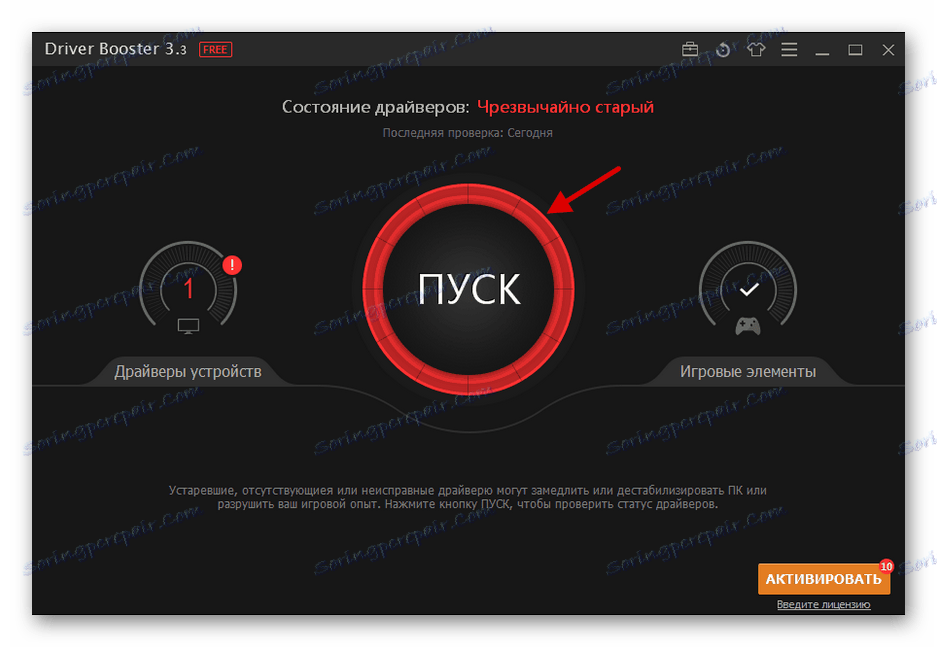
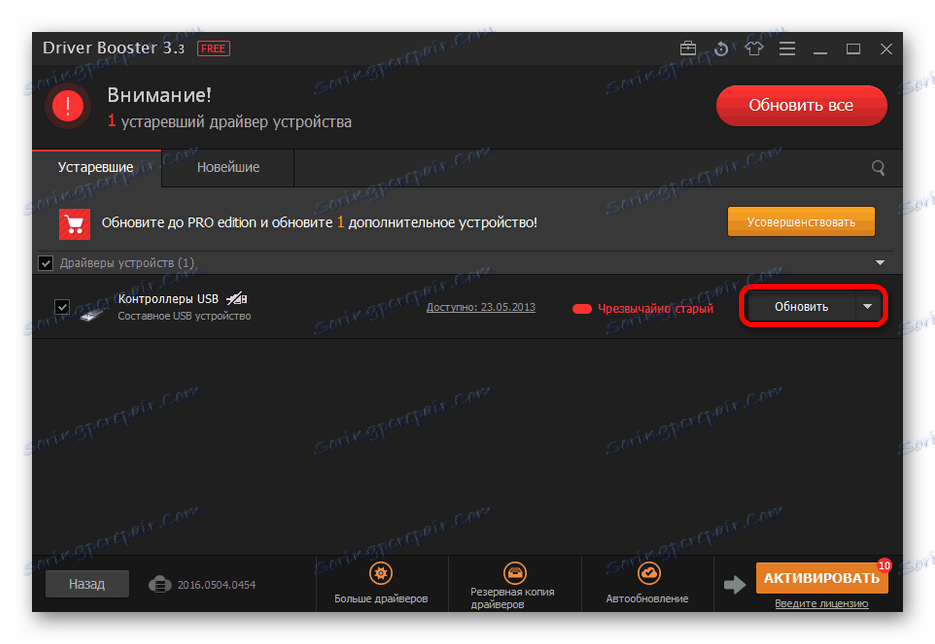
Ако искате да използвате стандартни методи, тогава:
- Намерете мениджъра на устройства .
- Вашето устройство може да е в "USB контролери" , "Дискови устройства" или "Други устройства" .
- Извикайте контекстното меню на необходимия компонент и изберете "Update driver ..." .
- Сега кликнете върху "Автоматично търсене на актуализирани драйвери" и следвайте инструкциите.
- Ако това не стане, отидете на "Properties" в контекстното меню на USB флаш устройството.
- В раздела "Драйвери" върнете назад или извадете компонента.
- Сега в горното меню намерете "Action" - "Update Hardware Configuration" .
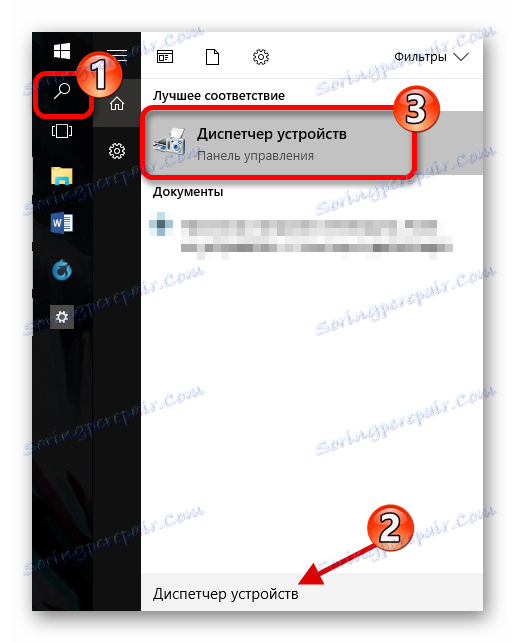
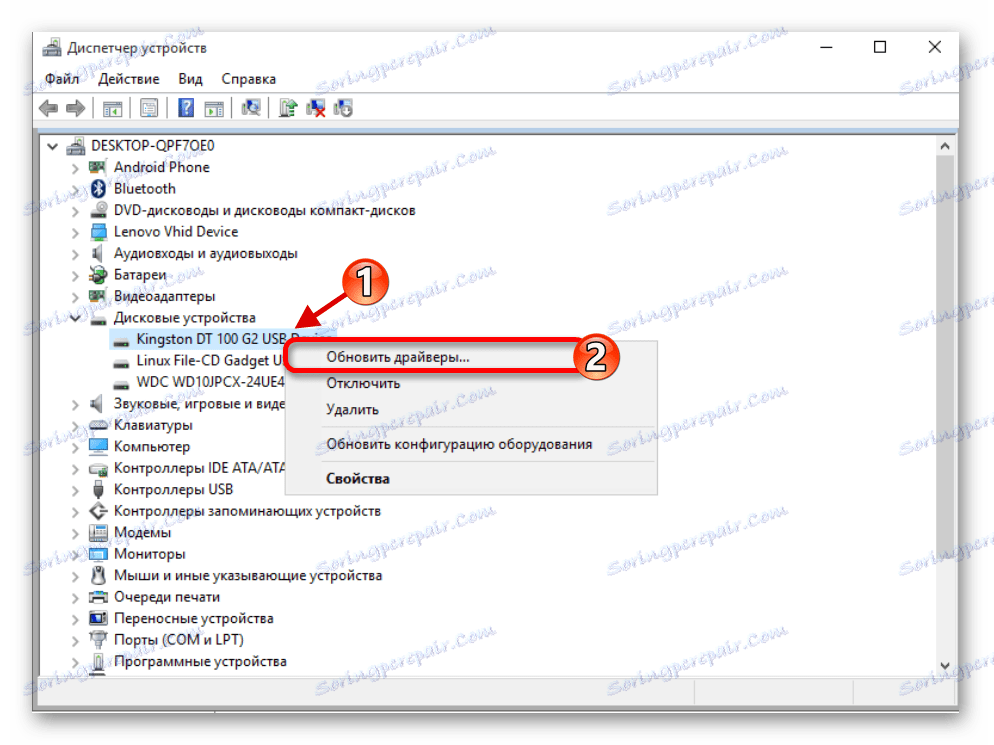
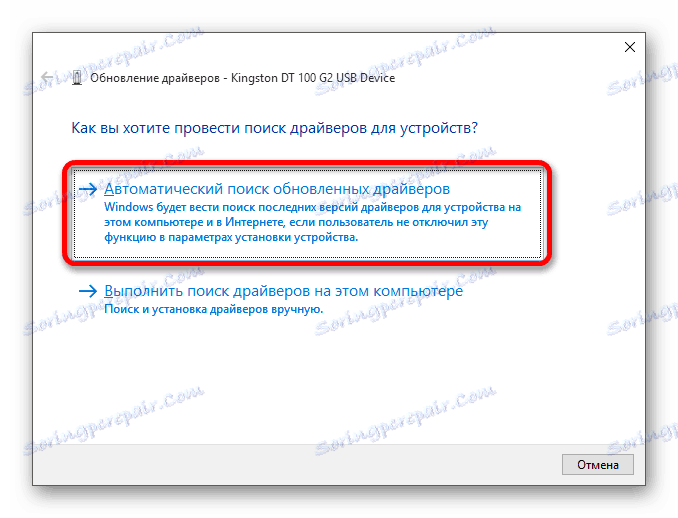
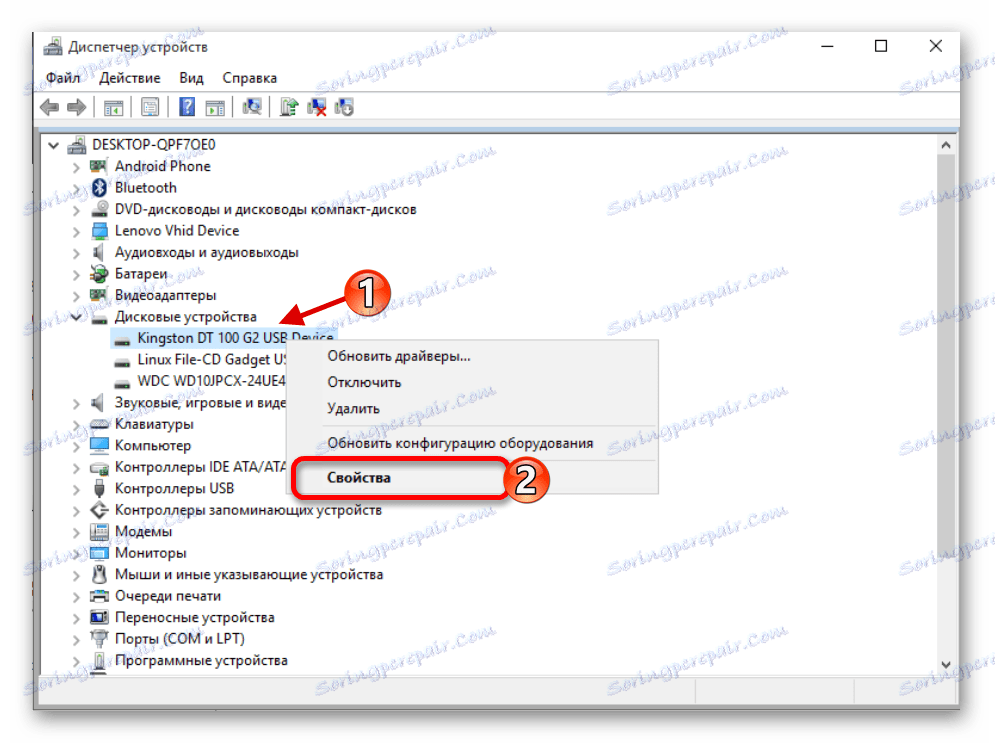
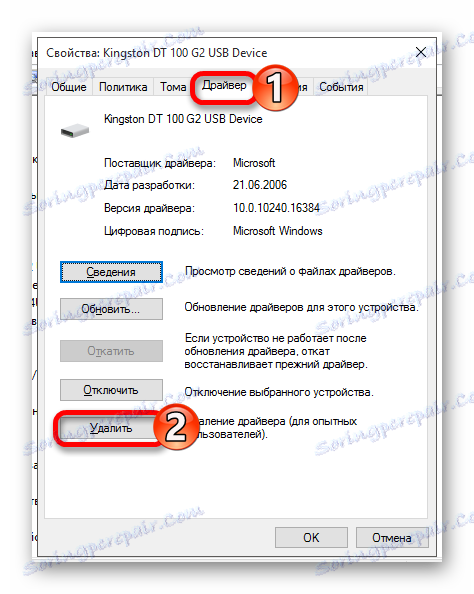
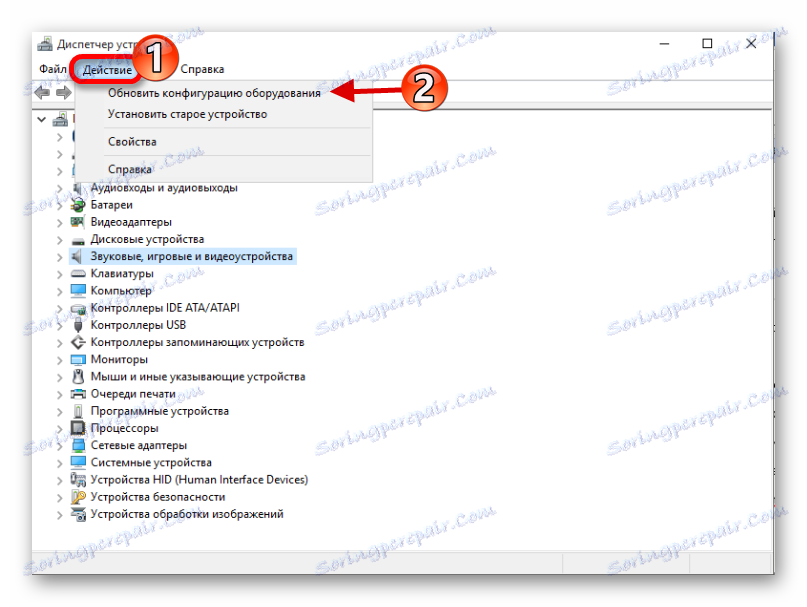
Метод 4: Използвайте официалната програма от Microsoft
Помощникът за отстраняване на неизправности с USB може да ви помогне. Тази програма може да бъде изтеглена от официалния сайт на Microsoft.
Изтегляне на USB Troubleshooter
- Отворете инструмента за отстраняване на неизправности и кликнете върху Напред .
- Ще започне търсенето на грешки.
- След процедурата ще ви бъде даден отчет. За да отстраните проблема, трябва само да кликнете върху името му и да следвате инструкциите. Ако инструментът не открие никакви проблеми, тогава ще бъде написан елемент "Липсва липсва" срещу компонента.

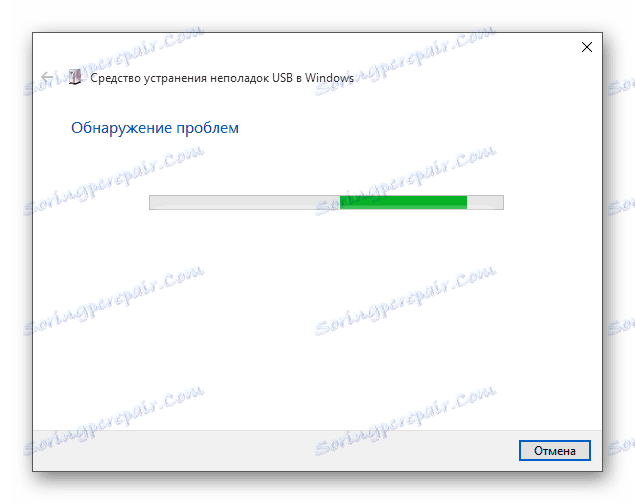
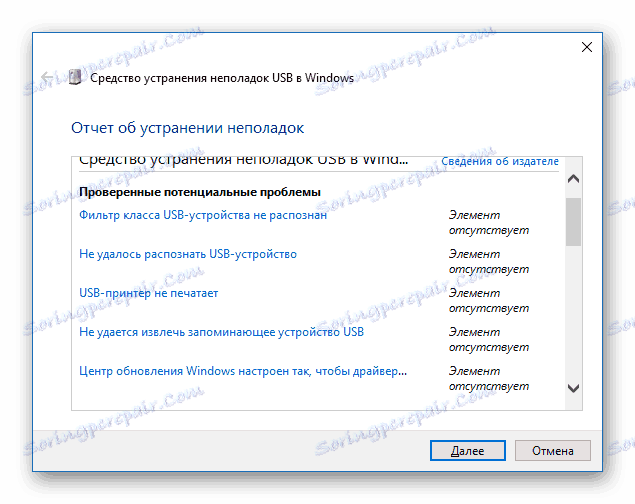
Метод 5: Възстановете флаш устройството, като използвате стандартни инструменти
Можете да започнете да проверявате устройството за грешки, които системата автоматично ще коригира.
- Отидете на "Този компютър" и извикайте контекстното меню на дефектното устройство.
- Кликнете върху "Свойства" .
- В раздела "Инструменти" стартирайте сканирането с бутона "Проверка" .
- Ако услугата открие проблем, ще бъдете помолени да я разрешите.
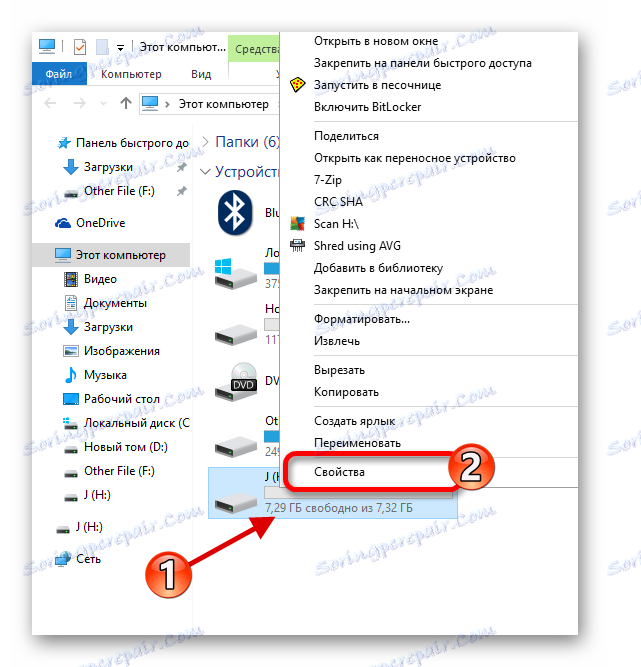
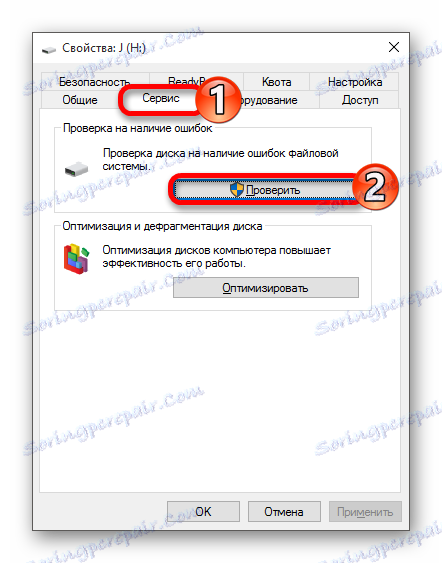
Метод 6: Променете буквата на USB устройството
Вероятно имаше конфликт на имена на две устройства, затова системата не иска да показва вашето флаш устройство. Трябва ръчно да зададете буква на устройството.
- Намерете "Управление на компютъра" .
- Отворете раздела "Управление на дискове" .
- Щракнете с десния бутон върху флаш устройството и намерете "Change letter" .
- Сега кликнете върху "Промяна ..." .
- Задайте друго писмо и го запишете, като кликнете върху "OK" .
- Извадете и след това поставете отново устройството.
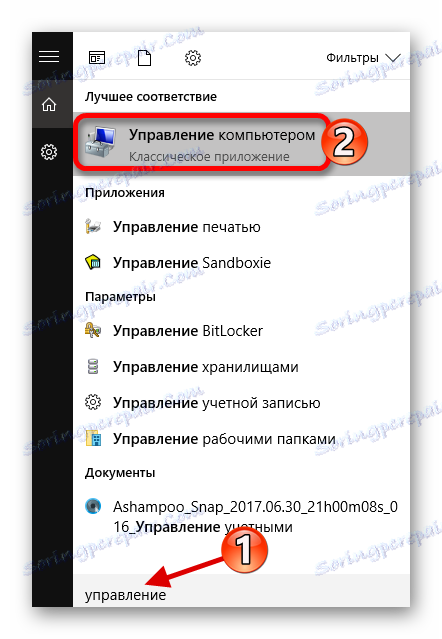
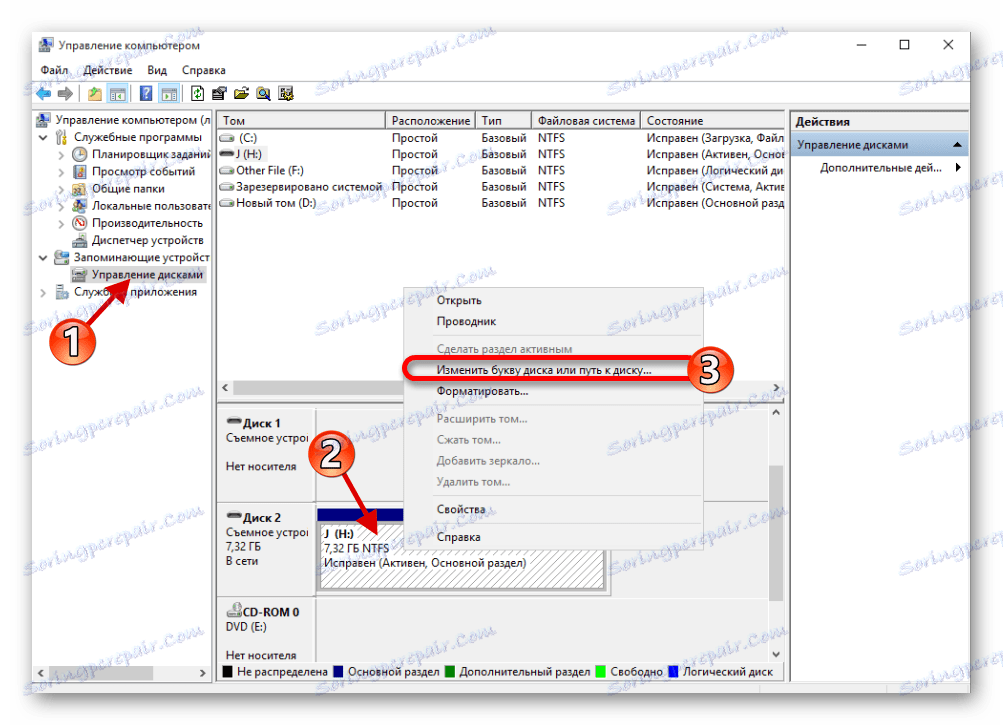
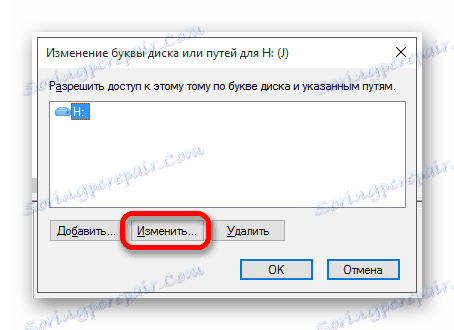
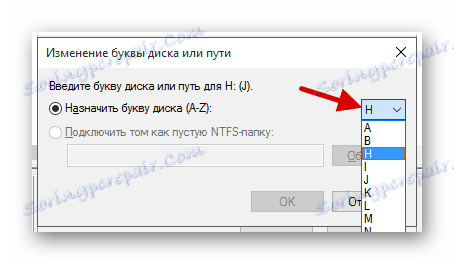
Метод 7: Форматирайте USB устройството
Ако системата ви подкани да форматирате USB флаш устройство, по-добре е да се съгласите, но ако устройството съхранява важни данни, не бива да рискувате, защото има възможност да ги запишете със специални помощни средства.
Прочетете повече:
Как да запазвате файлове, ако USB флаш устройството не се отвори и иска да форматирате
Най-добрите помощни програми за форматиране на флаш памети и дискове
Команден ред като инструмент за форматиране на флаш устройството
Как да извършите форматиране на флаш устройство с ниско ниво
Без форматиран флаш устройство: начини за решаване на проблема
Възможно е системата да не ви показва такова известие, но флаш устройството може да се наложи да бъде форматирано. В този случай направете следното:
- Отидете на "Този компютър" и извикайте контекстното меню на вашето устройство.
- Изберете Форматиране .
- Оставете всички опции, както е. Премахнете отметката от "Quick", ако искате да изтриете всички файлове чисти.
- Започнете процедурата, когато всичко е настроено.

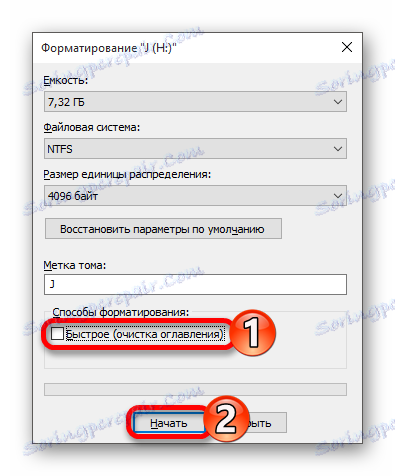
Освен това форматирането може да се извърши чрез "Управление на устройства" .
- Намерете USB флаш устройството и изберете "Format" от менюто.
- Настройките могат да бъдат оставени по подразбиране. Освен това можете да премахнете отметката от "Бързо форматиране", ако искате да изтриете всичко.
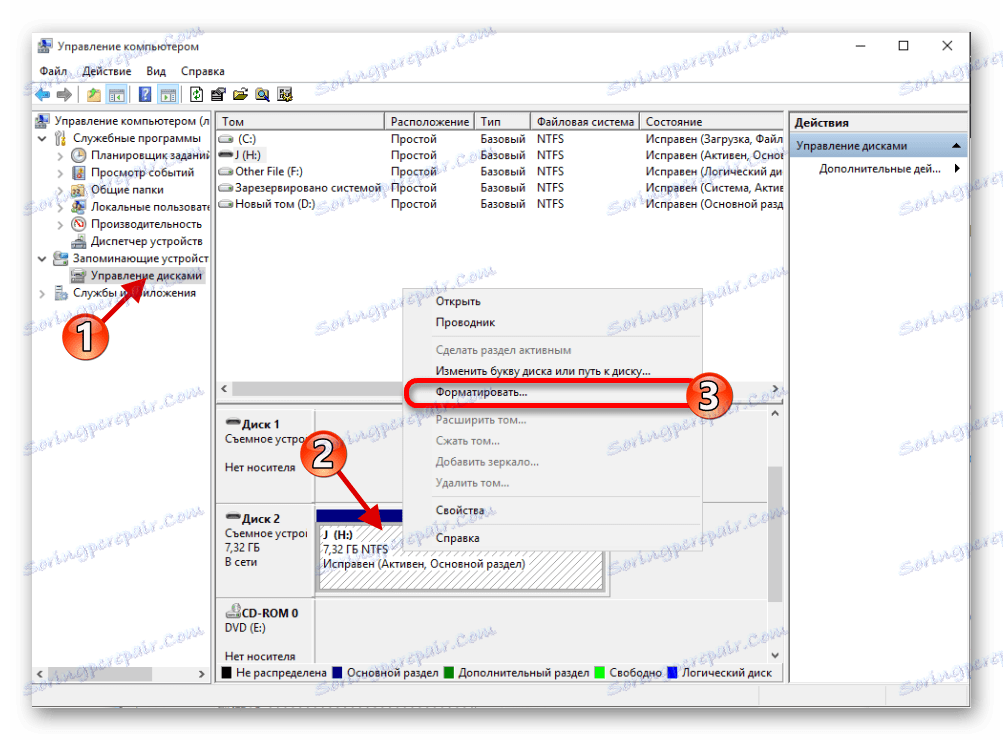
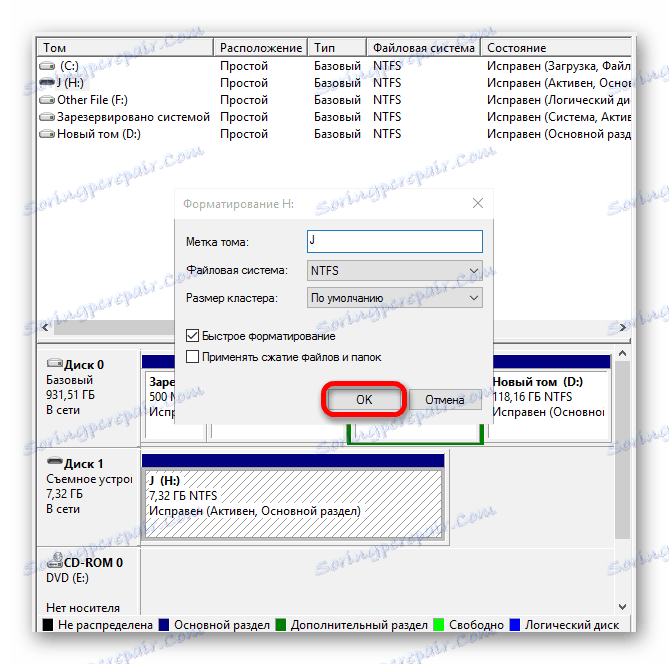
Метод 8: Конфигуриране на BIOS
Съществува и възможност BIOS да бъде конфигуриран така, че компютърът да не вижда устройството.
- Рестартирайте и задръжте F2, когато го включите. Стартирането на BIOS на различни устройства може да бъде много различно. Попитайте как се прави на вашия модел.
- Отворете "Разширени" - "USB конфигурация" . Противоположно трябва да бъде стойността на "Активирана" .
- Ако не е така, променете и запазете промените.
- Рестартирайте до Windows 10.
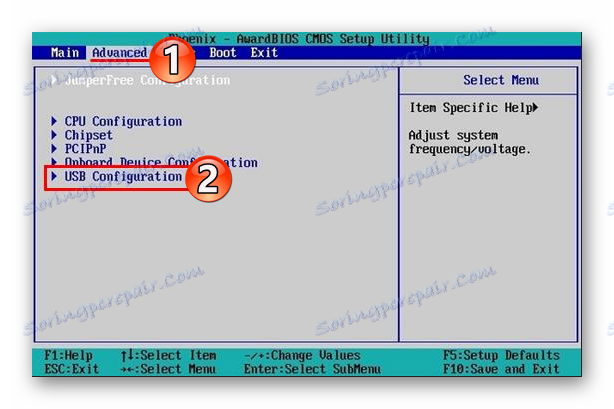
Метод 9: Фърмуерът на контролера
В случай, че нито едно от гореизброените не помогна, е възможно администраторът на флаш паметта да е прелетял. За да го възстановите, имате нужда от няколко помощни програми и търпение.
Прочетете още:
Решаване на проблема с контролера на Universal Serial Bus
Инструменти за определяне на VID и PID флаш устройство
- Първо, трябва да знаете известна информация за контролера. Изтеглете и стартирайте програмата CheckUDisk.
- Проверете "Всички USB устройства" и намерете желаното устройство в списъка на свързаните устройства.
- Обърнете внимание на линията "VID & PID" , тъй като тя все още е необходима.
- Оставете помощната програма отворена до мястото и отидете на сайта iFlash ,
- Въведете VID и PID и кликнете върху "Търсене" .
- Ще ви бъде даден списък. Колоната "UTILS" показва програми, които могат да бъдат подходящи за фърмуера.
- Копирайте името на помощната програма, отидете до файловото търсене и поставете името в полето.
- Изберете намереното приложение, изтеглете и инсталирайте.
- Може би няма да можете да възстановите всичко за първи път. В този случай се върнете в указателя и потърсете други помощни програми.
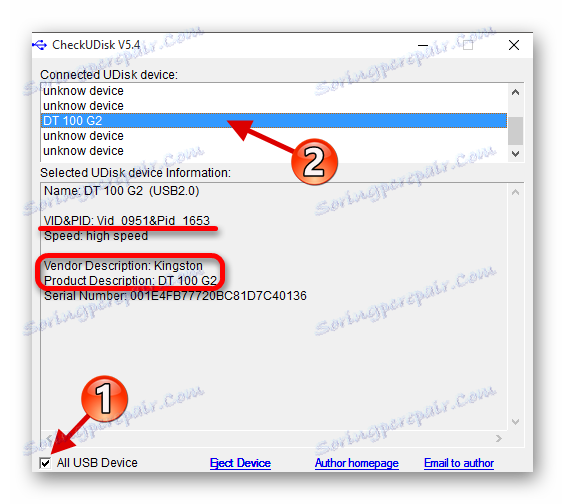
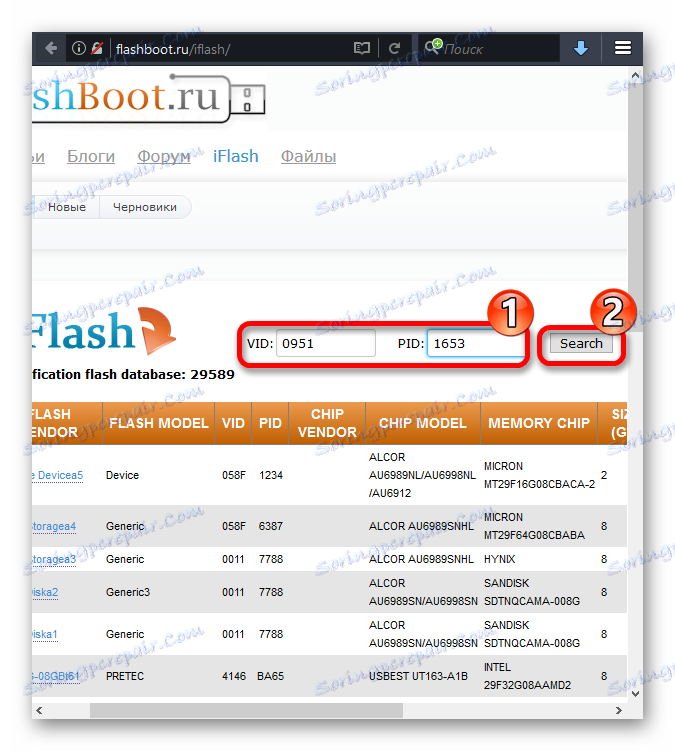
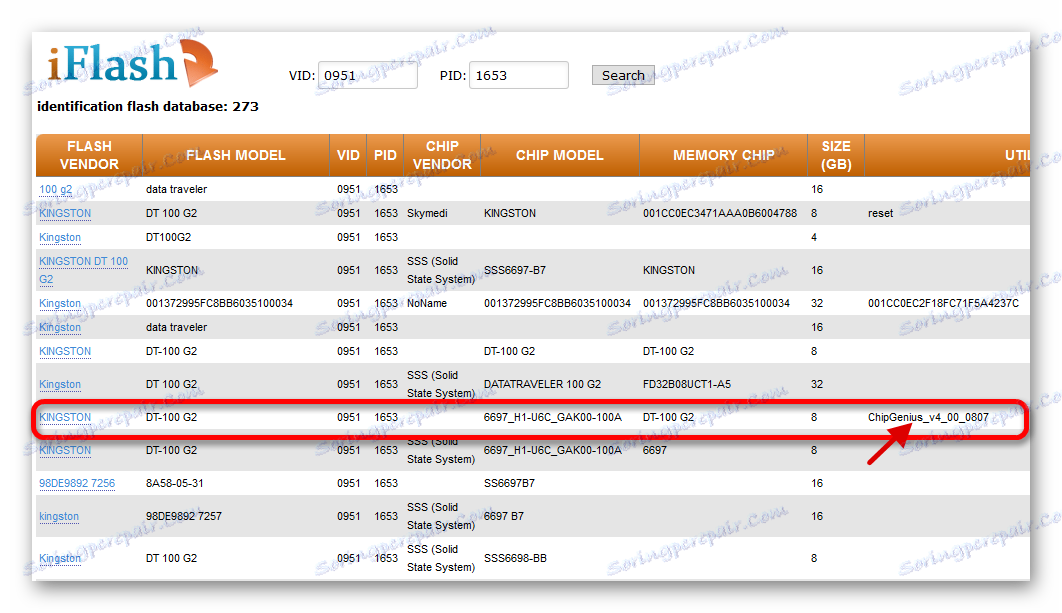
Търсене на фърмуер за контролера на флаш драйвери
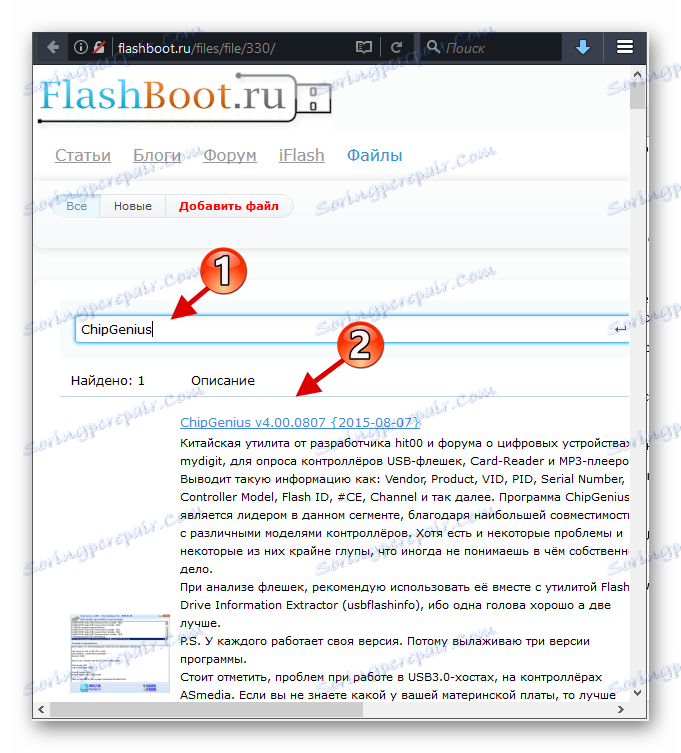
По този начин можете да разрешите проблема с дисплея на флаш устройството и съдържанието му. Ако тези методи не помогнат, уверете се, че портовете и флаш устройството са в ред.