Проверете SSD за грешки
В хода на всяко задвижване могат да се появят различни грешки във времето. Ако някои могат просто да се намесват в работата, други могат дори да забранят устройството. Ето защо се препоръчва периодично сканиране на дисковете. Това не само ще идентифицира и ще реши проблемите, но и във времето, за да копира необходимите данни на надеждна среда.
съдържание
Методи за проверка на SDS за грешки
Така че, днес ще говорим за това как да тествате SSD за грешки. Тъй като не можем да направим това физически, ще използваме специални помощни програми, които ще извършват диагностика на устройството.
Метод 1: Използване на помощната програма CrystalDyskInfo
За да тестваме диска за грешки, ще използваме безплатната програма CrystalDiskInfo , Той е доста лесен за използване и в същото време напълно показва информация за състоянието на всички дискове в системата. Достатъчно е само да стартираме приложението и веднага ще получим всички необходими данни.
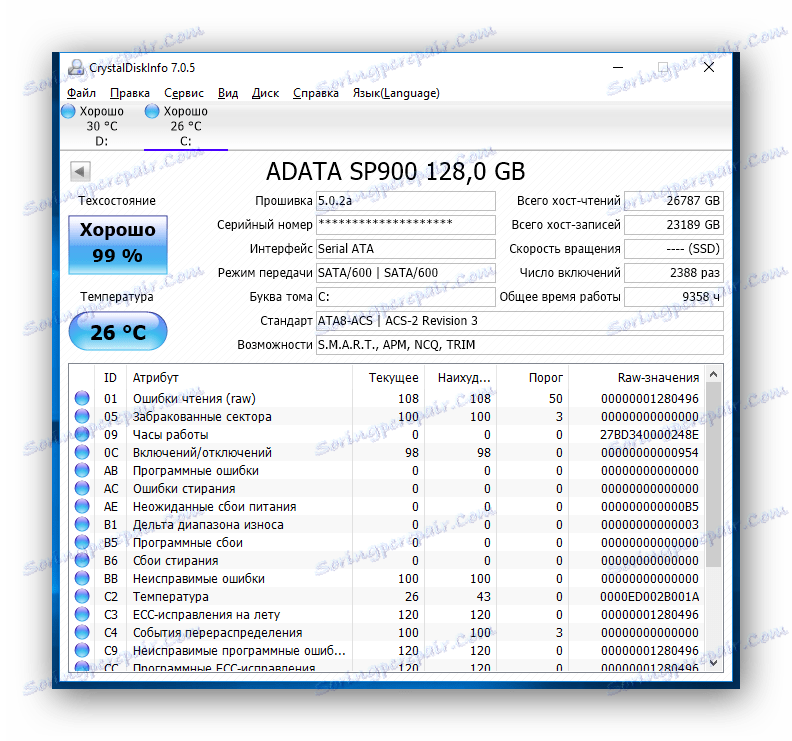
В допълнение към събирането на информация за устройството, приложението ще извърши анализ SMART, според който можете да прецените ефективността на SSD. Общо взето, в този анализ присъстват около двадесет дузини индикатора. CrystalDiskInfo показва текущата стойност, най-лошата и прага на всеки показател. В този случай последната означава минималната стойност на атрибута (или индикатора), при който дискът може да се счита за дефектен. Например, нека вземем индикатор като "Оставащия SSD ресурс" . В нашия случай текущата и най-лошата стойност е 99 единици и нейният праг е 10. Следователно, когато се достигне праговата стойност, е време да потърсите заместител на SSD устройството.
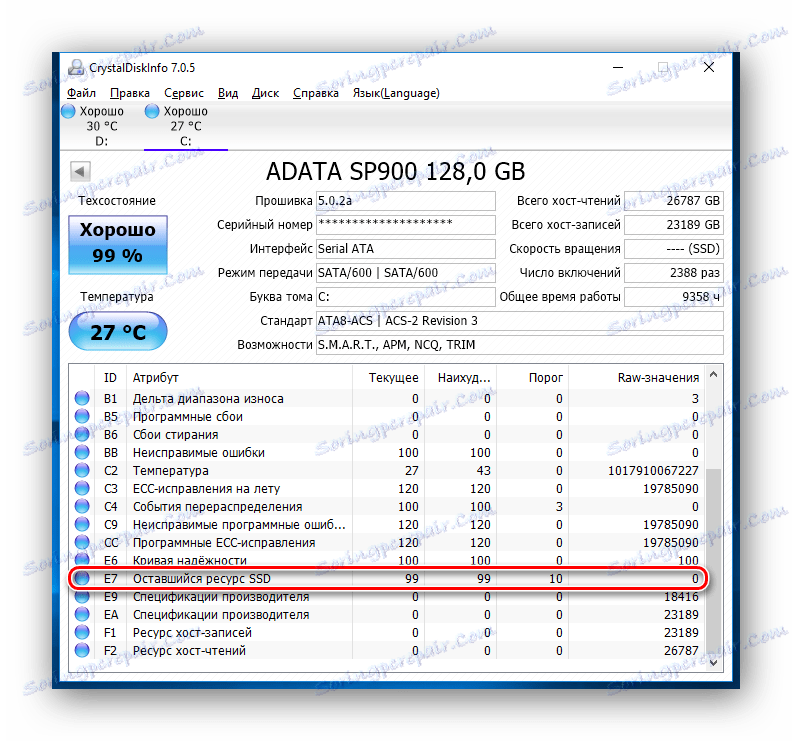
Ако по време на анализа на диска CrystalDiskInfo откри грешки при изтриване, софтуерни грешки или неуспехи, в този случай също е полезно да помислите за надеждността на SDS.
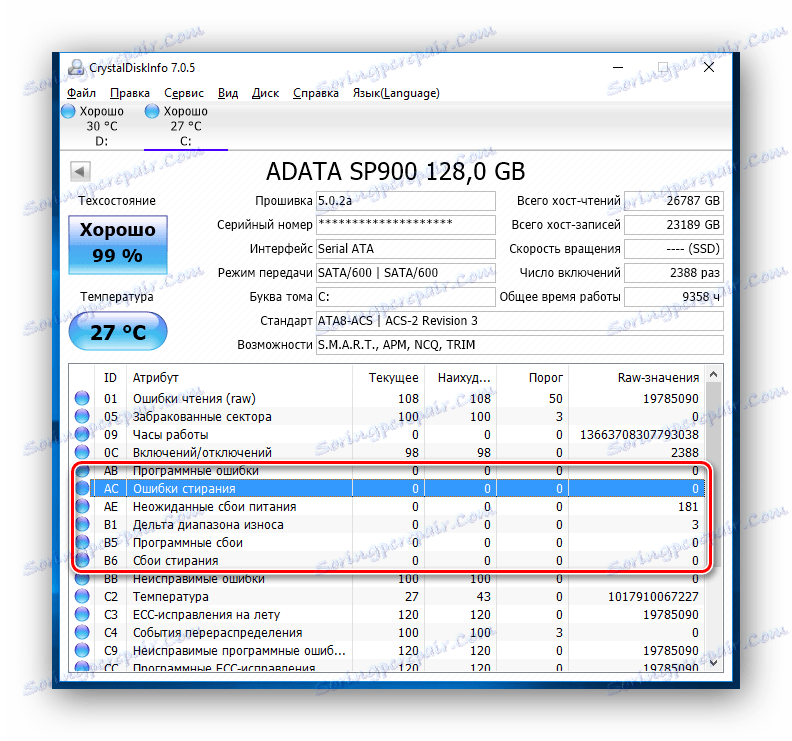
Въз основа на резултатите от теста, помощната програма също оценява техническото състояние на диска. В същото време оценката се изразява както в проценти, така и в качествено отношение. Така че, ако CrystalDiskInfo оцени вашия диск като "Добър" , тогава няма какво да се притеснявате, но ако видите рейтинг "Аларма" , скоро ще трябва да очаквате SSD да излезе извън ред.
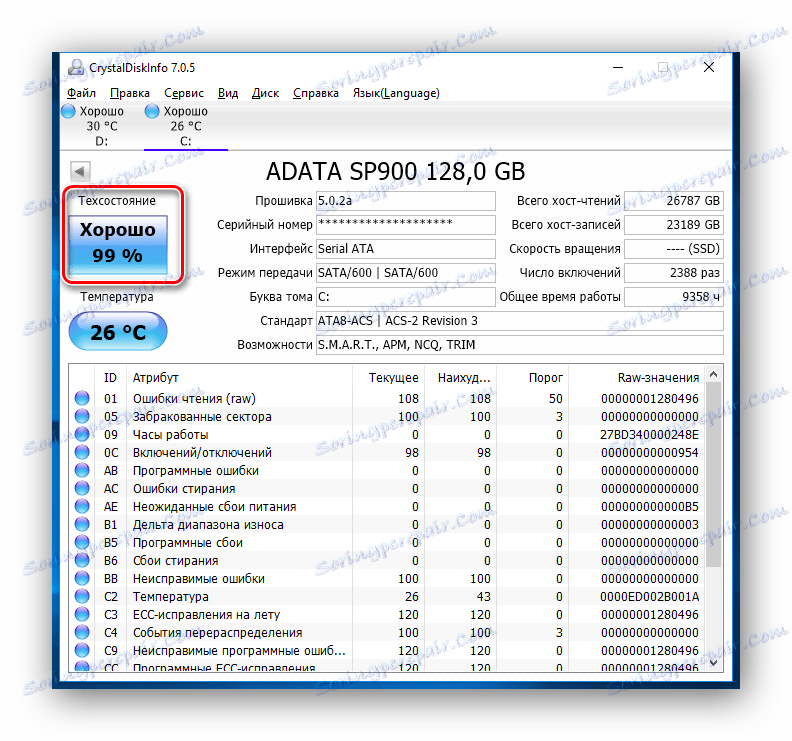
Прочетете още: Използване на основните функции на CrystalDiskInfo
Метод 2: Използвайте помощната програма SSDLife
SSDLife - това е друг инструмент, който ще оцени ефективността на диска, грешките и SMART анализ. Програмата има прост интерфейс, така че дори и начинаещ да я разбере.
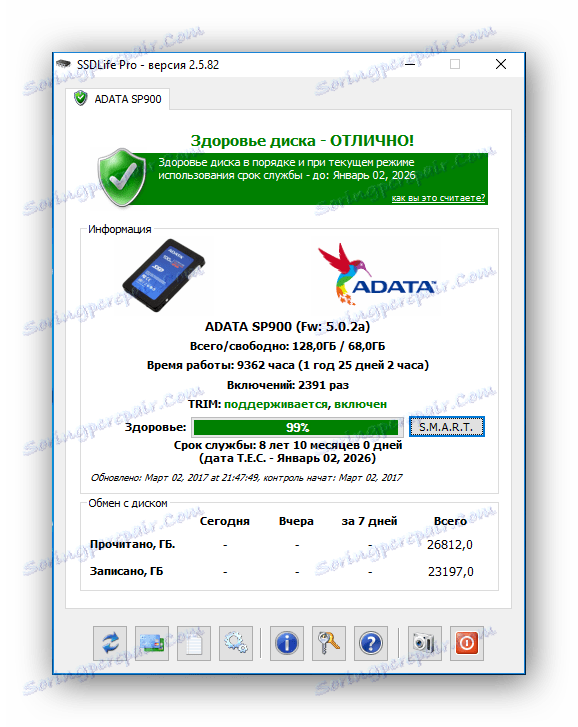
Подобно на предишната програма, SSDLife ще извърши експресна проверка на диска веднага след стартирането и ще покаже всички основни данни. По този начин, за да тествате устройството за грешки, просто трябва да стартирате приложението.
Прозорецът на програмата може условно да бъде разделен на четири области. На първо място ще се заинтересуваме от горната област, където се показва оценката на състоянието на диска, както и приблизителния живот.
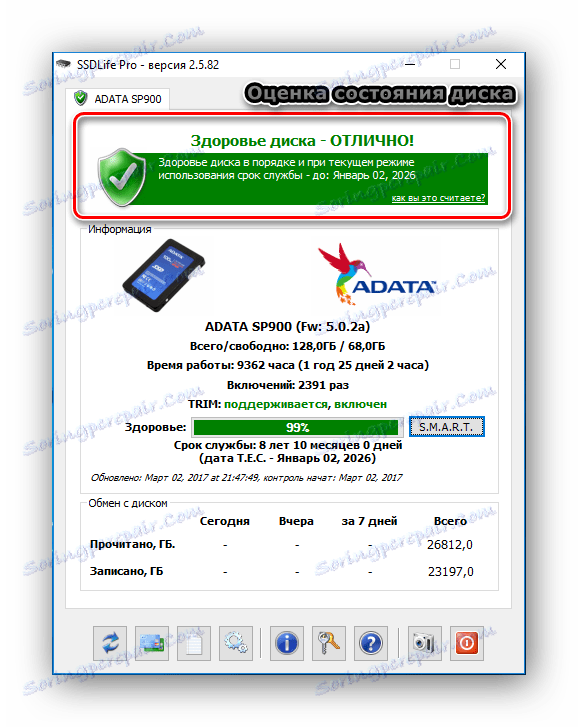
Втората област съдържа информация за диска, както и прогноза за състоянието на диска като процент.

Ако искате по-подробна информация за състоянието на устройството, натиснете бутона "SMART" и получете резултатите от анализа.
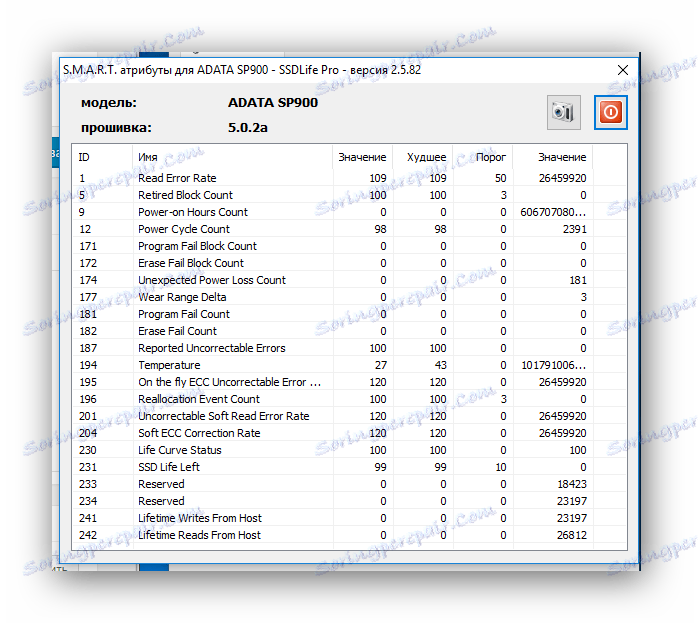
Третата област е информация за обмена с диска. Тук можете да видите колко данни са написани или четени. Тези данни са само информативни.
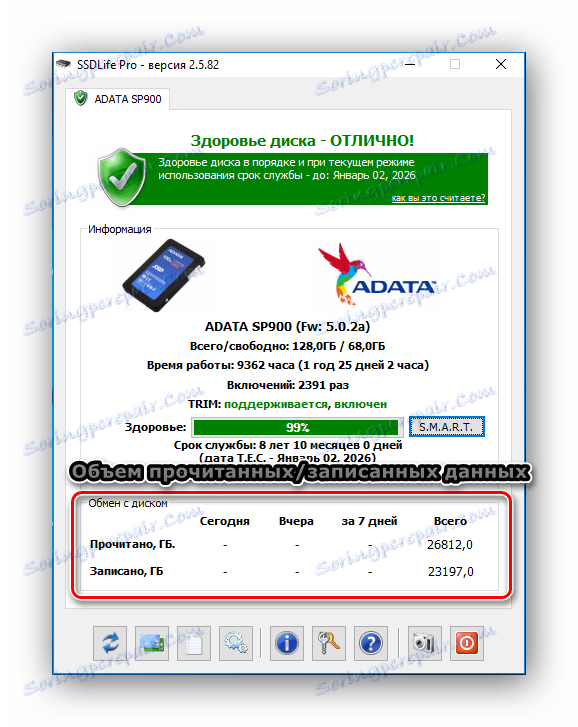
И накрая, четвъртата област е контролния панел на приложението. Чрез този панел можете да осъществите достъп до настройките, информация за помощ и да рестартирате сканирането.
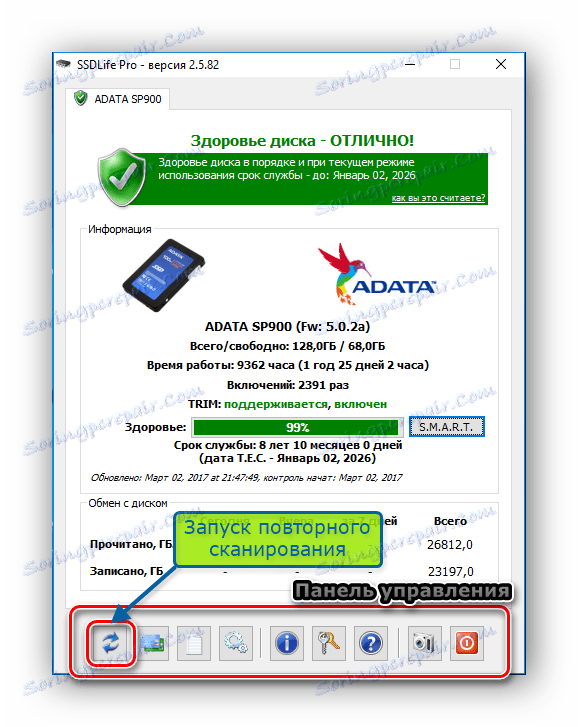
Метод 3: Използване на помощната програма Data Lifeguard Diagnostic
Друга полезност за тестване е разработването на Western Digital, наречен Data Lifeguard Diagnostic. Този инструмент поддържа не само WD устройства, но и други производители.
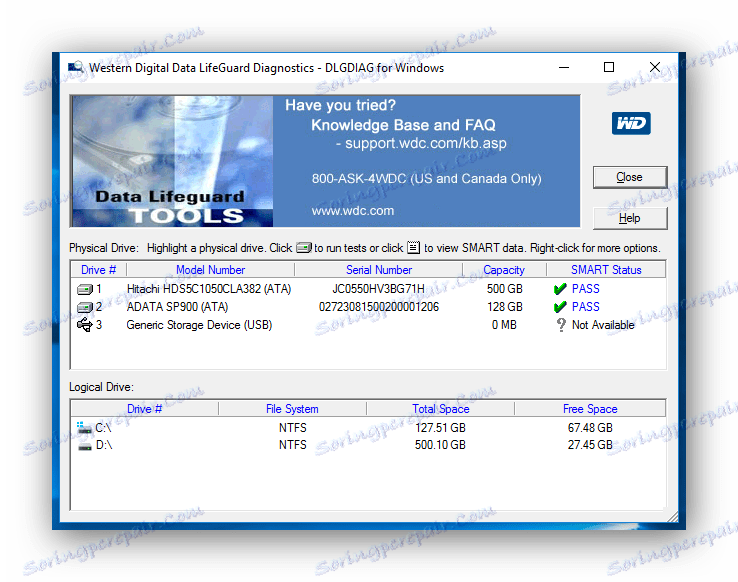
Изтегляне на данните за спасителна лодка диагностика
Непосредствено след пускането, приложението диагностицира всички дискове, които са в системата? и извежда резултата на малка маса. За разлика от горните инструменти, това показва само държавната оценка.
За по-подробно сканиране просто кликнете два пъти върху левия бутон на мишката върху линията с желания диск, изберете желания тест (бърз или детайлен) и изчакайте края.

След това, като натиснете бутона "VIEW TEST RESULT" ? можете да видите резултатите, които ще покажат кратка информация за устройството и ще оценят състоянието.
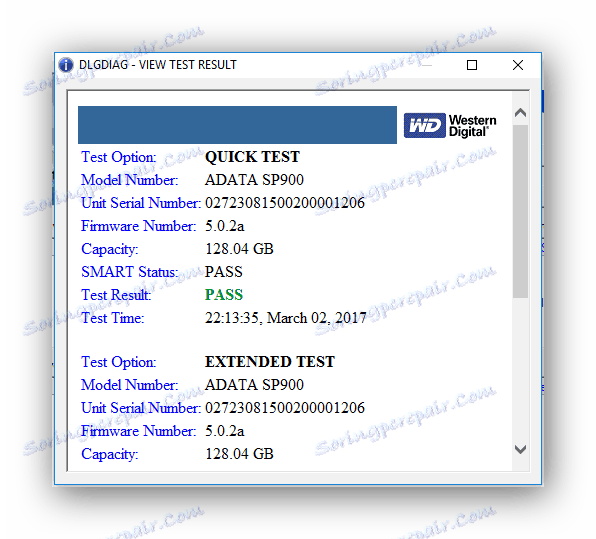
заключение
По този начин, ако решите да диагностицирате SSD устройството си, тогава на ваше разположение има много инструменти. В допълнение към тези, които са обсъдени тук, има други приложения , който ще може да анализира устройството и да докладва за всички грешки.