Изчистване на браузъра за боклук
Търсенето в интернет, слушането на музика, гледането на видеоклипове - всичко това води до натрупването на голямо количество отломки. В резултат на това скоростта на браузъра ще пострада и видео файловете може да не се възпроизвеждат. За да разрешите този проблем, трябва да почистите боклука в браузъра. Нека да разберем по-подробно как може да се направи това.
съдържание
Как да почистите уеб браузър
Разбира се, можете да използвате вградените инструменти, за да изчистите ненужните файлове и информация в браузъра. Програмите и разширенията от трети страни обаче ще ви помогнат да направите това още по-лесно. Можете да видите статията за това как да почистите боклука в Yandex Browser ,
Прочетете повече: Пълно почистване на Yandex.Browser от боклука
И тогава ще видим как да почистите други популярни уеб браузъри ( опера , Mozilla Firefox , Google Chrome ).
Метод 1: Премахване на разширенията
В браузърите често е възможно да търсите и използвате различни добавки. Но колкото повече са инсталирани, толкова повече ще бъде зареден компютърът. Точно като отворения раздел, активната добавка работи като отделен процес. Ако много процеси се изпълняват, тогава, съответно, ще се консумира много RAM. С оглед на това, трябва да изключите или напълно да премахнете ненужните разширения. Да видим как това може да се направи в следните уеб браузъри.
опера
1. На главния панел кликнете върху бутона "Разширения" .
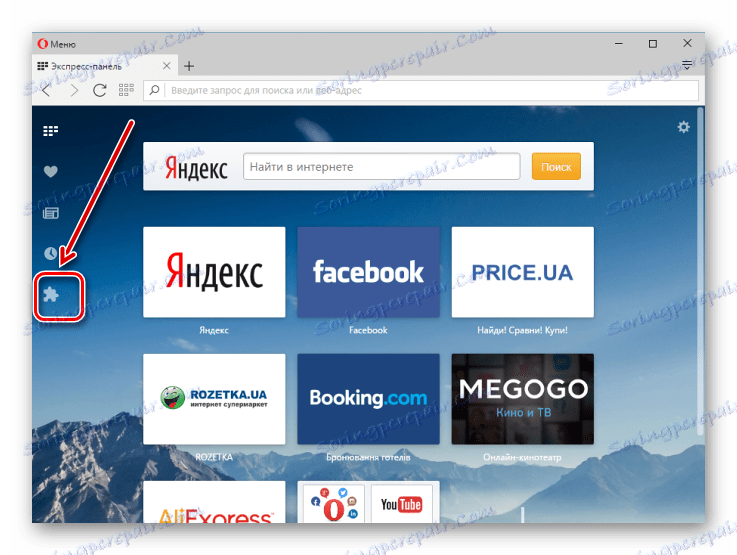
2. На страницата се показва списък с всички инсталирани добавки. Ненужните разширения могат да бъдат премахнати или деактивирани.
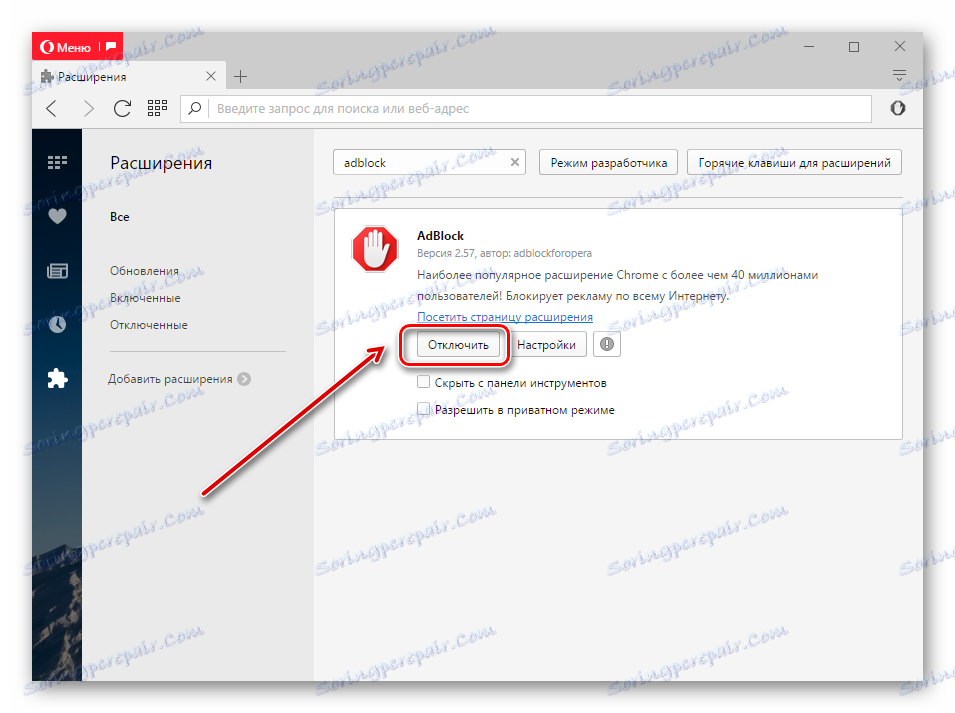
Mozilla Firefox
1. В "Меню" отворете "Добавки" .
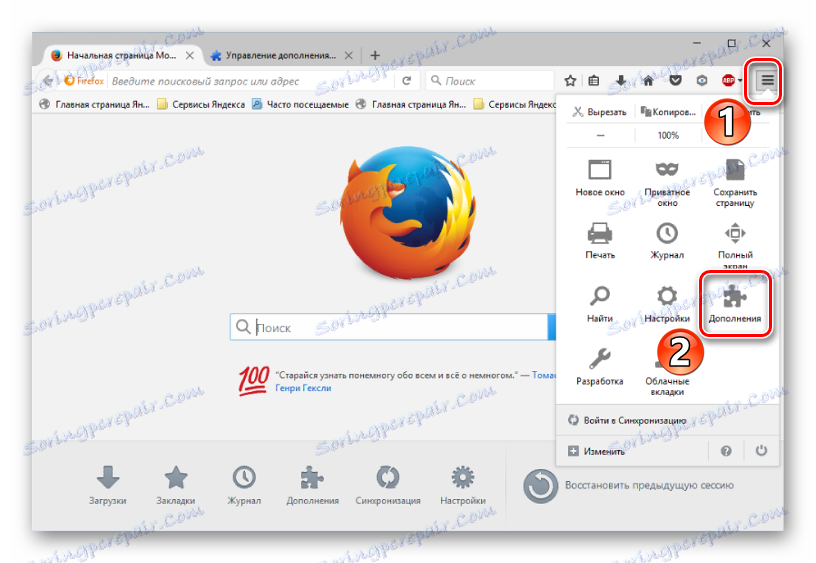
2. Тези приложения, които потребителят не се нуждае, могат да бъдат изтрити или изключени.
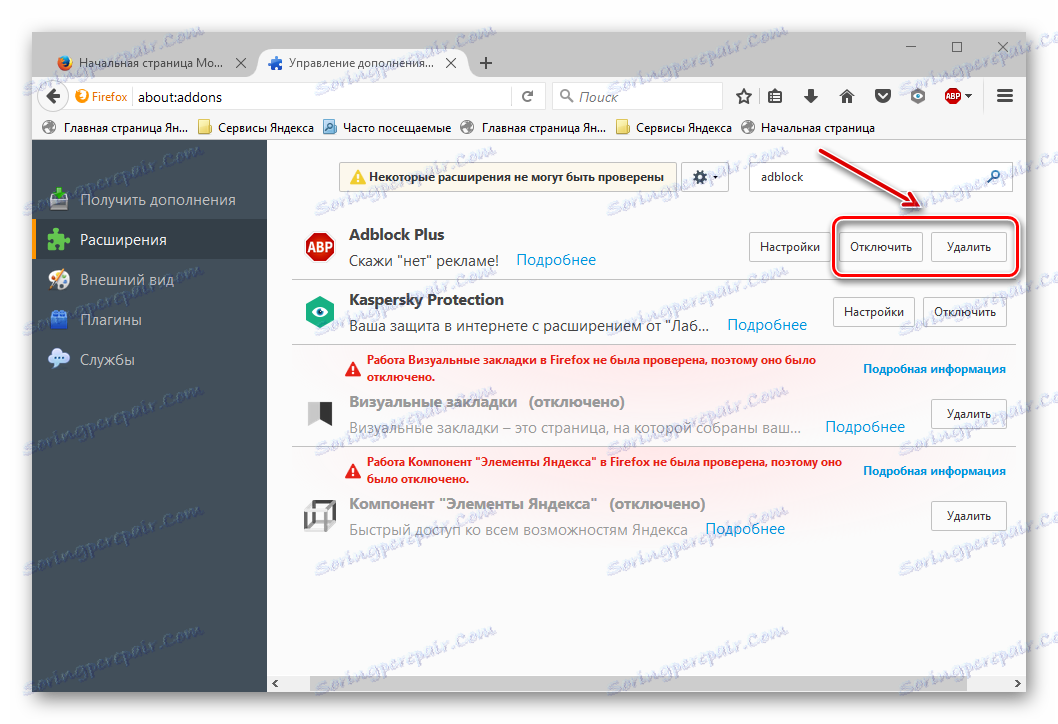
Google Chrome
1. Подобно на предишните опции, трябва да отворите "Настройки" в "Меню " .
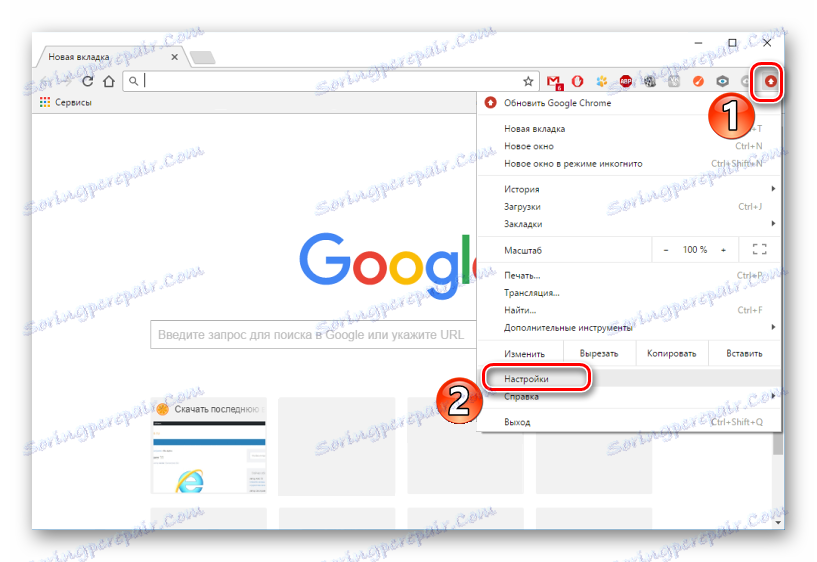
2. След това отворете раздела "Разширения" . Избраната добавка може да бъде изтрита или деактивирана.
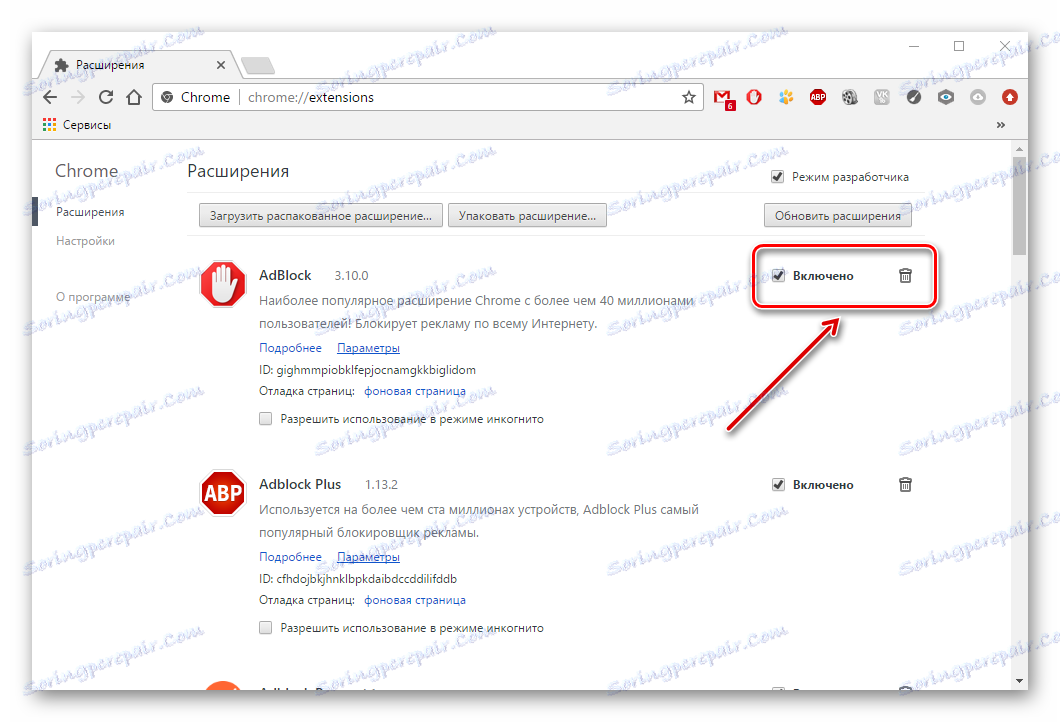
Метод 2: Премахване на отметки
В браузърите вградена функция за бързо почистване на запазените отметки. Това ви позволява лесно да премахнете онези, които вече не са необходими.
опера
1. На началната страница на браузъра търсим бутона "Маркери" и кликнете върху него.
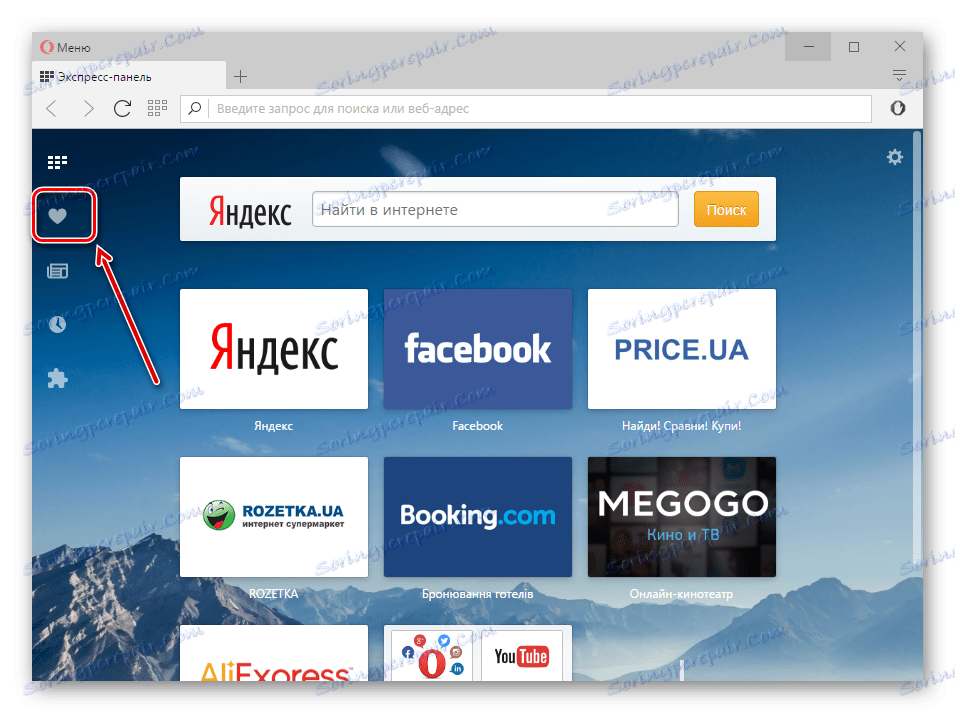
2. В центъра на екрана можете да видите всички запазени маркери. Посочвайки на един от тях, можете да видите бутона "Премахване" .
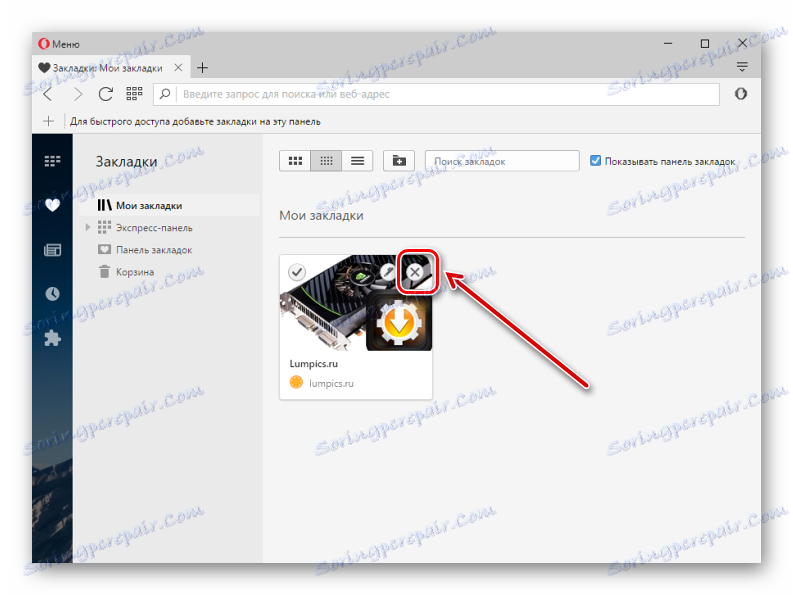
Mozilla Firefox
1. В горния панел на браузъра кликнете върху бутона "Маркери" и след това върху "Показване на всички отметки" .
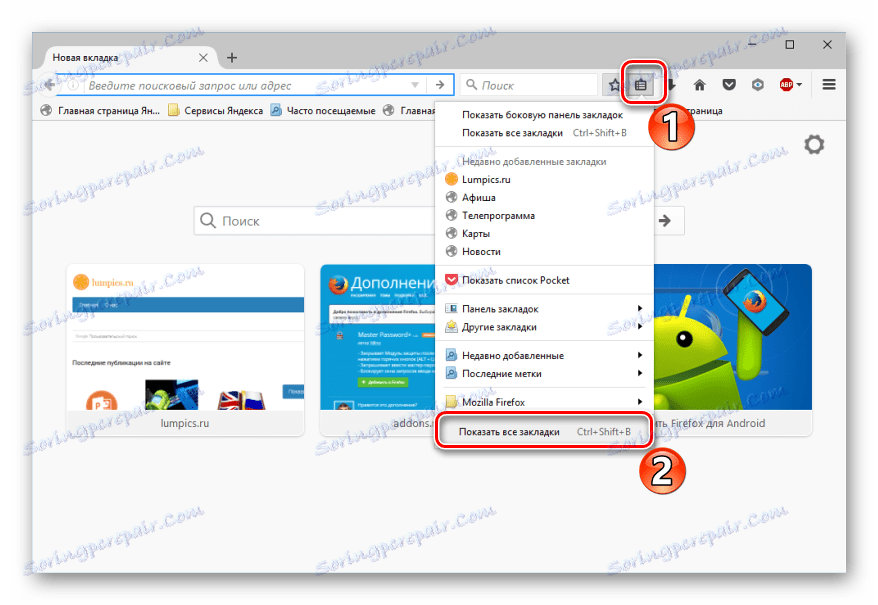
2. Прозорецът "Библиотека" автоматично ще се отвори. В центъра можете да видите всички запазени страници на потребителя. Чрез кликване с десния бутон върху конкретен маркер можете да изберете елемента "Изтриване" .
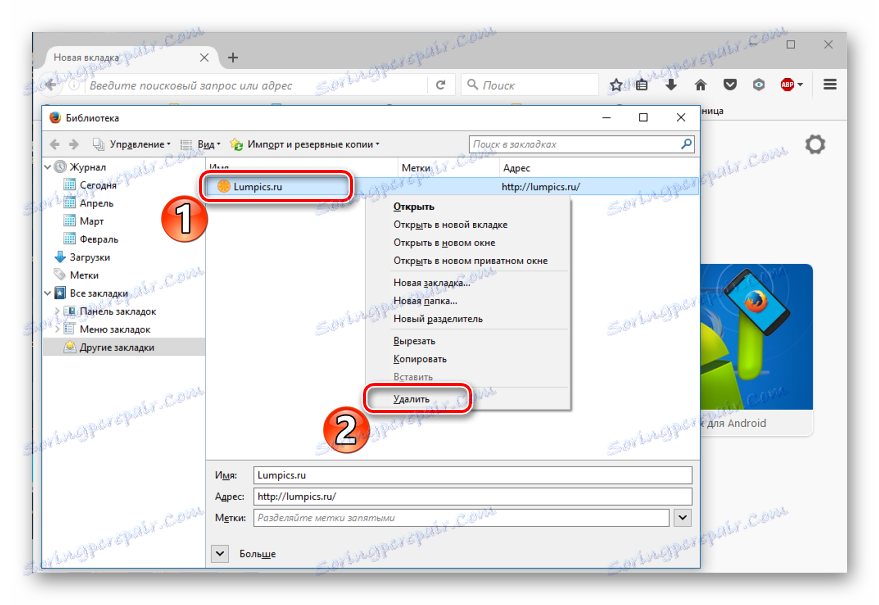
Google Chrome
1. Изберете в браузъра "Меню" и след това "Маркери" - "Мениджър на маркери" .
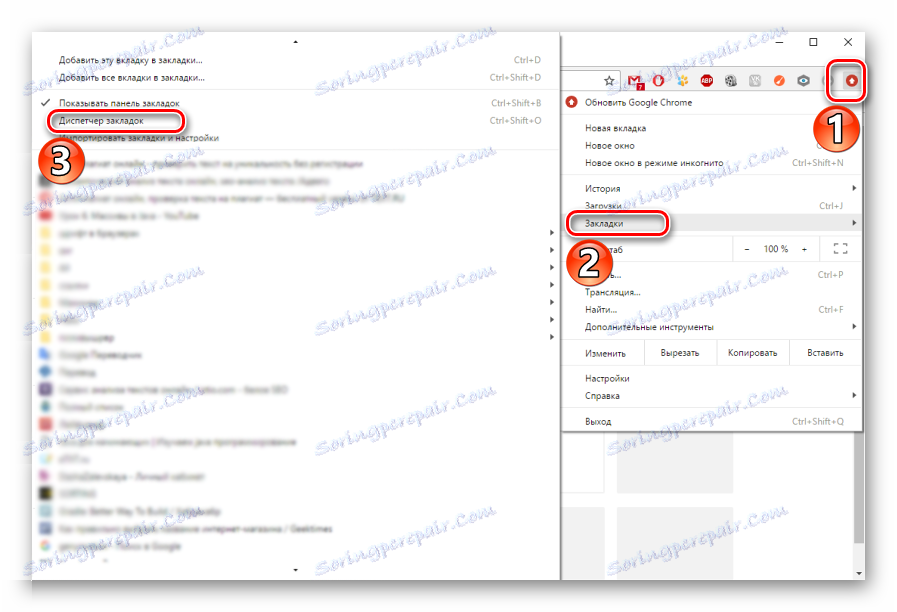
2. В центъра на появяващия се прозорец има списък с всички запазени страници на потребителя. За да премахнете маркер, трябва да кликнете върху него с десния бутон на мишката и да изберете "Изтриване" .
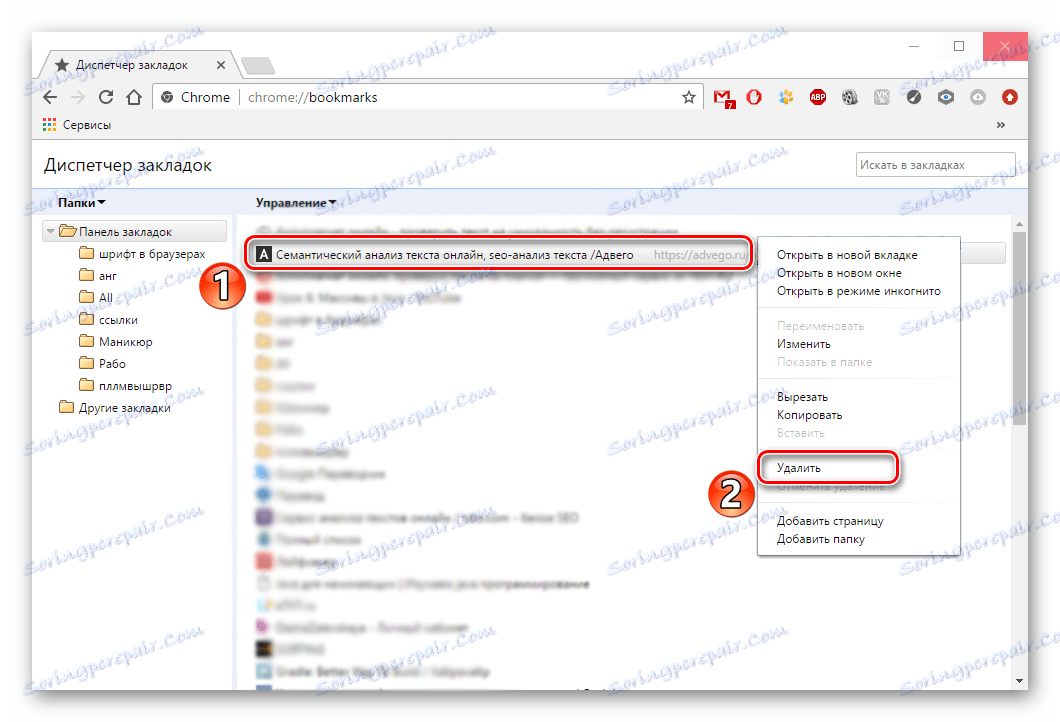
Метод 3: Пароли за почистване
Много уеб браузъри предоставят полезна функция - спасяване на пароли. Сега ще разберем как да премахнете такива пароли.
опера
1. В настройките на браузъра отворете раздела "Защита" и кликнете върху "Покажи всички пароли" .
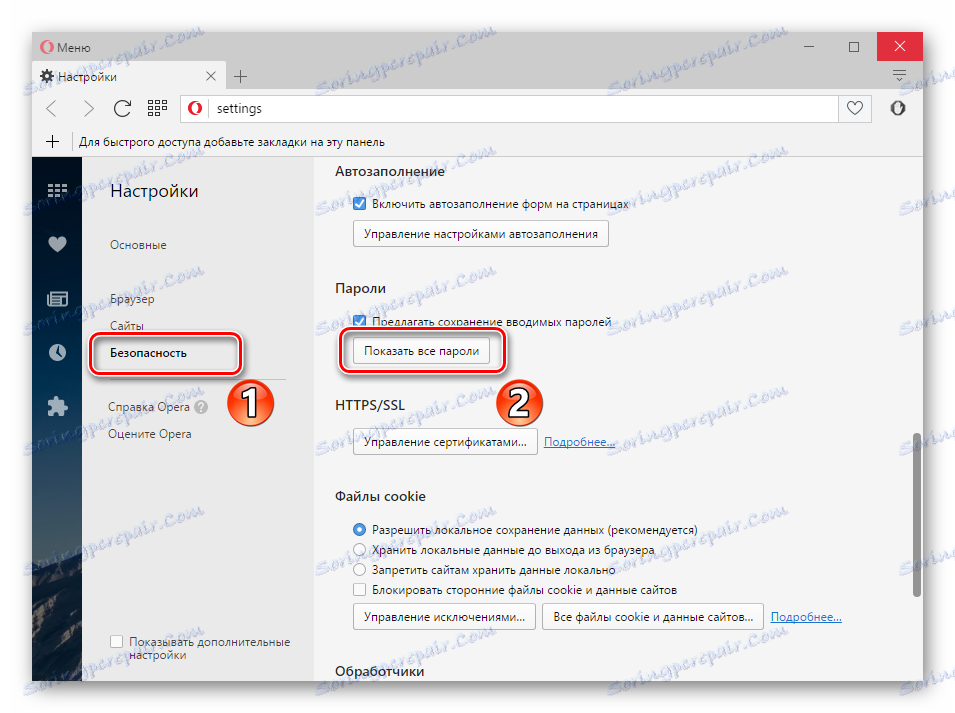
2. В нов прозорец ще се покаже списък със сайтове със запазени пароли. Посочваме един от елементите в списъка - ще се появи иконата "Изтриване" .
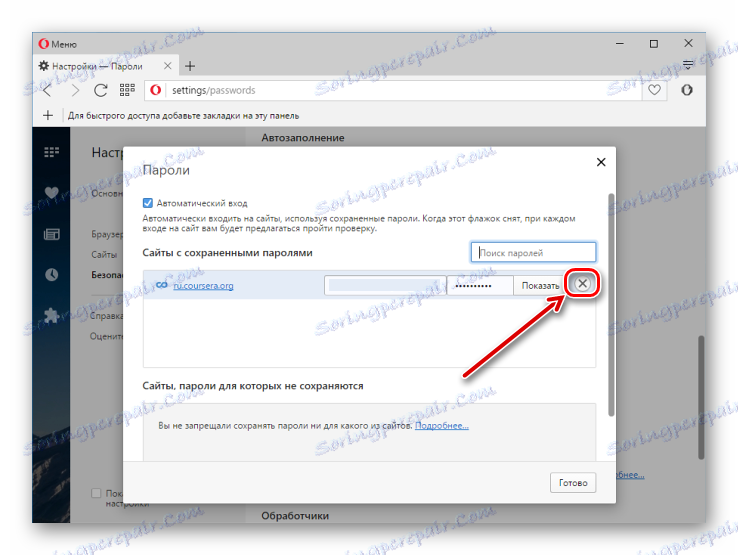
Mozilla Firefox
1. За да изтриете запазените пароли в уеб браузъра, отворете "Меню" и отворете "Настройки" .
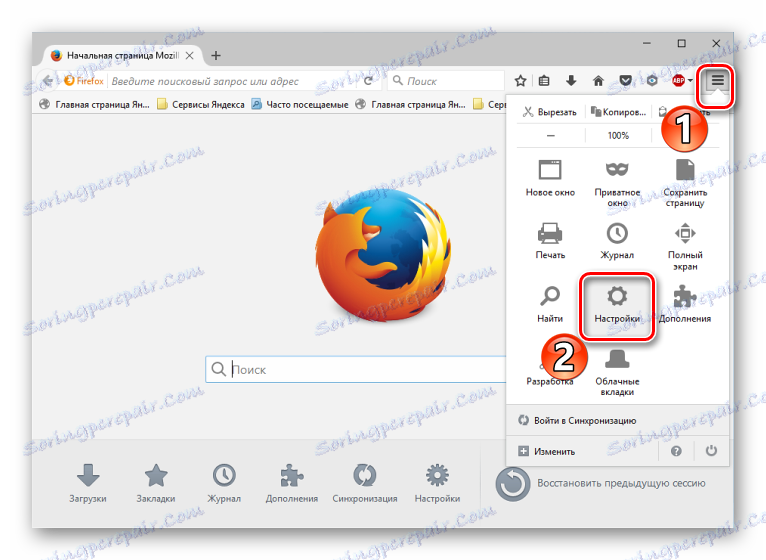
2. Сега отидете в раздела "Защита" и кликнете върху "Запазени пароли" .
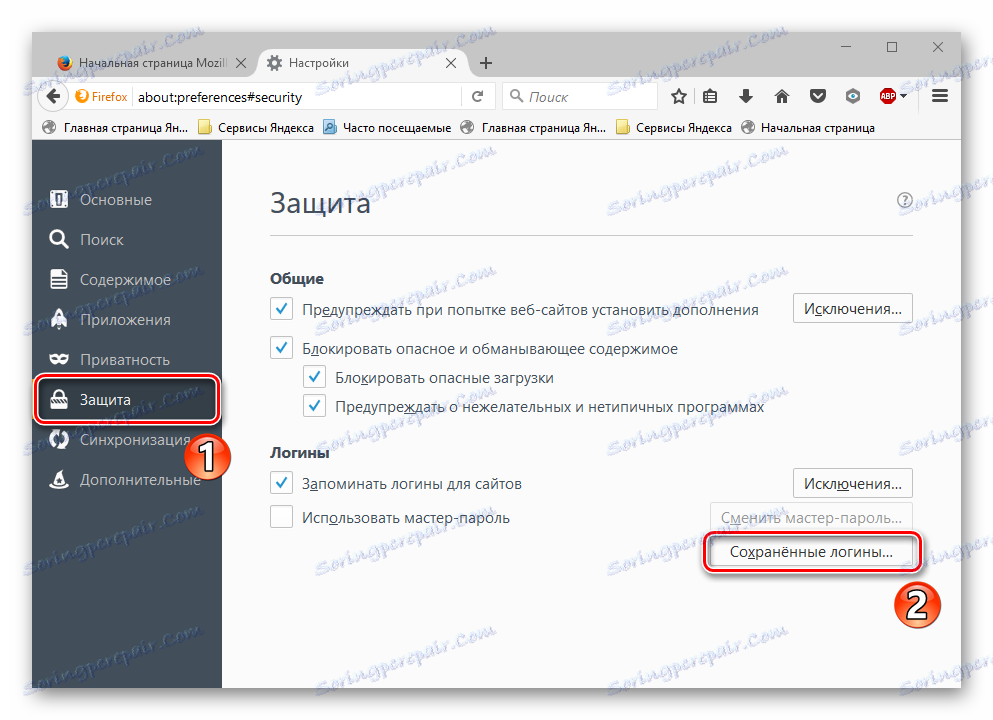
3. В получената рамка кликнете върху "Изтриване на всички" .
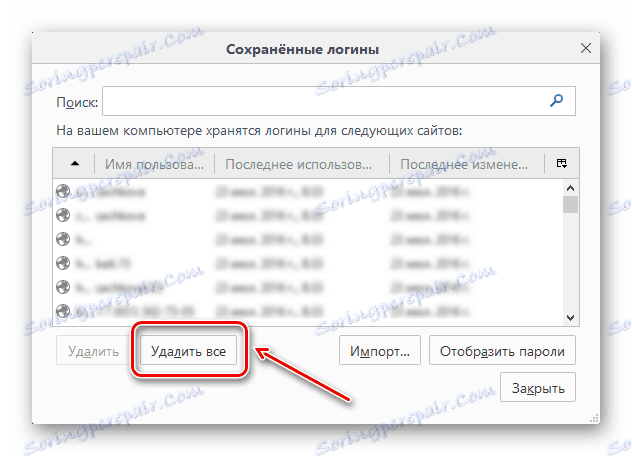
4. В следващия прозорец просто потвърдете изтриването.
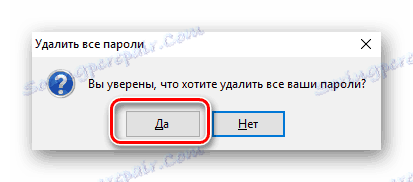
Google Chrome
1. Отворете "Меню" и след това "Настройки" .
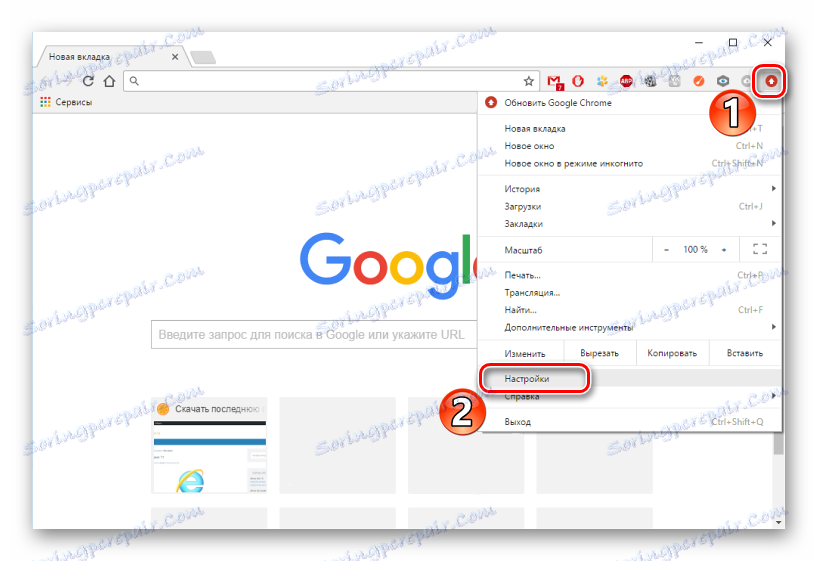
2. В секцията "Пароли и формуляри" кликнете върху връзката "Конфигуриране" .
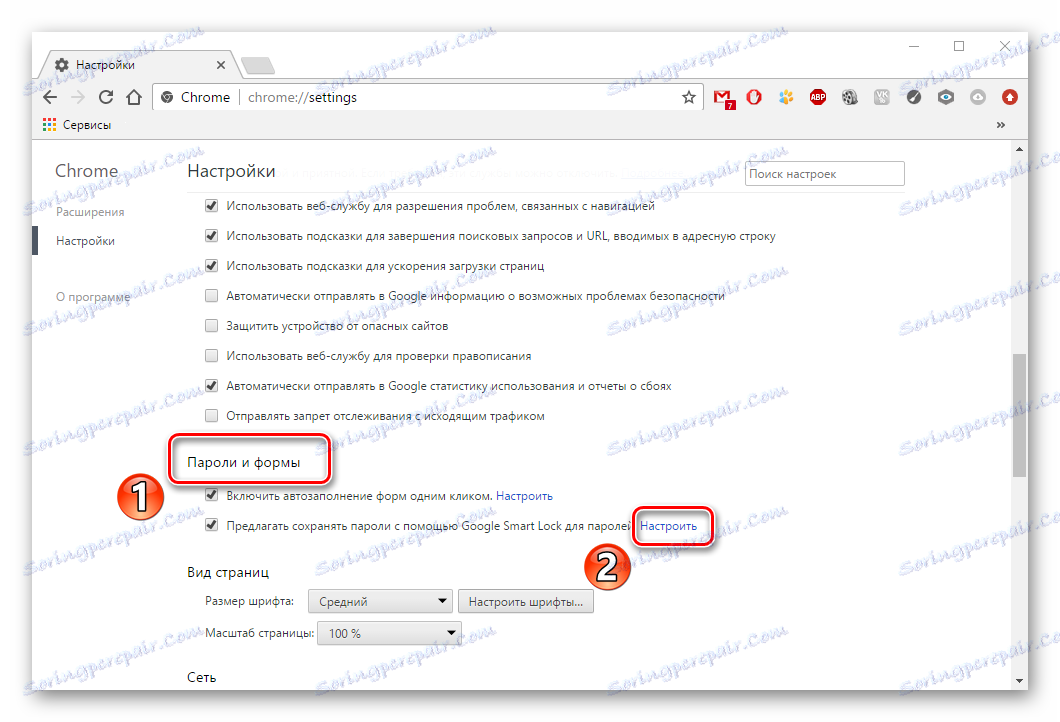
3. Ще се стартира рамката със сайтовете и техните пароли. Като посочите курсора на мишката върху конкретен елемент, ще видите иконата "Изтриване" .
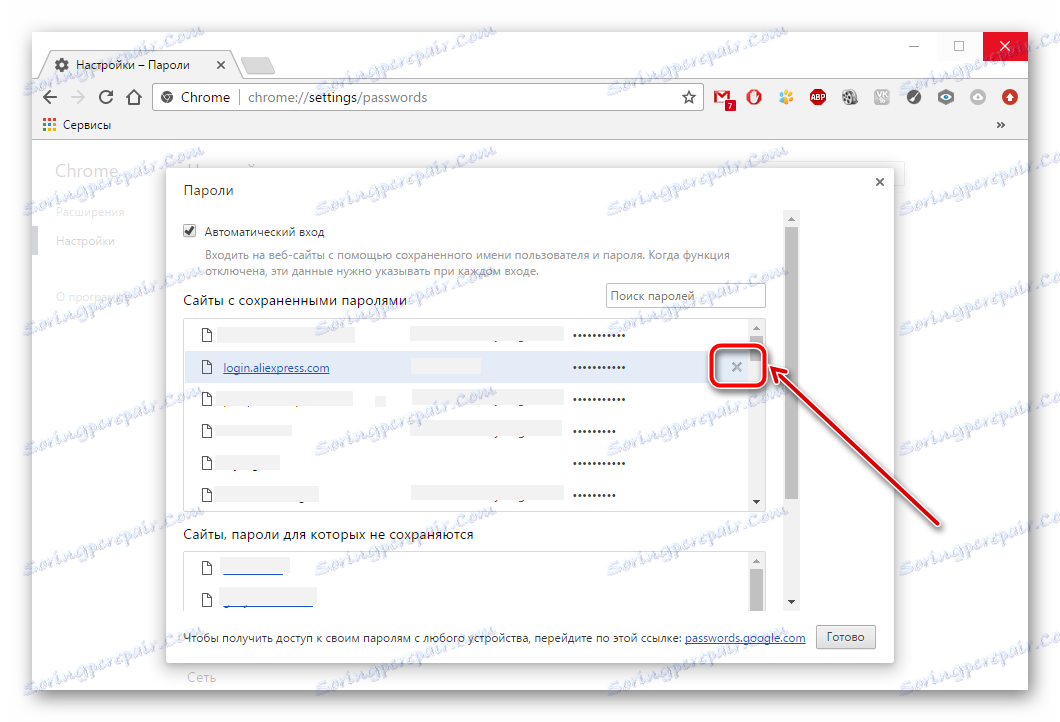
Метод 4: изтрийте натрупаната информация
Много браузъри натрупват информация с течение на времето - това са кеш, бисквитки, история.
Прочетете повече:
Изчисти историята в браузъра
Изчистване на кеша в браузъра на Opera
1. На главната страница кликнете върху бутона "История" .
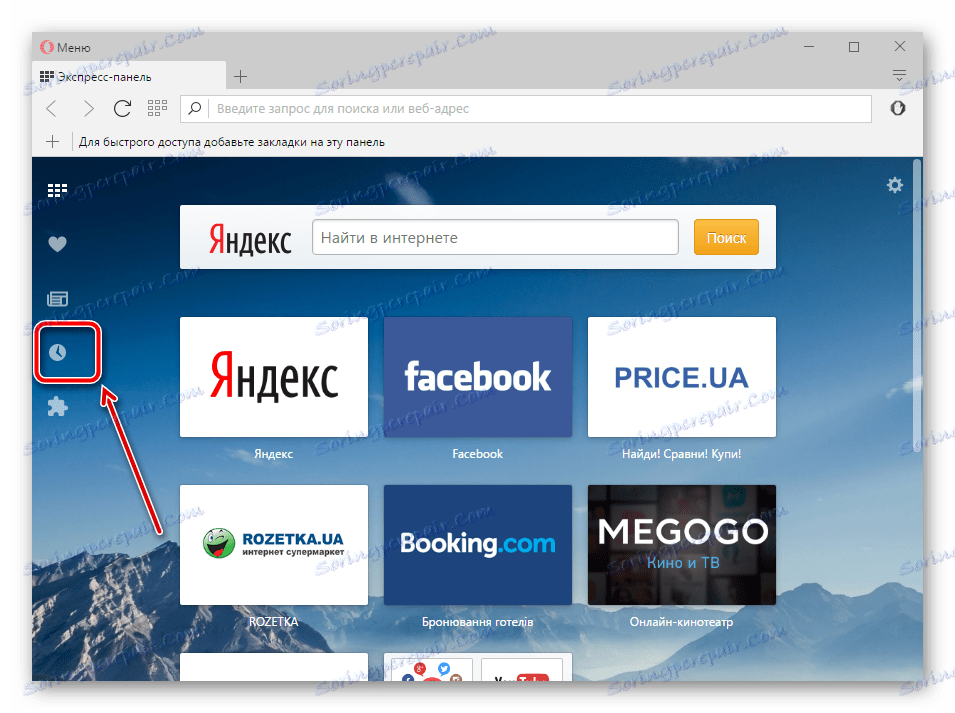
2. Намерете бутона "Изчистване" .
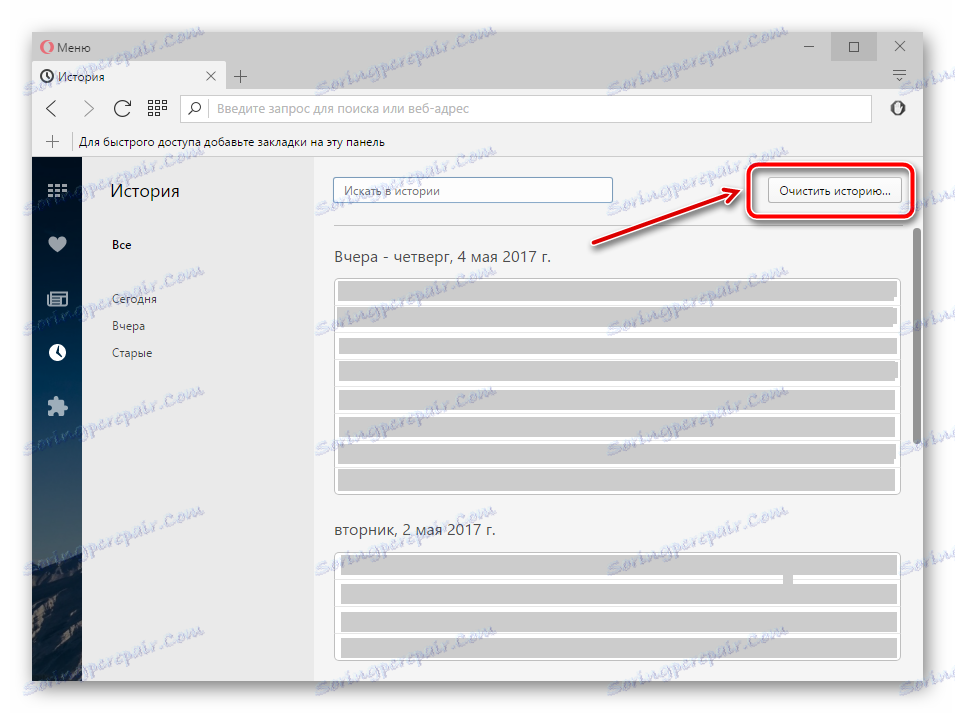
3. Посочете периода за изтриване на информацията - "От самото начало" . След това поставете отметка в квадратчето до всички изброени елементи.
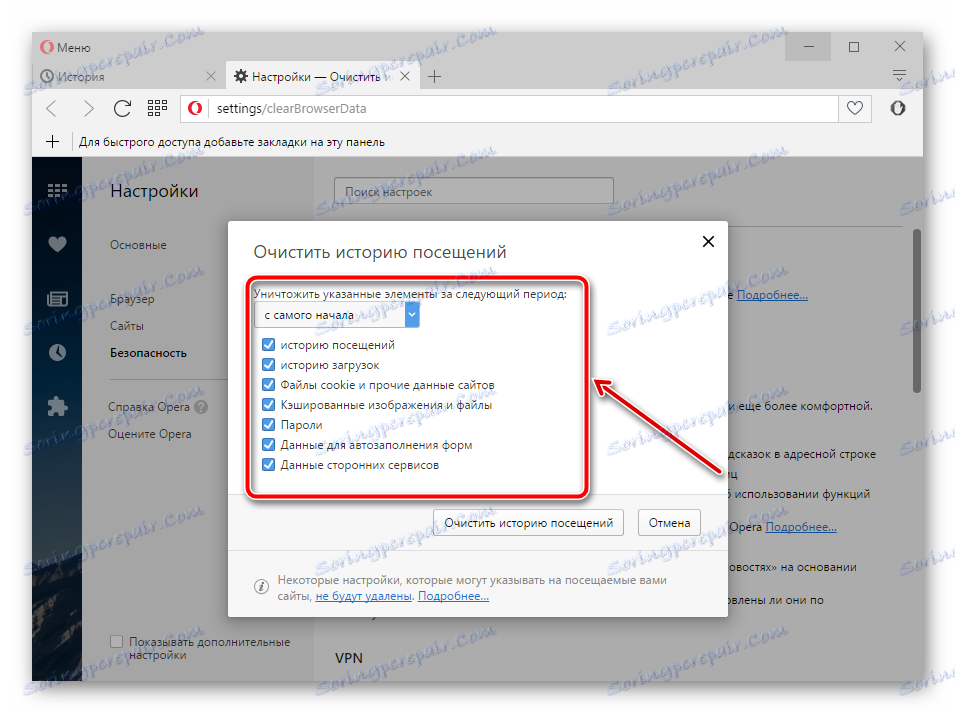
И кликнете върху "Изчисти".
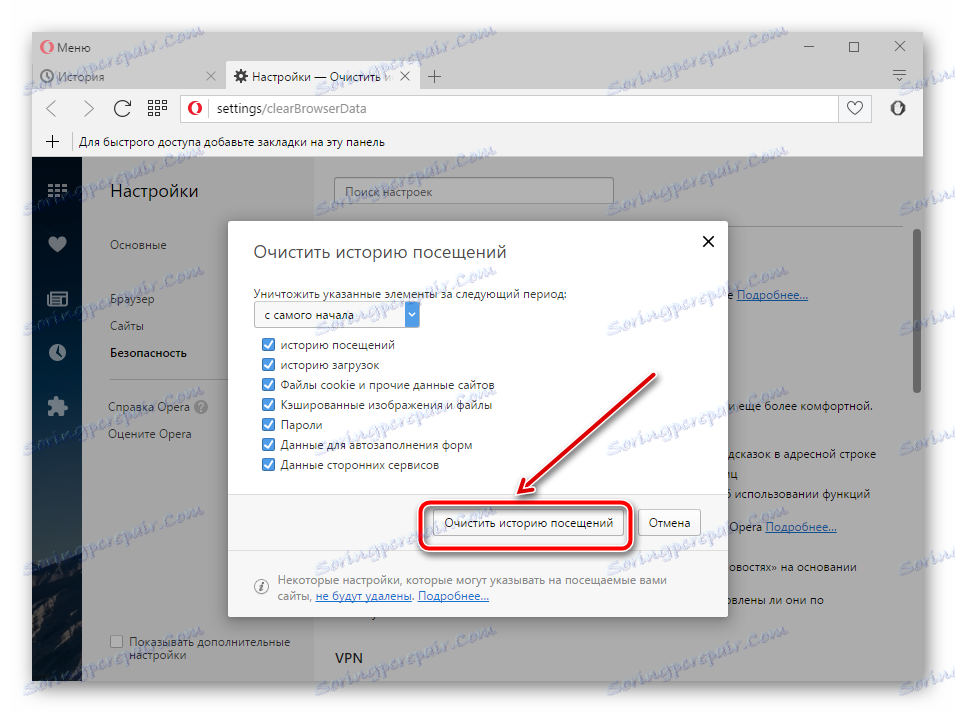
Mozilla Firefox
1. Отворете "Меню" и след това "Журнал".
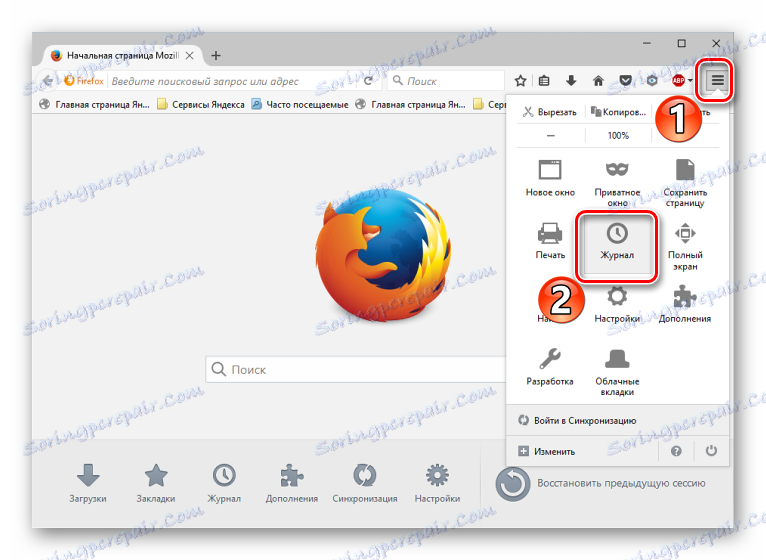
2. В горната част на рамката е бутонът "Изтриване на журнала" . Кликнете върху него - ще получите специална рамка.
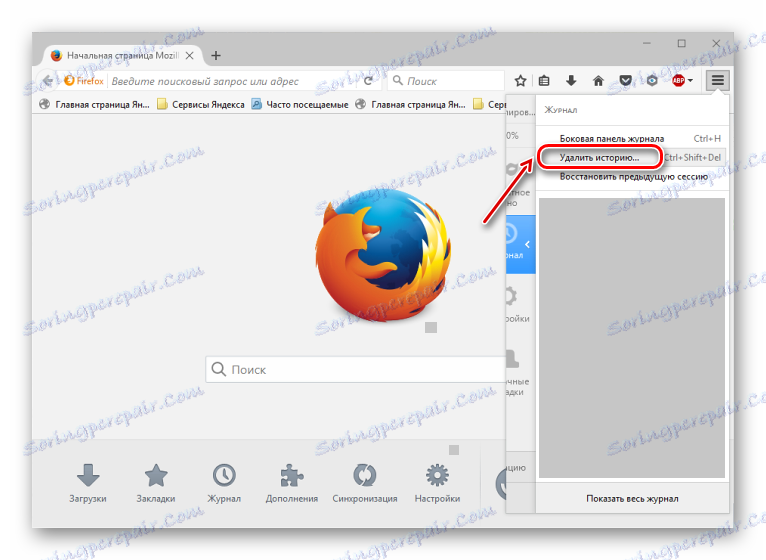
Трябва да посочите времето за премахване - "През цялото време" , както и да отметнете всички елементи.
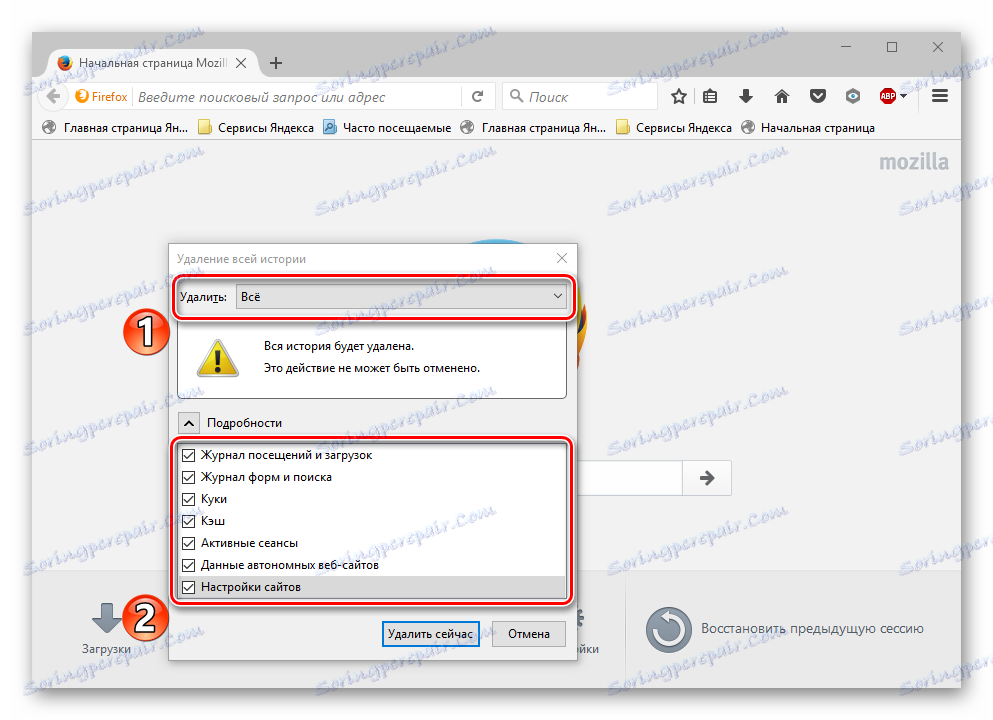
Сега кликнете върху "Изтриване" .
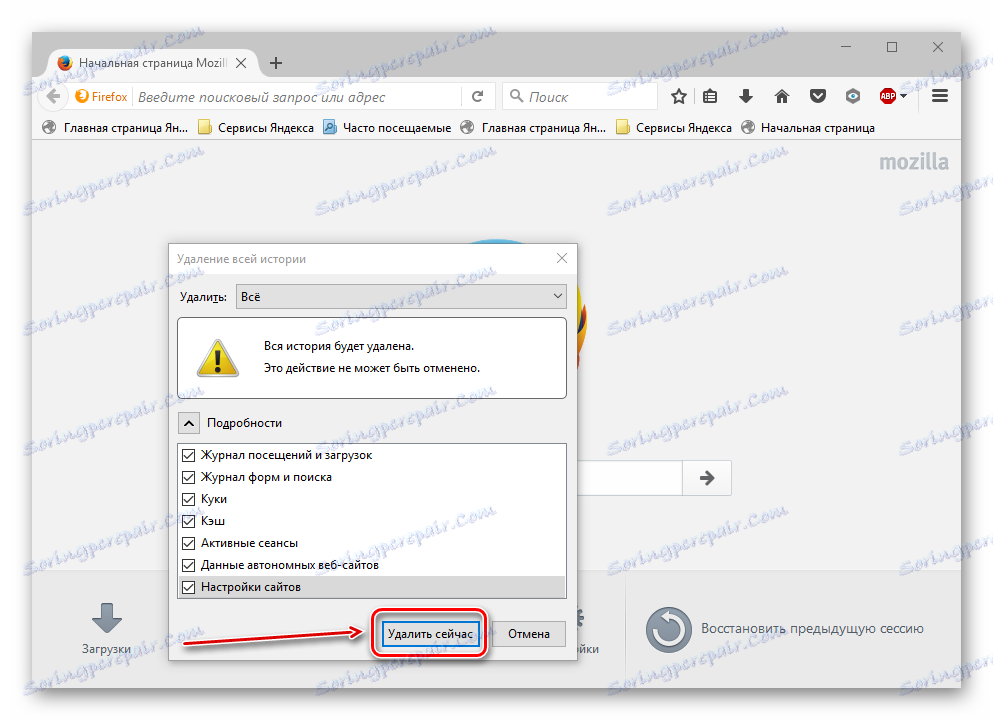
Google Chrome
1. За да изчистите браузъра, трябва да стартирате "Меню" - "История" .
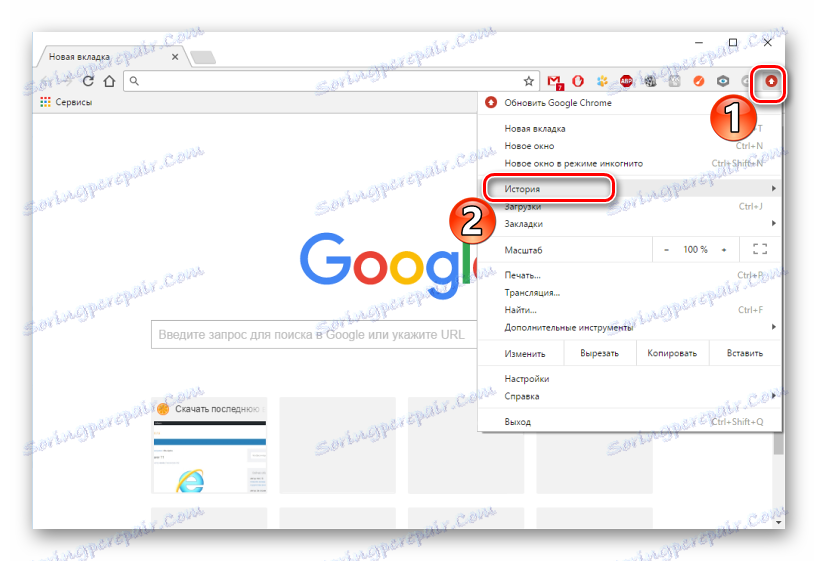
2. Кликнете върху "Изчистване на историята" .
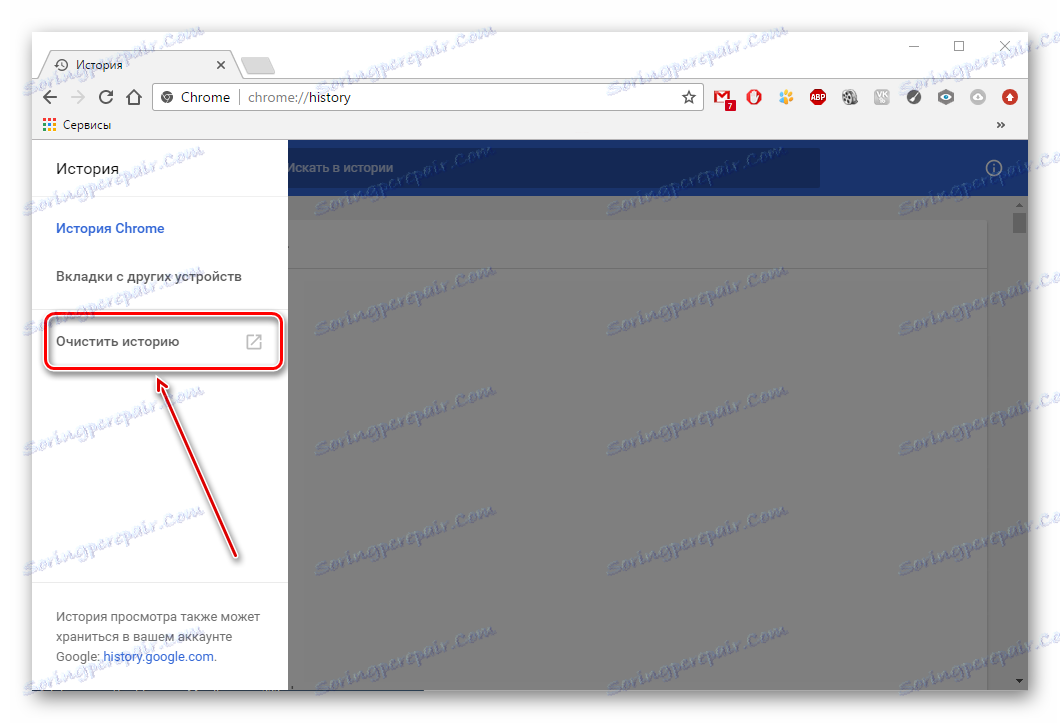
3. Когато изтривате елементи, е важно да укажете времева рамка - "За всички времена" , както и да проверявате всички елементи.
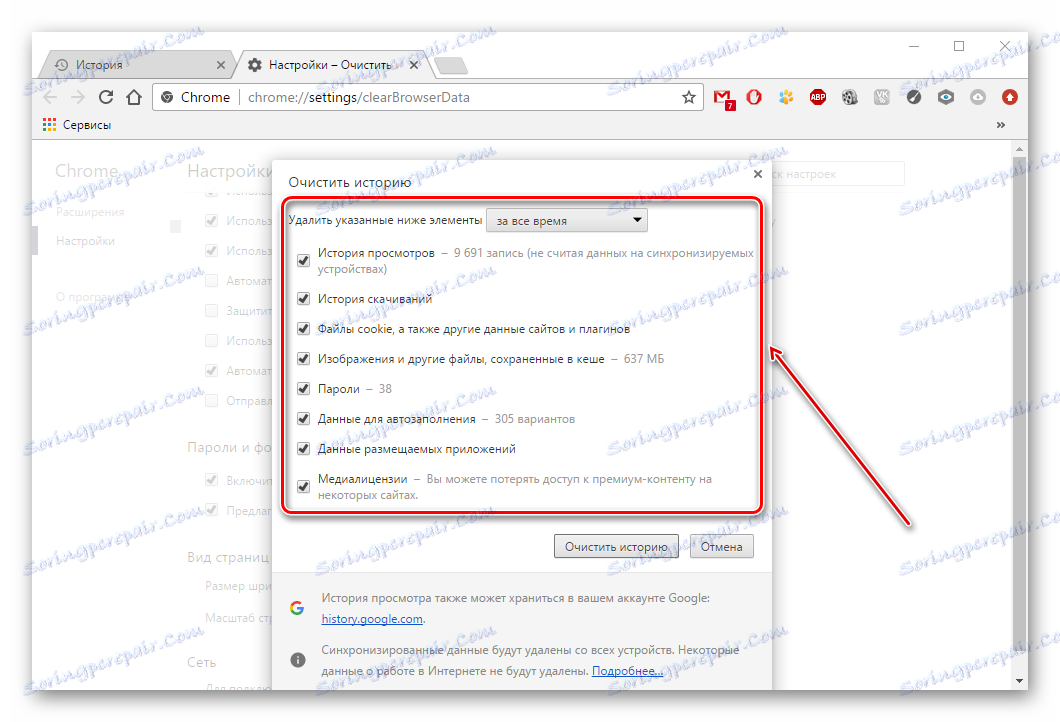
В крайна сметка трябва да потвърдите изтриването, като кликнете върху "Изчисти" .
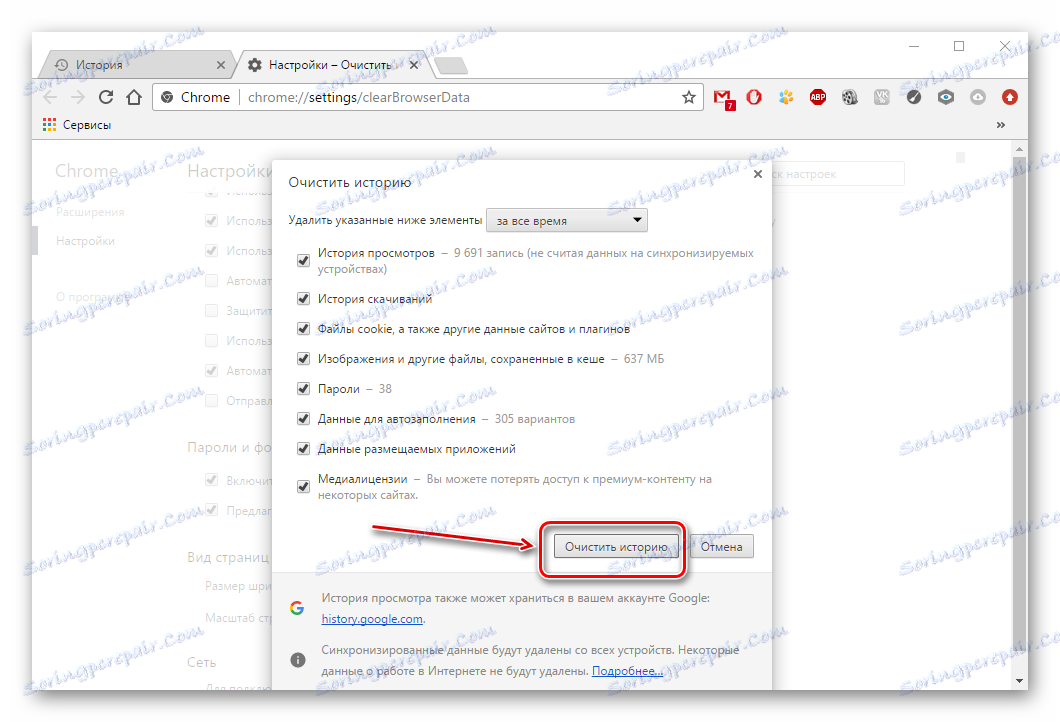
Метод 5: почистване от реклами и вируси
Това се случва, че браузърът е вграден в опасни или рекламни приложения, които засягат неговата работа.
За да се отървете от такива приложения, е важно да използвате антивирусен или специален скенер. Това са отлични начини за почистване на браузъра от вируси и реклами.
Прочетете повече: Програми за премахване на реклами от браузъри и от компютър
Горните действия ще изчистят браузъра и по този начин ще възстановят неговата стабилност и ефективност.