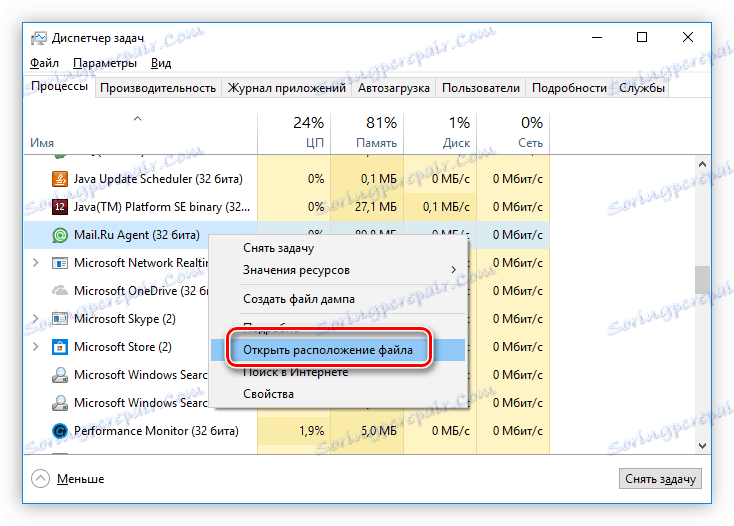Пълно премахване на Mail.Ru продукти от вашия компютър
Всеки потребител на персонален компютър може внезапно да открие инсталирания софтуер, разработен от Mail.Ru. Основният проблем е, че тези програми доста силно зареждат компютъра, защото постоянно работят във фонов режим. Тази статия ще ви покаже как да премахнете напълно приложенията от Mail.Ru от компютъра си.
съдържание
Причини за появата
Преди да започнете да решавате проблема, струва си да разкажете за причините за появата му, за да изключите възможността за появата му в бъдеще. Приложенията на Mail.ru най-често се разпространяват не по стандартния начин (чрез самоучастието на потребителя на инсталатора). Те отиват, така да се каже, пълни с друг софтуер.

Когато инсталирате програма, внимателно наблюдавайте действията си. В даден момент в инсталатора ще има прозорец с предложение да инсталирате например Sputnik @ Mail.Ru или да замени стандартното търсене в браузъра с търсене по пощата.
Ако забележите това, премахнете отметката от всички елементи и продължете инсталирането на необходимата програма.
Изтрийте Mail.Ru от браузъра
Ако търсещата ви машина в браузъра, инсталирана по подразбиране, се е променила, за да търсите от Mail.Ru, тогава не сте проверили някакъв вид отметка при инсталирането на приложението. Това не е единствената проява на въздействието на софтуера от Mail.Ru върху браузърите, но ако сте изправени пред проблем, разгледайте следната статия на нашия уебсайт.
Прочетете повече: Как да премахнете напълно Mail.Ru от вашия браузър
Изтрийте Mail.Ru от компютъра
Както бе споменато в началото на статията, продуктите от Mail.Ru засягат не само браузърите, но и могат да бъдат инсталирани директно в системата. Премахването им от мнозинството потребители може да доведе до затруднения, така че трябва ясно да посочите действията, които трябва да бъдат предприети.
Стъпка 1: Премахване на програми
Първо трябва да почистите компютъра от приложенията Mail.Ru. За да направите това, най-лесният начин е с предварително инсталираната програма "Програми и компоненти" . На нашия сайт има статии, подробно как да деинсталирате приложението в различни версии на операционната система.
Прочетете повече:
Как да премахнете програми в Windows 7 , Windows 8 и Windows 10
За да намерите бързо продукти от Mail.Ru в списъка с всички програми, инсталирани на вашия компютър, препоръчваме да ги поръчате до датата на инсталиране.
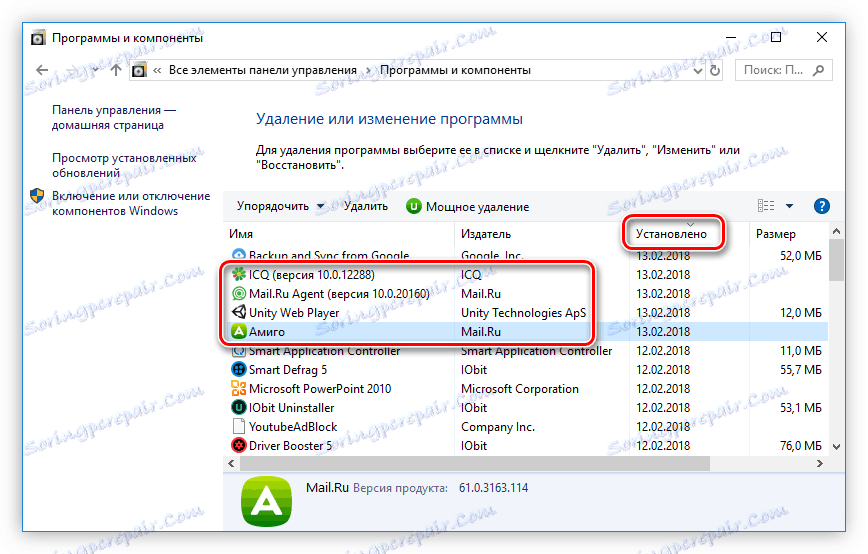
Стъпка 2: Изтрийте папките
Деинсталирането на програми чрез "Програми и компоненти" ще изтрие повечето файлове, но не всички. За да направите това, трябва да изтриете техните директории, само системата ще генерира грешка, ако в този момент се изпълняват процеси. Следователно, първо трябва да ги забраните.
- Отворете диспечера на задачите . Ако не знаете как да направите това, прочетете съответните статии на нашия уебсайт.
Прочетете повече:
Как да отворите мениджъра на задачите в Windows 7 и Windows 8Забележка: Инструкцията за Windows 8 е приложима за десетата версия на операционната система.
- В раздела "Процеси" кликнете с десния бутон на мишката върху приложението от Mail.Ru и изберете "Отваряне на файловото местоположение" в контекстното меню.
![Отваряне на файловото местоположение чрез менюто на процеса в диспечера на задачите]()
След това в "Explorer" ще се отвори директорията, засега няма нищо общо с нея.
- Кликнете пак върху PCM и изберете реда "Изтриване на задача" (в някои версии на Windows се нарича "Прекратяване на процеса" ).
- Отворете прозореца на Explorer, който вече сте отворили, и изтрийте всички файлове в папката. Ако има твърде много, кликнете върху бутона, показан на изображението по-долу, и изтрийте папката напълно.
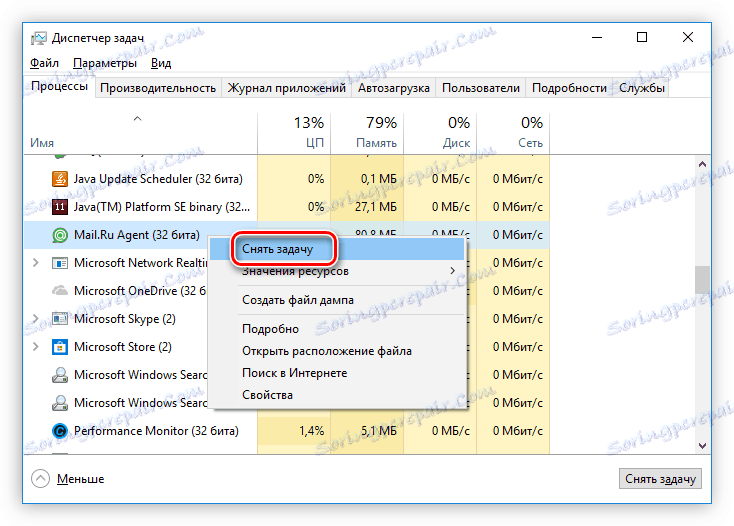
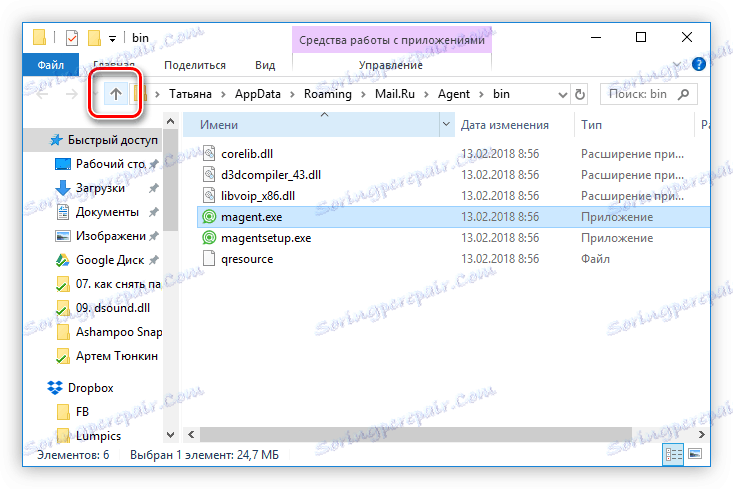
След това всички файлове, които принадлежат на избрания процес, ще бъдат изтрити. Ако процесите от Mail.Ru в "Task Manager" все още остават, направете същото с тях.
Стъпка 3: Почистете папката Temp
Директорите на приложенията са били изчистени, но все още имат временни файлове на компютъра си. Те се намират по следния начин:
C:ПользователиUserNameAppDataLocalTemp
Ако не активирате показването на скрити директории, то чрез "Explorer" няма да можете да следвате посочения път. На нас на сайта има статия, в която се казва как да включим тази опция.
Прочетете повече:
Как да активирам показването на скрити папки в Windows 7 , Windows 8 и Windows 10
След като включите дисплея на скритите елементи, отидете на горния път и изтрийте цялото съдържание на папката "Temp" . Не се страхувайте да изтривате временни файлове с други приложения, няма да има отрицателно въздействие върху работата им.
Стъпка 4: Контрол на почистването
Повечето от файловете Mail.Ru са изтрити от компютъра, но е почти невъзможно ръчно да изтриете останалите файлове, затова най-добре е да използвате програмата CCleaner , Това ще помогне за почистване на компютъра не само от останалите файлове Mail.Ru, но и от останалата част от "боклука". На нашия сайт има подробна инструкция за премахване на боклук файлове, използвайки CCleaner.
Прочетете повече: Как да почистите компютъра си от "боклук", използвайки програмата CCleaner
заключение
След като изпълните всички стъпки в тази статия, файловете Mail.Ru ще бъдат напълно премахнати от компютъра. Това не само ще увеличи размера на свободното дисково пространство, но и ще подобри цялостната производителност на компютъра, което е много по-важно.