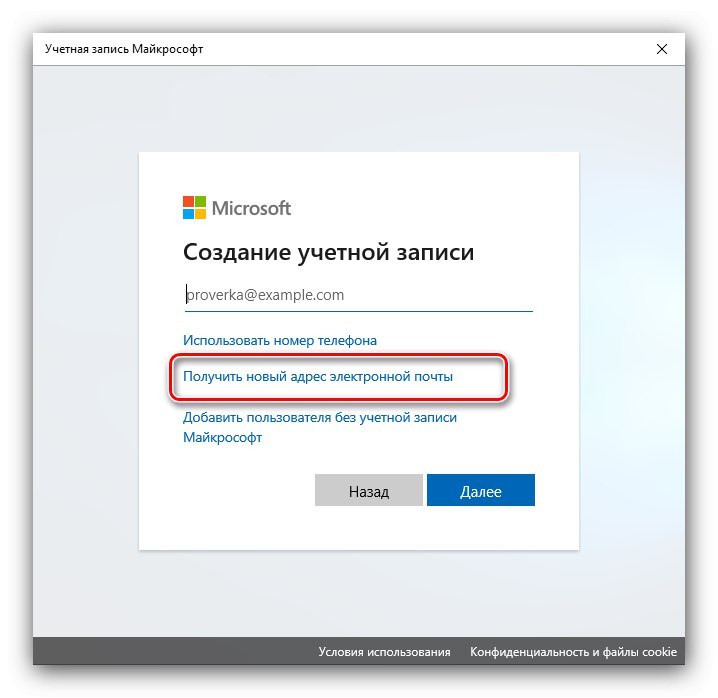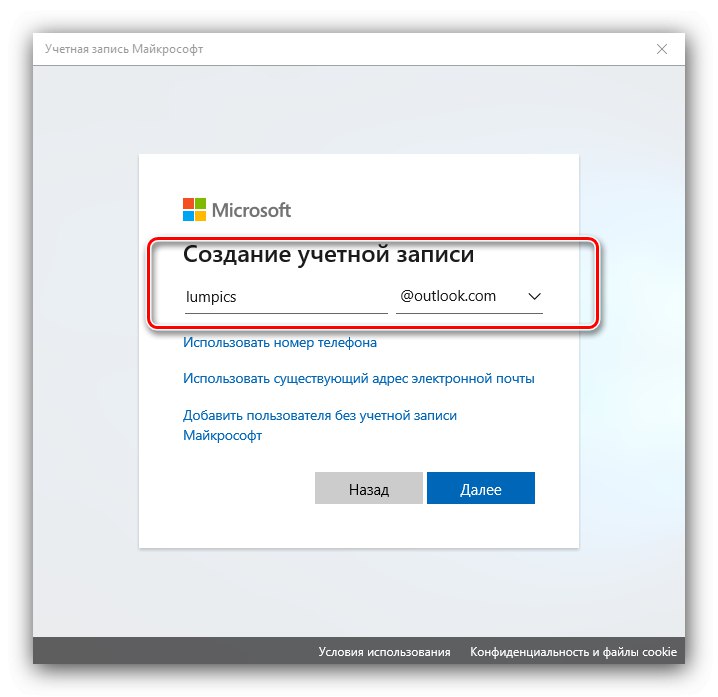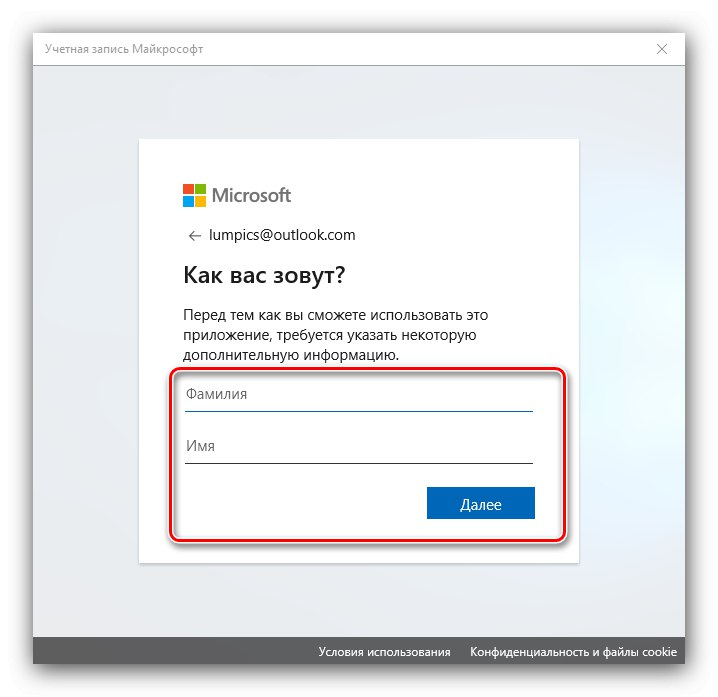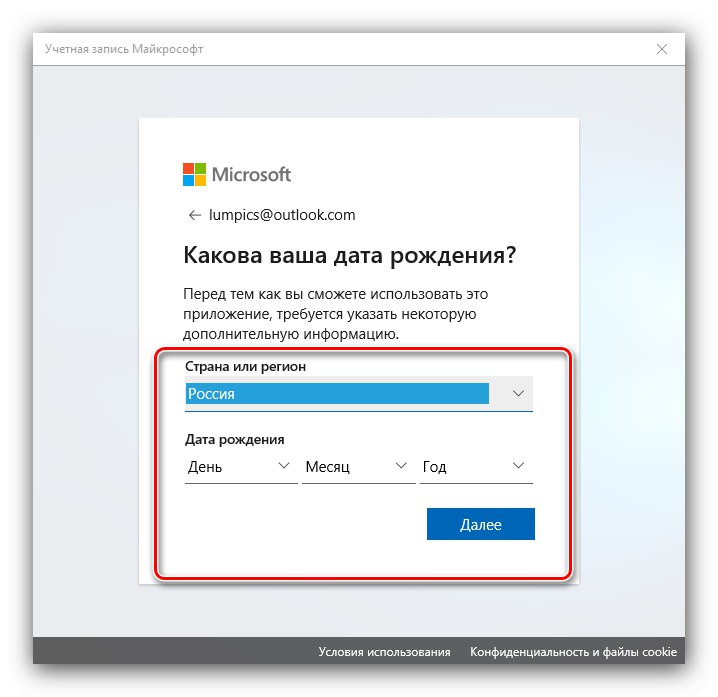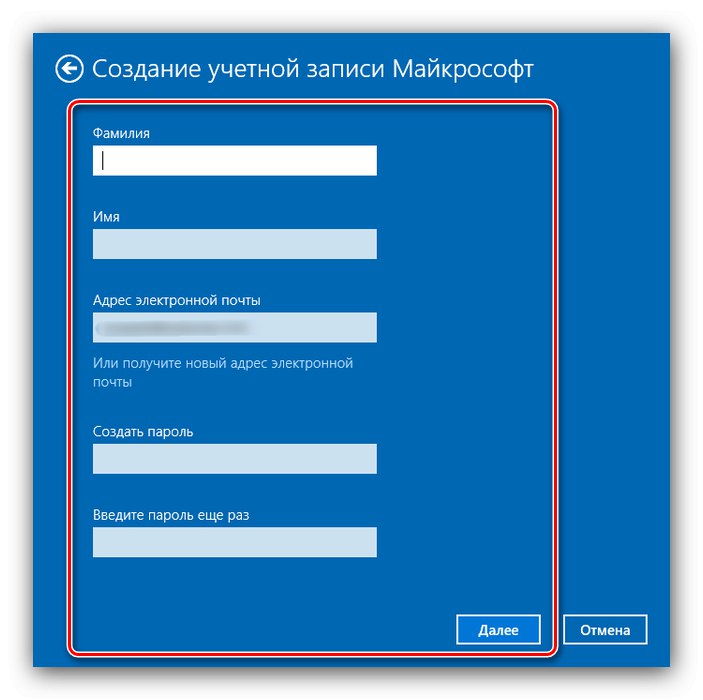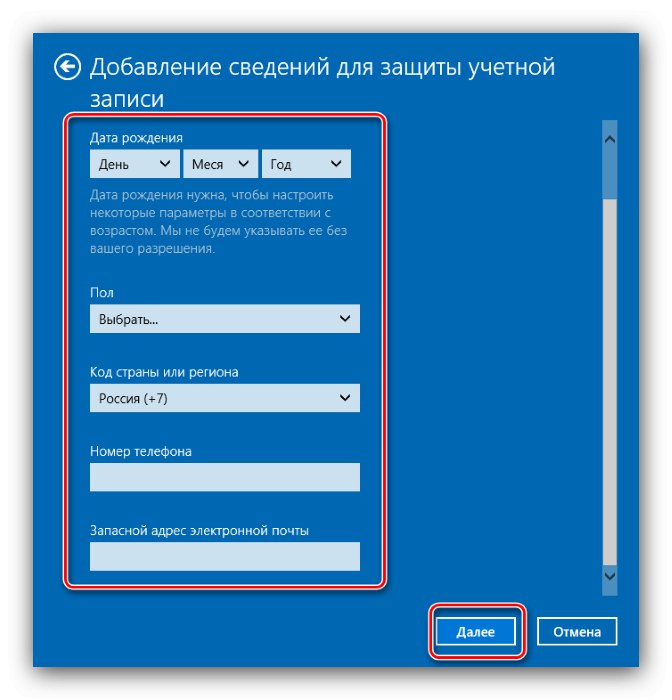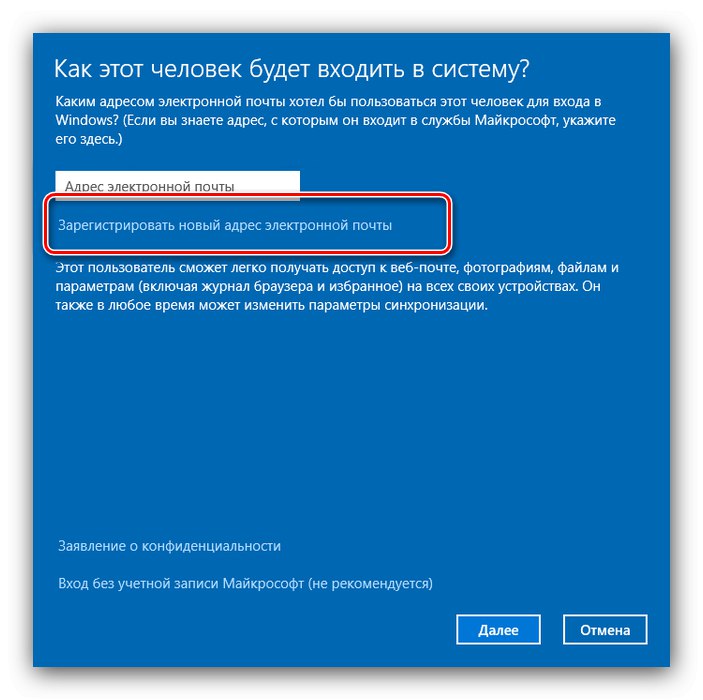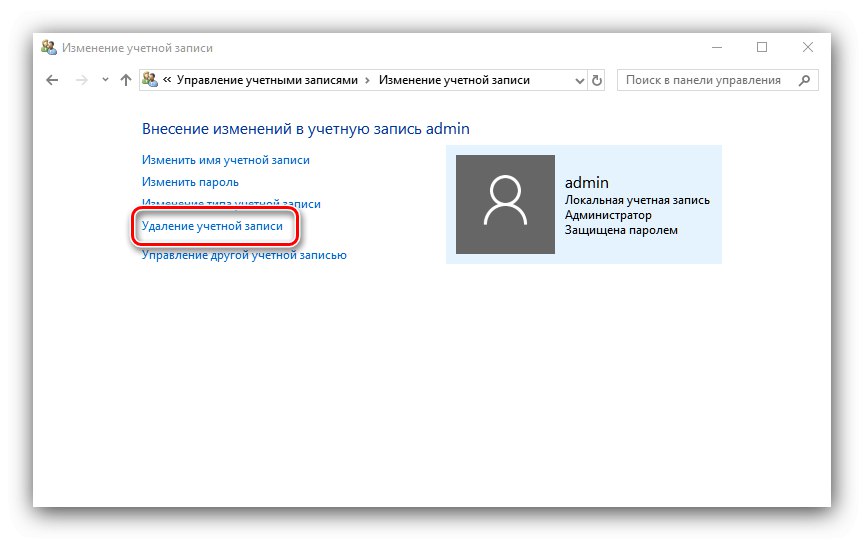Предимствата на отделните акаунти в Windows 10 са очевидни - например можете да правите разлика между работа и игра. След това ще ви кажем как можете да добавите нов потребител в първите десет.
Вариант 1: Акаунт в Microsoft
В последната версия на операционната система от компанията Redmond потребителите се насърчават да използват акаунт в Microsoft, който отваря достъп до редица интернет услуги на разработчика (например OneDrive и Outlook) и също така улеснява синхронизирането на данни. Има няколко начина за създаване на такъв акаунт.
Метод 1: "Параметри"
Най-лесният начин за решаване на днешния ни проблем е да добавите акаунт чрез добавката "Настроики".
- Натиснете клавишната комбинация Win + Iза да отворите прозореца "Параметри"и отидете на елемент "Акаунти".
- Използвайте връзката „Семейство и други потребители“ в страничното меню.
- След това намерете блока „Други потребители“ и щракнете върху елемента „Добавяне на потребител за този компютър“.
- Ще се появи интерфейсът за добавяне на акаунт. Следвайте тази връзка "Нямам данни за вход за този човек ".
- Ако искате да използвате адрес (вече съществуващ) в пощенска услуга на трета страна, въведете го, щракнете "По-нататък" и преминете към стъпка 7.
- Ако искате да създадете акаунт в една от пощенските услуги на Microsoft, изберете „Получаване на нов имейл адрес“.
![Продължете да създавате потребител, за да добавите акаунт на Microsoft към Windows 10]()
Въведете желаното име и имейл домейн, налични са outlook.com и hotmail.com.
![Създайте запис, за да добавите акаунт на Microsoft към Windows 10]()
Ще трябва да въведете вашето име и фамилия,
![Въвеждане на собствено и фамилно име, за да добавите акаунт на Microsoft към Windows 10]()
както и домашен регион и дата на раждане - тази информация е необходима за достъп до някои услуги.
![Регион и дата на раждане за добавяне на акаунт в Microsoft към Windows 10]()
Готово - акаунтът ви е създаден. Ще се върнете към прозореца от предишната стъпка, където ще извършите съответните действия.
- Ще се появи инструмент за добавяне на акаунти - въведете показваното име в него и въведете паролата за достъп, ако е необходимо, и след това щракнете "По-нататък".
- При връщане към прозореца "Параметри" обърнете внимание на категорията „Други потребители“ - добавеният от нас акаунт трябва да се появи там. За да го използвате, просто излезте и влезте под създадения по-рано.
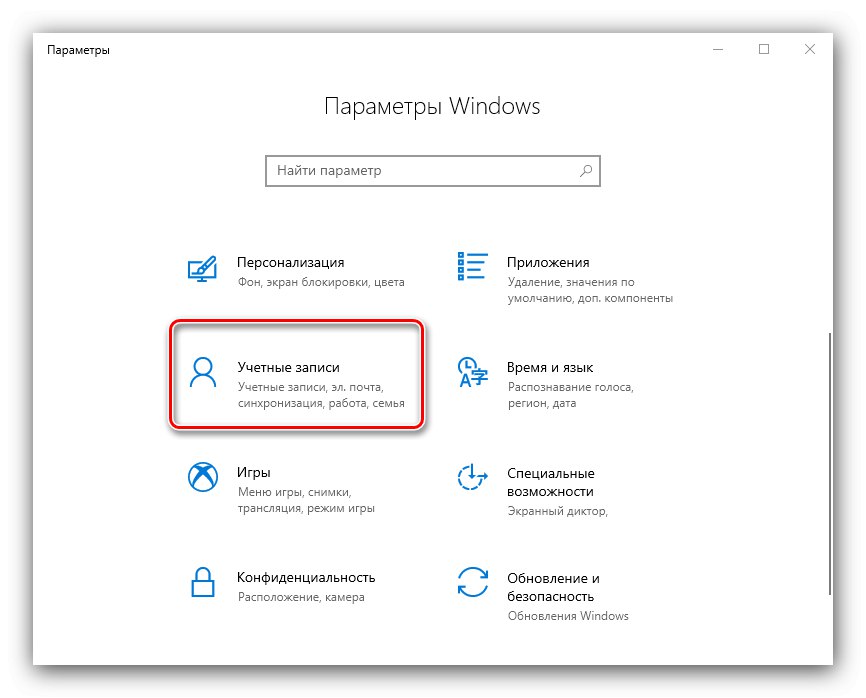
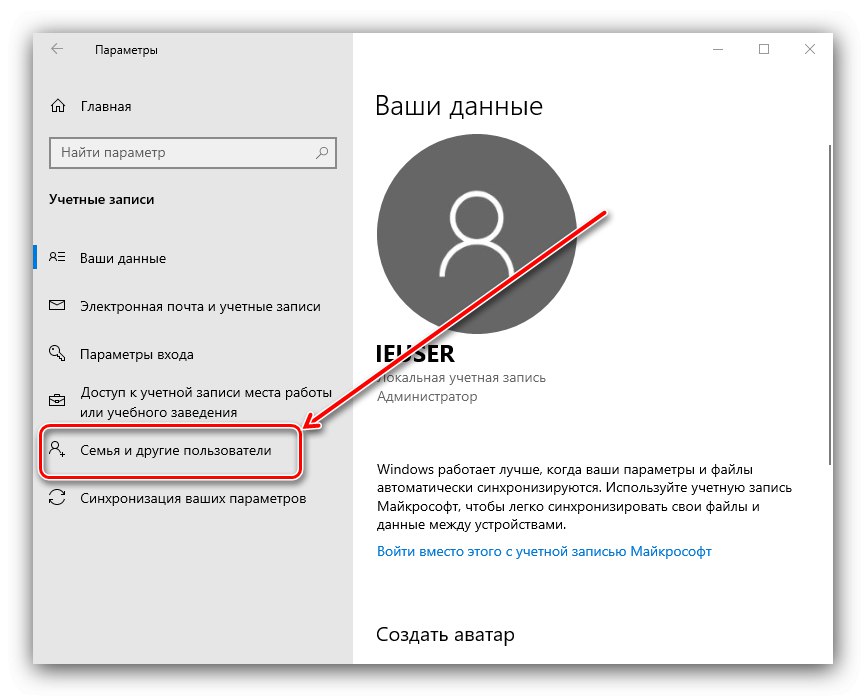
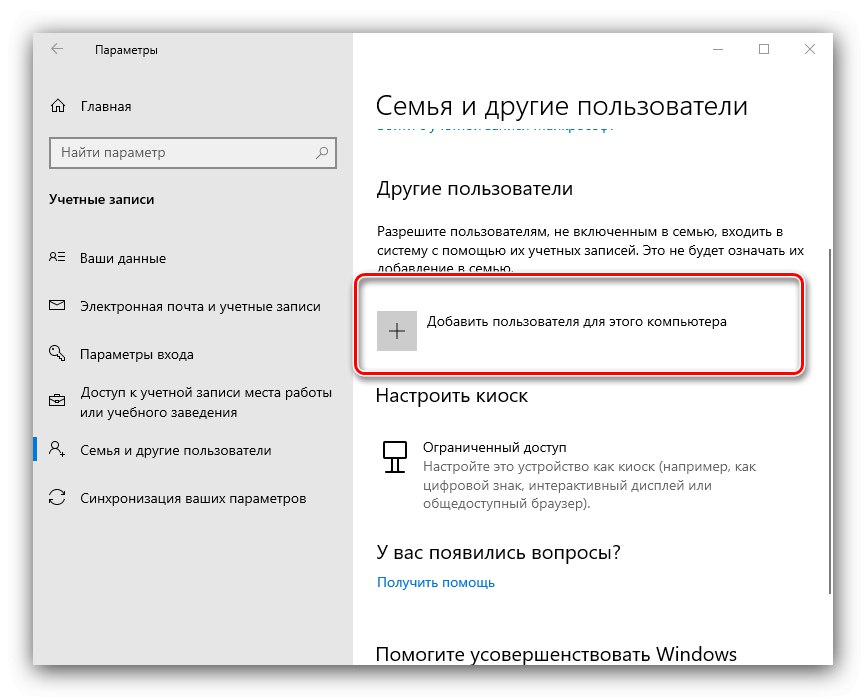
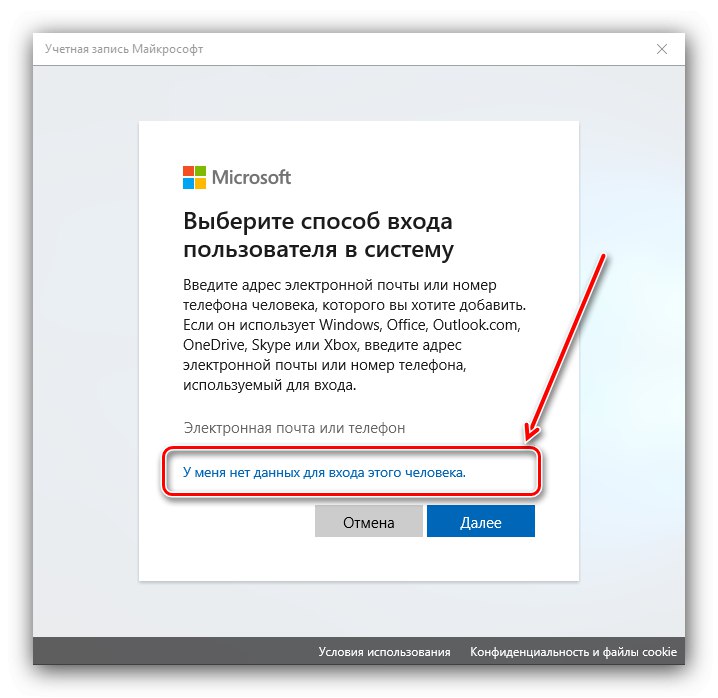
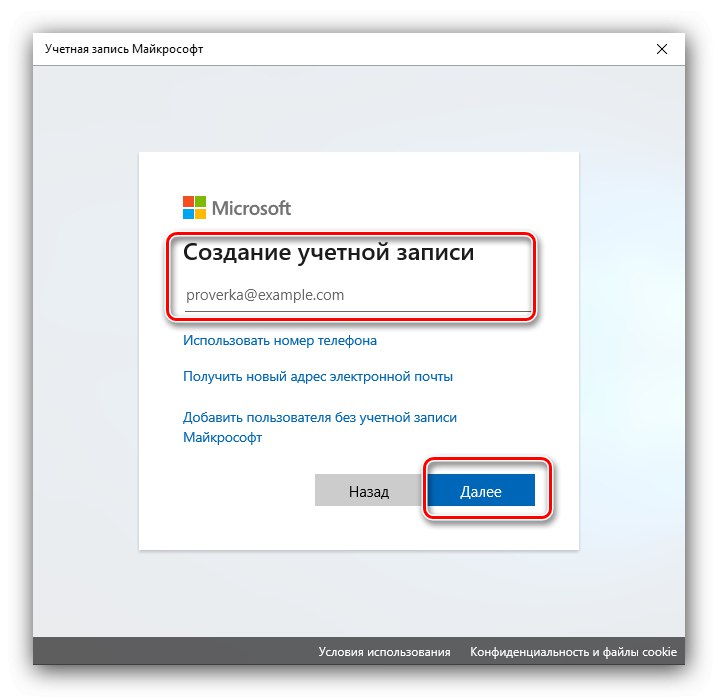
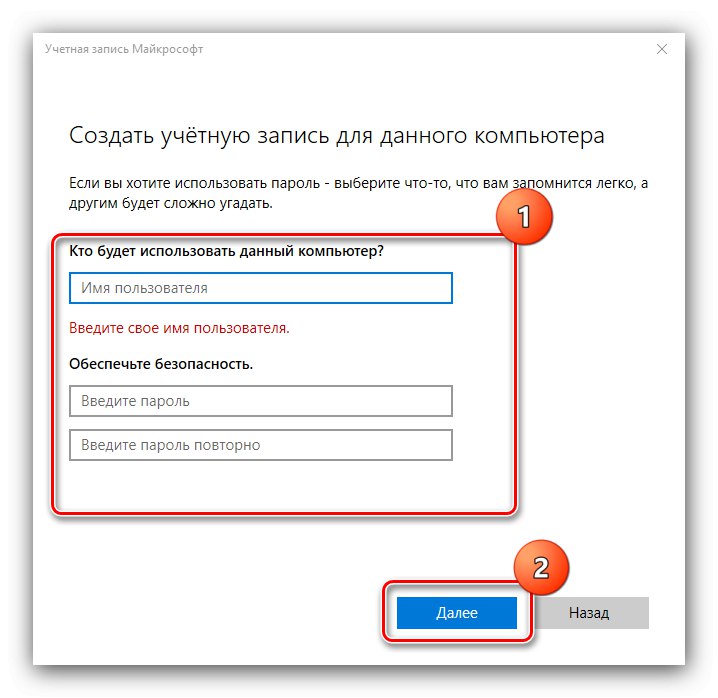
Този метод е най-удобен за тези, които са нови за Windows 10.
Метод 2: "Потребителски акаунти"
Вторият метод за добавяне на акаунт в Microsoft е използването на добавката „Потребителски акаунти“.
- Най-лесният начин да отворите въпросния инструмент е чрез инструмента "Изпълни": натиснете клавишите Win + R, въведете командата в текстовото поле
контрол на потребителски пароли2и щракнете "ДОБРЕ". - В следващия прозорец намерете и щракнете върху бутона Добавяне.
- Ще се появи интерфейсът за добавяне, чиято работа съответства на описаните по-горе действия в прозореца "Параметри": за да използвате външен имейл, въведете го, натиснете "По-нататък".
- Въведете собственото си име, фамилия, потребителско име и парола, както и държавата-регион и използвайте бутона "По-нататък".
![Добавяне на акаунт на трета страна чрез Контрол на потребителски акаунти в Windows 10]()
Сега трябва да въведете допълнителна информация като дата на раждане и телефонен номер.
![Продължете да създавате акаунт в Microsoft чрез Контрол на потребителски акаунти в Windows 10]()
Въведете captcha, за да продължите. Можете също така да се отпишете от пощата на Microsoft.
- Ако трябва да създадете акаунт в домейни на Microsoft, първо кликнете върху връзката „Регистрирайте нов имейл адрес“.
![Инсталиране на нови потребители чрез Контрол на потребителски акаунти в Windows 10]()
След това повторете стъпките от предишната стъпка, само на етапа на добавяне на данни, измислете име и изберете конкретен домейн за новия имейл.
- Щракнете, за да продължите "Свършен".
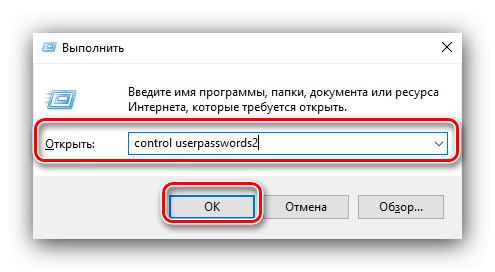
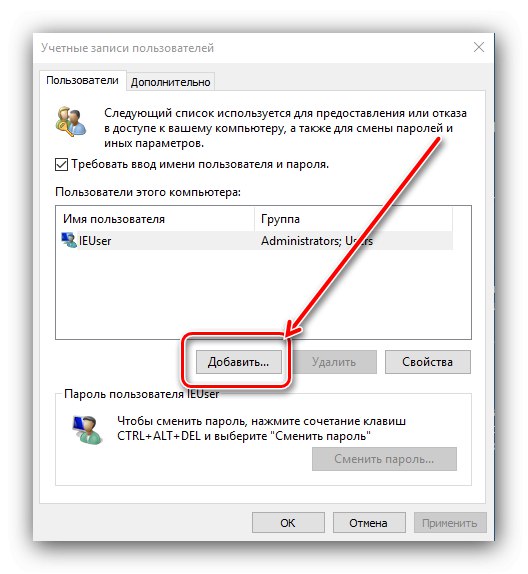
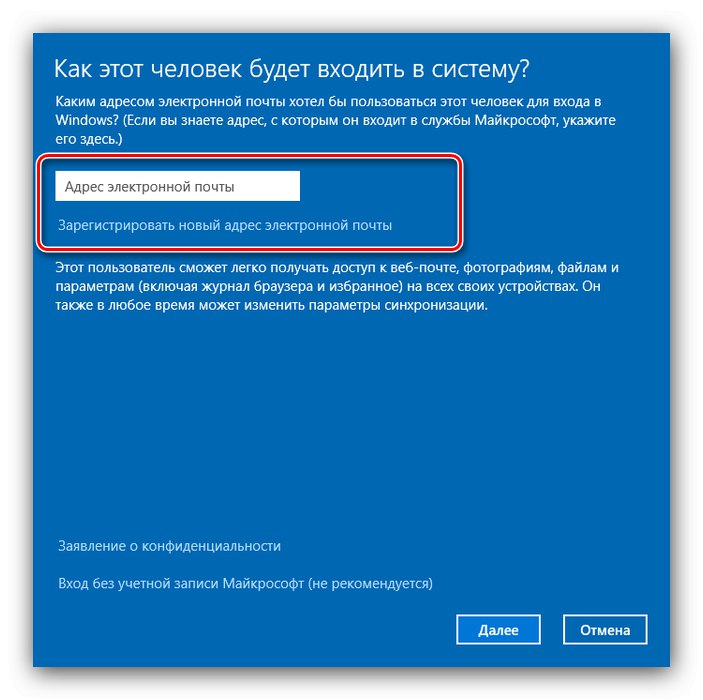
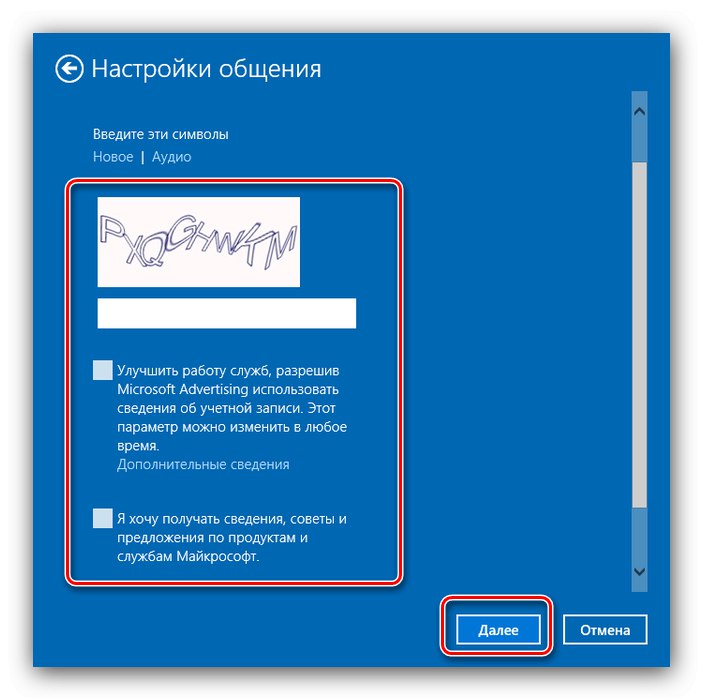
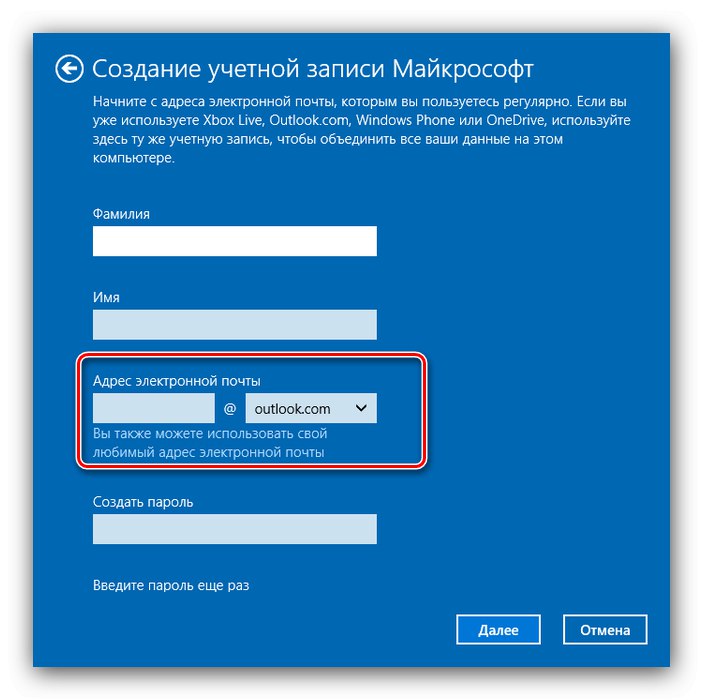
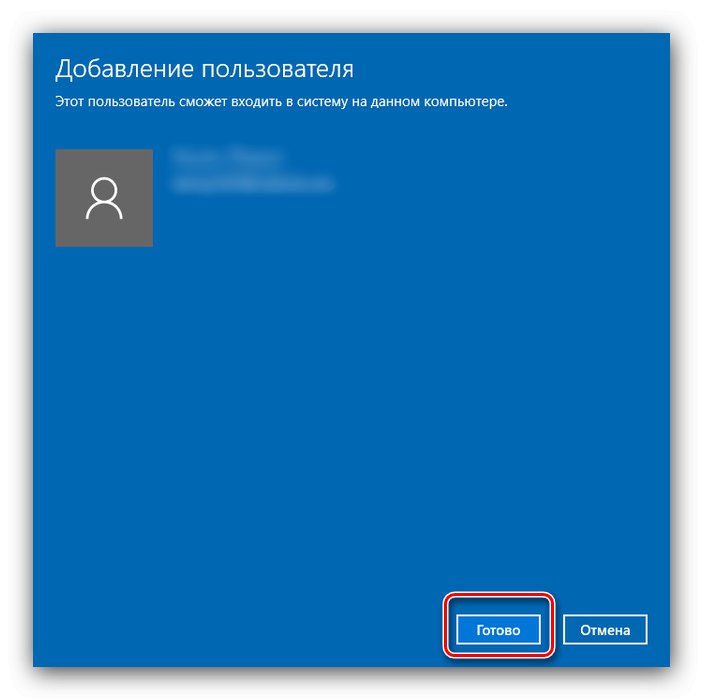
Това завършва работата с въпросния инструмент.
Вариант 2: Локален акаунт
Ако не използвате услуги на Microsoft или просто не искате да създадете онлайн акаунт, можете просто да добавите локален потребител. Тази операция може да се извърши по голям брой начини, основният от които вече е обсъден от нас по-рано.
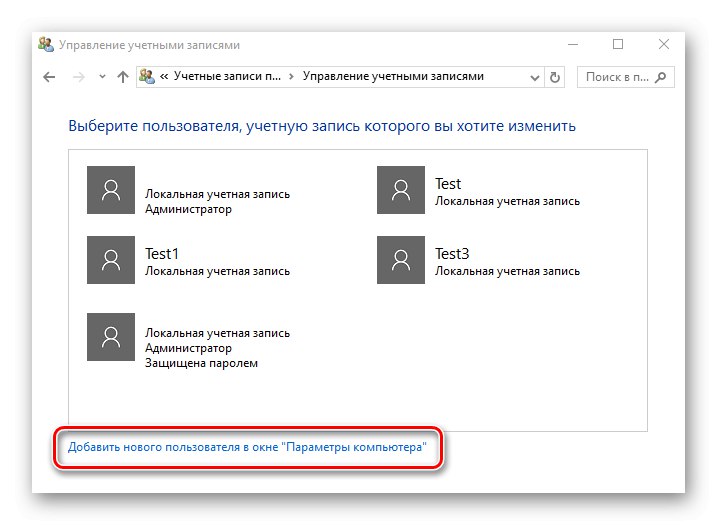
Урок: Добавяне на нов локален потребител в Windows 10
Решаване на някои проблеми
Процесът на създаване на нови потребители може да бъде възпрепятстван от определени проблеми.
Елементите за добавяне на потребители са неактивни
В някои случаи опитите за добавяне на акаунти се провалят - системата сякаш не реагира на натискане на съответните бутони. Това често означава, че стриктният контрол на потребителските акаунти (UAC) е активен в системата и следователно трябва да бъде премахнат.
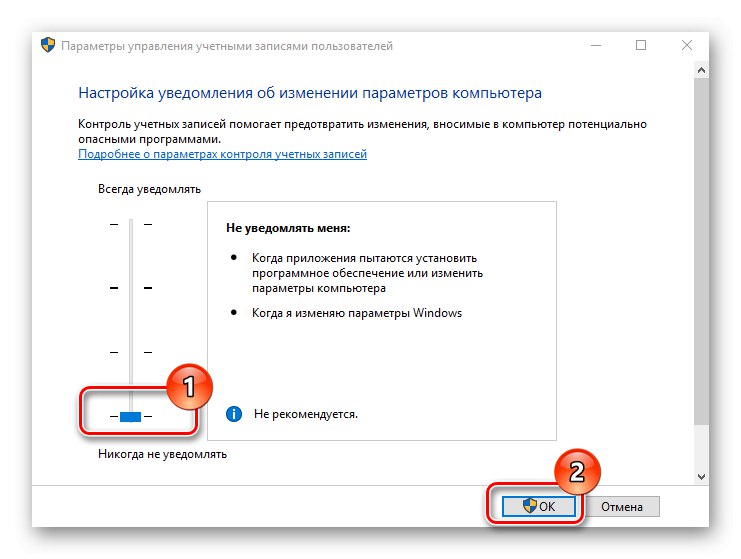
Повече информация: Деактивирайте UAC в Windows 10
Новият акаунт е добавен, но по подразбиране се стартира основният
Това означава, че опцията за извикване на потребителската промяна не е активна в системата. Можете да отстраните неуспеха, като редактирате записа в "Редактор на регистъра".
- Отворете щракването "Изпълни", въведете заявка
regeditи натиснете "ДОБРЕ". - Придвижете се до следващия ключ на системния регистър:
HKEY_LOCAL_MACHINESOFTWAREMicrosoftWindowsCurrentVersionAuthenticationLogonUIUserSwitchОт дясната страна намерете параметъра „Активирано“ и щракнете двукратно върху него с левия бутон на мишката.
- Задайте стойност на параметъра 1, след това натиснете "ДОБРЕ".
- Отблизо "Редактор на регистъра" и рестартирайте компютъра - проблемът трябва да бъде разрешен.
- Ако горната мярка не помогна, това означава, че използвате вградения администраторски акаунт. Опитайте да го деактивирате.
![Премахнете акаунта, за да разрешите проблеми със създаването на нов акаунт в Windows 10]()
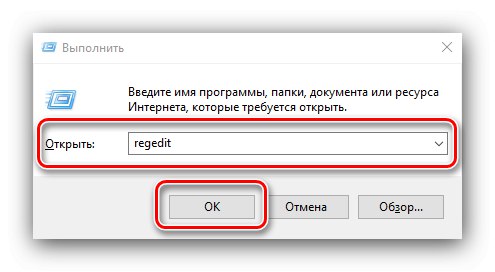
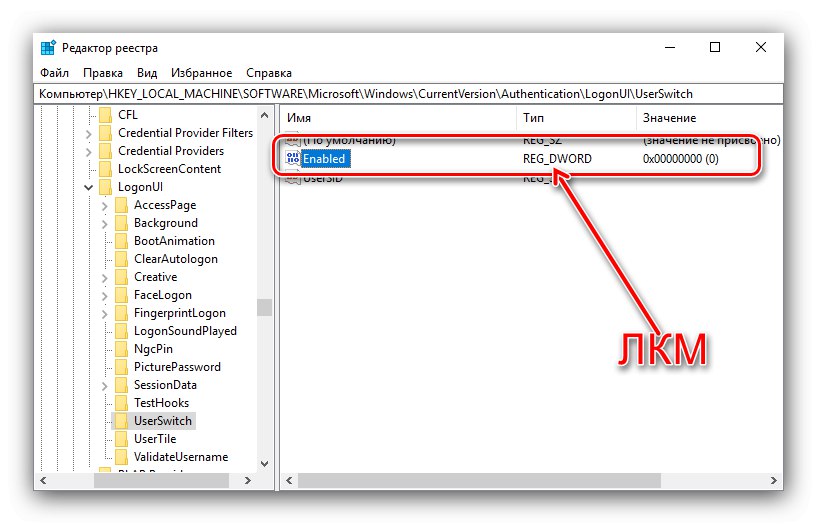
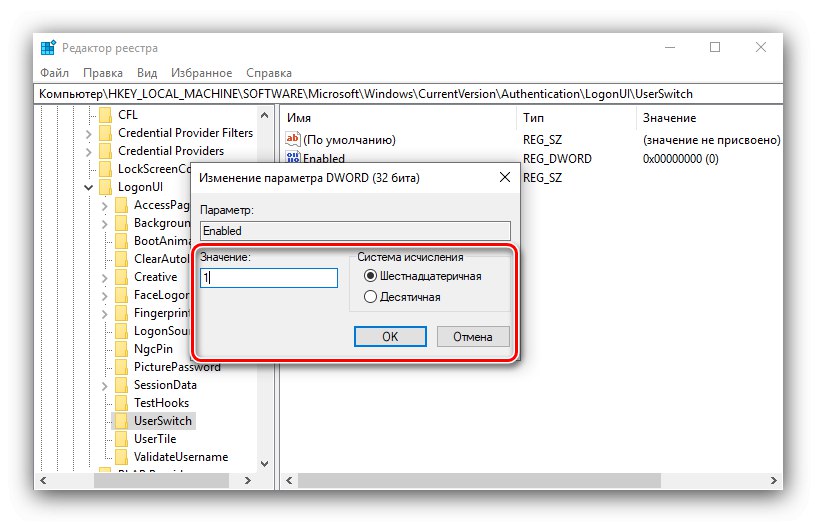
По този начин ви запознахме с методите за създаване на нов потребител в Windows 10. В тази операция няма нищо сложно, просто трябва да следвате инструкциите.