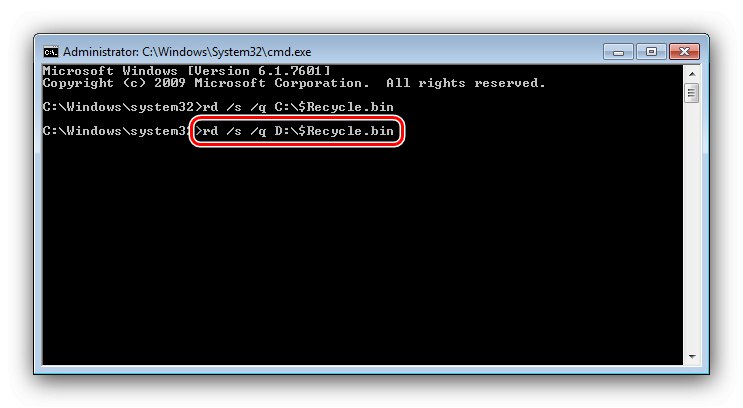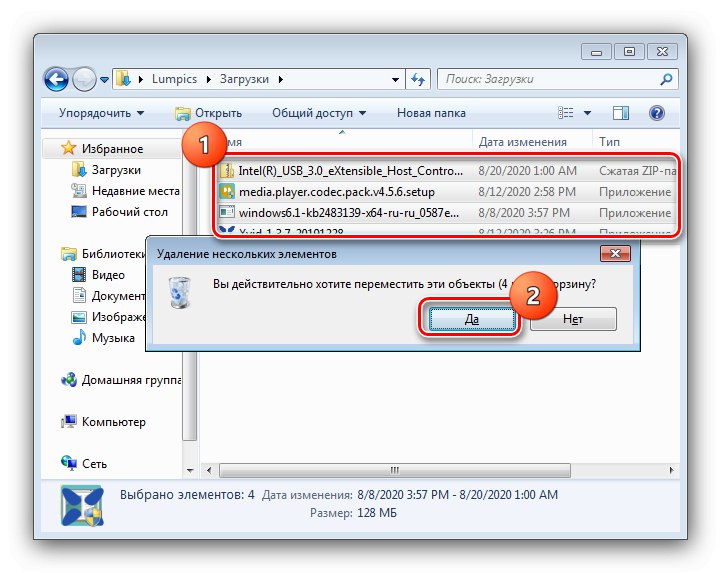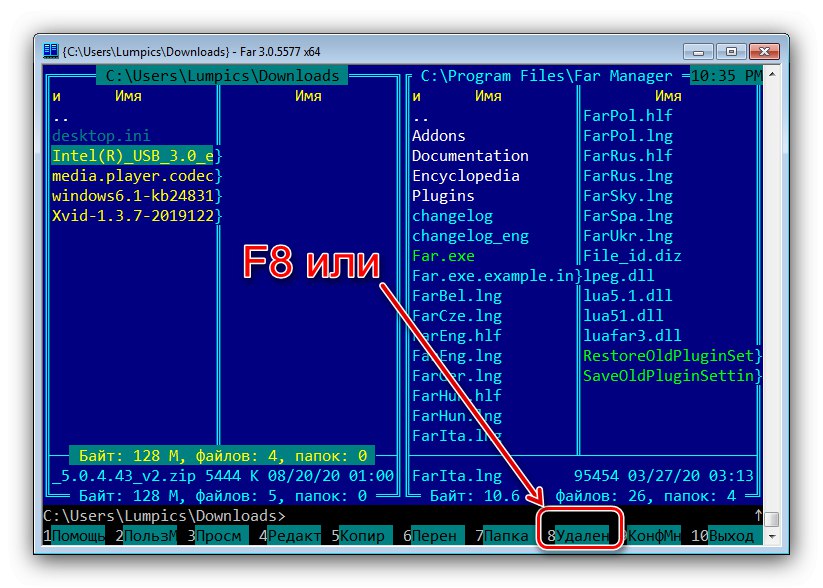Метод 1: "Explorer"
Нашата задача може да бъде решена с помощта на системния файлов мениджър на Windows 7.
- Най-бързият начин за отваряне на необходимата папка е чрез „Старт“ - извикайте го, след което кликнете върху елемента с името на вашия акаунт.
- След стартиране на потребителската директория отворете „Изтегляния“.
- Ще се отвори системната директория за изтегляне. Изберете цялото му съдържание (с комбинацията Ctrl + A или с мишката, докато държите натиснат левия бутон), след което натиснете Дел... Потвърдете, че искате да преместите данните в кошчето.
![Преместете файлове в кошчето, за да почистите изтеглянията в Windows 7 с помощта на Explorer]()
Можете също така да изтриете информацията за постоянно - натиснете комбинацията Shift + Delслед това щракнете "Да".
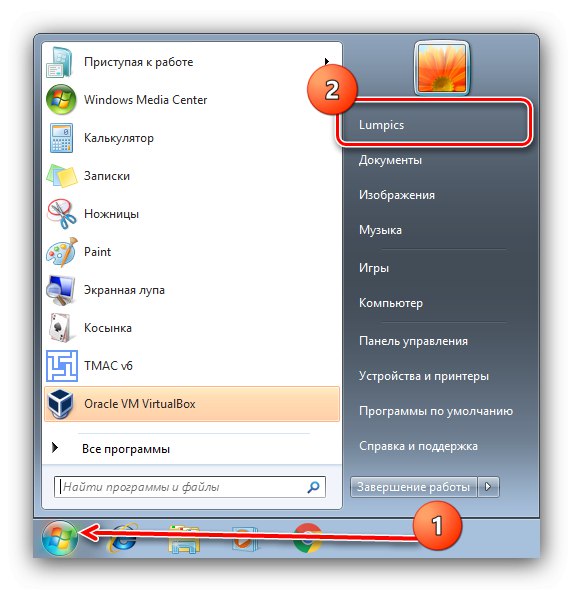
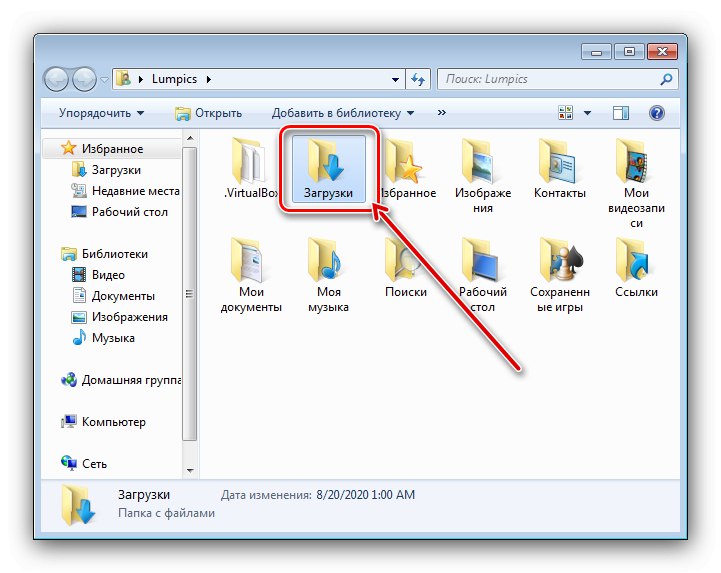
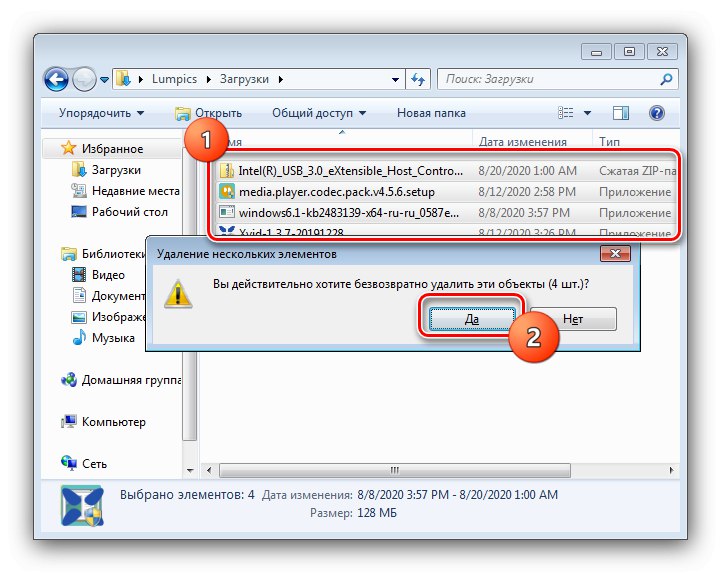
Изчистване на папка с "Изследовател" е най-простата операция.
Метод 2: Total Commander
Ако стандартният "Explorer" не ви подхожда с нещо, можете да използвате файлови мениджъри на трети страни - например Total Commander.
- Отворете програмата, след което с помощта на един от панелите отидете до следния адрес:
В: Потребители * името на вашия акаунт * ИзтеглянияВ английската версия на Windows 7 се извиква папката Users „Потребители“.
- След това изберете файлове и директории - както в случая с "Ръководство", комбинацията ще работи Ctrl + A, - след това натиснете клавиша F8 или бутон „F8 Изтриване“ в долната част на работния прозорец на приложението.
- Ще бъдете подканени да преместите данните в кошчето, щракнете върху него "Да".
- Възможно е и пълно изтриване на информация, но трябва да натиснете F8 със затегнати Shift и потвърдете процедурата.
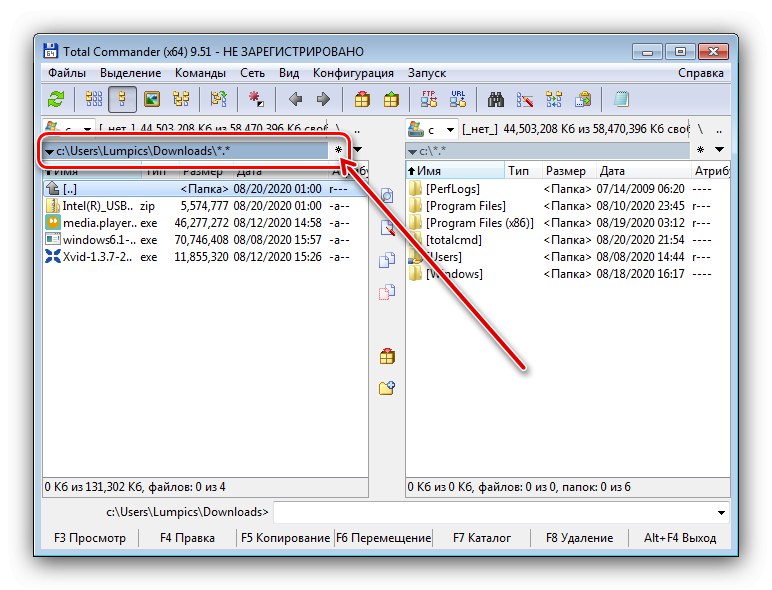
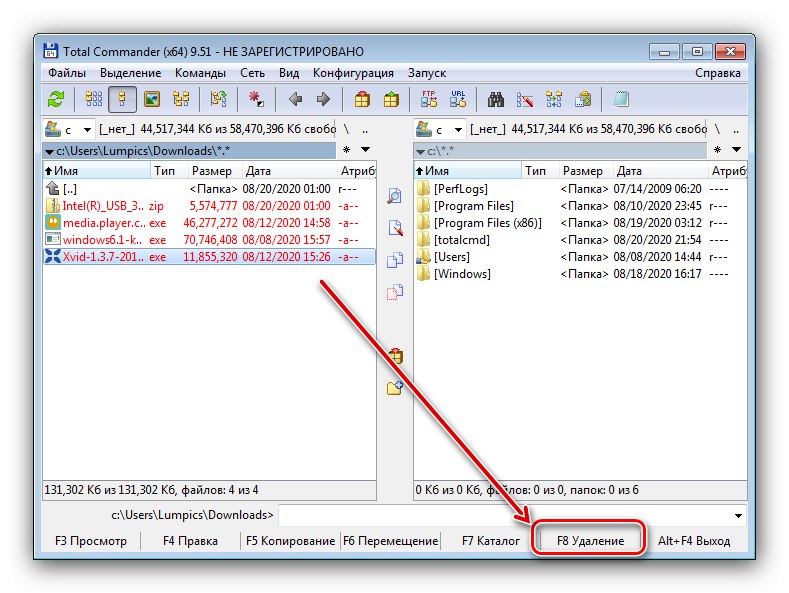
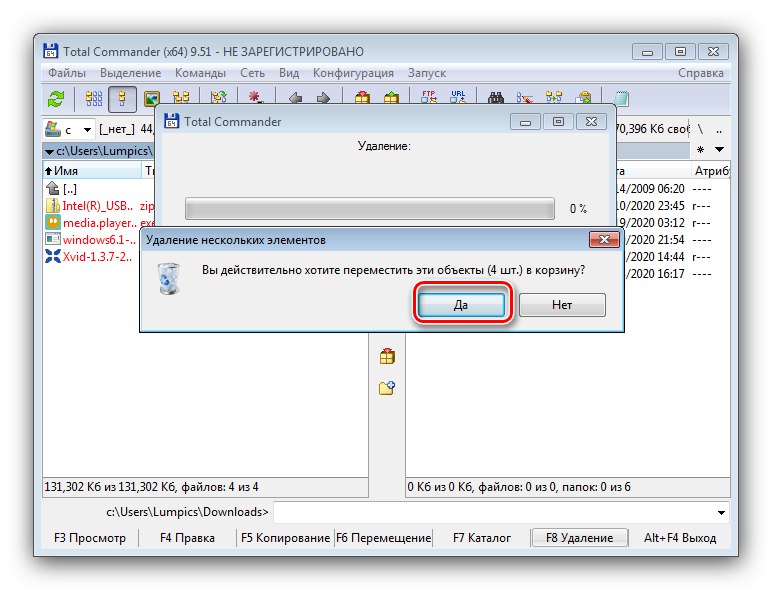
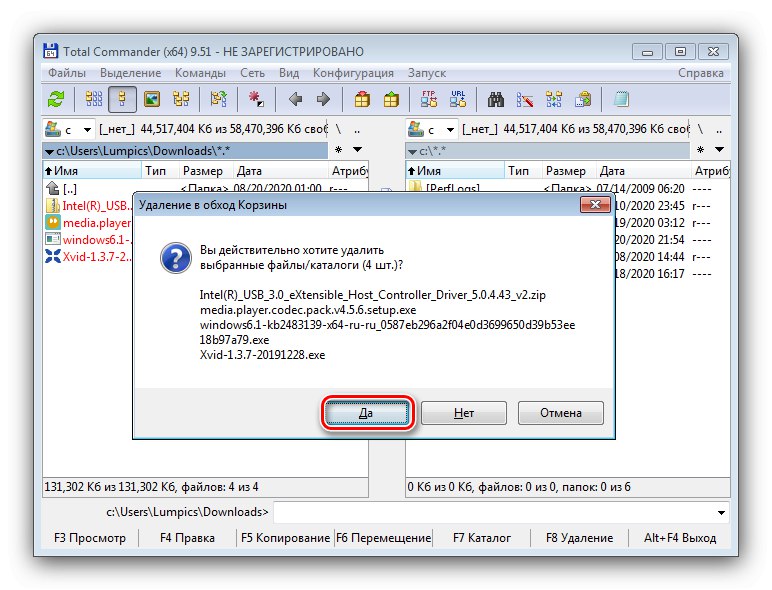
Използването на Total Commander за решаване на този проблем също не е трудно.
Метод 3: FAR Manager
Друга алтернатива на Explorer е FAR Manager, изцяло конзолен инструмент, който също може да премахне всички изтегляния в Windows 7.
- Стартирайте приложението, след което повторете стъпка 1 от предишния метод. Придвижването през папки се извършва с мишката, така че не би трябвало да има затруднения с това.
- Избирането на всички файлове в FAR Manager се извършва по следния начин: поставете курсора върху първия елемент с мишката, след което задръжте Shift и натискайте стрелката надолу, докато всички елементи се маркират в жълто. В долната част ще се появи ред за състояние, в който можете да разберете количеството и общия обем на избраните данни.
Внимание! Програмата показва скрити служебни файлове, обикновено те са затъмнени. Не е необходимо да ги изтривате, затова се уверете, че не са избрани!
- За да преместите селекцията в кошницата, щракнете F8 или щракнете върху бутона "Премахване".
![Започнете прехвърляне в кошчето за почистване на изтегляния в Windows 7 чрез FAR Manager]()
В изскачащия прозорец щракнете "Ход".
- Постоянното изтриване е налично чрез комбинация Alt + Del - използвайте го, след това щракнете "Унищожи".
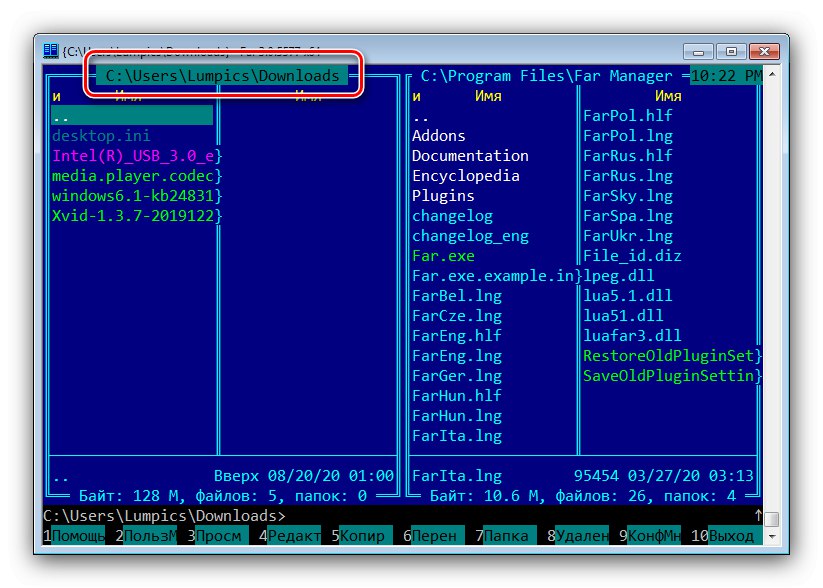
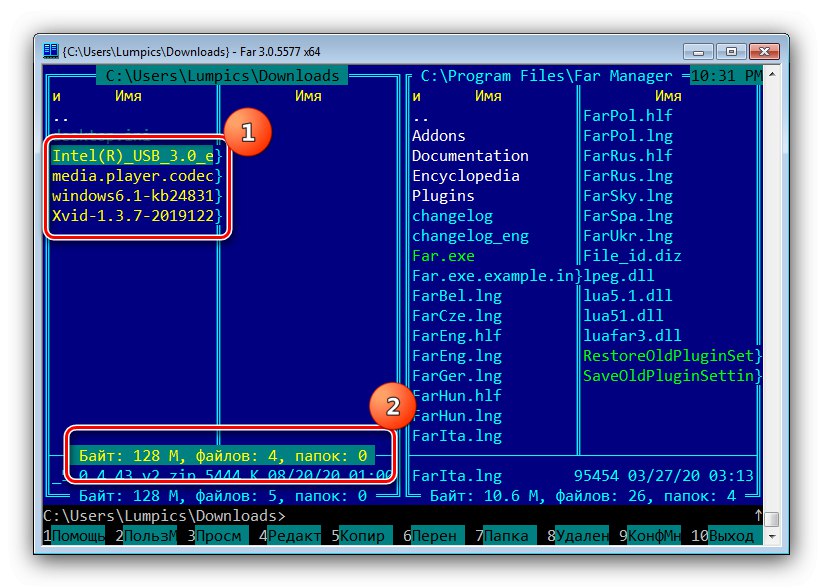
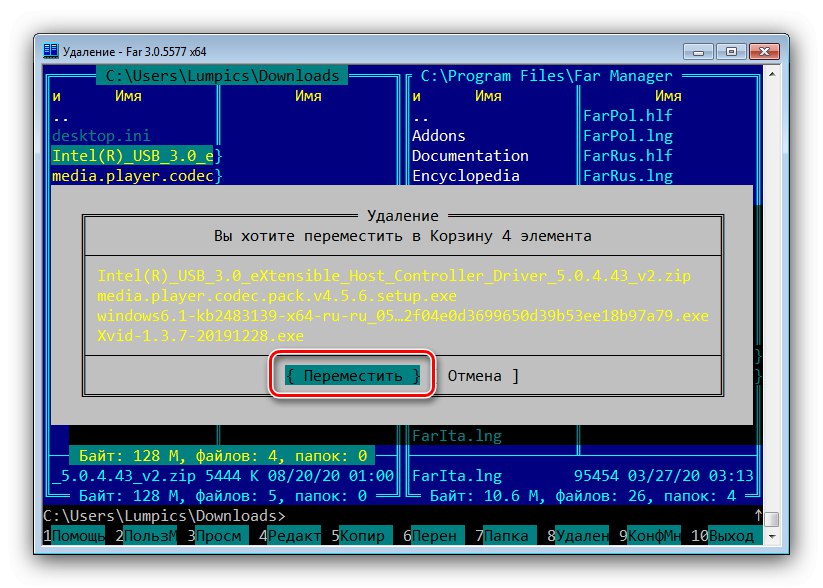
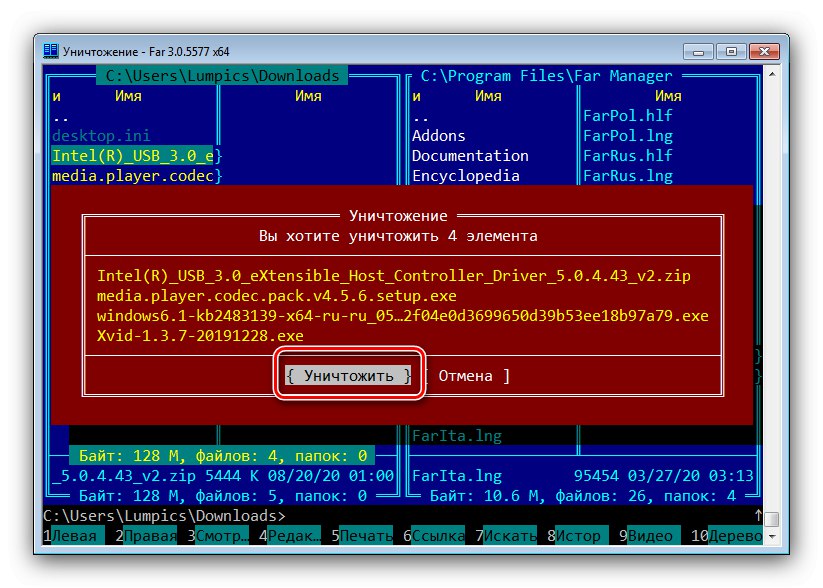
Един начинаещ може да се обърка в интерфейса на FAR Manager, но след овладяването на тази програма е много мощен и удобен инструмент за файлови операции.
Решаване на възможни проблеми
В процеса на спазване на инструкциите по-горе може да срещнете определени проблеми. Нека да разгледаме накратко основните и да предложим техните решения.
Не мога да изтрия един или повече файлове
Доста често срещан проблем е грешка при опит за изтриване на данни, която казва, че файлът е отворен в една или друга програма. Това обикновено означава, че някои от работещите процеси пречат на изтриването на обекта, но може да има и други причини - всички те са били разгледани от един от нашите автори в отделна статия, така че ви препоръчваме да го прочетете.
Повече информация: Изтрийте неотстраними файлове от вашия твърд диск
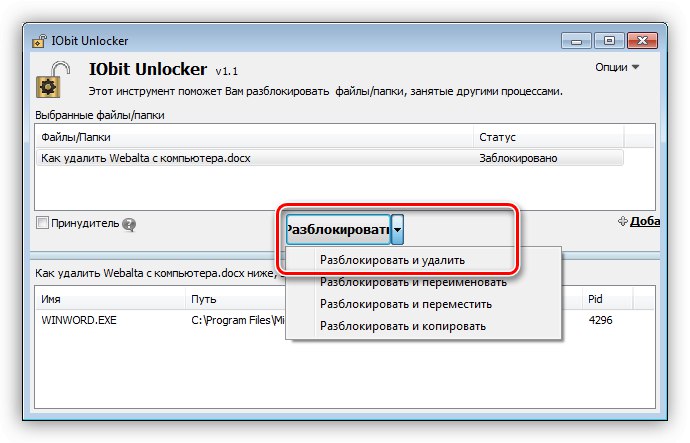
„Количка“ не е изчистена
Ако не изтриете за постоянно данните, но използвате „Кошчето“, има вероятност в процеса на почистване на това хранилище да има проблем с процедурата. Ние също разгледахме този неуспех в отделна статия, така че просто ще предоставим връзка към него.
Повече информация: Какво да направите, ако „Кошчето“ не е изпразнено в Windows 7