Как да изтриете временните файлове в Windows 7
Временни файлове (Temp) - файлове, създадени в резултат на запазването на междинни данни при стартиране на програми и операционната система. Голяма част от тази информация се премахва от процеса, който я е създал. Но частта остава, претрупване и забавяне на работата на Windows. Затова ви препоръчваме периодично да сканирате и изтривате ненужни файлове.
съдържание
Изтриване на временни файлове
Обмислете няколко програми за почистване и оптимизиране на работата на компютъра и разгледайте стандартните инструменти на операционната система Windows 7.
Метод 1: CCleaner
Scleaner - Широко разпространена програма за оптимизиране на компютрите. Една от многото му функции е премахването на Temp файлове.
- След като стартирате менюто "Почистване", проверете обектите, които искате да изтриете. Временните файлове се намират в подменюто "Система" . Кликнете върху бутона "Анализ" .
- След като приключите анализа, почистете го, като натиснете "Clean" .
- В прозореца, който се показва, потвърдете избора, като кликнете върху бутона "OK" . Избраните обекти ще бъдат изтрити.
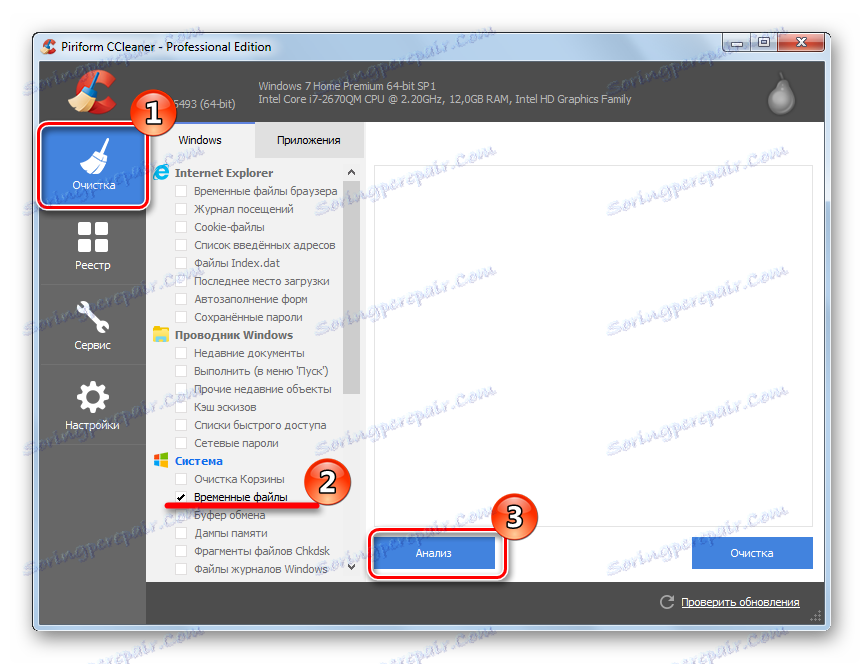
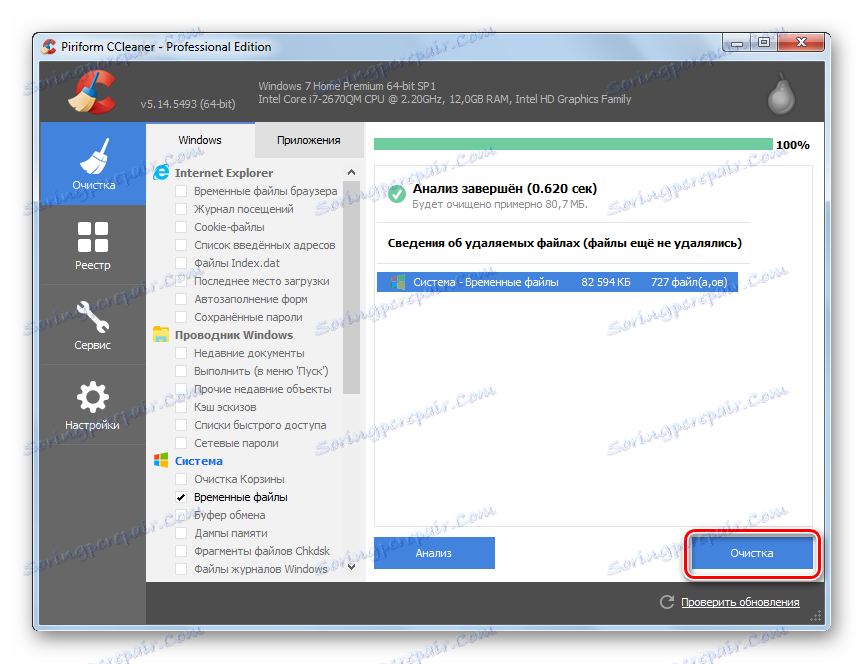

Метод 2: Разширен системен
Разширено системно устройство - Друга мощна програма за почистване на вашия компютър. Това е доста проста работа, но често предполага преминаване към версията PRO.
- В основния прозорец изберете елемента "Изтриване на боклука" и кликнете върху големия бутон " Старт ".
- Когато поставите курсора на мишката върху всеки елемент близо до него, се появява скорост. Кликването върху него ще ви отведе до менюто с настройки. Проверете елементите, които искате да изчистите, и кликнете върху OK .
- След като извършите сканирането, системата ще ви покаже всички файлове за боклук. Кликнете върху бутона Fix, за да го изчистите.
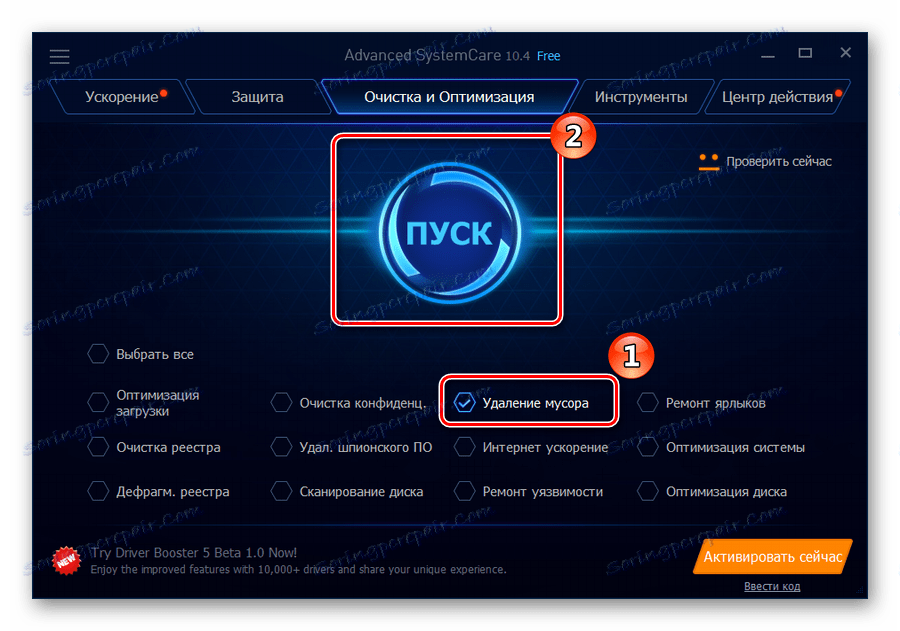
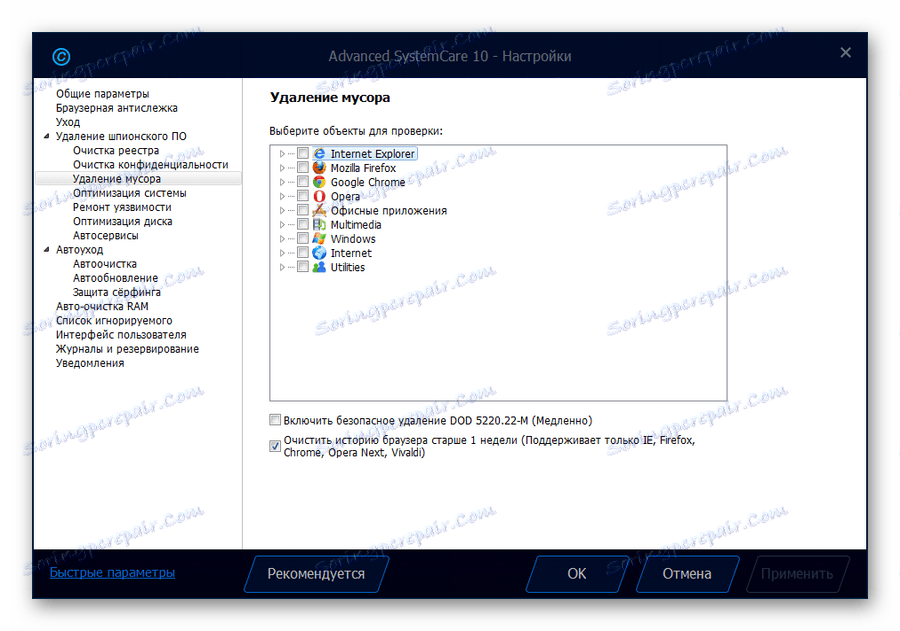
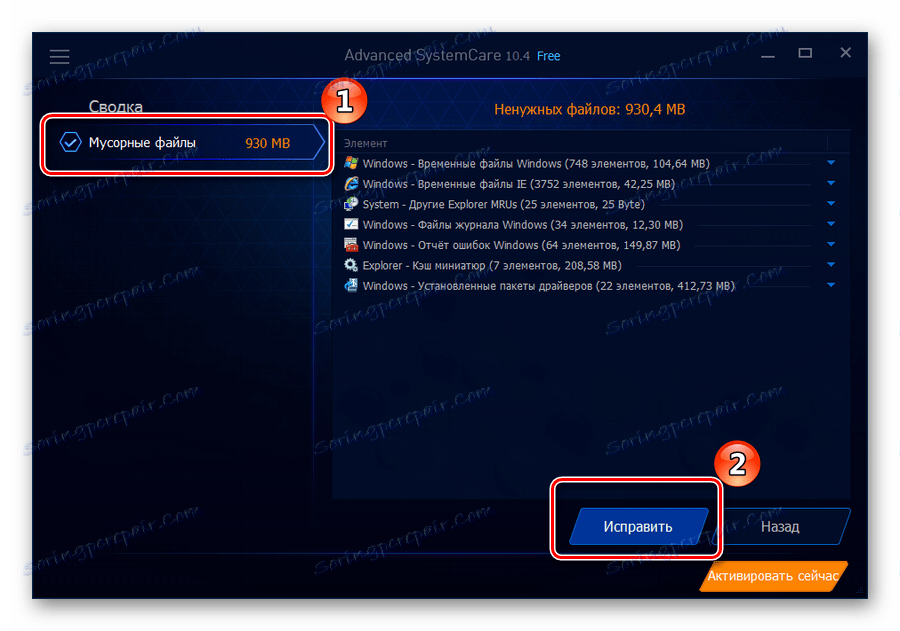
Метод 3: AusLogics BoostSpeed
AusLogics BoostSpeed - Цяло събрание от инструменти за оптимизиране работата на компютъра. Подходящ за напреднали потребители. Има значителен недостатък: изобилие от реклама и мания за купуване на пълната версия.
- След първото стартиране програмата ще сканира самия ви компютър. След това отидете в менюто "Диагностика" . В категорията "Дисково пространство" кликнете върху линията "Вижте подробности", за да видите подробния отчет.
- В новия прозорец "Отчет" маркирайте обектите, които искате да унищожите.
- В изскачащия прозорец кликнете върху кръста в горния десен ъгъл, за да го затворите.
- Ще бъдете прехвърлени на главната страница на програмата, където ще има малък отчет за извършената работа.
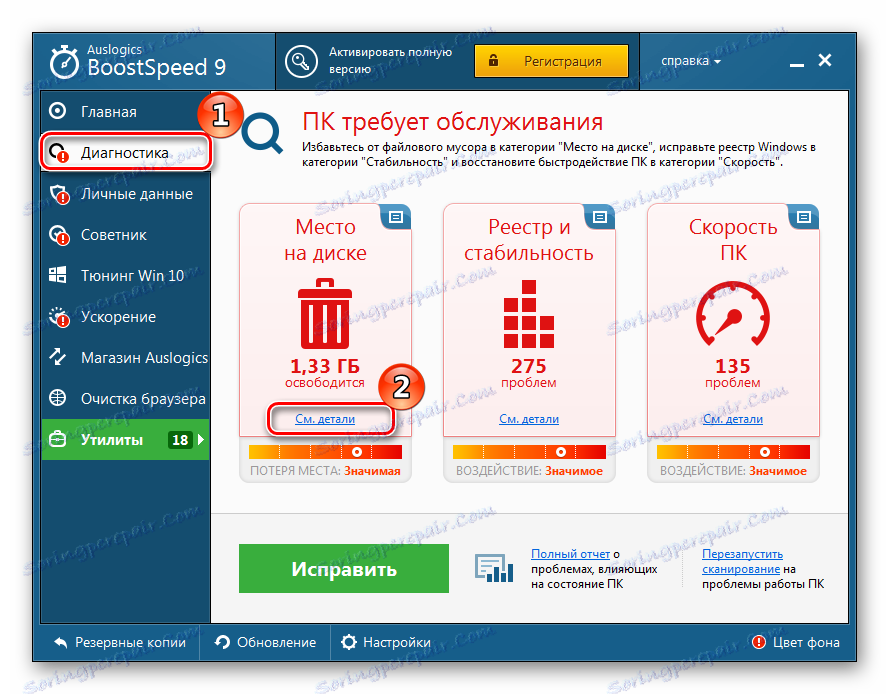
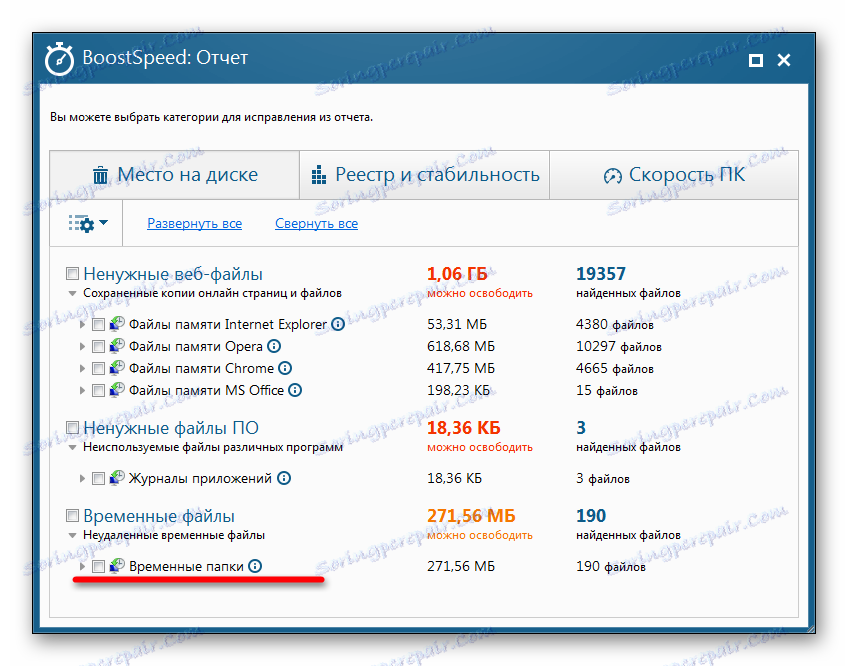
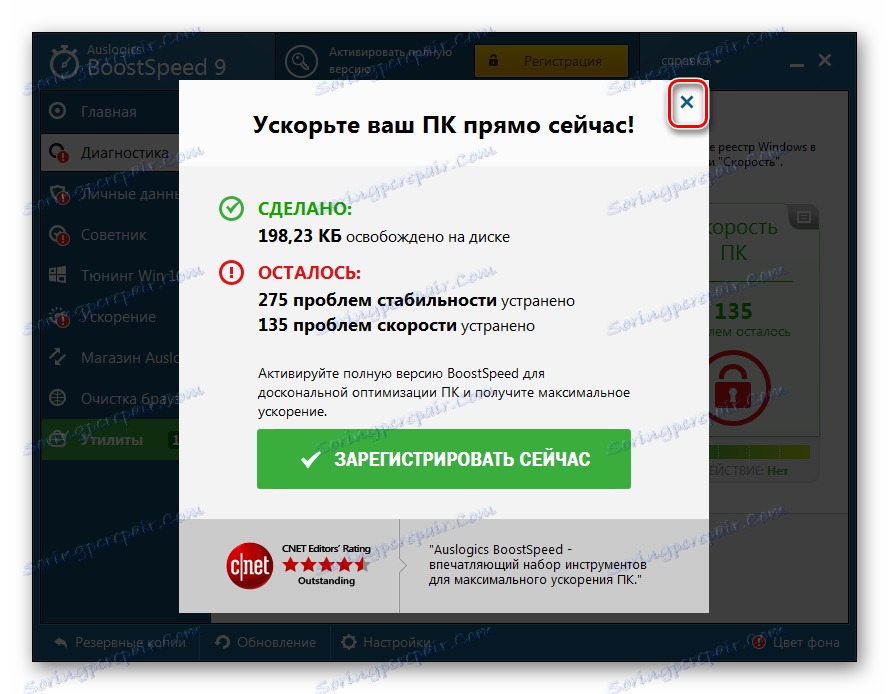
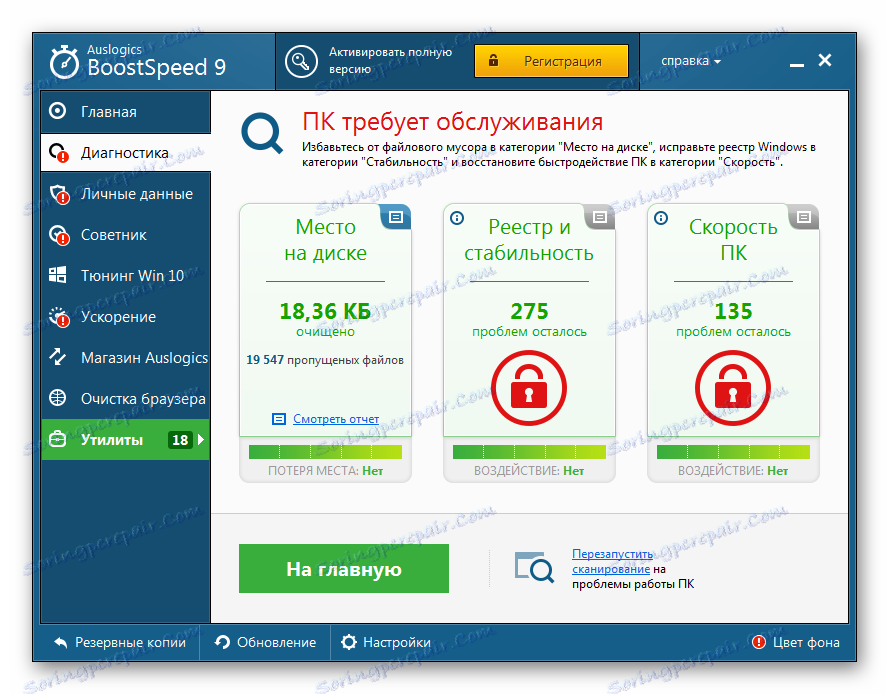
Метод 4: "Почистване на диска"
Нека да преминем към стандартните инструменти на Windows 7, един от които е " Почистване на диска" .
- В Explorer кликнете с десния бутон върху твърдия диск C (или друг, на който имате инсталирана система) и щракнете върху Properties ( Свойства) от контекстното меню.
- В раздела Общи кликнете върху Почистване на диска .
- Ако го направите за първи път, съставянето на списък с файлове и оценяването на свободното място след почистване ще отнеме известно време.
- В прозореца "Почистване на диска" изберете обектите, които искате да изтриете, и кликнете върху "OK" .
- Ако изтриете, ще бъдете помолени за потвърждение. Съгласен съм.
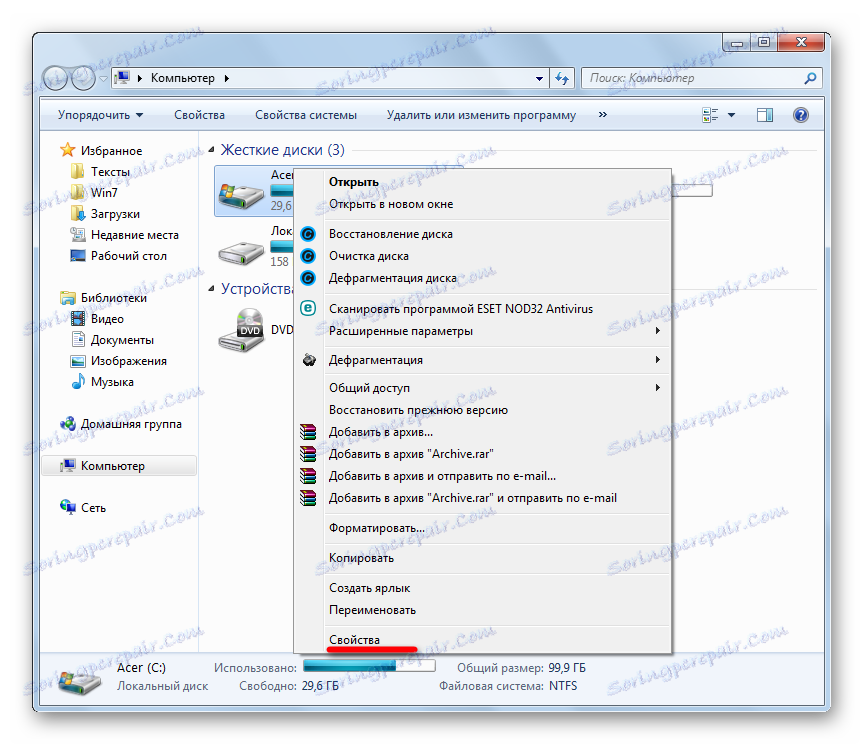
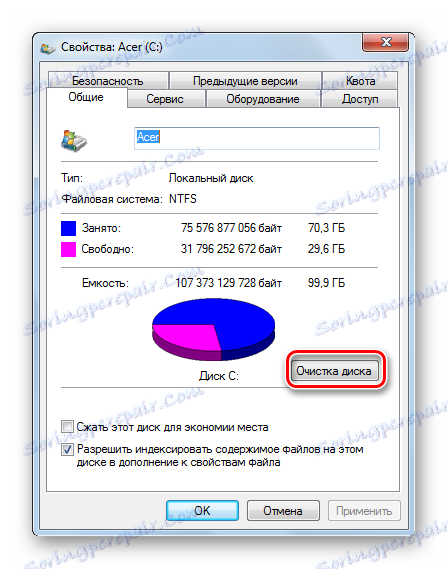

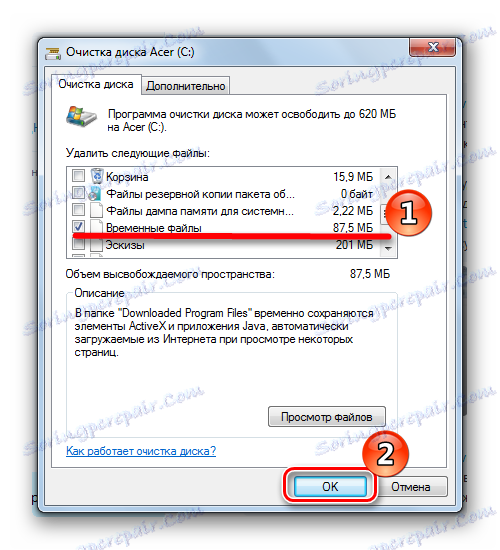

Метод 5: Изчистете ръчно папката Temp
Временните файлове се съхраняват в две директории:
С:WindowsTemp
C:UsersИмя_пользователяAppDataLocalTemp
За да изчистите ръчно съдържанието на директорията Temp, отворете "Explorer" и копирайте пътя до него в адресната лента. Изтрийте папката Temp.
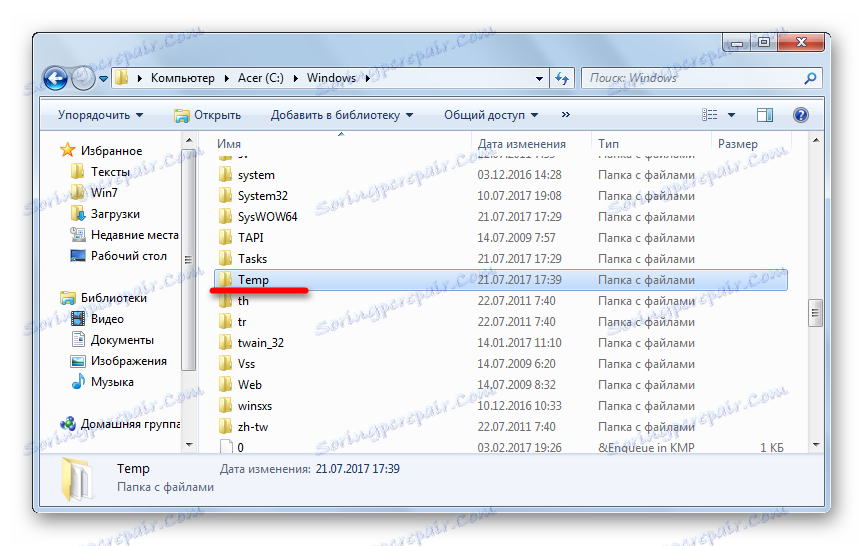
Втората папка е скрита по подразбиране. За да го въведете, в адресната лента въведете
%AppData%
След това отидете в основната папка на AppData и отидете в локалната папка. В него изтрийте папката Temp.
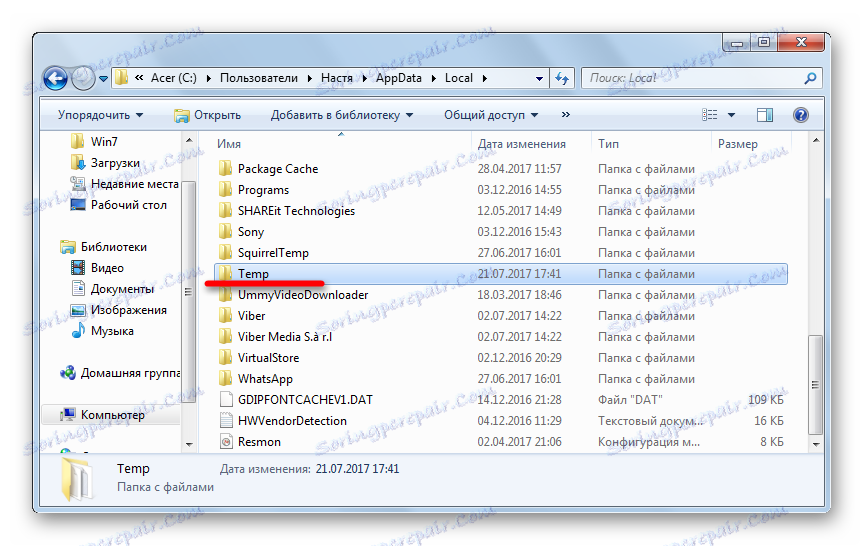
Не забравяйте да изтриете временни файлове. Това ще ви помогне да спестите място и да запазите компютъра си чист. Препоръчваме да използвате програми на трети страни, за да оптимизирате работата, тъй като те ще ви помогнат да възстановите данните от резервното копие, ако нещо се обърка.